Ubuntu lần đầu tiên xuất hiện vào năm 2004 và nhanh chóng đứng đầu bảng xếp hạng Distrowatch vì tính thân thiện, dễ cài đặt và sử dụng. Trong bài viết này, mình sẽ hướng dẫn sử dụng Ubuntu cho bạn từ những kiến thức cơ bản nhất.
Môi trường Desktop mặc định trong Ubuntu là GNOME. GNOME là một môi trường Desktop hiện đại với công cụ tìm kiếm tốt để tìm kiếm tất cả các ứng dụng và tài liệu của bạn. Nó tích hợp tốt với các ứng dụng phổ biến như trình phát âm thanh, trình phát video và phương tiện truyền thông xã hội.
Những điểm chính
- Cách tải Ubuntu: Có hai phiên bản là LTS (hỗ trợ dài hạn 5 năm) và thường xuyên (hỗ trợ 9 tháng).
- Cách dùng thử Ubuntu: Bạn có thể thử qua USB trực tiếp hoặc chạy phần mềm Linux trên Windows.
- Cách điều hướng màn hình: Bạn có thể sử dụng bảng điều khiển trên cùng, thanh khởi chạy nhanh bên trái, phím tắt (Super + Esc), chuột và biểu tượng ứng dụng.
- Hiểu về Ubuntu GNOME Shell: Hướng dẫn sử dụng Activities và Applications để tìm kiếm, quản lý ứng dụng và không gian làm việc.
- Một số thiết lập cơ bản trên Ubuntu: Bao gồm kết nối Internet, cập nhật Ubuntu tự động, duyệt web, thiết lập ứng dụng email Thunderbird, cài đặt phần mềm qua Ubuntu Software, Synaptic hoặc command line,…
- Biết đến Vietnix là nhà cung cấp dịch vụ VPS đáng tin cậy tại thị trường Việt Nam.
Cách tải Ubuntu
Bạn có thể tải xuống Ubuntu miễn phí. Đối với Desktop, có hai phiên bản Ubuntu, bản phát hành hỗ trợ dài hạn (LTS) được hỗ trợ trong 5 năm và bản phát hành thường xuyên đến sáu tháng một lần và chỉ được hỗ trợ trong khoảng chín tháng.
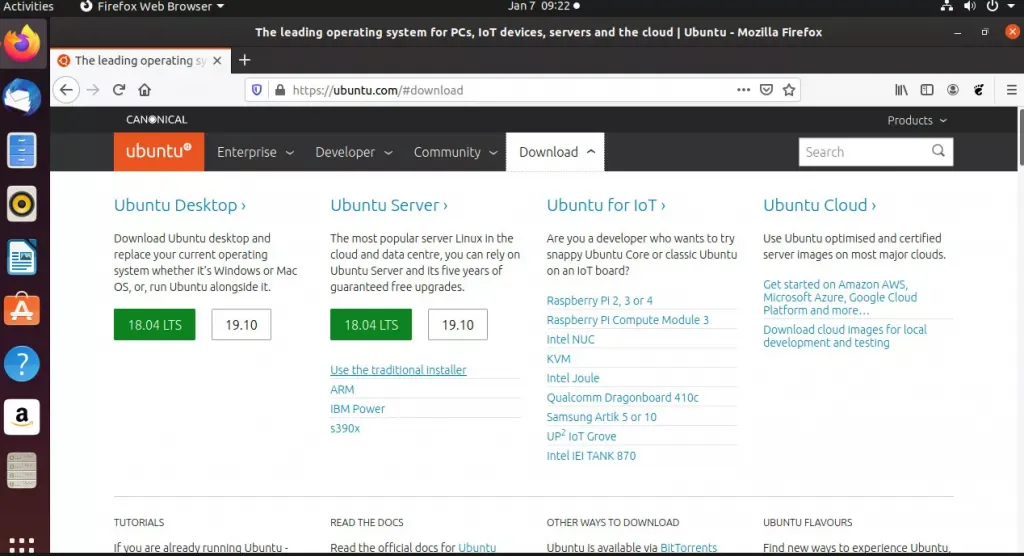
Phiên bản LTS của Ubuntu tốt hơn cho những người không thích nâng cấp hệ điều hành thường xuyên. Trên hệ thống LTS, mọi thứ được giữ nguyên càng lâu càng tốt. Hệ thống chỉ nhận các bản cập nhật để bảo mật và sửa lỗi. Bạn có thể tải các phiên bản LTS cũ hơn từ trang tải xuống thay thế nếu đó là sở thích của bạn.
Bản phát hành Ubuntu thông thường cung cấp phần mềm cập nhật và nhân Linux được phát triển gần đây. Điều này có nghĩa là bạn sẽ được hỗ trợ phần cứng tốt hơn. Ngoài ra, bạn còn nhận được các phiên bản mới nhất của các ứng dụng bạn sử dụng hàng ngày. Vì bản phát hành thông thường làm mới nhanh chóng, bạn sẽ có phiên bản mới nhất của các chương trình yêu thích của mình. Sau khi cài đặt xong, bạn có thể xem hướng dẫn thiết lập máy chủ ban đầu với Ubuntu 20.04.
Việc cài đặt và cấu hình Ubuntu trên máy tính cá nhân đôi khi gặp hạn chế về tài nguyên và hiệu năng. Để tận dụng tối đa sức mạnh của Ubuntu, đặc biệt là với các tác vụ đòi hỏi hiệu suất cao như lập trình, phát triển web hoặc chạy máy chủ, bạn có thể cân nhắc sử dụng dịch vụ VPS AMD của Vietnix. Với hiệu năng vượt trội, tốc độ xử lý nhanh chóng và khả năng tùy chỉnh linh hoạt, VPS AMD Vietnix sẽ là nền tảng lý tưởng để bạn thỏa sức khám phá và phát triển các dự án trên Ubuntu.
Cách dùng thử Ubuntu
Trước khi cài đặt Ubuntu trên hệ điều hành hiện tại, bạn nên dùng thử trước. Có nhiều cách khác nhau để thử Ubuntu và các hướng dẫn sau đây sẽ hữu ích:
- Cách tạo ổ USB Ubuntu trực tiếp.
- Cách chạy phần mềm Linux trên Windows.
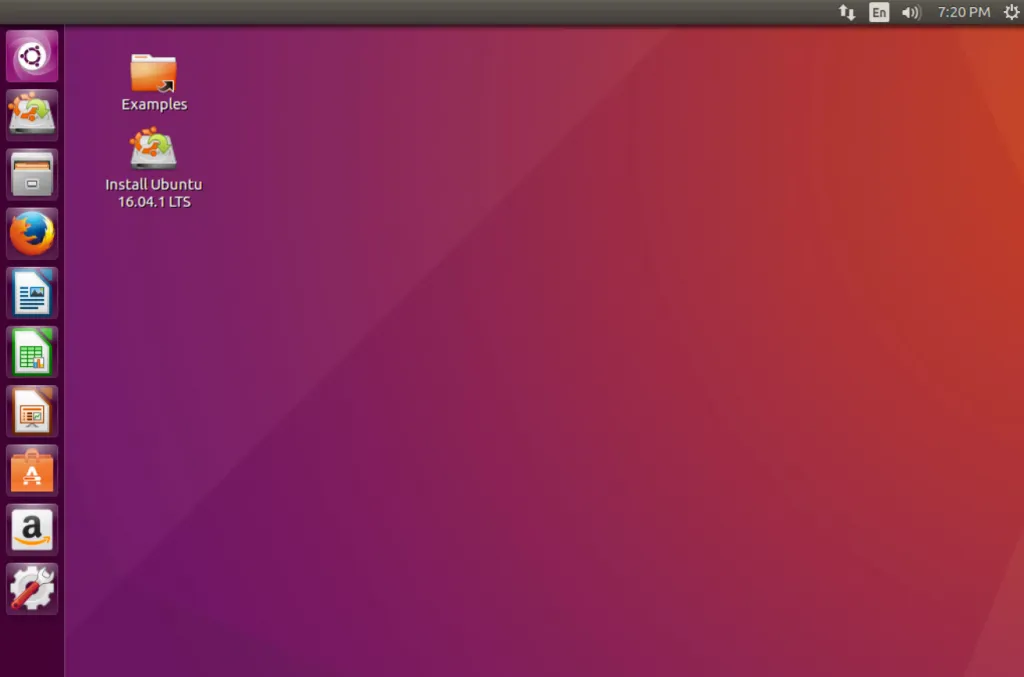
Cách tạo Ổ USB Ubuntu trực tiếp
Chọn phiên bản Ubuntu để tải xuống
Tải xuống Ubuntu bằng cách truy cập trang web Tải xuống Ubuntu Desktop. Chọn một phiên bản đáp ứng nhu cầu của bạn. Phiên bản LTS cung cấp khoảng thời gian hỗ trợ 5 năm, nhưng nó không vượt trội như các phiên bản không phải LTS hiện tại.
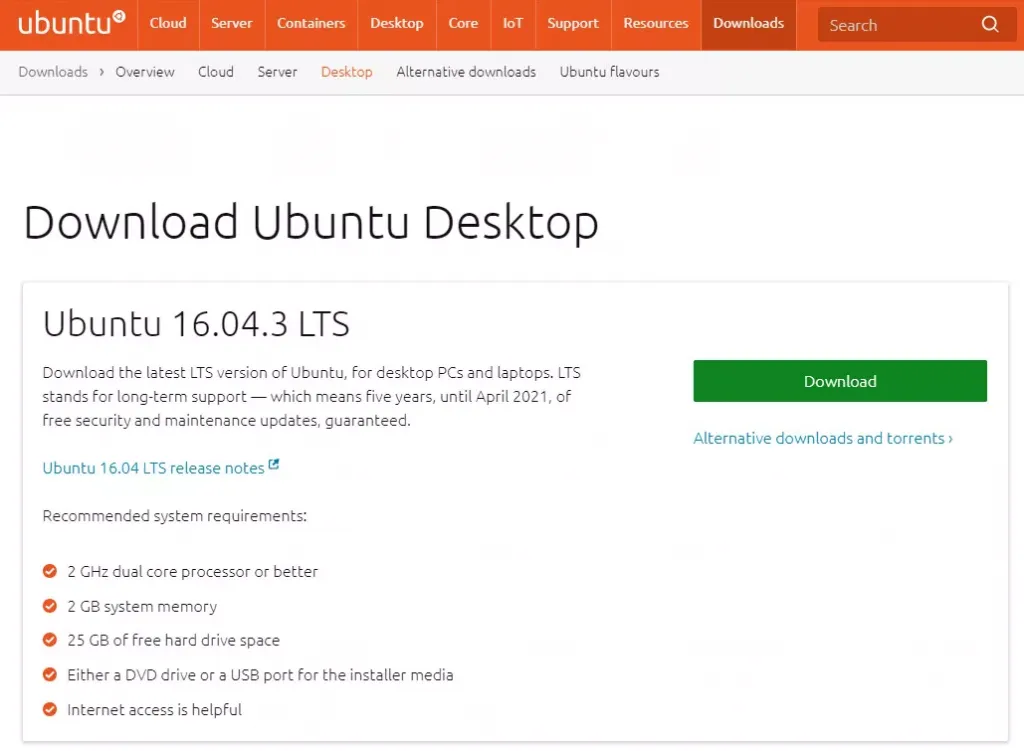
Cho dù bạn thích phiên bản nào, nó sẽ tải xuống dưới dạng một ảnh ISO duy nhất trên ổ cứng của bạn.
Tạo ổ USB Ubuntu bằng Etcher
Công cụ tốt nhất để tạo ổ USB Ubuntu là Balena Etcher. Đó là phần mềm miễn phí.
1. Tải xuống và cài đặt Etcher.
2. Khởi chạy Etcher nếu nó không khởi động sau khi cài đặt xong. Cắm ổ USB trống vào một trong các cổng USB trên máy tính của bạn.
![]() Lưu ý
Lưu ý
Nếu ổ USB không trống, mọi thứ trên ổ sẽ bị xóa vĩnh viễn.
3. Nhấn Flash từ Tệp rồi định vị ảnh ISO Ubuntu mà bạn đã tải xuống.
4. Nhấn Chọn mục tiêu và chọn ký tự của ổ USB mà bạn đã lắp vào.
5. Nhấn Flash để bắt đầu ghi ISO Ubuntu vào ổ USB.
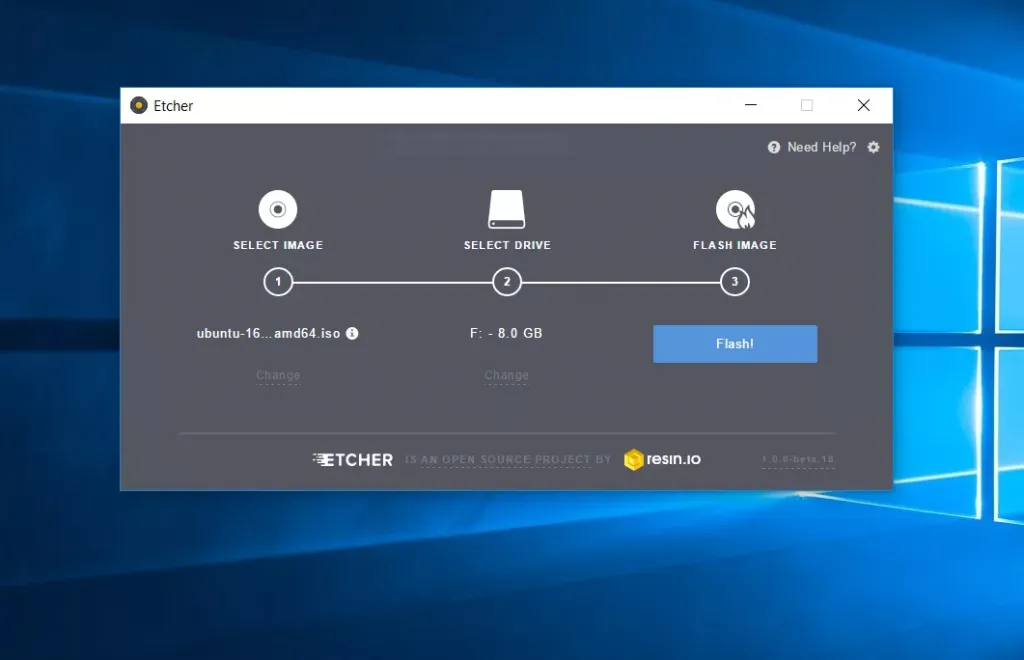
5. Ubuntu được ghi vào ổ đĩa và một quy trình xác thực sẽ chạy. Sau khi hoàn thành, bạn có thể khởi động vào Ubuntu.
Cách khởi động vào Ubuntu
Khi bạn khởi động lại máy tính, nó có thể khởi động thẳng vào Windows. Điều này là do Windows thường được thiết lập để khởi động trước bất kỳ thứ gì khác trên hầu hết các máy tính. Tuy nhiên, bạn có thể ghi đè thứ tự khởi động. Nhấn phím nóng trong quá trình khởi động máy tính để hiển thị menu trình tự khởi động. Khi menu khởi động xuất hiện, hãy chọn tùy chọn phù hợp với ổ USB của bạn.
Làm cho ổ đĩa USB Ubuntu hoạt động liên tục
Để cài đặt ứng dụng và lưu cài đặt trên ổ USB trực tiếp, nó phải bao gồm một hệ thống file có thể ghi. Ubuntu sẽ tìm kiếm một file có tên casper-rw trong phân vùng gốc. Tạo file casper-rw bằng PDL Casper-RW Creator. Tải xuống ứng dụng Windows này sau đó nhấp đúp vào tệp thực thi để mở nó. Chèn ổ USB Ubuntu của bạn, sau đó chọn ký tự ổ đĩa trong Casper-RW Creator.
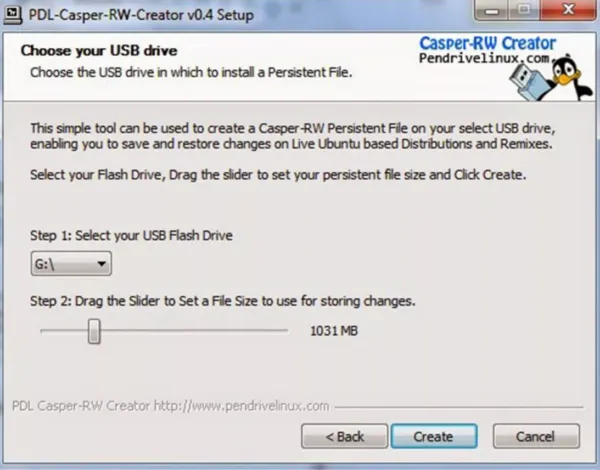
Kéo thanh trượt để xác định kích thước của tệp Casper-RW. Tệp càng lớn, bạn càng có thể lưu nhiều hơn, trong giới hạn dung lượng của ổ USB. Chọn Create.
Chỉnh sửa Grub để thêm tính ổn định
Để ổ USB sử dụng tệp casper-rw, hãy mở /Boot/ Grub trên ổ USB bằng Windows Explorer. Chỉnh sửa tệp grub.cfg bằng cách nhấp chuột phải vào tệp và chọn Mở bằng rồi chọn Notepad hoặc mở bằng trình soạn thảo văn bản yêu thích của bạn. Tìm kiếm văn bản mục nhập menu sau, như được hiển thị bên dưới:
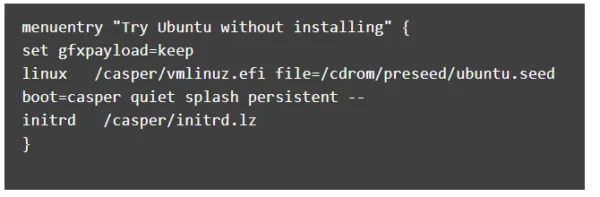
Lưu các tập tin. Sau đó, khởi động lại máy tính trong khi giữ phím Shift và khởi động lại Ubuntu. Các chương trình và cài đặt được ghi nhớ mỗi khi bạn khởi động vào Ubuntu từ ổ USB.
Cách điều hướng màn hình Ubuntu
Nhìn lướt qua màn hình Ubuntu sẽ thấy một bảng điều khiển ở đầu màn hình và một thanh khởi chạy nhanh ở phía bên trái.
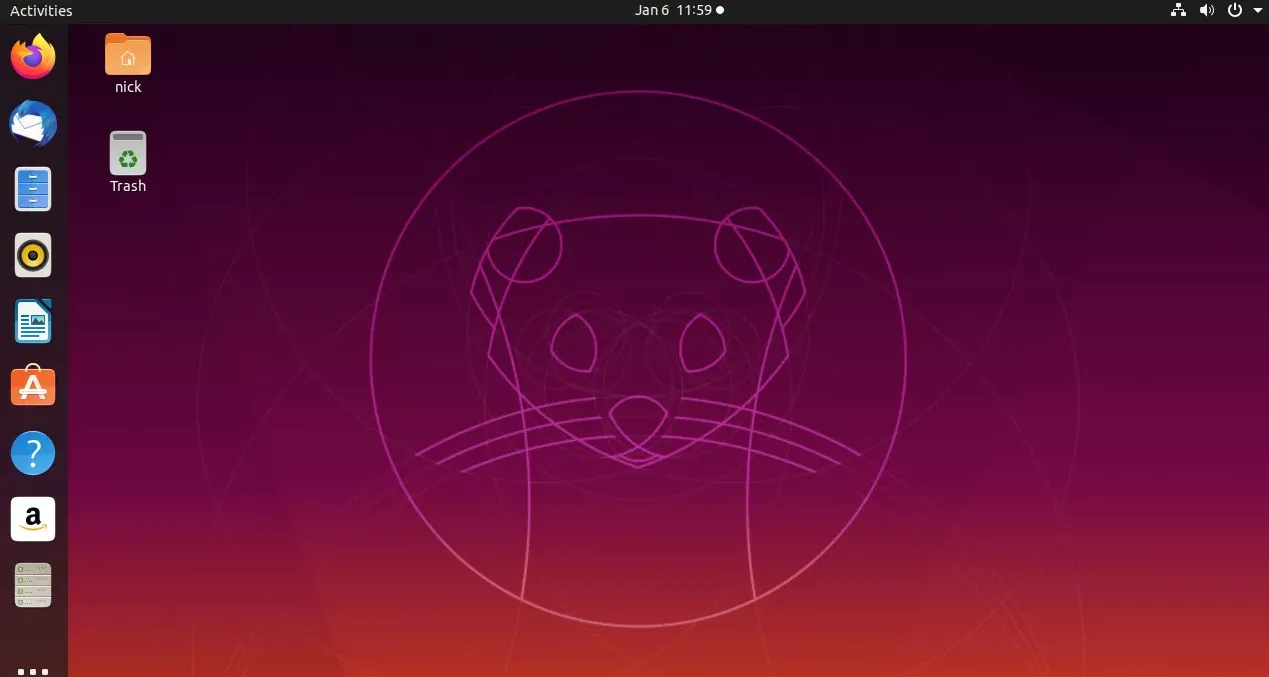
Ubuntu cung cấp nhiều phím tắt giúp tiết kiệm thời gian và công sức, vì vậy những phím tắt này rất đáng để học hỏi. Để hiển thị danh sách phím tắt, nhấn phím Super + Esc. Phím Super key thay đổi tùy theo loại máy tính:
- Trên bàn phím Windows, phím Super được biểu thị bằng logo Windows và nằm bên cạnh phím ALT bên trái.
- Trên bàn phím Mac, hãy tìm phím Command.
- Ở Chromebook, phím Super có biểu tượng kính lúp trên đó.
Một cách khác để điều hướng Ubuntu là sử dụng chuột. Mỗi biểu tượng trên thanh khởi chạy trỏ đến một ứng dụng như trình quản lý tệp, trình duyệt web, bộ ứng dụng văn phòng hoặc trung tâm phần mềm. Giống như trên thiết bị di động, sử dụng biểu tượng Ứng dụng ở góc dưới bên trái của màn hình để hiển thị danh sách các ứng dụng đã cài đặt. Sau đó, chọn biểu tượng của ứng dụng bạn muốn mở.
Giống như bất cứ điều gì, sử dụng Desktop Ubuntu là cách tốt nhất để bạn làm quen với nó. Cách bố trí khác với cả Windows và macOS, mặc dù có vẻ ngoài tương tự như thiết kế của Mac hiện tại. Điều đó nói rằng, mọi thứ được thiết kế trực quan để điều hướng bằng chuột hoặc màn hình cảm ứng. Và, cơ hội phá vỡ một cái gì đó là rất nhỏ. Một khi bạn đi sâu vào và xem mọi thứ hoạt động, bạn sẽ nhận ra rằng nó đơn giản như thế nào.
Ubuntu GNOME Shell
GNOME Shell là màn hình hiển thị đồ họa thuộc môi trường Desktop GNOME, những phần này bao gồm các màn hình tổng quan GNOME, cả các hoạt động và ứng dụng. Đây là phương pháp gần nhất tương đương với Ubuntu Unity Dash cũ và cũng là phương pháp được sử dụng để tìm ứng dụng và tiếp tục tổ chức các windows đang chạy.
Bắt đầu bằng cách nhấn Activities ở góc trên bên trái của màn hình Ubuntu. Khi bạn làm như vậy, màn hình sẽ tối đi và hiển thị một bộ điều khiển mới:
- Ở giữa màn hình, các windows đang mở được sắp xếp theo cách thuận tiện để hiển thị những gì đang chạy, chọn những gì bạn muốn hoặc đóng những gì bạn đã hoàn thành.
- Ở bên phải, bạn có thể chuyển đổi không gian làm việc. Ubuntu và Linux nói chung có nhiều virtual desktop mà bạn có thể chuyển đổi giữa các máy tính này bất kỳ lúc nào, mang lại cho bạn nhiều không gian màn hình hơn.
- Ở trên cùng, bạn sẽ tìm thấy một tìm kiếm xem qua các ứng dụng, tệp và ứng dụng có sẵn để tải xuống.
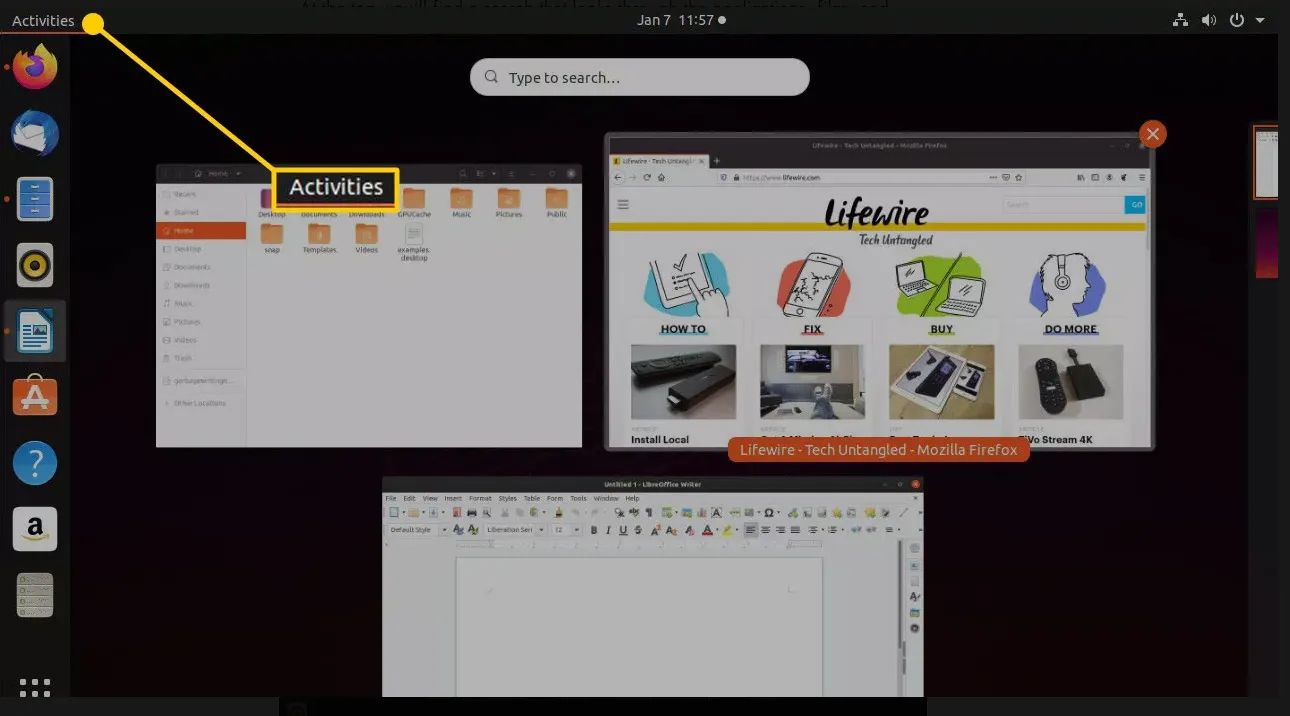
Để khởi chạy Tổng quan về ứng dụng GNOME, chọn icon Applications ở góc dưới bên trái của màn hình. Điều này trông tương tự như màn hình tổng quan trước đó. Tuy nhiên, lần này, có một danh sách tất cả các ứng dụng ở dạng biểu tượng.
Tùy chọn tìm kiếm tương tự như trước đây sẽ xuất hiện ở đầu màn hình. Ở dưới cùng, bạn có thể chuyển đổi giữa tất cả các ứng dụng và những ứng dụng bạn thường sử dụng.
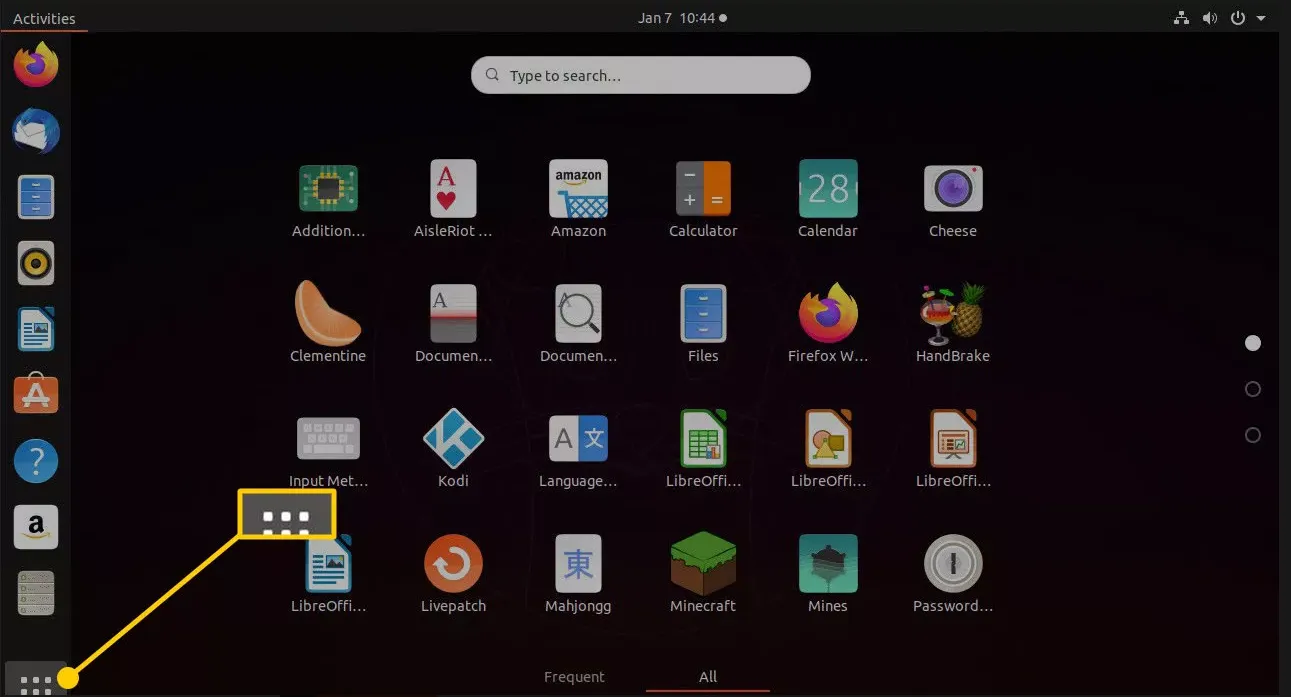
Kết nối với Internet
Để kết nối với Internet, hãy nhấn vào biểu tượng mạng trên bảng điều khiển trên cùng. Thao tác này sẽ hiển thị danh sách các mạng không dây. Chọn mạng mà bạn muốn kết nối, sau đó nhập khóa bảo mật của mạng đó. Nếu bạn được kết nối với bộ định tuyến bằng cáp Ethernet, bạn sẽ tự động kết nối với Internet. Bạn có thể duyệt web bằng Firefox (trình duyệt mặc định trên Ubuntu) hoặc bất kỳ trình duyệt nào bạn thích.
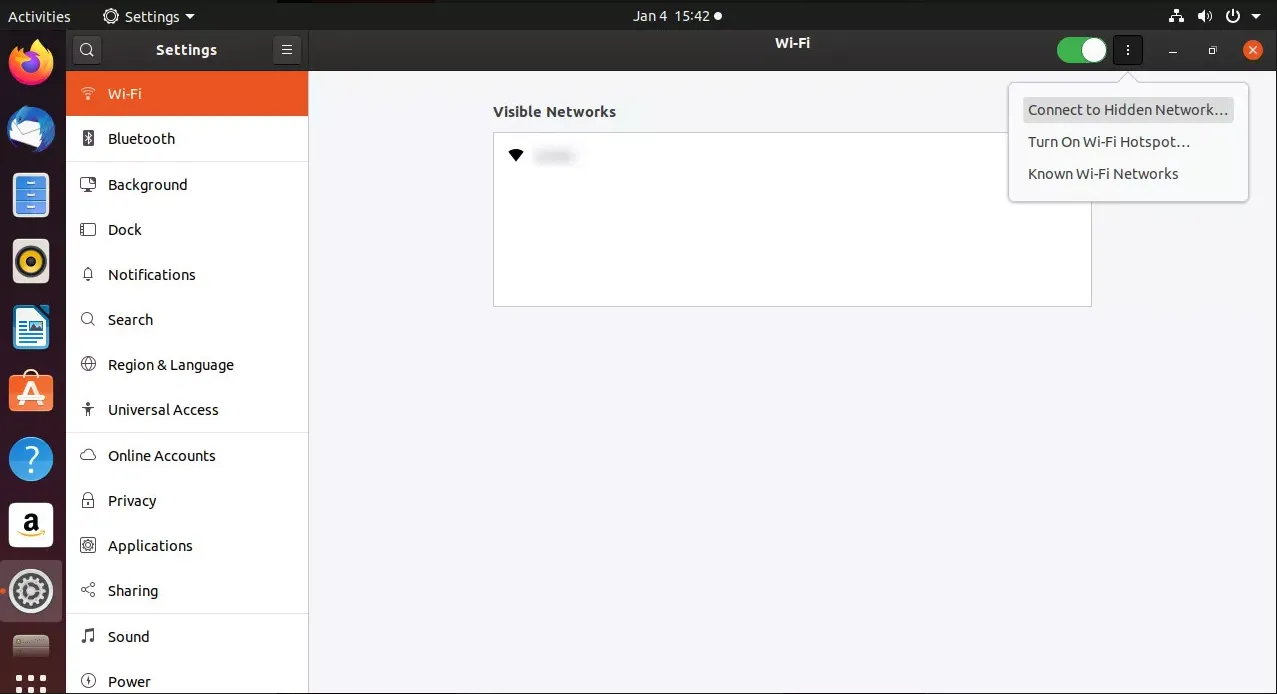
Cách làm cho Ubuntu luôn được cập nhật
Ubuntu sẽ thông báo cho bạn khi có bản cập nhật để cài đặt. Bạn có thể thay đổi cài đặt để các bản cập nhật hoạt động theo cách bạn muốn. Không giống như quy trình mà Windows sử dụng, bạn có toàn quyền kiểm soát thời điểm áp dụng các bản cập nhật. Do đó, bạn sẽ không đột ngột bật máy tính của mình để tìm thấy rằng bản cập nhật 1 trong số 465 đang được cài đặt.
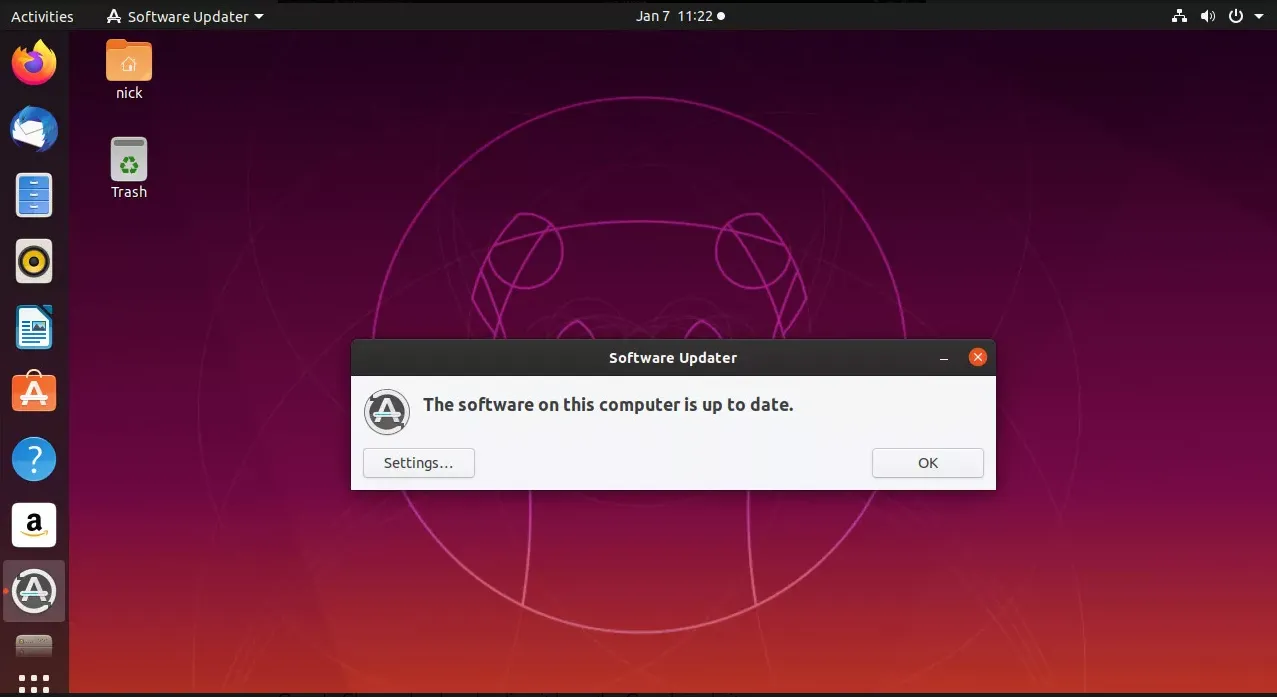
Bạn cũng có thể cập nhật hệ thống theo cách thủ công bằng cách chạy ứng dụng Software Updater application. Nếu bạn thích command line, là một tùy chọn trên Ubuntu, hãy mở cửa sổ command line, sau đó nhập lệnh bên dưới để cập nhật hệ thống:
sudo apt update && sudo apt upgrade -yCách duyệt web với Ubuntu
Khởi chạy Firefox bằng cách chọn biểu tượng của nó trên trình khởi chạy hoặc bằng cách đi tới Tổng quan về ứng dụng và tìm kiếm Firefox. Nếu muốn, bạn có thể cài đặt Google Chrome trên Ubuntu bằng cách tải xuống từ trang web của Google.
Cách thiết lập ứng dụng email Thunderbird
Ứng dụng email khách mặc định cho Ubuntu là Thunderbird. Nó có hầu hết các tính năng được tìm thấy trong hệ điều hành Desktop thường được sử dụng tại nhà. Bạn có thể thiết lập Gmail để làm việc với Thunderbird một cách dễ dàng. Để chạy Thunderbird, hãy nhấn phím Super và tìm kiếm nó bằng Dấu gạch ngang hoặc nhấn ALT + F2 và nhập Thunderbird.
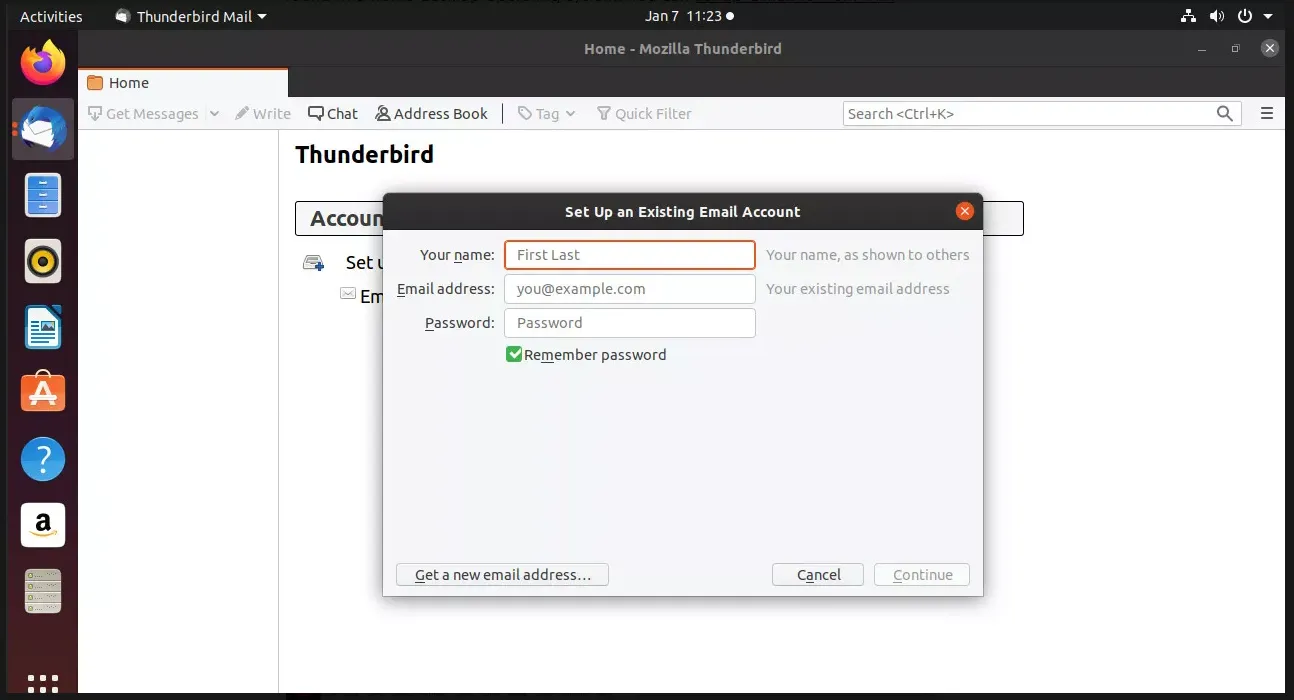
Cách tạo Document, Spreadsheet và Presentation
Bộ ứng dụng văn phòng mặc định cho Ubuntu là LibreOffice. LibreOffice là tiêu chuẩn cho phần mềm văn phòng dựa trên Linux. Các biểu tượng nằm trong thanh khởi chạy nhanh cho các gói xử lý document, spreadsheet và presentation. Đối với mọi thứ khác, sản phẩm cung cấp một hướng dẫn trợ giúp.
Cách quản lý ảnh hoặc xem ảnh
Ubuntu có một số gói để quản lý ảnh và xem và chỉnh sửa ảnh. Ví dụ:
- Shotwell là một trình quản lý ảnh chuyên dụng.
- Eye Of Gnome cho phép bạn xem ảnh trong một thư mục, phóng to, thu nhỏ và xoay ảnh.
- Gói phần mềm vẽ LibreOffice là một phần của bộ ứng dụng văn phòng đầy đủ.
Bạn có thể khởi chạy từng chương trình này từ Dash bằng cách tìm kiếm chúng.
Cách nghe nhạc trong Ubuntu
Gói âm thanh mặc định cho Ubuntu được gọi là Rhythmbox. Nó cung cấp tất cả các tính năng mong đợi của một trình phát âm thanh. Khả năng nhập nhạc từ các thư mục khác nhau, tạo và chỉnh sửa danh sách phát, kết nối với các thiết bị phương tiện bên ngoài và nghe các đài phát thanh trực tuyến. Bạn cũng có thể thiết lập Rhythmbox làm máy chủ Giao thức truy cập âm thanh kỹ thuật số (Digital Audio Access Protocol) và phát nhạc trên máy tính từ điện thoại và các thiết bị khác.
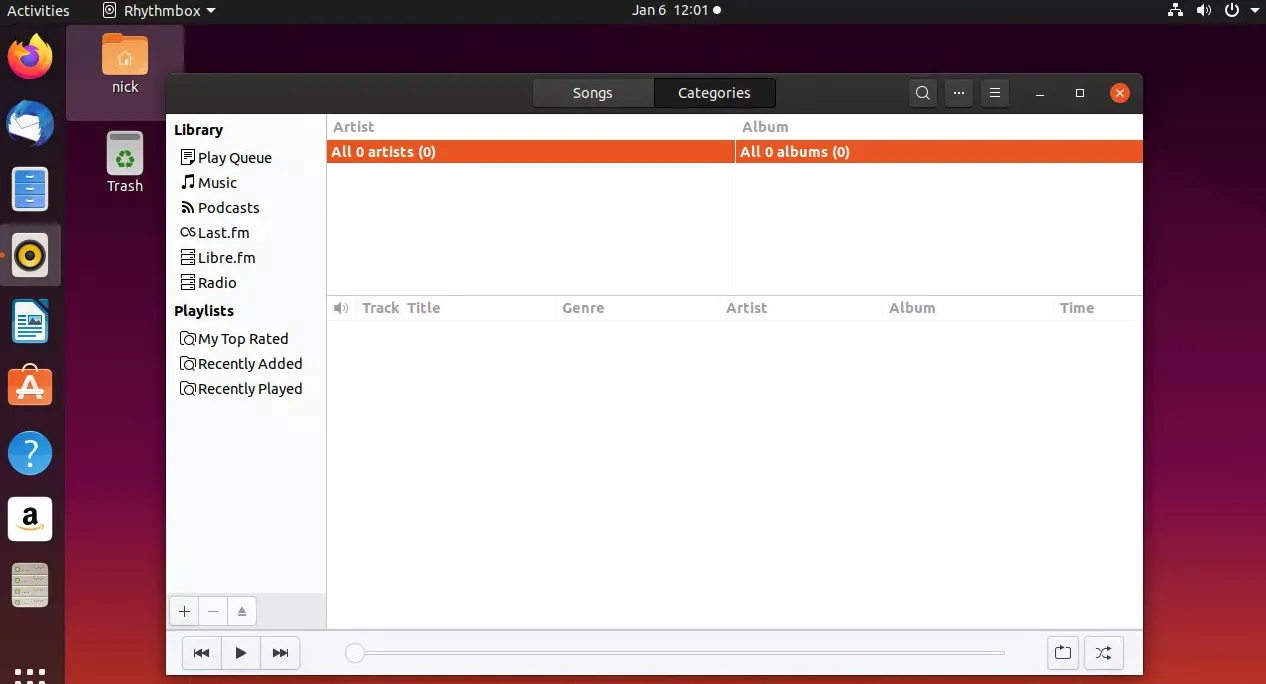
Để chạy Rhythmbox, nhấn ALT + F2, sau đó nhập Rhythmbox hoặc tìm kiếm nó.
Cách xem video trong Ubuntu
GNOME Videos là trình phát phim mặc định cho Ubuntu. GNOME Videos là tùy chọn cơ bản tuyệt vời. Tuy nhiên, các trình phát video như VLC và Kodi đều có sẵn trên Ubuntu. Cả hai có thể tìm thấy trong GNOME Software hoặc bạn cài đặt các ứng dụng này từ command line.
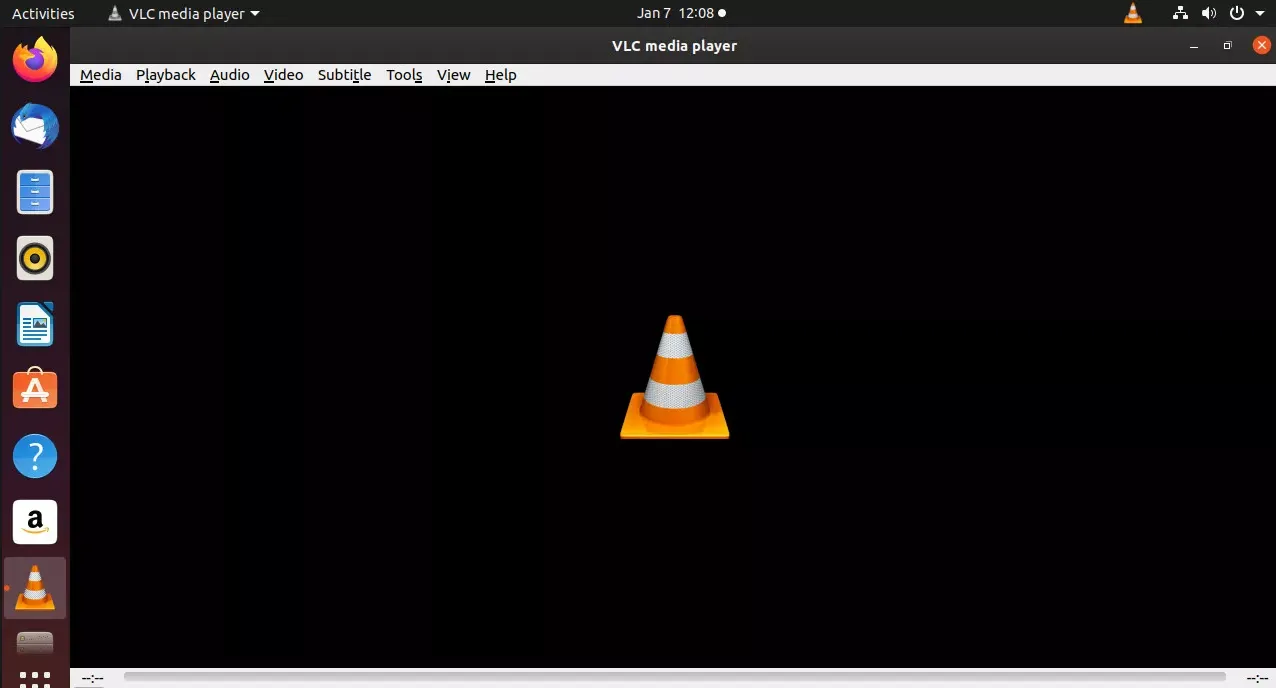
Nếu bạn muốn có một trình phát video tốt, toàn diện trên Ubuntu, VLC là tùy chọn được khuyến nghị.
Nhận Codec âm thanh và video và xem video Flash bằng Ubuntu
Theo mặc định, các codec bổ sung cần thiết để phát một số định dạng âm thanh và video cũng như xem video Flash không được cài đặt với Ubuntu vì lý do cấp phép. Tuy nhiên, bạn có thể cài đặt các mục bạn cần khá dễ dàng.
Cách cài đặt phần mềm bằng Ubuntu
Công cụ đồ họa chính để sử dụng khi cài đặt phần mềm trong Ubuntu là Ubuntu Software. Nó khá lắt léo, nhưng nó có chức năng. Một trong những công cụ đầu tiên bạn nên cài đặt khi sử dụng Ubuntu Software là Synaptic. Synaptic cung cấp một cơ sở vững chắc để cài đặt các phần mềm khác.
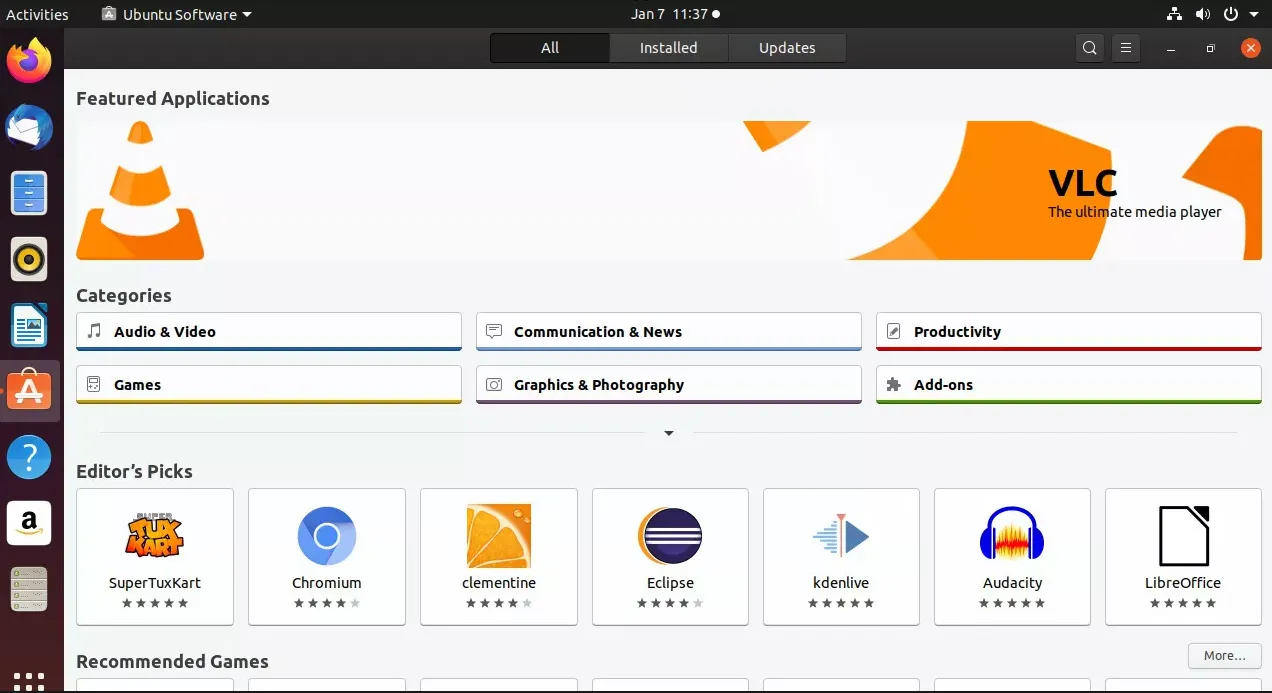
Phần mềm Linux có sẵn từ các kho lưu trữ, máy chủ chứa phần mềm có thể được cài đặt cho một bản phân phối cụ thể. Kho lưu trữ được lưu trữ trên một hoặc nhiều máy chủ được gọi là máy nhân bản. Mỗi hạng mục của phần mềm trong một kho lưu trữ được gọi là một gói. Có nhiều định dạng gói, nhưng Ubuntu sử dụng định dạng gói Debian. Bạn sẽ tìm thấy hầu hết những thứ bạn cần trong kho lưu trữ mặc định. Tuy nhiên, bạn có thể thêm và kích hoạt kho lưu trữ bổ sung để có phần mềm bổ sung.
Sử dụng các gói đồ họa như Phần mềm Ubuntu và Synaptic không phải là cách duy nhất để cài đặt phần mềm bằng Ubuntu. Bạn cũng có thể cài đặt các gói từ dòng lệnh bằng cách sử dụng lệnh apt-get. Mặc dù dòng lệnh có vẻ khó khăn nhưng bạn sẽ đánh giá cao sức mạnh của apt-get sau khi sử dụng nó một chút.
Cách tùy chỉnh Ubuntu
Desktop GNOME không thể tùy chỉnh như các môi trường máy tính để bàn Linux khác. Tuy nhiên, bạn có thể thực hiện những việc cơ bản như thay đổi hình nền và chọn xem các menu xuất hiện như một phần của ứng dụng hay trong bảng điều khiển trên cùng. Ngoài ra còn có rất nhiều theme và tiện ích mở rộng GNOME để giúp biến desktop của bạn trở thành của riêng bạn.
Vietnix – Nhà cung cấp dịch vụ VPS đáng tin cậy
Với hơn 12 năm kinh nghiệm, Vietnix đã hỗ trợ hơn 100.000 dịch vụ được kích hoạt, đáp ứng nhu cầu đa dạng của khách hàng. Các giải pháp VPS mà Vietnix mang đến bao gồm VPS AMD, VPS GPU, VPS NVMe, VPS SSD, VPS Giá Rẻ, phù hợp cho cả cá nhân và doanh nghiệp. Đây là lựa chọn lý tưởng để thuê VPS, giúp nâng cao hiệu suất và sự ổn định cho các dự án. Hãy trải nghiệm dịch vụ VPS từ Vietnix để tìm ra giải pháp phù hợp nhất với nhu cầu của bạn.
Thông tin liên hệ:
- Hotline: 18001093.
- Email: sales@vietnix.com.vn.
- Địa chỉ: 265 Hồng Lạc, Phường Bảy Hiền, Thành phố Hồ Chí Minh.
- Website: https://vietnix.vn/.
Ubuntu là một hệ điều hành tuyệt vời cho cả người mới bắt đầu và người dùng có kinh nghiệm. Hy vọng rằng hướng dẫn chi tiết này đã giúp bạn có cái nhìn tổng quan và tự tin hơn khi bắt đầu sử dụng Ubuntu. Ngoài ra, bạn có thể xem thêm cách cài đặt, thiết lập các tính năng khác trên Ubuntu qua các bài viết dưới đây của mình:
Mọi người cũng xem:



















