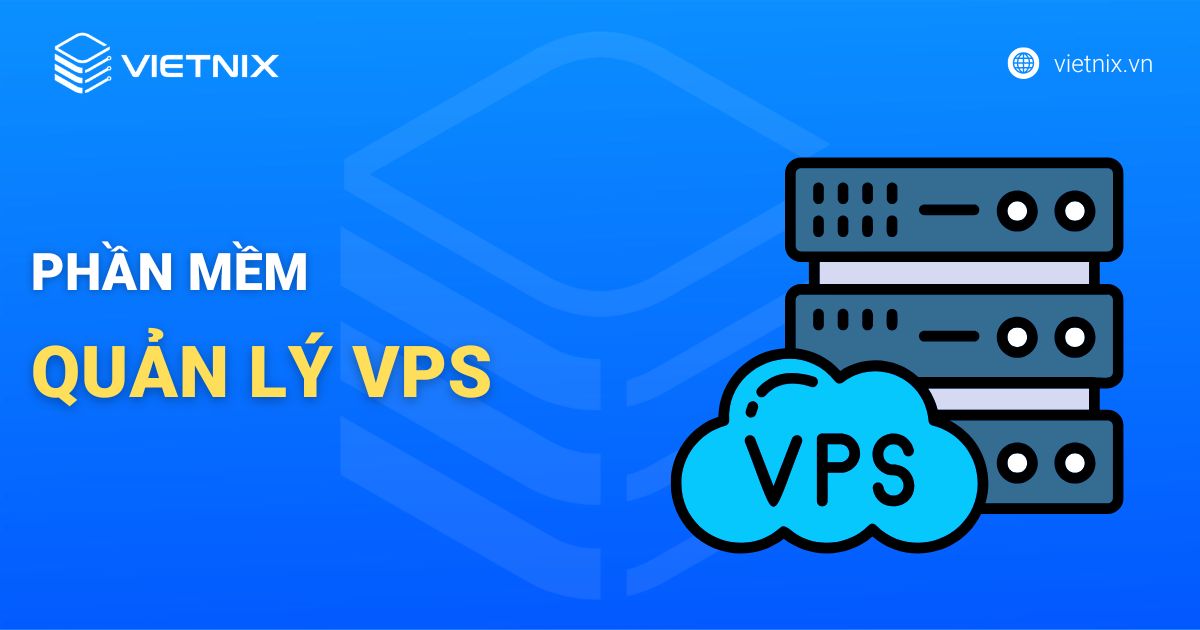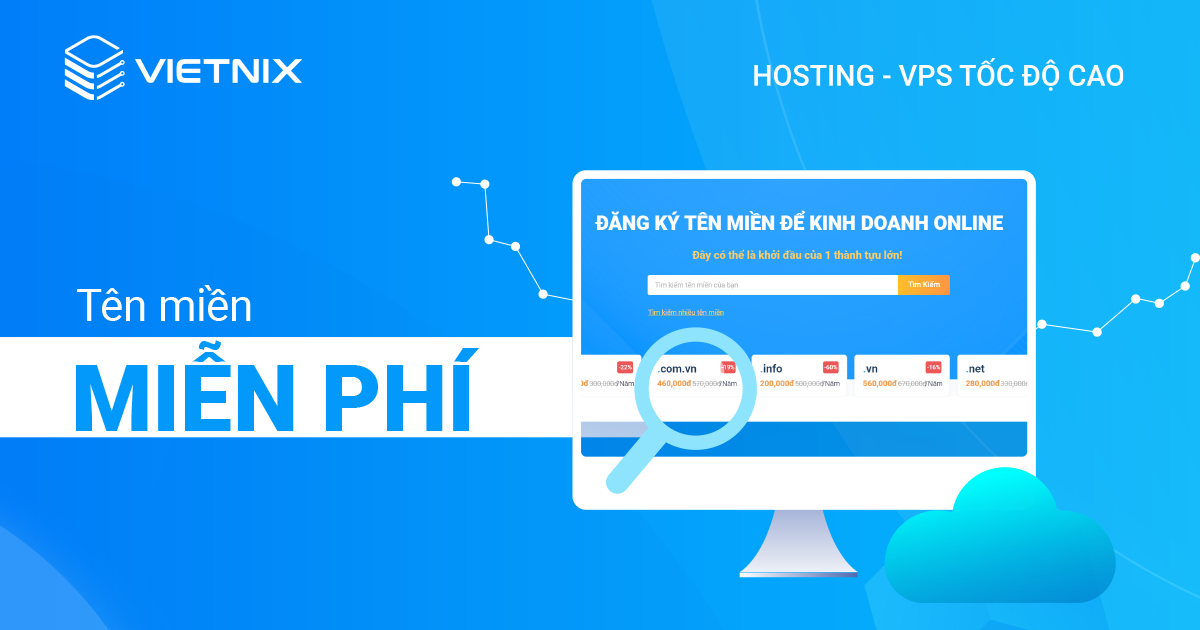Ngày nay, việc cài đặt SSL cho website đã trở thành một tiêu chuẩn bảo mật cơ bản để đảm bảo an toàn cho dữ liệu và thông tin người dùng. Bài viết này sẽ hướng dẫn bạn 2 cách cài đặt SSL cho VPS Vultr phổ biến và dễ thực hiện nhất, giúp bảo vệ website một cách hiệu quả.
Điều kiện cần để cài đặt SSL cho VPS Vultr
Điều kiện cần để cài đặt chứng chỉ số SSL cho VPS Vultr có thể khác nhau tùy theo gói dịch vụ bạn sử dụng và phương pháp bạn chọn. Tuy nhiên, nhìn chung, bạn sẽ cần chuẩn bị những điều sau:
- VPS Vultr: Đã cài đặt hệ điều hành (Linux, CentOS 7, Ubuntu, v.v.)
- Quyền truy cập: Tài khoản root/admin hoặc tài khoản sudo user.
- Web server: Apache, Nginx, Lightspeed,…
- Phần mềm kết nối SSH: PuTTY hoặc phần mềm tương tự.
- Phần mềm truy cập FTP: FileZilla hoặc phần mềm tương tự.
- Bảng điều khiển web: cPanel, Directadmin,…

Bên cạnh SSL, tốc độ tải trang mới là yếu tố giữ chân người dùng tại Việt Nam. Máy chủ Vultr đặt tại nước ngoài có thể gây ra độ trễ, ảnh hưởng trực tiếp đến trải nghiệm này.
Nếu bạn ưu tiên tốc độ truy cập tối ưu và hỗ trợ nhanh chóng, một nhà cung cấp trong nước là lựa chọn lý tưởng. Vietnix mang đến các gói VPS AMD EPYC mạnh mẽ, không chỉ giải quyết vấn đề độ trễ mà còn đi kèm hỗ trợ 24/7 bằng tiếng Việt và thanh toán dễ dàng.

VPS AMD – CPU AMD EPYC & NVMe Enterprise
Máy chủ luôn ổn định, kiểm soát và quản trị hoàn toàn VPS
Bên cạnh những điều kiện về SSL khi cài đặt, có nhiều thông tin hữu ích khác về VPS (Virtual Private Server) là máy chủ ảo riêng. Tham khảo những bài viết dưới đây để có thêm những thông tin hữu ích về máy chủ cho hệ thống Website:
Cách 1: Cài đặt SSL cho VPS CentOS 7
Cài đặt SSL cho VPS CentOS 7 không chỉ bảo mật dữ liệu mà còn tăng độ tin cậy và bảo mật cho website của bạn. Dưới đây là một số thông tin bạn cần biết để việc cài đặt trở nên dễ dàng và nhanh chóng.
Yếu tố cần chuẩn bị
- VPS Vultr đang chạy CentOS 7.
- Tài khoản SSH với quyền root/admin hoặc sudo user.
- Apache được cài đặt sẵn.
- PuTTY để kết nối SSH.
Bước 1: Cài đặt gói EPEL và module mod_ssl
Đầu tiên để tiết kiệm thời gian, ta cần cài đặt gói EPEL (Extra Packages for Enterprise Linux) cung cấp các công cụ cần thiết cho Certbot và module mod_ssl giúp Apache nhận dạng chứng chỉ SSL. Thực hiện lệnh sau:
sudo yum install -y epel-release mod_ssl
Bước 2: Cài đặt Certbot
Certbot là công cụ hỗ trợ đắc lực cho việc cài đặt tự động SSL. Sau khi cài đặt gói EPEL, sử dụng lệnh sau để tải Certbot về VPS:
sudo yum install python-certbot-apache
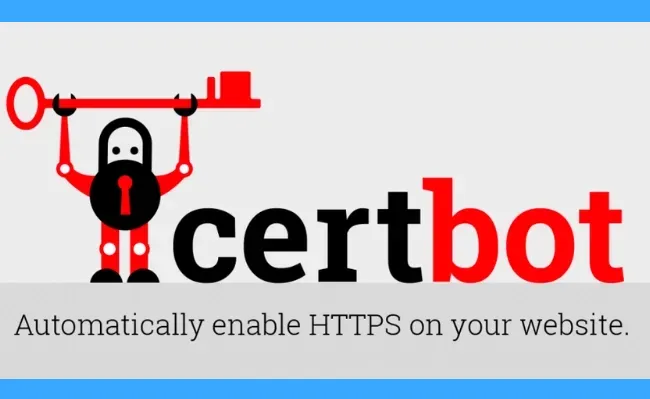
Bước 3: Tạo chứng chỉ SSL
Sử dụng Certbot để tạo chứng chỉ SSL Let’s Encrypt cho tên miền của bạn. Thay thế tenmiencuaban.com bằng tên miền thực tế:
sudo certbot --apache -d tenmiencuaban.com
Nếu bạn muốn cài đặt SSL cho nhiều tên miền phụ (subdomain) cùng lúc, hãy sử dụng lệnh sau và thay đổi thành tên miền phụ tương ứng:
sudo certbot --apache -d tenmienphu.com -d www.tenmienphu1.com
Trong quá trình cài đặt, Certbot sẽ yêu cầu bạn cung cấp email và thực hiện một số thao tác xác minh bảo mật đơn giản.
Bước 4: Cài đặt tự động gia hạn
Chứng chỉ SSL Let’s Encrypt sẽ hết hạn sau 90 ngày. Để tự động gia hạn chứng chỉ, hãy tạo một cronjob bằng lệnh:
sudo crontab -e
Thêm dòng lệnh sau vào cuối file:
0 0 * * 1 /usr/bin/certbot renew >> /var/log/sslrenew.log
Lệnh này sẽ được thực hiện vào lúc 00:00 mỗi thứ Hai và giúp kiểm tra cũng như gia hạn tất cả các chứng chỉ SSL đang được cài đặt. Như vậy nếu gặp lỗi phát sinh thì bạn cũng có thể chỉnh sửa ngay vào sáng thứ Hai.
Cách 2: Cài SSL cho VPS có cPanel
Yếu tố cần chuẩn bị
- VPS Vultr có cài đặt cPanel.
- Chứng chỉ SSL có hiệu lực.
Truy cập cPanel
Bước 1: Mở trình duyệt web và truy cập cPanel trên Vultr của bạn theo địa chỉ:
http://tên_miền:2083 (Ví dụ: http://abc.com:2083)
http://địa_chỉ_IP:2083 (Ví dụ: http://1.2.3.4:2083)
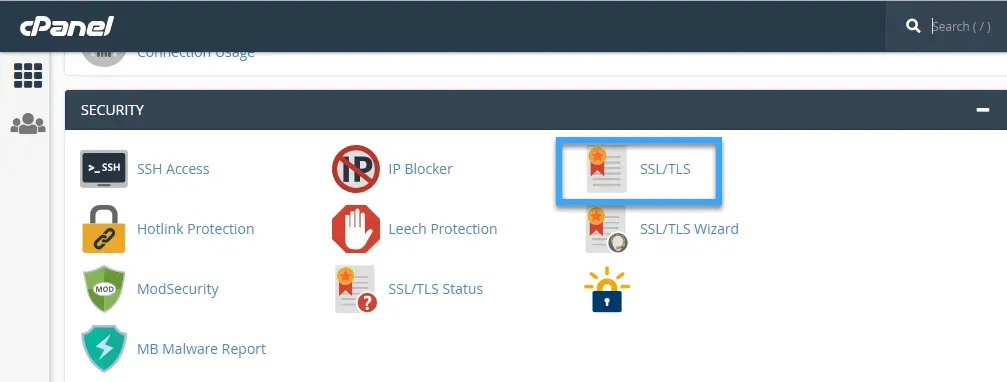
Bước 2: Trong giao diện quản trị cPanel, di chuyển đến tab Security và chọn mục SSL/TLS.
Tải Private Key lên
Để hoàn tất cài đặt chứng chỉ SSL, bạn cần tải private key lên hệ thống. Dưới đây là 2 cách thực hiện:
Cách 1: Tải private key thủ công
- Mở file private key.
- Sao chép toàn bộ nội dung trong file.
- Dán nội dung đã sao chép vào ô Upload a New Private Key.
- Nhấp nút Save để lưu private key.
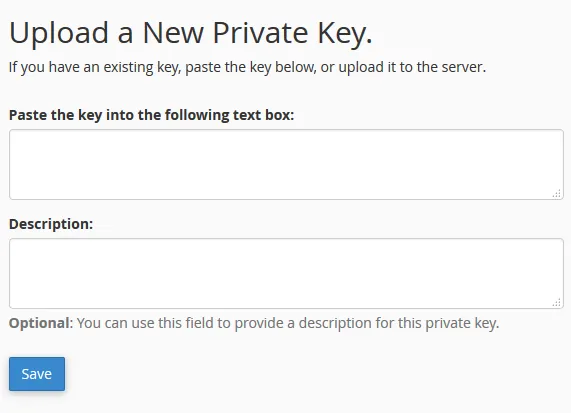
Cách 2: Tải private key từ file (chỉ dành cho file .key)
- Nhấp vào nút “Browse…”.
- Chọn file private key cần tải lên.
- Nhấp vào nút Upload > Upload một lần nữa để hoàn tất quá trình tải lên.
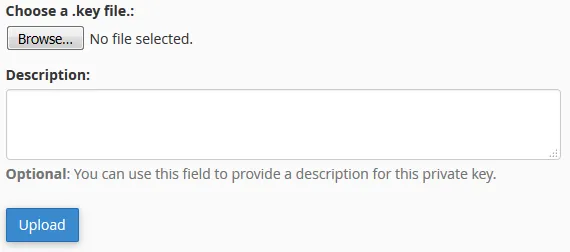
Tải chứng chỉ SSL lên
- Quay lại giao diện trang SSL/TLS, chọn mục Generate, view, upload, or delete SSL certificates.
- Tải lên file chứng chỉ SSL từ máy tính.
- Nhấp vào Save Certificate để lưu cài đặt.
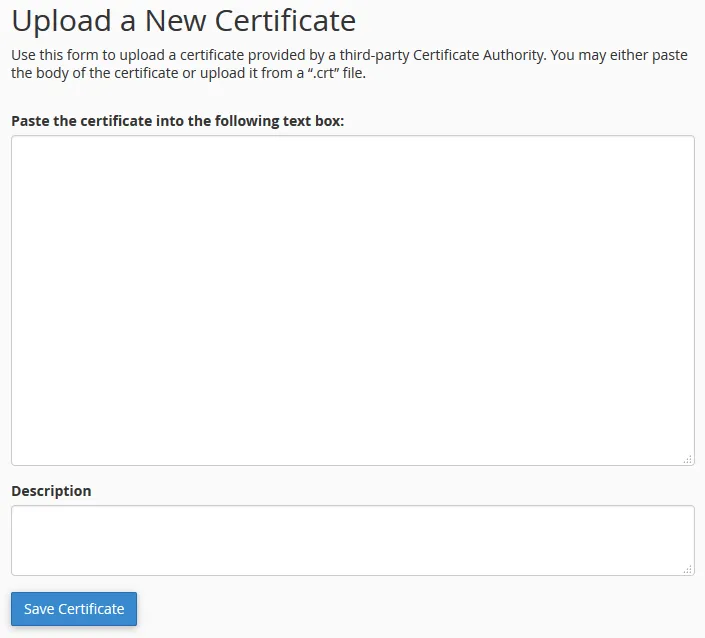
Cài đặt chứng chỉ SSL vào website
Sau khi đã tải và lưu trữ chứng chỉ SSL lên VPS Vultr, bạn cần thực hiện bước cuối cùng để kích hoạt chứng chỉ cho website của mình:
Bước 1: Truy cập mục Manage SSL sites và chọn Browse Certificates. cPanel sẽ tự động xử lý các bước tiếp theo.
Bước 2: Nhấp vào nút Install Certificate để hoàn tất cài đặt SSL cho website của bạn.
Câu hỏi thường gặp
Vì sao nên cài SSL cho VPS Vultr?
Giúp mã hóa thông tin truyền tải giữa VPS Vultr và trình duyệt web của bạn.
Ngăn chặn đánh cắp thông tin nhạy cảm của người dùng.
Tăng cường uy tín cho doanh nghiệp, tạo sự tin tưởng cho người truy cập vào website.
Tối ưu cho SEO, giúp tăng cường khả năng hiển thị và xếp hạng.
SSL hiện là tiêu chuẩn bảo mật của nhiều trình duyệt web.
Có nên sử dụng Flexible SSL của CloudFlare hay không?
CÓ VÀ KHÔNG. Điều này còn phụ thuộc vào nhu cầu sử dụng thực tế của bạn. Đây là lựa chọn phù hợp cho những người dùng cần giải pháp SSL miễn phí, dễ cài đặt để cải thiện hiệu suất website. Tuy nhiên Let’s Encrypt cũng là lựa chọn thông dụng của nhiều người dùng vì tính phổ biến cao và đa dạng tài liệu hướng dẫn.
Nên sử dụng phần mềm FTP nào?
FileZilla là phần mềm FTP miễn phí được nhiều người dùng tin chọn nhất hiện nay. Phần mềm này được tài trợ phát triển bởi NDCHost và được ứng dụng bởi nhiều tổ chức lớn trên thế giới như Google, AWS, Microsoft,… Nếu không muốn sử dụng FileZilla, bạn có thể xét xét thêm các phần mềm như Cyberduck, Core FTP LE, Nautilus hoặc Transmit,…
Có nên mua cPanel của Vultr hay không?
Hiện tại, Vultr cung cấp dịch vụ VPS kèm với tùy chọn mua thêm bảng điều khiển cPanel với giá từ 19 USD/tháng. Tổng chi phí cho gói VPS thấp nhất có bao gồm cPanel sẽ là 31 USD/tháng. Đây là một con số không nhỏ nên bạn có thể xem xét thêm các nhà cung cấp khác tặng kèm cPanel miễn phí khi mua gói Hosting của họ.
Lời kết
Việc cài đặt SSL cho VPS Vultr là một bước quan trọng để bảo vệ website, nâng cao uy tín và cải thiện thứ hạng SEO cho website của bạn. Bài viết này đã cung cấp 2 cách cài đặt SSL cho VPS Vultr phổ biến, dễ thực hiện là sử dụng Certbot và cPanel. Hy vọng với những hướng dẫn chi tiết trên, bạn có thể cài đặt thành công SSL cho website của mình.