Web server là thành phần trung tâm cho phép máy chủ xử lý và phân phối nội dung web đến trình duyệt người dùng thông qua giao thức HTTP. Việc cài đặt web server trên CentOS 7 giúp bạn chủ động triển khai website, ứng dụng và môi trường kiểm thử một cách linh hoạt, ổn định. Trong bài viết này, mình sẽ hướng dẫn bạn từng bước thiết lập web server Apache trên CentOS 7 một cách đơn giản, dễ hiểu và phù hợp cho cả người mới bắt đầu.
Những điểm chính
- Giới thiệu về máy chủ Apache: Hiểu được vai trò của Apache trong hệ thống web server và lý do nó là lựa chọn phổ biến trên CentOS 7.
- Điều kiện tiên quyết để cài đặt web server trên CentOS 7: Nắm rõ các yêu cầu về môi trường hệ điều hành, quyền root và kết nối mạng trước khi tiến hành cài đặt.
- Cài đặt Apache: Biết cách cài đặt Apache một cách nhanh chóng bằng lệnh
yum, thiết lập ban đầu và xác minh dịch vụ đang hoạt động. - Kiểm tra máy chủ Web: Học cách kiểm tra trạng thái hoạt động của Apache thông qua trình duyệt hoặc lệnh
curl, đảm bảo server phản hồi đúng. - Quản lý process Apache: Sử dụng các lệnh
systemctlđể khởi động, dừng, khởi động lại và theo dõi dịch vụ Apache một cách chủ động. - Thiết lập virtual server: Hiểu quy trình cấu hình virtual host để chạy nhiều website trên cùng một máy chủ.
- Điều chỉnh quyền SELinux cho virtual server: Nắm được cách điều chỉnh chính sách SELinux để Apache có thể truy cập đúng thư mục được chỉ định.
- Kiểm tra Virtual Host: Biết cách kiểm tra và xác minh cấu hình virtual host hoạt động chính xác sau khi thiết lập.
- Biết thêm Vietnix là nhà cung cấp dịch vụ lưu trữ uy tín, chất lượng: Có giải pháp VPS, web hosting phù hợp cho triển khai web server CentOS.
- Câu hỏi thường gặp: Nắm thêm các tình huống thực tế như lỗi không hiển thị trang mặc định hoặc cách kiểm tra log để debug hiệu quả.
Giới thiệu về máy chủ Apache
Máy chủ Apache HTTP cung cấp nhiều tính năng mạnh mẽ bao gồm các module có thể load dynamic, hỗ trợ phương tiện truyền thông mạnh mẽ và tích hợp rộng rãi với các phần mềm phổ biến khác. Trong hướng dẫn này, bạn sẽ cài đặt một web Apache server với các virtual host trên server CentOS 7 của mình.
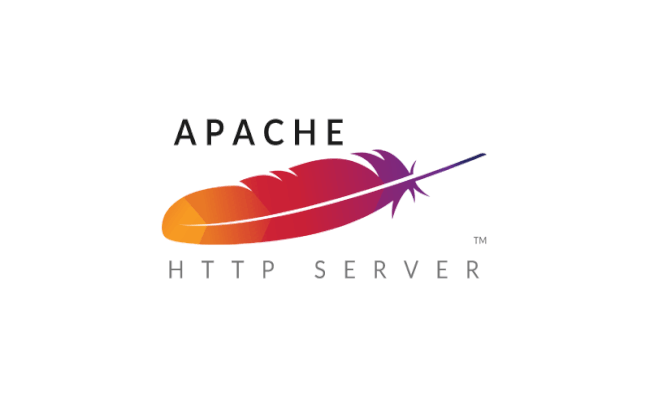
Điều kiện tiên quyết để cài đặt web server trên CentOS 7
Bạn sẽ cần những điều sau để hoàn thành hướng dẫn này:
- Non-root user có quyền sudo được cấu hình trên server của bạn.
- Tường lửa cơ bản được cấu hình bằng cách làm theo hướng dẫn. Các bước được đề xuất sẽ bổ sung cho máy chủ CentOS 7 mới.
Bên cạnh việc nắm vững cách cài đặt Web Server trên CentOS 7, việc lựa chọn hạ tầng phù hợp để vận hành ổn định là bước quan trọng tiếp theo. VPS Linux tại Vietnix là lựa chọn tối ưu dành cho cá nhân và doanh nghiệp đang triển khai website, ứng dụng hoặc môi trường kiểm thử trên nền tảng CentOS. Với cấu hình mạnh, ổ cứng tốc độ cao và khả năng tùy chỉnh linh hoạt, dịch vụ VPS tại Vietnix giúp bạn dễ dàng khởi tạo máy chủ web riêng, đồng thời đảm bảo hiệu suất và độ ổn định khi truy cập. Đây cũng là giải pháp lý tưởng cho các tác vụ khác như chạy ứng dụng, quản lý email hay triển khai VPN.
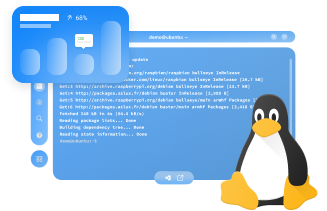
Hạ tầng máy chủ an toàn tuyệt đối
KHÁM PHÁ VPS tại vietnix – tốc độ VÀ BẢO MẬT CAO
Dịch vụ VPS tại Vietnix đảm bảo tài nguyên độc lập và ổn định cho website hoặc ứng dụng của bạn!
Tham khảo dịch vụ VPSBước 1 – Cài đặt Apache
Apache có sẵn trong kho phần mềm của CentOS 7. Nghĩa là có thể cài đặt nó bằng yum package manager.
Tiếp theo, hãy cập nhật httpd package index cục bộ để nhận những thay đổi mới nhất:
sudo yum update httpdTiếp theo là cài đặt các gói:
sudo yum install httpdSau khi xác nhận cài đặt, yum sẽ cài đặt Apache và tất cả các dependencies bắt buộc.
Sau đó, bạn sẽ cài đặt firewalld trên server mình và cần mở cổng 80 để Apache phục vụ các request qua HTTP. Cụ thể, hãy bật dịch vụ http của firewalld bằng lệnh sau:
sudo firewall-cmd --permanent --add-service=httpNếu bạn định cấu hình Apache để phục vụ nội dung HTTPs thì sẽ cần mở cổng 443 bằng cách bật dịch vụ https:
sudo firewall-cmd --permanent --add-service=httpsTiếp theo, tải lại tường lửa để các quy tắc này có hiệu lực:
sudo firewall-cmd --reloadSau đó, khởi động và kiểm tra lại web server của bạn.
Bước 2 – Kiểm tra máy chủ Web
Apache không tự động khởi động trên CentOS sau khi hoàn tất quá trình cài đặt. Vì vậy, nó cần được khởi động theo cách thủ công để có thể tiếp tục cài đặt web server trên CentOS 7:
sudo systemctl start httpdXác minh rằng dịch vụ đang chạy bằng lệnh sau:
sudo systemctl status httpdBạn sẽ thấy trạng thái active khi dịch vụ đang chạy:
Output
Redirecting to /bin/systemctl status httpd.service
● httpd.service - The Apache HTTP Server
Loaded: loaded (/usr/lib/systemd/system/httpd.service; enabled; vendor preset: disabled)
Active: active (running) since Wed 2019-02-20 01:29:08 UTC; 5s ago
Docs: man:httpd(8)
man:apachectl(8)
Main PID: 1290 (httpd)
Status: "Processing requests..."
CGroup: /system.slice/httpd.service
├─1290 /usr/sbin/httpd -DFOREGROUND
├─1291 /usr/sbin/httpd -DFOREGROUND
├─1292 /usr/sbin/httpd -DFOREGROUND
├─1293 /usr/sbin/httpd -DFOREGROUND
├─1294 /usr/sbin/httpd -DFOREGROUND
└─1295 /usr/sbin/httpd -DFOREGROUND
...Như bạn có thể thấy từ output này, đã bắt đầu có sự tiến triển tốt. Tuy nhiên, cách tốt nhất để kiểm tra là request một trang từ Apache.
Bạn có thể truy cập trang đích Apache để xác nhận phần mềm đang chạy thông qua địa chỉ IP của bạn. Nếu không biết địa chỉ IP của máy, hãy dùng các lệnh sau:
Nhập lệnh này vào command prompt của server:
hostname -ILệnh này sẽ hiển thị tất cả các địa chỉ mạng của host, được phân tách bằng dấu cách. Bạn có thể thử từng cái trong trình duyệt web để xem chúng có hoạt động không.
Ngoài ra còn có thể sử dụng curl để yêu cầu IP của mình từ icanhazip.com. Địa chỉ này sẽ cung cấp cho bạn địa chỉ IPv4 public:
curl -4 icanhazip.com
curl -4 ifconfig.io
curl -4 ipinfo.io/ipCác lệnh trên sẽ trả về địa chỉ IPv4 public hiện tại của máy chủ. Sau khi có địa chỉ IP, hãy nhập nó vào thanh địa chỉ của trình duyệt theo cú pháp:
http://your_server_ipNếu Apache được cấu hình đúng, bạn sẽ thấy trang web mặc định của CentOS 7 Apache hiển thị – xác nhận rằng Web Server đã hoạt động thành công:

Trang này chỉ ra rằng Apache đang hoạt động một cách chính xác. Bao cũng gồm cả thông tin cơ bản về các file Apache và vị trí folder. Bây giờ dịch vụ đã được cài đặt và đang chạy. Bạn có thể sử dụng các lệnh systemctl khác nhau để quản lý dịch vụ.
Bước 3 – Quản lý process Apache
Bước tiếp theo trong việc cài đặt web server trên CentOS 7 là thiết lập quy trình và chạy web server. Sau đây là một số lệnh quản lý cơ bản:
Để dừng máy chủ web của bạn, hãy nhập:
sudo systemctl stop httpdKhởi động máy chủ web khi nó bị dừng:
sudo systemctl start httpdĐể dừng và bắt đầu lại dịch vụ:
sudo systemctl restart httpdNếu chỉ đơn giản là thay đổi cấu hình, Apache thường có thể tải lại mà không mất kết nối. Để làm điều này, hãy dùng lệnh sau:
sudo systemctl reload httpdKiểm tra trạng thái dịch vụ Apache hiện tại:
sudo systemctl status httpdTheo mặc định, Apache được cấu hình để tự khởi động khi máy chủ khởi động. Nếu tắt nó thì hãy nhập lệnh sau:
sudo systemctl disable httpdĐể bật lại dịch vụ khởi động khi khởi động máy:
sudo systemctl enable httpdApache bây giờ sẽ tự khởi động khi server khởi động lại.
Cấu hình mặc định cho Apache sẽ cho phép server được host một trang web duy nhất. Nếu bạn muốn lưu trữ nhiều tên miền trên máy, bạn cần định lại cấu hình virtual host trên web server Apache.
Bước 4 – Thiết lập virtual server
Khi sử dụng máy chủ web Apache thì bạn có thể sử dụng virtual host để lưu trữ nhiều miền trên một máy. Trong bước này, bạn sẽ thiết lập một miền có tên là example.com. Nhưng bạn nên thay thế miền này bằng tên miền của riêng bạn.
Cách thiết lập virtual server
Apache trên CentOS 7 có một block server được kích hoạt để cung cấp tài liệu từ folder /var/www/html. Mặc dù điều này tốt cho một trang web nhưng sẽ khó sử dụng nếu bạn host nhiều trang web. Thay vì sửa đổi /var/www/html, bạn sẽ tạo folder bên trong /var/www cho trang web example.com. Giữ nguyên /var/www/html làm folder mặc định được phục vụ nếu request của client không phù hợp với trang nào.
Tạo folder virtual server
Tạo folder html cho example.com như sau, sử dụng flag -p để tạo folder cần thiết:
sudo mkdir -p /var/www/example.com/htmlLập một folder bổ sung để lưu trữ file log cho trang web:
sudo mkdir -p /var/www/example.com/logTiếp theo, chỉ định quyền sở hữu folder html với biến $USER:
sudo chown -R $USER:$USER /var/www/example.com/htmlĐảm bảo rằng web của bạn có quyền mặc định.
sudo chmod -R 755 /var/wwwTiếp theo, tạo một trang index.html mẫu bằng vi hoặc trình soạn thảo:
sudo vi /var/www/example.com/html/index.htmlNhấn i để chuyển sang chế độ INSERT và thêm HTML mẫu vào file:
/var/www/example.com/html/index.html<html>
<head>
<title>Welcome to Example.com!</title>
</head>
<body>
<h1>Success! The example.com virtual host is working!</h1>
</body>
</html>Lưu và đóng file bằng cách nhấn ESC, nhập :wq và nhấn ENTER.
Với directory web và file mẫu thì đủ để tạo virtual server. Các file virtual server chỉ định cấu hình của các trang web riêng biệt. Cho máy chủ web Apache biết cách phản hồi yêu cầu các tên miền khác nhau.
Trước khi tạo virtual server, cần tạo một directory sites-available để lưu trữ chúng. Ngoài ra, bạn cũng cần tạo một directory sites-enabled. Directory này sẽ chứa các symbolic link cho các vitualhost mà ta muốn publish. Tạo cả hai directory này bằng lệnh sau:
sudo mkdir /etc/httpd/sites-available /etc/httpd/sites-enabledTiếp theo, yêu cầu Apache tìm kiếm các virtual server trong directory sites-enabled. Để thực hiện điều này, hãy chỉnh sửa file cấu hình chính của Apache. Sau đó thêm một dòng khai báo directory cho các file cấu hình bổ sung:
sudo vi /etc/httpd/conf/httpd.confThêm dòng này vào cuối file:
IncludeOptional sites-enabled/*.confLưu và đóng file khi đã hoàn tất việc thêm dòng đó vào. Bây giờ các directory virtual server đã được tạo. Tiếp theo là tạo file virtual host.
Tạo file virtual host
Đầu tiên tạo một file mới trong directory sites-available:
sudo vi /etc/httpd/sites-available/example.com.confThay đổi miền example.com thành tên miền của bạn:
/etc/httpd/sites-available/example.com.conf<VirtualHost *:80>
ServerName www.example.com
ServerAlias example.com
DocumentRoot /var/www/example.com/html
ErrorLog /var/www/example.com/log/error.log
CustomLog /var/www/example.com/log/requests.log combined
</VirtualHost>Thao tác này sẽ cho Apache biết nơi tìm root – lưu giữ các tài liệu web mà có thể được truy cập công khai. Ngoài ra, nói cũng cho biết nơi lưu trữ lỗi và request log cho trang web.
Lưu và đóng file khi hoàn tất.
Bây giờ đã tạo các file virtual host. Hãy kích hoạt chúng để Apache biết để phục vụ cho khách truy cập. Để làm việc này, hãy tạo một liên kết cho virtual host trong directory site-enabled:
sudo ln -s /etc/httpd/sites-available/example.com.conf /etc/httpd/sites-enabled/example.com.confBây giờ, virtual host đã được cấu hình và sẵn sàng cung cấp nội dung. Trước khi khởi động lại Apache, hãy đảm bảo rằng SELinux có các chính sách phù hợp cho virtual host của bạn. Tiếp theo, hãy điều chỉnh quyền của SELinux để tiếp tục việc cài đặt web server trên CentOS 7.
Bước 5 – Điều chỉnh quyền SELinux cho virtual server
SELinux được cấu hình để hoạt động với Apache. Vì bạn đã thiết lập một custom log directory trong file config của virtual host. Nên có thể sẽ gặp lỗi nếu khởi động Apache. Để giải quyết vấn đề này, cần cập nhật các chính sách của SELinux. Điều này cho phép Apache ghi vào các file cần thiết. SELinux mang lại khả năng bảo mật cao hơn môi trường CentOS 7. Do đó không nên tắt toàn bộ các module kernel.
Có nhiều cách khác nhau để đặt chính sách. Vì SELinux cho phép bạn tùy chỉnh mức độ bảo mật của mình. Có hai phương pháp điều chỉnh chính sách Apache: trên phạm vị toàn bộ và trên directory cụ thể. Điều chỉnh trên directory thì sẽ an toàn hơn. Do vậy nó là cách tiếp cận được khuyến nghị cho người dùng.
Điều chỉnh các chính sách Apache
Việc đặt chính sách Apache trên phạm vi rộng sẽ yêu cầu SELinux xử lý các quy trình bằng cách sử dụng boolean httpd_unified. Mặc dù cách tiếp cận này thuận tiện, nhưng nó không cung cấp cho bạn mức độ kiểm soát giống như tiếp cận vào file hay directory.
Chạy lệnh sau để đặt một chính sách Apache chung:
sudo setsebool -P httpd_unified 1Lệnh setsebool thay đổi giá trị boolean của SELinux. Flag -P sẽ cập nhật giá trị boot-time. Điều này làm các thay đổi vẫn giữ nguyên sau các lần khởi động lại. httpd_unified là boolean yêu cầu SELinux xử lý tất cả các quy trình thuộc cùng một loại. Vì vậy hãy bật nó với giá trị là 1.
Điều chỉnh chính sách Apache trên directory
Việc đặt riêng các quyền SELinux cho directory /var/www/example.com/log sẽ cung cấp nhiều quyền kiểm soát hơn, nhưng cũng yêu cầu bảo trì nhiều hơn. Vì việc này khác với việc đặt chính sách chung, nên ta cần set các loại context một cách thủ công, cho từng log directory mới trong cấu hình của virtual host.
Đầu tiền kiểm tra context type mà SELinux đã cung cấp cho directory /var/www/example.com/log:
sudo ls -dZ /var/www/example.com/log/Lệnh này liệt kê và in context SELinux của directory. Bạn sẽ thấy output như sau:
Output
drwxr-xr-x. root root unconfined_u:object_r:httpd_sys_content_t:s0 /var/www/example.com/log/Context hiện tại là httpd_sys_content_t. Điều này cho SELinux biết Apache chỉ có thể đọc các file được tạo trong directory này. Trong hướng dẫn này, bạn sẽ thay đổi context type của directory /var/www/example.com/log thành httpd_log_t. Nó cho phép Apache tạo và nối các file log ứng dụng web lại với nhau:
sudo semanage fcontext -a -t httpd_log_t "/var/www/example.com/log(/.*)?"Tiếp theo, sử dụng lệnh restorecon để áp dụng các thay đổi này và để chúng tồn tại qua các lần khởi động lại:
sudo restorecon -R -v /var/www/example.com/logFlag -R chạy lệnh theo quy tắc đệ quy. Nghĩa là nó sẽ cập nhật mọi file hiện có thể sử dụng context mới. Flag -v sẽ in ra các thay đổi về context mà lệnh thực hiện. Kết quả:
Output
restorecon reset /var/www/example.com/log context unconfined_u:object_r:httpd_sys_content_t:s0->unconfined_u:object_r:httpd_log_t:s0Hãy liệt kê các ngữ cách một lần nữa để xem các thay đổi:
sudo ls -dZ /var/www/example.com/log/Output sẽ phản ánh các loại context được cập nhật:
Output
drwxr-xr-x. root root unconfined_u:object_r:httpd_log_t:s0 /var/www/example.com/logBây giờ directory /var/www/example.com/log đang sử dụng loại httpd_log_t. Hãy kiểm tra lại cấu hình virtual server của mình. Bước cuối cùng trong việc cài đặt web server trên CentOS 7 là kiểm tra lại virtual host.
Bước 6 – Kiểm tra Virtual Host
Khi SELinux context đã được cập nhật, Apache sẽ có thể ghi vào directory /var/www/example.com/log. Bây giờ bạn có thể khởi động lại Apache:
sudo systemctl restart httpdLiệt kê content của directory /var/www/example.com/log để xem Apache có tạo các file hay không:
ls -lZ /var/www/example.com/logBạn sẽ thấy Apache có thể tạo file error.log và request.log, các file này đã được chỉ định trong cấu hình virtual host:
Output
-rw-r--r--. 1 root root 0 Feb 26 22:54 error.log
-rw-r--r--. 1 root root 0 Feb 26 22:54 requests.logBây giờ virtual host và các quyền SELinux đã được cập nhật. Apache sẽ phục vụ tên miền của bạn. Kiểm tra điều này bằng cách truy cập http://example.com, bạn sẽ thấy một thứ như sau:

Điều này xác nhận virtual server đã được cấu hình thành công. Lặp lại bước 4 và 5 để tạo virtual host mới với quyền SELinux cho miền bổ sung. Sau đó kết thúc việc cài đặt web server trên CentOS 7. Ngoài ra, bạn cũng nên tham khảo đến việc cài đặt MongoDB trên CentOS 7, bởi vì việc sử dụng MongoDB là một lựa chọn tốt cho các ứng dụng đòi hỏi tính nhất quán, khả năng mở rộng và hiệu suất cao, giúp ích cho bạn rất nhiều trong công việc.
Vietnix – Nhà cung cấp dịch vụ lưu trữ uy tín, chất lượng
Vietnix – Nhà cung cấp dịch vụ lưu trữ uy tín, chất lượng, được nhiều cá nhân và doanh nghiệp lựa chọn nhờ hạ tầng mạnh mẽ, hiệu suất ổn định và khả năng mở rộng linh hoạt. Dịch vụ tại Vietnix hỗ trợ cấu hình tối ưu, dễ dàng quản lý qua giao diện thân thiện, phù hợp cho cả người mới lẫn quản trị viên chuyên nghiệp. Với dịch vụ tốc độ cao, đi kèm tính năng sao lưu dữ liệu tự động hàng tuần, Vietnix đảm bảo an toàn vận hành và giúp giảm thiểu rủi ro mất mát thông tin. Liên hệ ngay!
Thông tin liên hệ:
- Hotline: 18001093
- Email: sales@vietnix.com.vn
- Địa chỉ: 265 Hồng Lạc, Phường Bảy Hiền, Thành Phố Hồ Chí Minh
- Website: https://vietnix.vn/
Câu hỏi thường gặp
Làm sao kiểm tra log truy cập và log lỗi của Apache trên CentOS 7 để debug?
Để debug Apache trên CentOS 7, bạn kiểm tra:
– Log truy cập tại:
sudo tail -f /var/log/httpd/access_log
– Log lỗi tại:
sudo tail -f /var/log/httpd/error_log
– Nếu không thấy log như mặc định, kiểm tra lại đường dẫn trong httpd.conf hoặc các file trong /etc/httpd/conf.d/. Có thể dùng grep để lọc lỗi cụ thể:
sudo grep “Permission denied” /var/log/httpd/error_log
Khi cấu hình xong nhưng không hiển thị trang mặc định của Apache, nên kiểm tra gì đầu tiên?
Khi cấu hình xong mà không hiển thị được trang mặc định của Apache trên CentOS 7, bạn nên kiểm tra:
– Trạng thái dịch vụ Apache bằng sudo systemctl status httpd và khởi động lại nếu cần.
– Tường lửa (firewalld) có mở cổng HTTP/HTTPS chưa: sudo firewall-cmd --add-service=http.
– Địa chỉ IP máy chủ, thử truy cập bằng http://your_server_ip.
– Thư mục web mặc định /var/www/html/ có chứa tệp index.html không.
– SELinux có đang chặn quyền truy cập không, kiểm tra bằng sestatus và có thể tạm tắt với setenforce 0.
Lời kết
Bài viết này đã hướng dẫn bạn cách quản lý máy chủ web Apache và cài đặt web server trên CentOS 7. Bây giờ bạn đã có máy chủ web của mình. Bạn sẽ có nhiều tùy chọn với nhiều loại nội dung do bạn phân phối. Bạn có thể sử dụng các công nghệ tốt để tạo trải nghiệm phong phú hơn. Cảm ơn bạn đã theo dõi bài viết!




















Xin chào, TÔi có cài đặt theo bài hướng dẫn, tuy nhiên website lại lỗi như hình đính kèm, xin hỏi cách fix như thế nào. Cảm ơn ad