SSH (Secure Shell) là giao thức giúp kết nối và điều khiển máy chủ VPS từ xa một cách an toàn thông qua dòng lệnh. Việc sử dụng SSH trên Windows giúp bạn quản lý VPS nhanh chóng, tiết kiệm thời gian và đảm bảo bảo mật trong quá trình thao tác. Trong bài viết này, mình sẽ hướng dẫn bạn cách kết nối và đăng nhập VPS bằng SSH trên Windows một cách đơn giản và hiệu quả.
Những điểm chính
- Thông tin cần thiết để truy cập VPS Linux bằng SSH: Có thể chuẩn bị đầy đủ thông tin trước khi kết nối, tránh mất thời gian tìm kiếm và thử nghiệm.
- Đăng nhập VPS Linux với SSH trên Windows: Hướng dẫn chi tiết cách đăng nhập VPS Linux bằng SSH từ máy tính Windows với nhiều công cụ khác nhau: Windows PowerShell, PuTTY, ZOC, Bitvise SSH Client.
- Đăng nhập vào VPS Linux với SSH trên Linux/MacOS: Hướng dẫn cách SSH VPS Linux từ máy tính Linux/MacOS sử dụng Terminal.
- Giới thiệu Vietnix: Là nhà cung cấp VPS uy tín, chất lượng.
- Câu hỏi thường gặp: Giải đáp các câu hỏi thường gặp về PuTTY và SSH Key.
Thông tin cần thiết để truy cập VPS Linux bằng SSH
Để quản lý một máy chủ Linux, bao gồm VPS hoặc máy chủ vật lý, bạn cần có các thông tin đăng nhập cơ bản. Thông thường, nhà cung cấp sẽ cung cấp cho bạn những dữ liệu sau đây:
- Địa chỉ IP của máy chủ.
- Tài khoản người dùng (thường là root).
- Mật khẩu tương ứng.
- Cổng SSH (mặc định là 22).
Các dịch vụ VPS tại Vietnix đều hỗ trợ giao diện quản trị thân thiện, cho phép bạn dễ dàng truy xuất các thông tin này, đồng thời cài đặt lại hệ điều hành, khởi động lại VPS hoặc thiết lập khóa SSH khi cần thiết. Việc nắm rõ và bảo mật các thông tin trên sẽ giúp bạn quản lý hệ thống an toàn, hiệu quả.
Nếu bạn đang cần một giải pháp VPS tốc độ cao, VPS Giá Rẻ tại Vietnix là giải pháp lý tưởng cho cá nhân hoặc doanh nghiệp nhỏ cần môi trường ổn định để chạy website, ứng dụng web hoặc cửa hàng trực tuyến. Với cấu hình cao, tốc độ ổn định và hỗ trợ hệ điều hành Windows/Linux, người dùng dễ dàng bắt đầu ngay trên máy tính cá nhân. Ngoài ra, dịch vụ còn đi kèm backup dữ liệu hằng tuần miễn phí, cam kết uptime 99,9%, cùng bộ theme và plugin bản quyền – hỗ trợ toàn diện từ khâu triển khai đến vận hành hệ thống.

Cách đăng nhập vào VPS Linux với SSH trên Windows
Sử dụng Windows PowerShell
Windows PowerShell là công cụ dòng lệnh tích hợp sẵn trong Windows từ phiên bản 7, đã hỗ trợ OpenSSH, cho phép bạn kết nối SSH trực tiếp từ PowerShell mà không cần phần mềm bên thứ ba.
Bước 1: Để thực hiện, bạn hãy mở PowerShell với quyền quản trị viên bằng cách tìm kiếm Windows PowerShell trong menu Start và chọn Run as administrator.
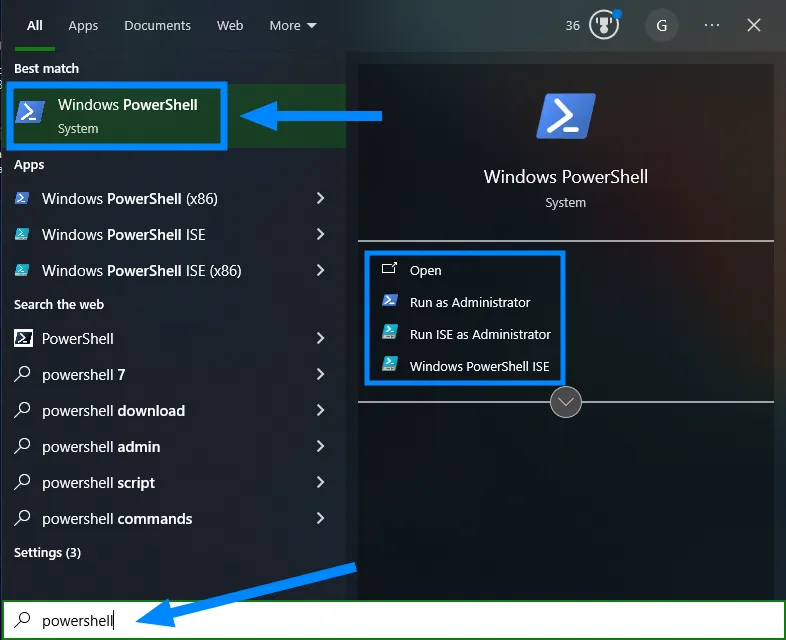
Bước 2: Bạn sử dụng lệnh sau để kết nối SSH:
ssh username@hostname Trong đó:
- username: Tên đăng nhập của bạn.
- hostname: Địa chỉ IP của máy chủ.
Ví dụ: Nếu tên đăng nhập của bạn là Ubuntu và địa chỉ IP là 103.102.121.54, bạn sẽ nhập lệnh:
ssh ubuntu@103.102.121.54 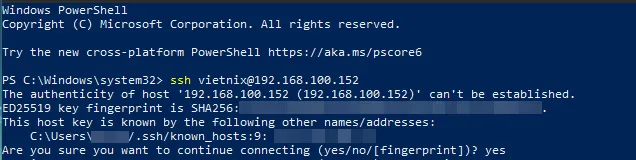
Bước 3: Sau khi nhập lệnh SSH, hệ thống sẽ hỏi bạn có muốn tiếp tục kết nối hay không và bạn sẽ được yêu cầu nhập mật khẩu. Sau khi nhập đúng mật khẩu, bạn sẽ thành công kết nối đến server.
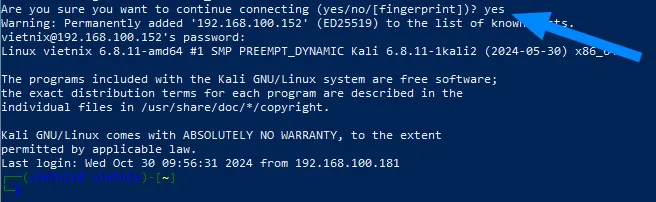
Sử dụng PuTTY
Bước 1: Bạn tải và cài đặt phần mềm PuTTY.
Bước 2: Mở phần mềm và thực hiện các bước sau:
- Nhập địa chỉ: Điền địa chỉ IP của VPS vào ô Host Name hoặc IP address.
- Chọn Port: Để mặc định là Port 22 trừ khi thông tin bạn được cung cấp khác.
- Thiết lập kết nối: Chọn loại kết nối là SSH. Cuối cùng, bạn cần nhấn nút Open để bắt đầu kết nối.
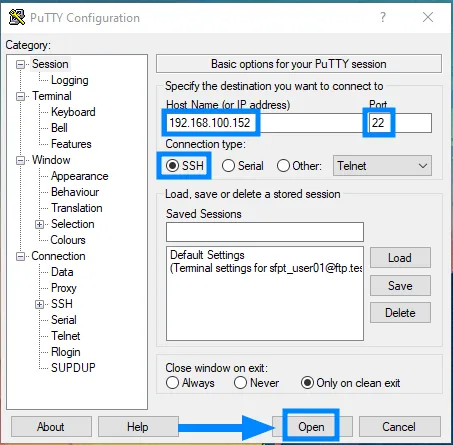
Bước 3: Bạn bấm chọn nút Accept, lúc này một cửa sổ mới sẽ xuất hiện.
Bước 4: Tiếp theo, bạn nhập Username và Password của tài khoản root vào.
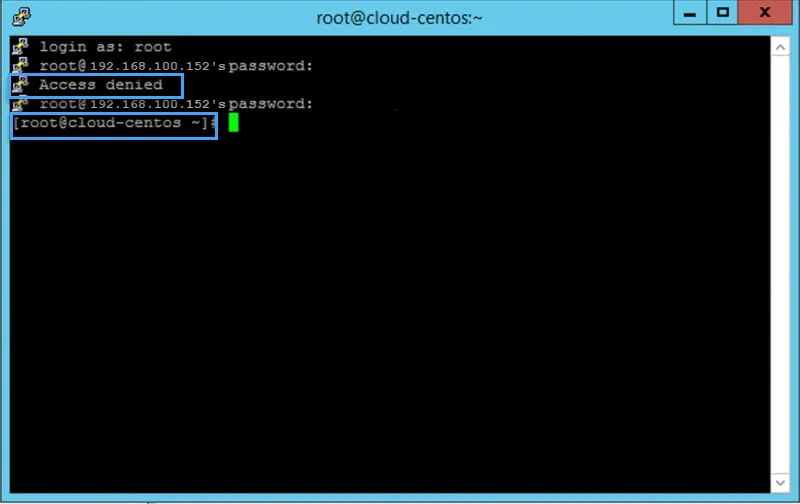
![]() Lưu ý
Lưu ý
Khi nhập mật khẩu, các ký tự sẽ không hiển thị trên màn hình. Nếu nhập sai, bạn sẽ được yêu cầu nhập lại.
Sử dụng ZOC
Bước 1: Bạn cần tải và cài đặt ZOC về máy tính.
Bước 2: Bạn hãy mở ZOC và điền các thông tin sau:
- Địa chỉ VPS: Nhập địa chỉ IP hoặc domain của VPS vào trường Connect to.
- Cổng: Để mặc định là cổng 22 trừ khi có thông báo khác.
- Tài khoản: Nhập tên tài khoản (thường là root) và mật khẩu tương ứng.
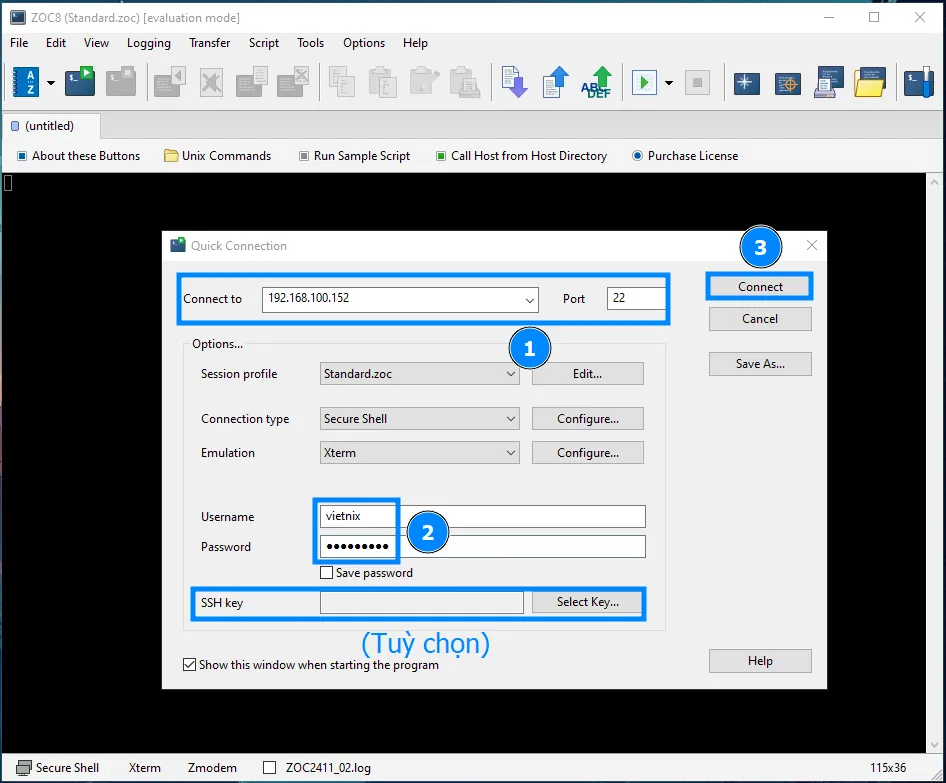
Bước 3: Bạn nhấp vào nút Connect để bắt đầu quá trình.
Bước 4: Nếu thông tin trên đúng, bạn sẽ kết nối thành công với VPS.
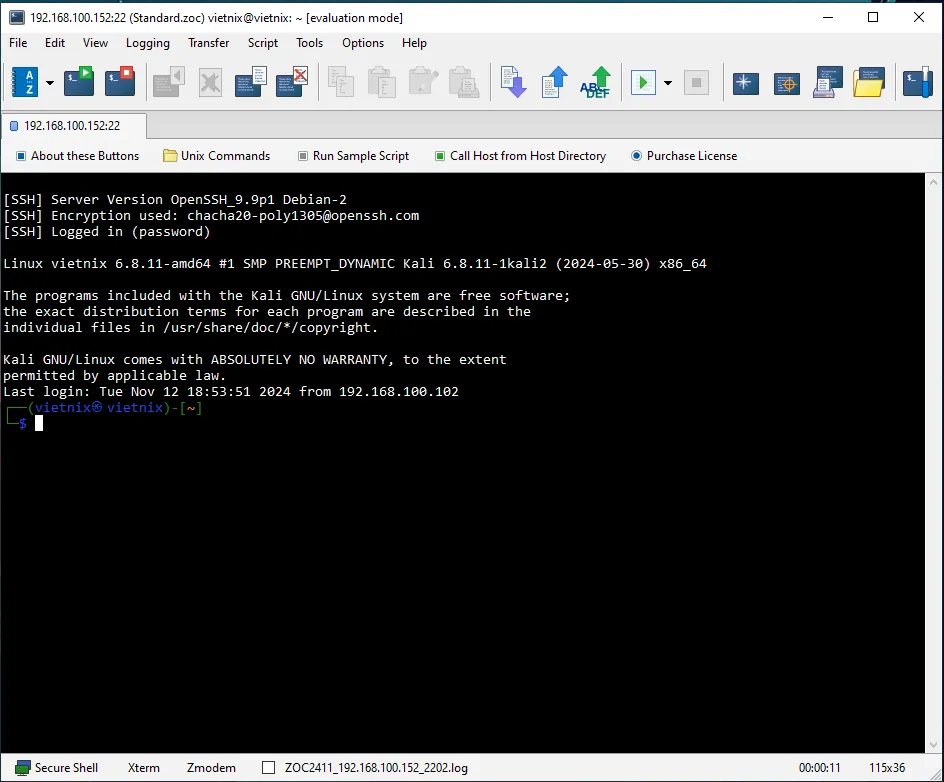
Sử dụng Bitvise SSH Client
Bước 1: Tải và cài đặt phần mềm Bitvise SSH Client trên máy tính của bạn.
Bước 2: Mở phần mềm và điền các thông tin kết nối bao gồm:
- Host: Nhập địa chỉ IP của VPS vào trường tương ứng.
- Port: Để mặc định là port 22 trừ khi có thông tin khác.
- Tài khoản: Nhập Username và Password để đăng nhập vào VPS.
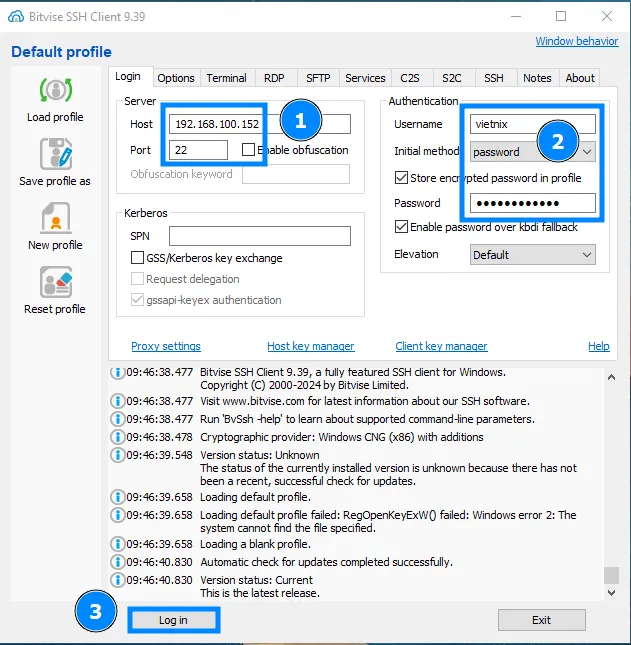
Bước 3: Nhập lại thông tin người dùng kèm mật khẩu, sau đó nhấn OK để xác nhận.
Bước 4: Sau khi kết nối thành công, bạn sẽ có hai cửa sổ:
- Một cửa sổ để đăng nhập SSH và thực hiện các lệnh.
- Một cửa sổ để quản lý file trên VPS.
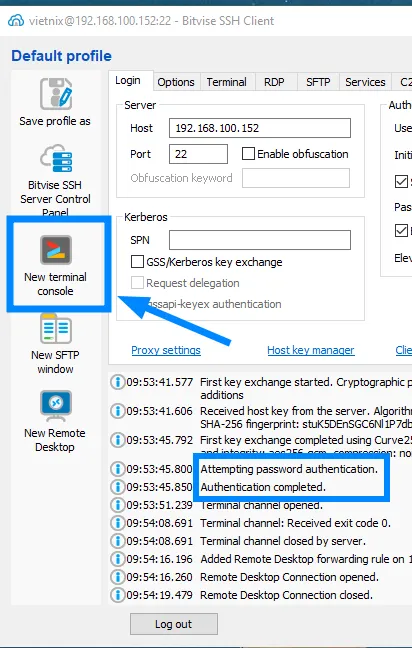
Cách login vào VPS Linux với SSH trên Linux/MacOS
Ở hệ điều hành Linux hay MacOS, bạn có thể sử dụng công cụ Terminal để kết nối SSH VPS. Để mở Terminal bạn dùng phím tắt Ctrl + Alt + T. Sau đó nhập lệnh có cú pháp:
ssh user@IPTrong đó:
- User là tên người dùng của VPS/Server.
- IP là địa chỉ của VPS/Server bạn cần SSH.
Ví dụ:
ssh root@103.110.86.158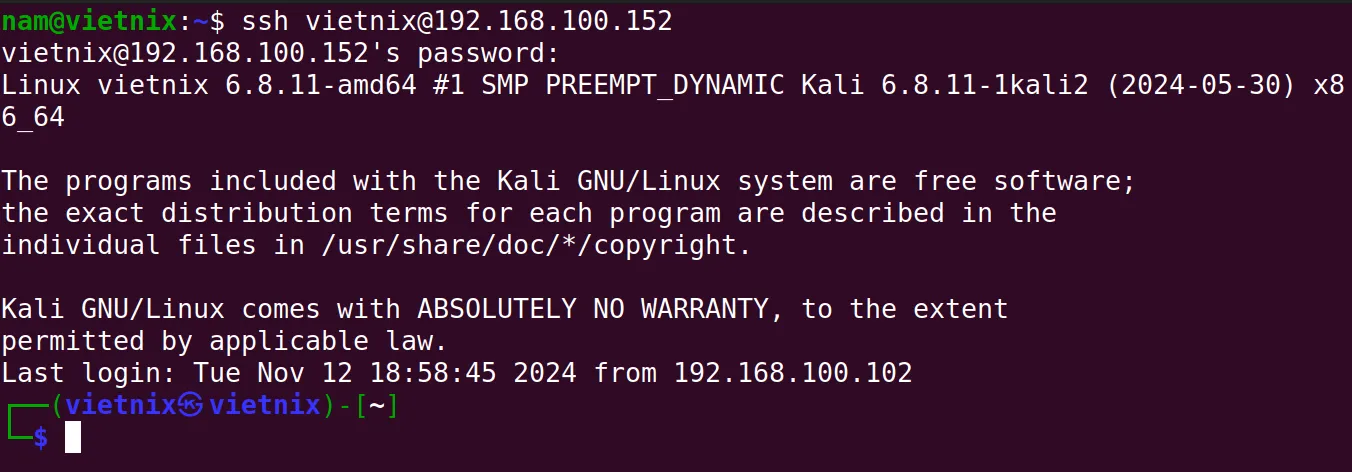
Ngoài ra, nếu bạn cần đổi port SSH thì hãy viết thêm tham số -p vào lệnh.
Ví dụ: Bạn cần đổi thành port 8888
ssh root@103.110.86.158 -p 8888Vietnix – Nhà cung cấp VPS tốc độ cao, bảo mật uy tín hàng đầu
Vietnix tự hào là nhà cung cấp dịch vụ VPS uy tín, được hàng chục ngàn khách hàng tin tưởng lựa chọn. Với nhiều năm kinh nghiệm trong lĩnh vực máy chủ ảo, Vietnix mang đến giải pháp VPS tốc độ cao, ổn định và bảo mật, đáp ứng mọi nhu cầu từ cá nhân đến doanh nghiệp. Hệ thống hạ tầng hiện đại, công nghệ tiên tiến cùng đội ngũ hỗ trợ chuyên nghiệp 24/7 là cam kết của Vietnix cho sự thành công của khách hàng. Lựa chọn Vietnix, lựa chọn sự an tâm và hiệu quả cho dự án online của bạn.
Thông tin liên hệ:
- Địa chỉ: 265 Hồng Lạc, Phường Bảy Hiền, Thành phố Hồ Chí Minh
- Hotline: 1800 1093
- Email: sales@vietnix.com.vn
- Website: https://vietnix.vn/
Câu hỏi thường gặp
PuTTY là gì?
PuTTY là một phần mềm miễn phí dùng để kết nối từ xa đến máy chủ qua giao thức SSH, Telnet và Serial, thường được sử dụng để quản trị VPS hoặc server Linux từ máy tính Windows.
SSH Key là gì?
SSH Key là cặp khóa mã hóa (gồm khóa công khai và khóa riêng) dùng để xác thực bảo mật khi kết nối đến máy chủ qua giao thức SSH, thay thế cho việc dùng mật khẩu truyền thống.
Lời kết
Tóm lại, SSH là một công cụ mạnh mẽ và an toàn để quản lý VPS từ xa. Việc nắm vững cách kết nối và đăng nhập qua SSH là kỹ năng cơ bản nhưng vô cùng quan trọng đối với bất kỳ ai làm việc với máy chủ ảo. Hãy thực hành thường xuyên để làm quen và khai thác hiệu quả khả năng mà SSH mang lại cho việc quản trị hệ thống của bạn.





















