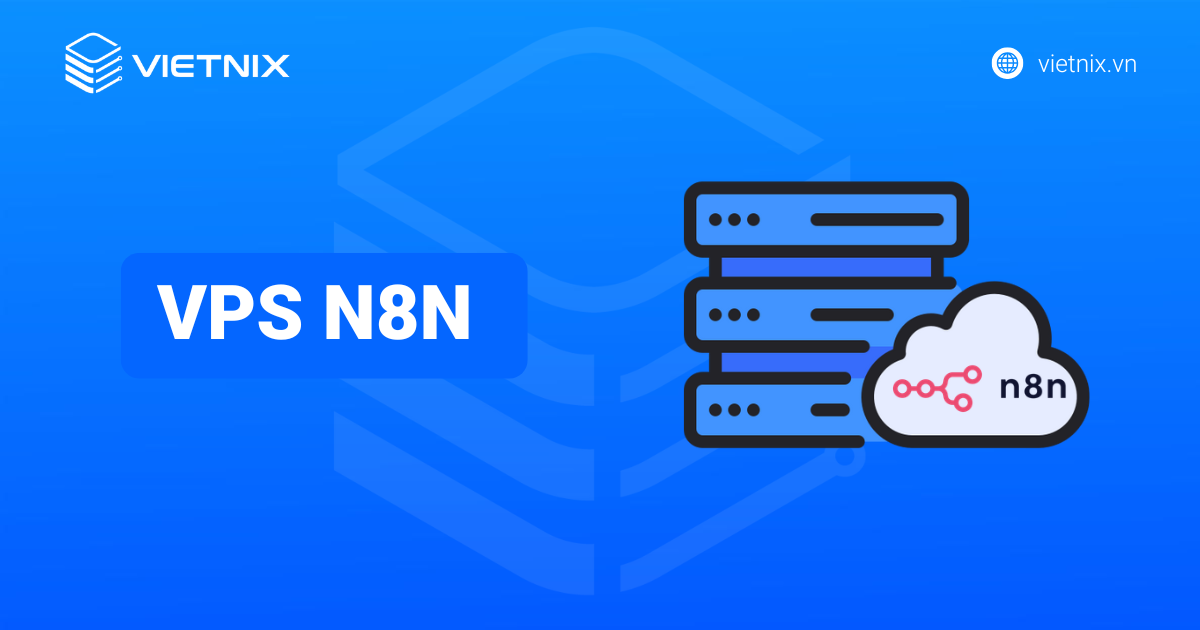Bạn cần dùng SSH để làm việc với Laravel, Magento hay WP CLI trên Hosting? Về điều này thì tại Vietnix tất cả các gói Hosting đều hỗ trợ truy cập SSH. Trong bài viết này, Vietnix sẽ hướng dẫn cho bạn cách truy cập Hosting bằng SSH một cách đơn giản và nhanh chóng nhất.
Sử dụng Terminal trong cPanel
Bước 1: Đăng nhập vào tài khoản portal của bạn.
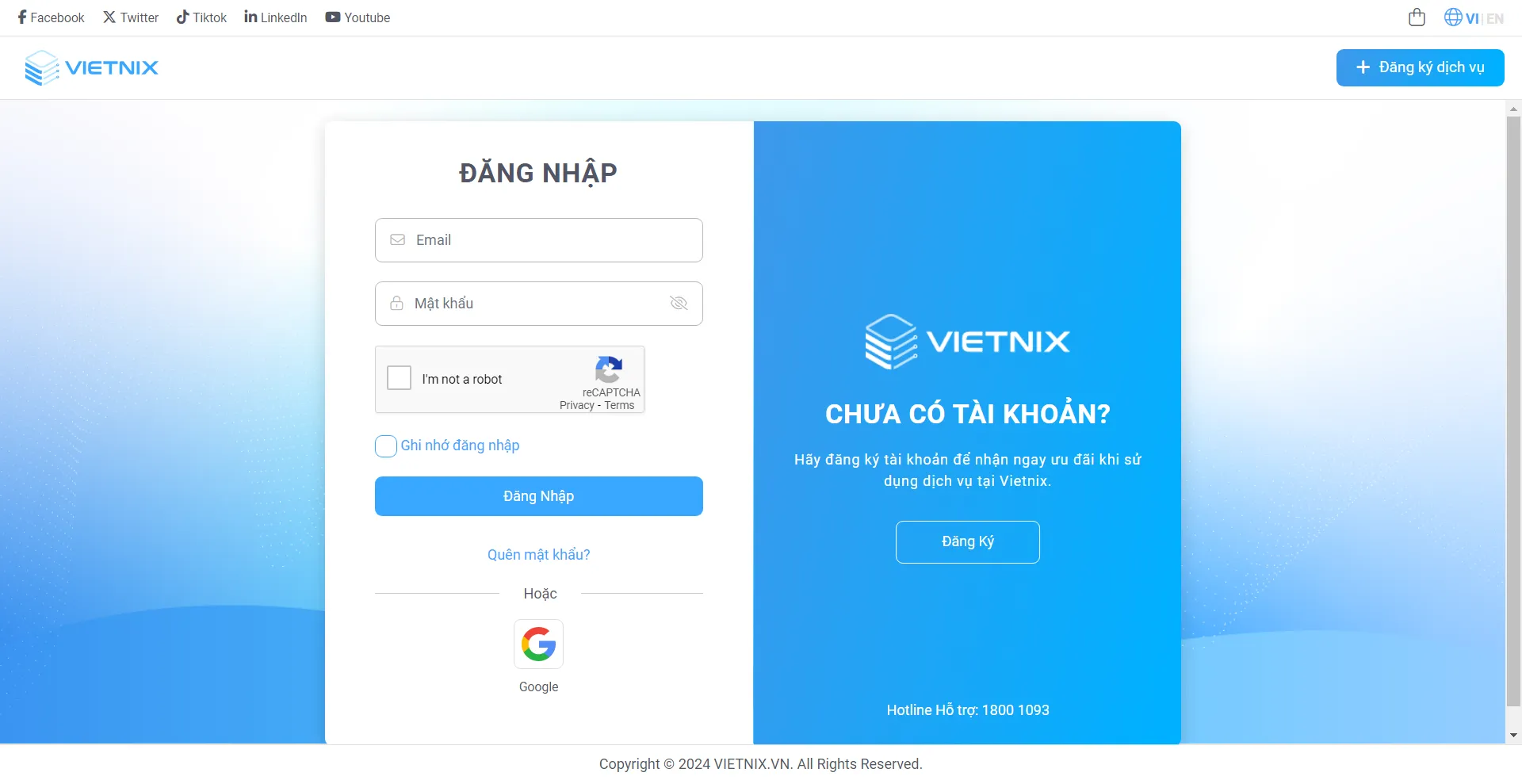
Bước 2: Sau khi đăng nhập, trong phần Dịch vụ của tôi, bạn chọn gói hosting mà bạn muốn truy cập.
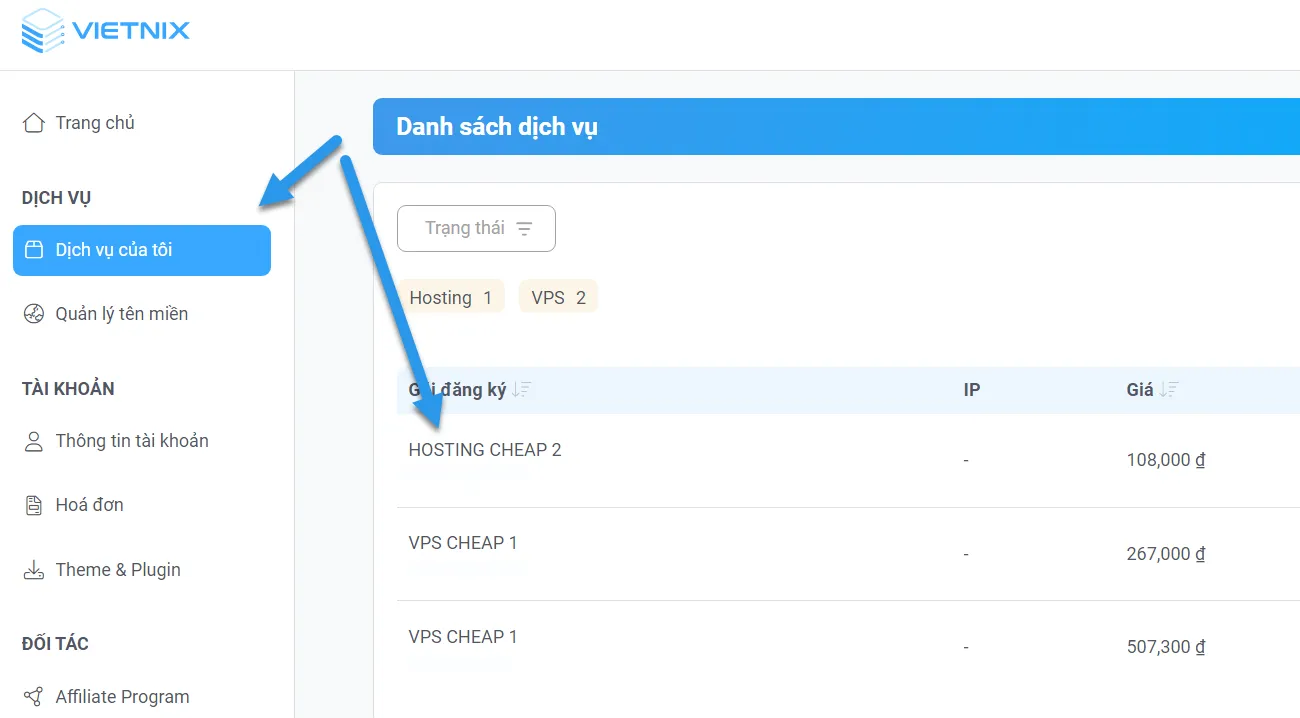
Bước 3: Trong phần giao diện dịch vụ hosting bạn click vào Đăng nhập vào cPanel.
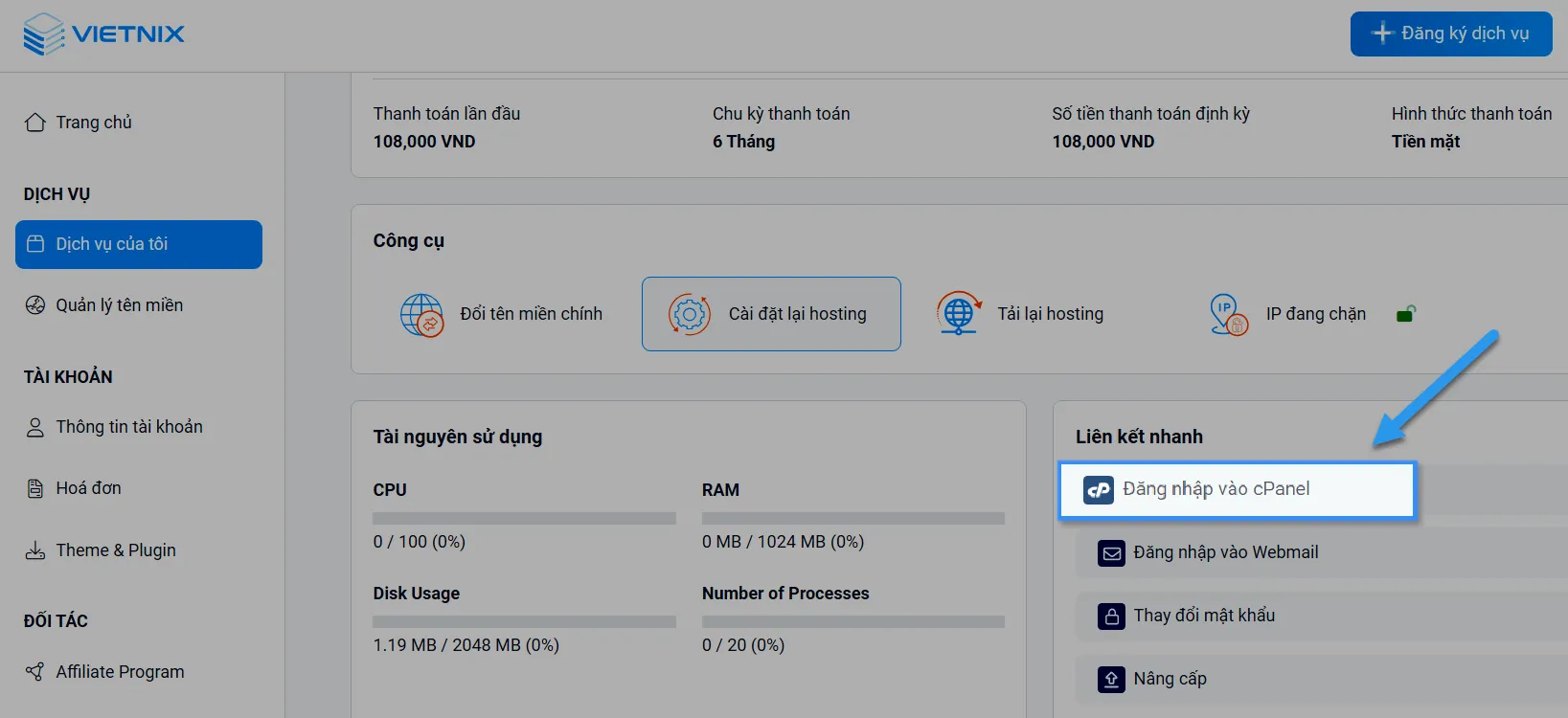
Bước 4: Sau khi đăng nhập vào cPanel, trên thanh search bạn gõ: Terminal
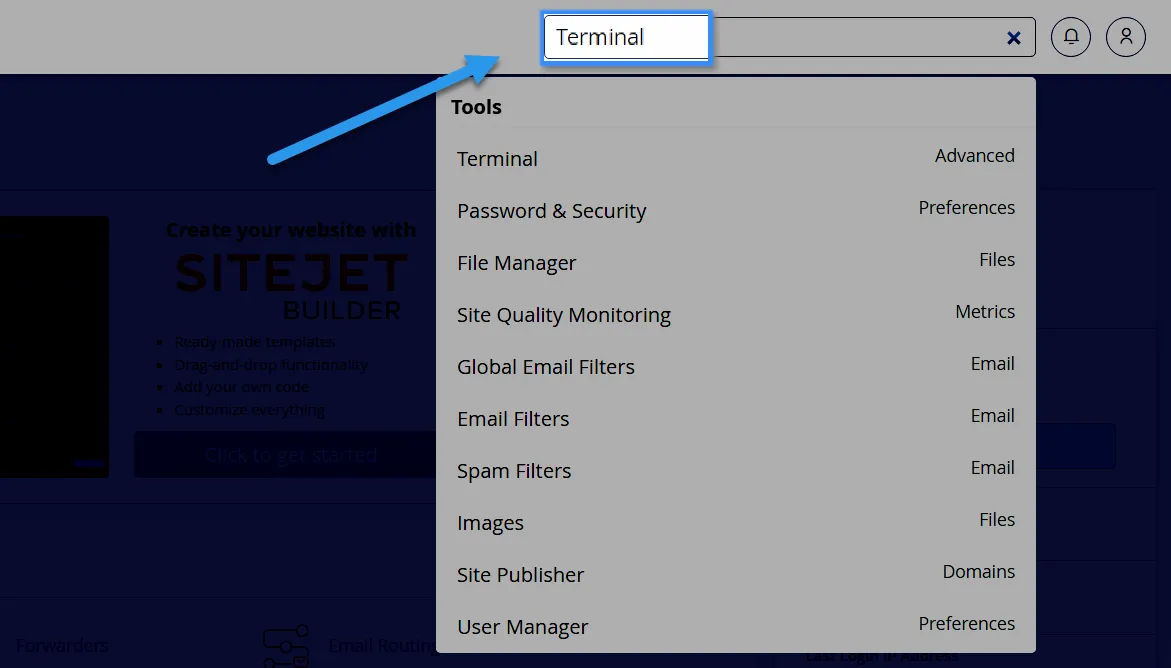
Bước 5: Đọc kỹ cảnh báo về việc sử dụng Terminal. Nếu bạn hiểu và chấp nhận rủi ro, bạn nhấn I understand and want to proceed.
Như vậy là bạn đã truy cập vào hosting của mình thông qua giao thức SSH và bạn có thể sử dụng bất cứ lệnh nào bạn muốn tại đây.
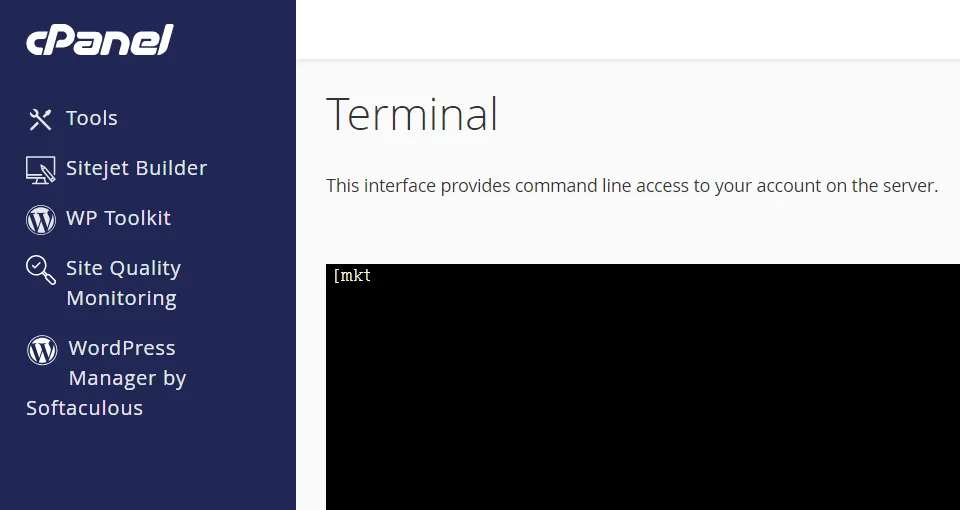
Mọi người cũng đọc:
Sử dụng SSH Key trong cPanel
Nâng cao bảo mật truy cập hosting của bạn bằng cách sử dụng SSH Key. Phương pháp này bảo vệ tối ưu cho gói hosting của bạn, đặc biệt khi cPanel ngăn chặn truy cập SSH bằng mật khẩu thông thường. Bạn có thể SSH vào Hosting bằng Putty khi thực hiện theo các bước dưới đây:
Bước 1: Truy cập cPanel, sau đó điều hướng đến mục Security và chọn SSH Access.
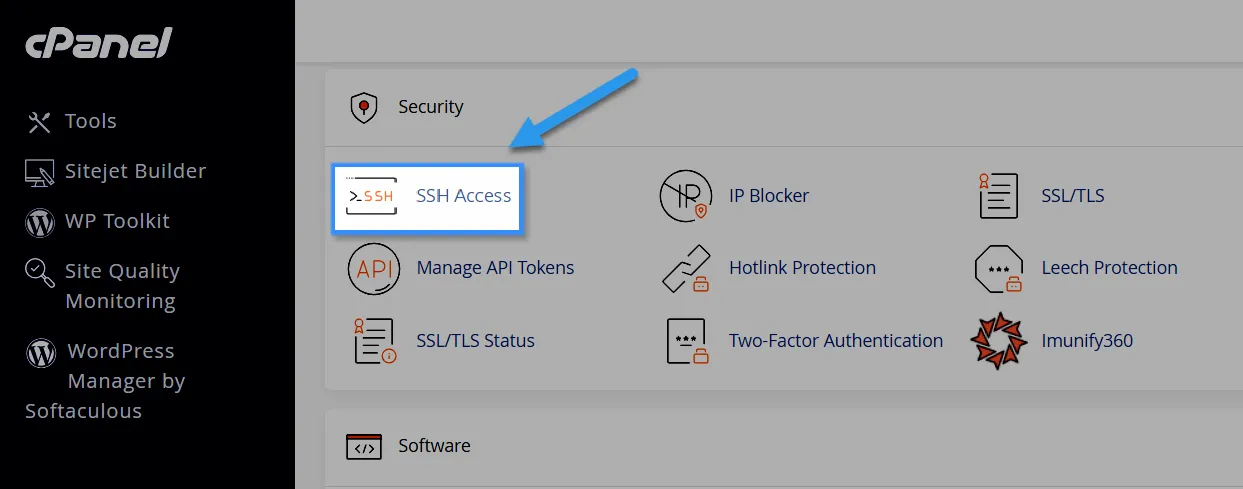
Bước 2: Tiếp theo bạn nhấn vào Manage SSH Keys để vào giao diện quản lý key.
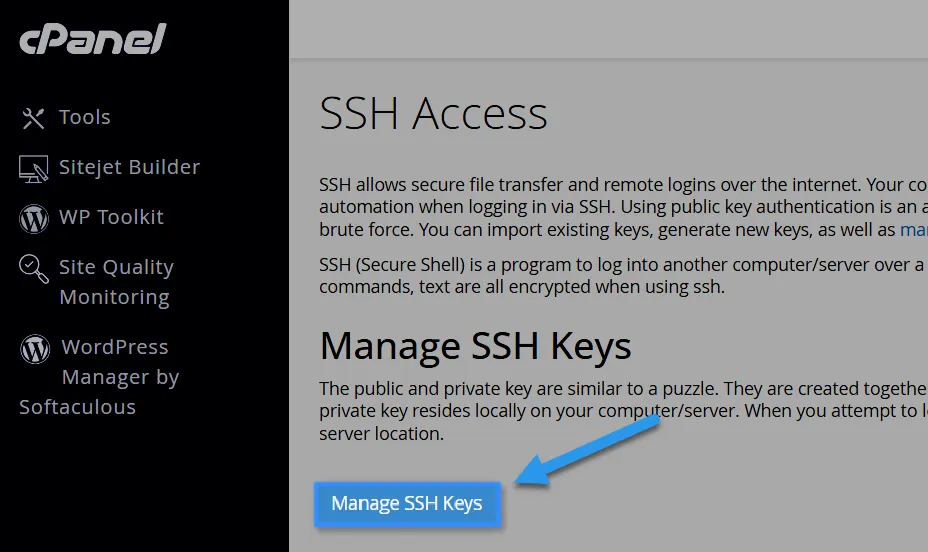
Bước 3: Trong giao diện quản lý key, bạn sẽ có 2 lựa chọn:
- Generate a New Key: Hệ thống sẽ tự động tạo cặp khóa SSH (bao gồm private key và public key) và liên kết với gói hosting của bạn. Bạn chỉ cần tải về private key và sử dụng nó để đăng nhập. Hãy nhớ rằng, private key là chìa khóa bí mật của bạn, cần được bảo vệ cẩn thận.
- Import Key: Nếu bạn đã có sẵn cặp khóa SSH, hãy nhập nội dung của private key và public key (thường là các tệp id_rsa và id_rsa.pub) vào hệ thống. Nếu bạn đã đặt mật khẩu (passphrase) cho private key, hãy nhập cả passphrase để xác thực và kích hoạt quyền truy cập vào dịch vụ hosting.
Bước 4: Nếu chưa có key bạn chọn Generate a New Key.
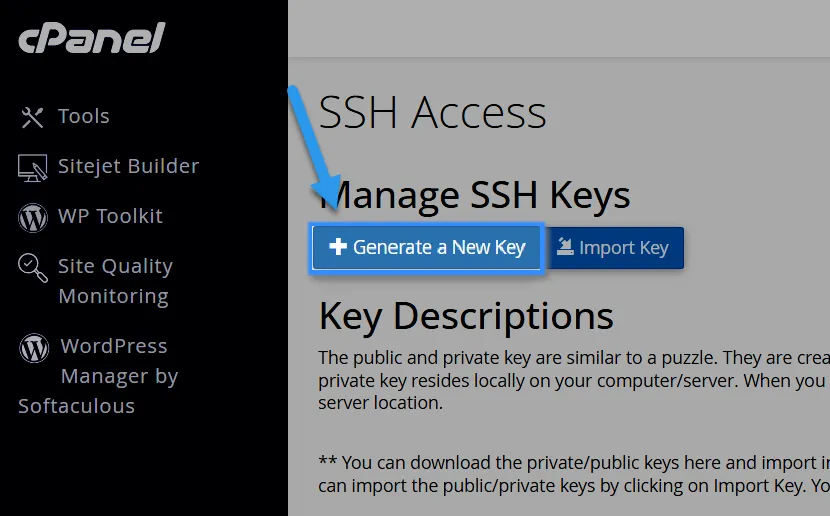
Bước 5: Ở bước này, bạn sẽ thiết lập các thông tin quan trọng cho SSH Key của mình:
- Tên Key (Key Name): Bạn có thể giữ nguyên tên mặc định hoặc đặt một tên dễ nhận biết cho key của mình.
- Mật khẩu Key (Key Password): Để đảm bảo an ninh tối đa cho việc truy cập hosting, hãy tạo một mật khẩu mạnh bao gồm chữ thường, chữ hoa, ký tự đặc biệt và số.
- Nhập lại Mật khẩu (Re Enter Password): Xác nhận mật khẩu bạn vừa nhập để tránh sai sót.
- Cuối cùng, nhấn nút Generate Key để hoàn tất quá trình.
- Sau khi hoàn thành sẽ có thông báo Key Generation Complete, bạn nhấn Go Back để quay lại phần quản lý key.
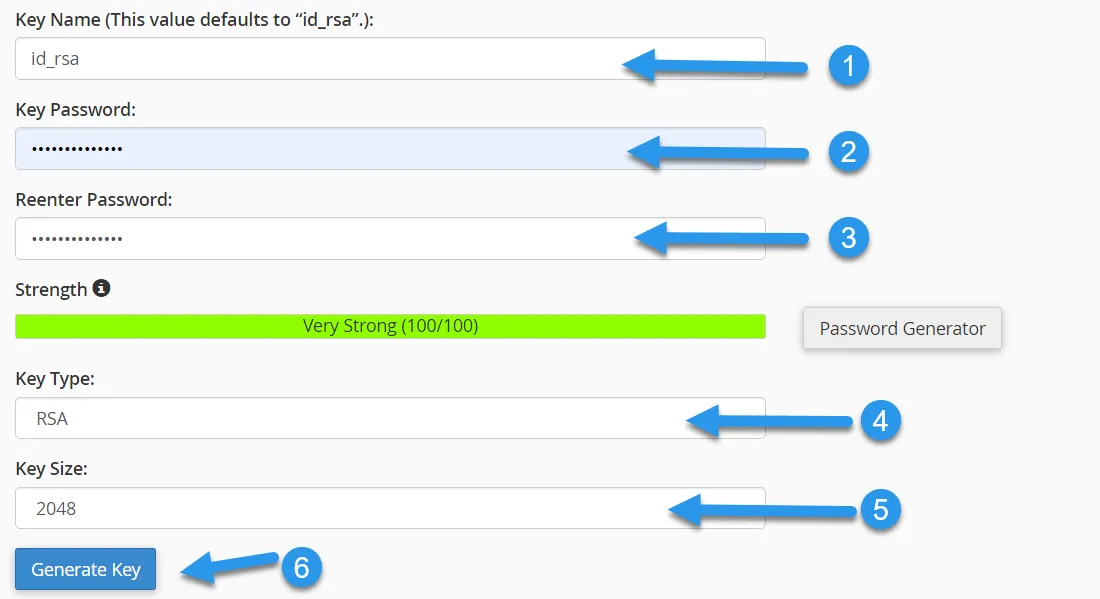
Bước 6: Sau khi trở lại mục Quản lý SSH Keys, hãy nhấn vào nút Manage nằm trong khu vực Public Keys, như minh họa bên dưới.
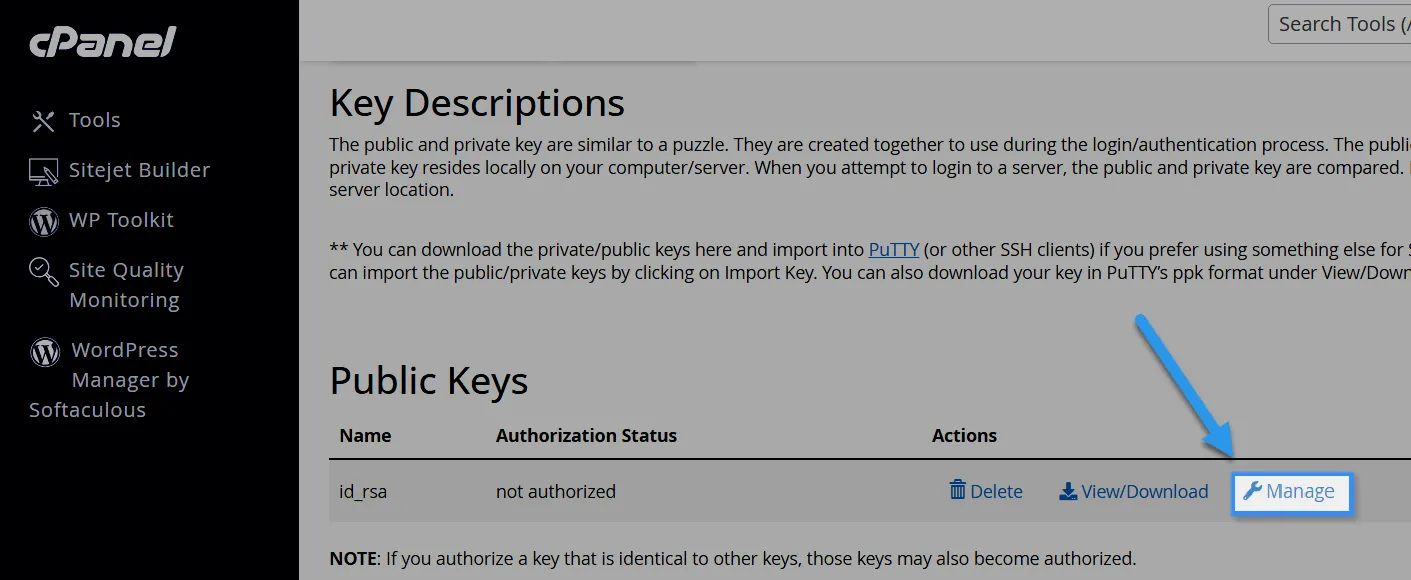
Tiếp theo, trong giao diện Manage, hãy bấm vào nút Authorize để cấp quyền truy cập cho SSH Key của bạn.
Bước 7: Trong tab Private Keys bạn nhấn View/Download tương ứng với key bạn vừa tạo để xem hoặc tải về.
Tiếp theo bạn scroll xuống phần Convert the ‘id_dsa’ key to PPK format. Nhập mật khẩu cho id_dsa sau đó bạn nhấn Convert để chuyển đổi định dạng.
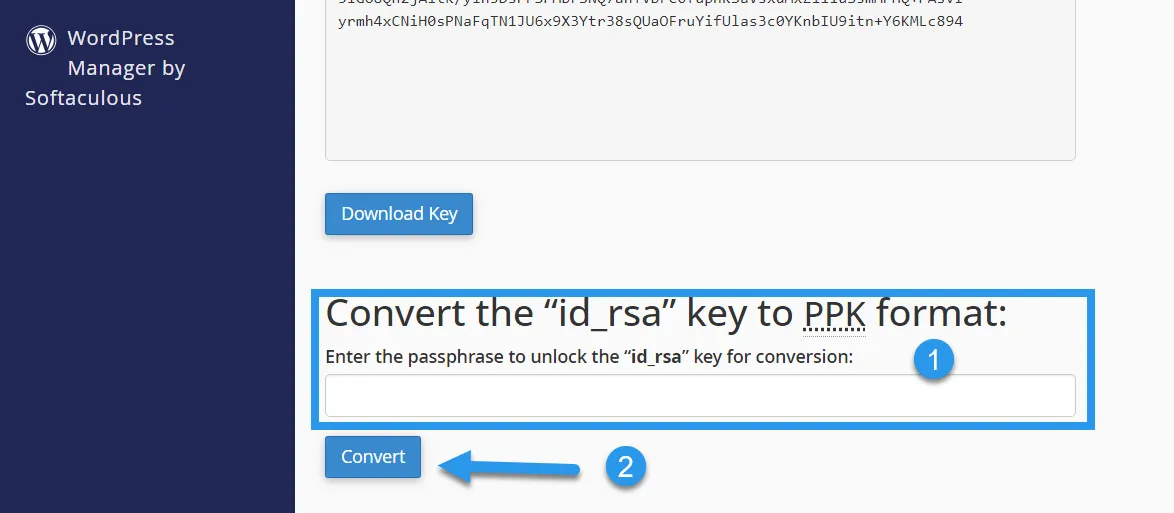
Bước 8: Tiếp theo bạn nhấn vào Download Key, sau đó lưu file vừa tải về tại vị trí dễ nhớ để sử dụng cho những lần đăng nhập sau.
Bước 9: Truy cập vào website chính thức của PuTTY tại đây và tải về phiên bản phù hợp với hệ điều hành của bạn.
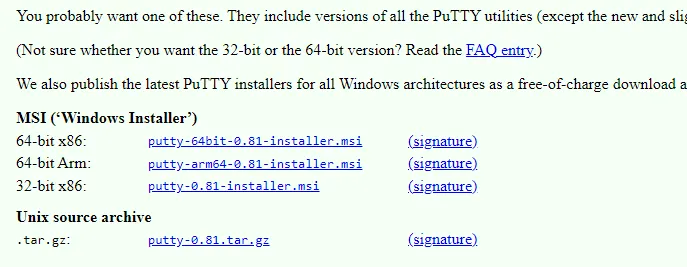
Bước 10: Mở PuTTY sau khi tải về, trong phần Session bạn điền vào các trường như sau:
- Host Name (or IP address): Nhập hostname hoặc địa chỉ IP của máy chủ.
- Port: Nhập cổng SSH (thường là 22).
- Connection type: Chọn “SSH”.
Sau đó bạn click Save và Open
Bước 11: Nếu là lần đầu kết nối, PuTTY sẽ hiển thị cảnh báo về khóa máy chủ, bạn nhấn yes để tiếp tục, nhập tên người dùng, nếu:
- Bạn sử dụng mật khẩu, hãy nhập mật khẩu khi được yêu cầu và mật khẩu khi bạn nhập sẽ không hiển thị
- Bạn sử dụng SSH, nếu như Private Key của bạn có mật khẩu (passphrase), hãy nhập mật khẩu khi được yêu cầu.
Câu hỏi thường gặp
Nếu hosting của tôi không hỗ trợ SSH, có cách nào để bật tính năng này không?
Nếu hosting của bạn không hỗ trợ SSH, rất tiếc là không có cách nào trực tiếp để bật tính năng này trên gói hosting hiện tại. SSH là một tính năng thường được cung cấp ở cấp độ hệ thống, và nếu nhà cung cấp hosting không hỗ trợ, bạn không thể tự thêm vào. Tuy nhiên, bạn có một số lựa chọn khác:
– Nâng cấp gói hosting: Nhiều nhà cung cấp hosting có các gói cao cấp hơn hỗ trợ SSH. Bạn có thể xem xét nâng cấp gói dịch vụ của mình để có quyền truy cập SSH.
– Chuyển sang nhà cung cấp khác: Nếu bạn cần SSH và nhà cung cấp hiện tại của bạn không hỗ trợ, bạn có thể xem xét chuyển sang một nhà cung cấp khác có hỗ trợ tính năng này ngay từ đầu.
Có những công cụ nào giúp quản lý nhiều hosting cùng lúc qua SSH?
Để quản lý nhiều hosting cùng lúc qua SSH, bạn có thể sử dụng một số công cụ hữu ích sau:
1. tmux và screen: Là hai công cụ quản lý terminal mạnh mẽ, cho phép bạn tạo nhiều phiên làm việc (session) trong cùng một cửa sổ terminal và dễ dàng chuyển đổi giữa cả 2. Bạn có thể kết nối SSH đến nhiều máy chủ khác nhau, thực hiện các tác vụ trên mỗi máy chủ trong một phiên riêng biệt, và không bị gián đoạn ngay cả khi bạn đóng cửa sổ terminal.
2. Ansible: Là một công cụ tự động hóa mã nguồn mở, cho phép bạn cấu hình, triển khai và quản lý nhiều máy chủ từ một máy chủ trung tâm thông qua SSH. Bạn có thể viết các playbook Ansible để định nghĩa các tác vụ cần thực hiện trên các máy chủ, sau đó chạy playbook để Ansible tự động kết nối đến các máy chủ và thực hiện các tác vụ đó.
3. SaltStack: Tương tự như Ansible, SaltStack cũng là một công cụ tự động hóa mã nguồn mở, cho phép bạn quản lý cấu hình và trạng thái của nhiều máy chủ từ một máy chủ trung tâm thông qua SSH.
4. ClusterSSH: Là một công cụ cho phép bạn mở nhiều cửa sổ terminal SSH đến nhiều máy chủ khác nhau cùng một lúc.Bạn có thể nhập lệnh trên cửa sổ terminal chính và lệnh sẽ được tự động gửi đến tất cả các cửa sổ terminal khác.
Có những tình huống nào tôi nên tránh khi sử dụng SSH để truy cập hosting?
Dưới đây là một số tình huống bạn nên tránh khi sử dụng SSH để truy cập hosting:
– Không tắt xác thực mật khẩu: Mật khẩu, ngay cả khi mạnh, vẫn có thể bị tấn công bằng các phương pháp như brute-force (thử mọi tổ hợp mật khẩu) hoặc bị đánh cắp nếu hệ thống bị xâm nhập.
– Sử dụng mật khẩu yếu hoặc dùng chung mật khẩu: Mật khẩu yếu rất dễ bị đoán hoặc bị bẻ khóa. Việc dùng chung mật khẩu trên nhiều dịch vụ khiến cho nếu một dịch vụ bị xâm nhập, các dịch vụ khác cũng sẽ bị ảnh hưởng.
– Cho phép đăng nhập root trực tiếp qua SSH: Tài khoản root có quyền truy cập cao nhất trên hệ thống. Nếu tài khoản root bị xâm nhập, kẻ tấn công sẽ có toàn quyền kiểm soát máy chủ của bạn.
– Không cập nhật hệ thống và phần mềm thường xuyên: Các lỗ hổng bảo mật mới được phát hiện thường xuyên. Nếu không cập nhật, hệ thống của bạn sẽ dễ bị tấn công hơn.
Lời kết
Qua bài viết này, chúng ta đã tìm hiểu cách truy cập Hosting bằng SSH một cách chi tiết và an toàn. Hy vọng kiến thức này sẽ giúp bạn quản lý Hosting hiệu quả hơn và khai thác tối đa tiềm năng của Hosting. Nếu có bất kỳ thắc mắc nào, đừng ngần ngại để lại bình luận bên dưới để được giải đáp. Chúc bạn thành công!