Ngày nay, đánh cắp thông tin là việc rất dễ dàng xảy ra, chỉ cần vài phút là các hacker đã có thể thâm nhập vào tài khoản và lấy đi những thông tin quan trọng của bạn, làm ảnh hưởng đến hoạt động kinh doanh. Vì vậy, thêm xác thực hai yếu tố với Google Authenticator giúp thêm lớp bảo vệ cho tài khoản, giảm bớt rủi ro bị bị đánh cắp nội dung trên blog WordPress. Trong bài viết sau, Vietnix sẽ hướng dẫn cách thêm xác thực hai yếu tố với Google Authenticator để bảo vệ tài khoản WordPress.
Google Authenticator hoạt động như thế nào?
Thông thường password có thể bị crack, nếu bạn đang sử dụng cùng một password trên nhiều trang web, việc rò rỉ bảo mật trên một trang web sẽ khiến các tài khoản khác của bạn gặp nguy hiểm. Mọi người thường không thay đổi password ngay cả sau khi nhận được email cảnh báo về đăng nhập bất thường trên một trang web lớn. Và thêm xác minh 2 bước là giải pháp dành cho điều đó. Ngay cả khi hacker biết tên người dùng và password WordPress cũng sẽ không thể truy cập trang web trừ khi có code bảo mật ngẫu nhiên có giới hạn thời gian (do Google Authenticator cung cấp).
Vì blog được kết nối trực tiếp với thiết bị di động nên bạn sẽ là người duy nhất có quyền truy cập để lấy code duy nhất cho mỗi lần đăng nhập. Code sẽ hết hạn sau một khoảng thời gian ngắn vì mục đích bảo mật. Khi hoàn thành hướng dẫn này, sẽ có một trường bổ sung trên page đăng nhập WordPress như thế này để cải thiện bảo mật WordPress:
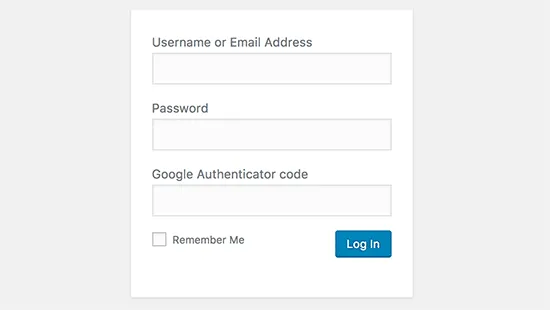
Tuy nhiên, bạn cũng cần lưu ý rằng nếu website của bạn đang chạy trên nền tảng hosting không an toàn hoặc không có cơ chế backup phù hợp, thì ngay cả khi đã bật xác thực hai bước, website vẫn có nguy cơ bị tấn công hoặc mất dữ liệu.
Hosting và VPS tại Vietnix hỗ trợ toàn diện cho người dùng WordPress với công nghệ bảo mật chuyên sâu như CloudLinux, Imunify360 và hệ thống giám sát liên tục — giúp đảm bảo môi trường đủ an toàn để các biện pháp bảo mật nâng cao như 2FA phát huy tối đa hiệu quả.
Cách thêm xác thực hai yếu tố với Google Authenticator
Đầu tiên, bạn cần cài đặt ứng dụng Google Authenticator trên smartphone của mình. Vietnix sẽ sử dụng iOS trong hướng dẫn này, nhưng quy trình này cũng tương tự đối với các thiết bị khác. Truy cập App store và tìm kiếm “Google Authenticator”, sau đó tải xuống và cài đặt ứng dụng.
Bây giờ hãy quay lại dashboard WordPress, Vietnix sẽ truy cập ứng dụng Google Authenticator sau khi hoàn tất quá trình thiết lập ở phần cuối WordPress. Hãy cài đặt và kích hoạt plugin Google Authenticator cho WordPress.
Trong menu WordPress, nhấp vào Users > Your Profile, bạn sẽ thấy Google Authenticator Settings xuất hiện.
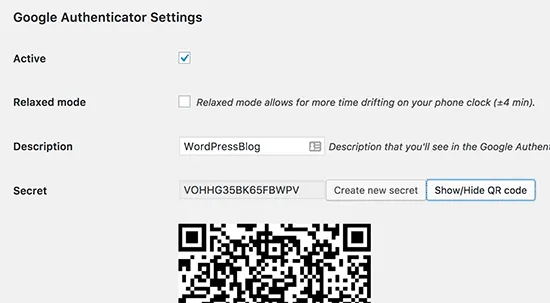
- Active – Nếu bạn chọn hộp này thì có nghĩa là blog đang sử dụng Google Authenticator. (Đánh dấu vào ô này sau khi bạn hoàn tất toàn bộ thiết lập).
- Relaxed Mode – Thông thường code xác thực Google sẽ hết hạn sau 1 phút. Sử dụng Relaxed Mode sẽ cho phép bạn sử dụng một code trong tối đa 4 phút. Nhưng bạn không nên bật tính năng này trừ khi bạn gõ rất chậm. Code chỉ dài 6 ký tự nên bạn hoàn toàn có thể nhập trong 1 phút.
- Description and Secret Key – Mô tả sẽ đóng vai trò là tên tài khoản trong ứng dụng Google Authenticator. Cần có secret key nếu bạn không sử dụng mã QR.
- Enable App Password – Bạn chỉ cần nhấp vào nếu bạn đang sử dụng XML-RPC (xuất bản từ xa) trên blog. Điều này có nghĩa là bạn đang bật ứng dụng WordPress iOS hoặc Windows Live Writer, việc bật tính năng này sẽ làm giảm tính bảo mật đăng nhập tổng thể.
Lưu ý: Khi sử dụng iPhone, bạn không thể thêm dấu cách trong mô tả. Nếu bạn thêm dấu cách thì QR code có thể không hoạt động và bạn sẽ cần sử dụng phím này để nhập thông tin vào ứng dụng theo cách thủ công.
Nhưng nếu bạn thực sự thích sử dụng tính năng xuất bản từ xa thì hãy tiếp tục sử dụng. Chỉ cần kích hoạt tùy chọn này và đặt password cho ứng dụng. Vậy là đã hoàn thành phần định cấu hình phần WordPress, hãy quay lại Google Authenticator cho ứng dụng iPhone. Nhấp vào icon ứng dụng Google Authenticator rồi nhấp vào + để thêm tài khoản mới.
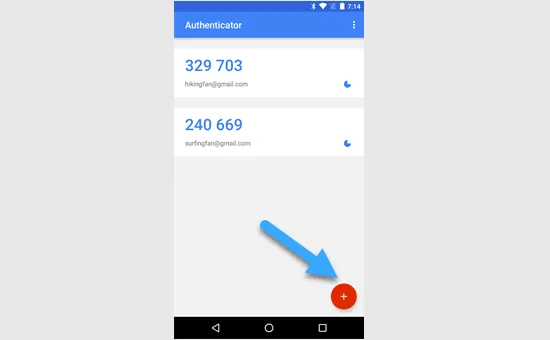
Bạn sẽ được yêu cầu scan QR code hoặc nhập khóa được cung cấp. Bạn có thể lấy cả hai thông tin này từ cài đặt Google Authenticator trên trang web của mình. Scan bar code nếu mô tả của bạn không có khoảng trắng, nhấp vào button Click Show QR code trong WordPress để xem QR code. Ngay khi bạn scan bar code hoặc nhập secret key, mô tả blog WordPress sẽ xuất hiện trong Google Authenticator, mô tả sẽ hiển thị một chuỗi ngẫu nhiên gồm 6 chữ số với bộ đếm 1 phút bên cạnh.
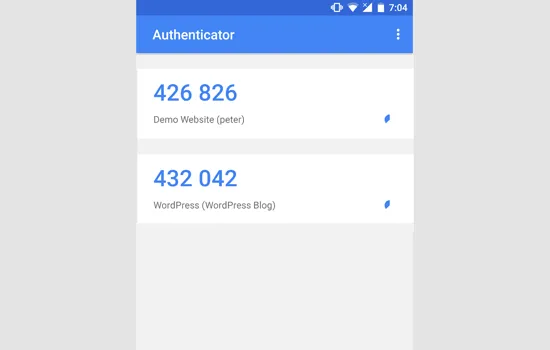
Bây giờ khi đăng nhập, bạn sẽ thấy field xác minh hai bước yêu cầu code Google Authenticator.
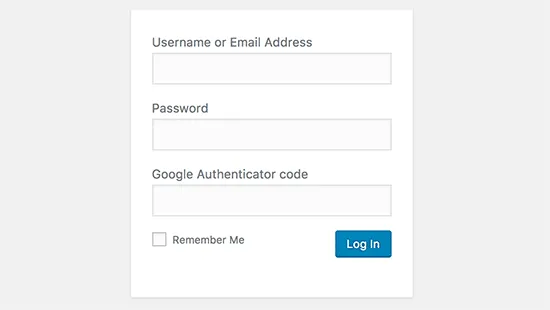
Các thao tác trên cũng áp dụng cho các blog có nhiều tác giả. Mỗi tác giả có secret key riêng để có thể đặt trên thiết bị của mình. Và bạn nên sử dụng xác minh 2 bước trên blog của bạn để cải thiện bảo mật WordPress ngay lập tức.
Một lần nữa, bạn cần lưu ý rằng Google Authenticator chỉ là một phần trong hệ thống bảo mật tổng thể. Việc kích hoạt xác minh hai bước là cần thiết, nhưng vẫn chưa đủ để bảo vệ website khỏi các mối đe dọa như malware, brute force, DDoS hay lỗ hổng từ plugin bên thứ ba.
Để đảm bảo an toàn toàn diện cho WordPress, bên cạnh các biện pháp xác thực, bạn cần một nền tảng hosting được tối ưu bảo mật từ gốc. Đây cũng là lý do dịch vụ WordPress Hosting tại Vietnix được nhiều người tin dùng — không chỉ hỗ trợ xác thực hai lớp mà còn tích hợp cơ chế bảo vệ brute-force, quét mã độc tự động và hệ thống giám sát 24/7.
Lời kết
Vietnix hy vọng bài viết này đã giúp bạn hiểu cách thêm xác thực hai yếu tố với Google Authenticator. Nếu có bất kỳ thắc mắc nào hãy để lại bình luận ngay bên dưới, đội ngũ Vietnix sẽ giải đáp nhanh nhất giúp bạn. Cảm ơn bạn đã theo dõi bài viết



















