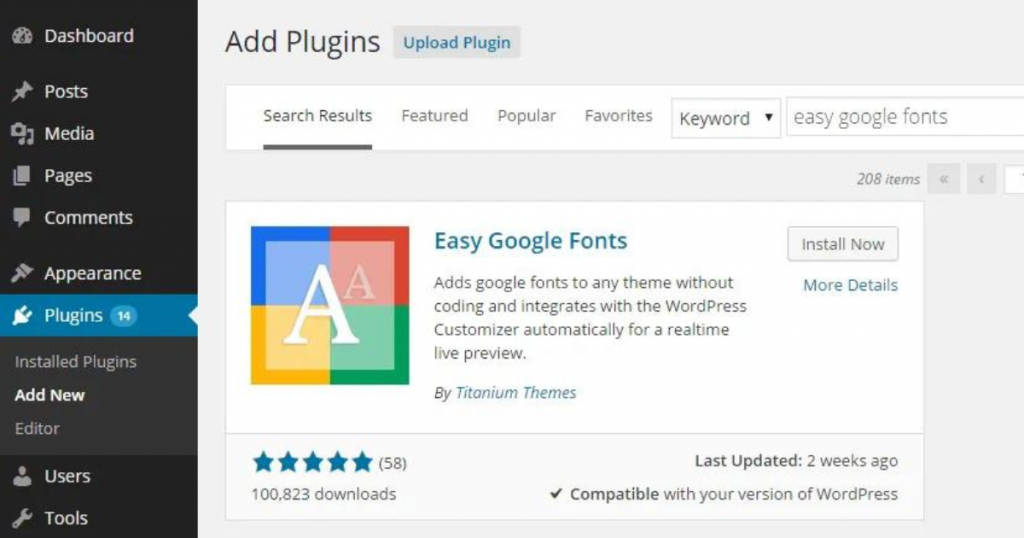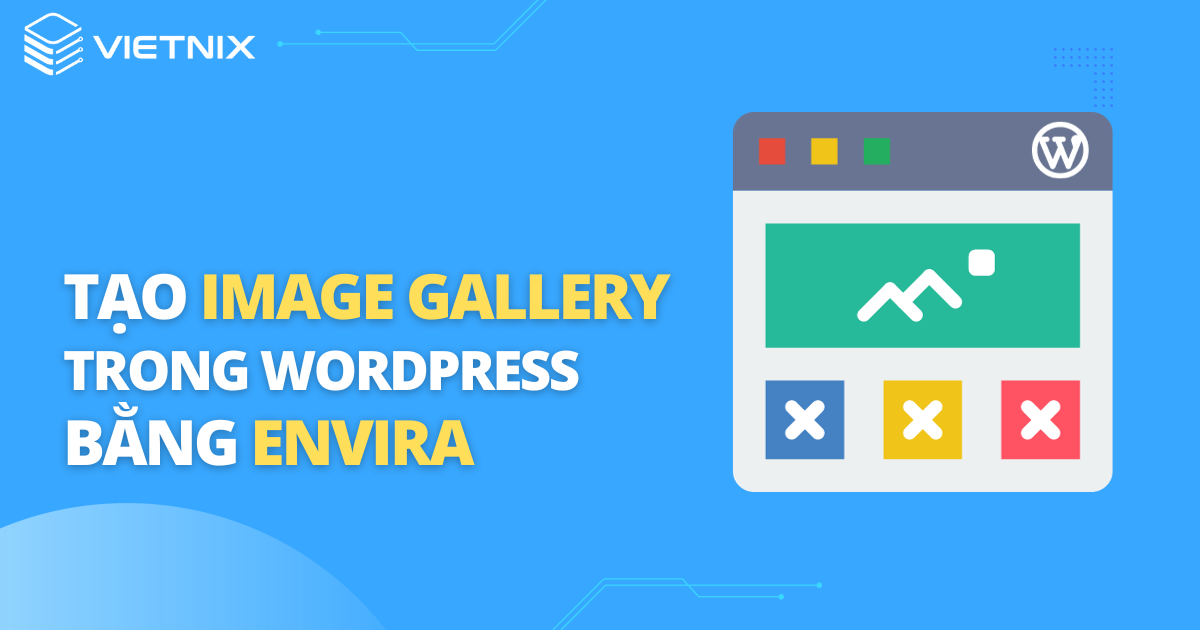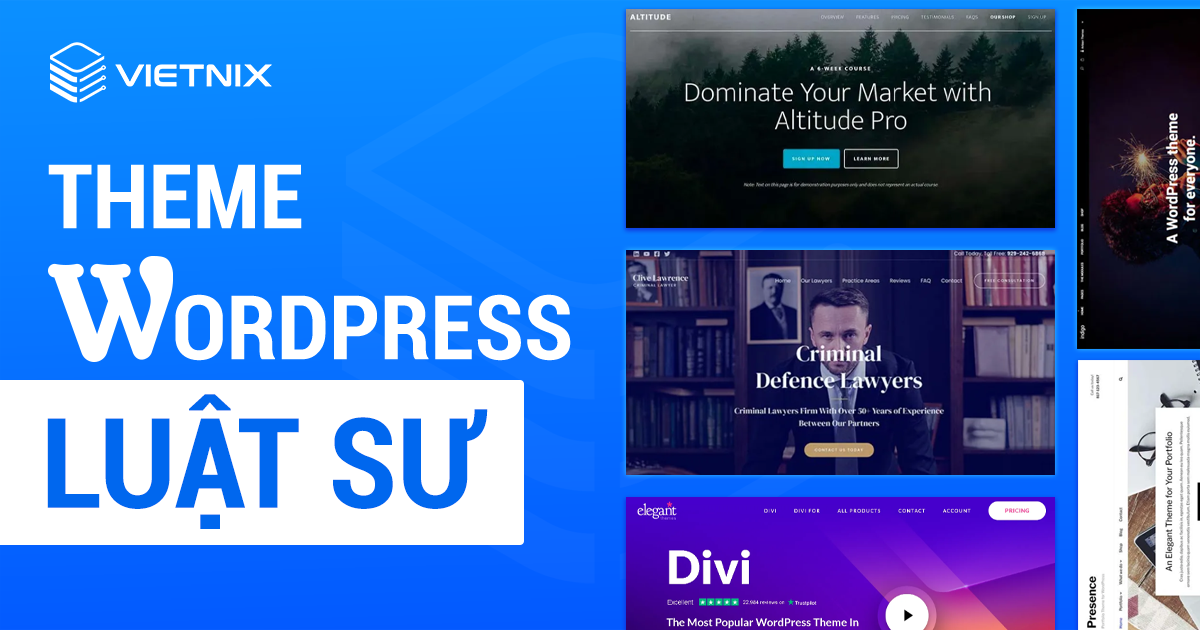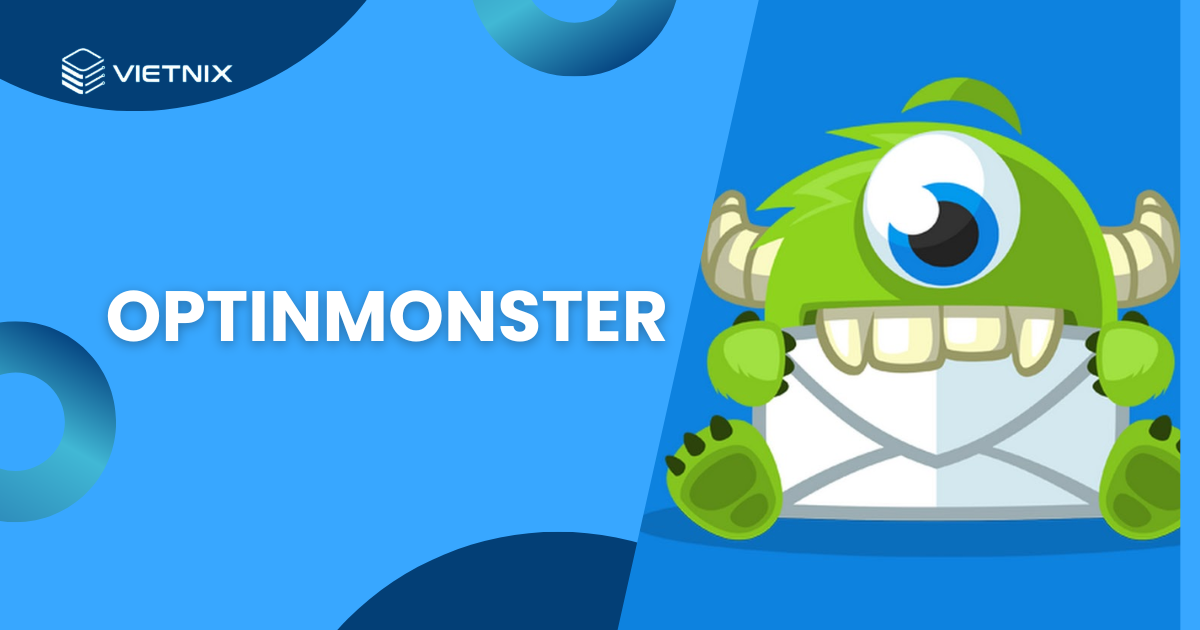Thêm Google Slides vào WordPress cho phép bạn tạo các bản trình bày đẹp mắt và chia sẻ chúng với người xem. Trong bài viết này, Vietnix sẽ hướng dẫn bạn cách dễ dàng thêm Google Slides trong WordPress.
2 cách thêm Google Slides vào WordPress
Cách 1: Thêm Google Slides vào WordPress bằng plugin
Trước tiên, bạn cần cài đặt và kích hoạt plugin Google Docs oEmbed. Để biết thêm chi tiết, hãy xem hướng dẫn từng bước của Vietnix về cách cài đặt plugin WordPress.
Plugin hoạt động ngay sau khi cài đặt, và bạn không cần cấu hình thêm bất kỳ thiết lập nào sau đó.
Trước khi bạn có thể nhúng bản trình bày của mình, bạn cần có URL có thể chia sẻ của bản trình bày Google Slides của mình.
Bạn có thể lấy URL bằng cách mở bản trình bày của mình trong Google Slides và sau đó nhấp vào File » Publish to the web
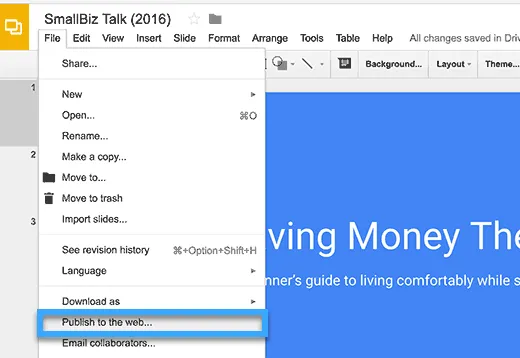
Thao tác này sẽ hiển thị cửa sổ popup nơi bạn có thể định cấu hình cài đặt slideshow như độ trễ giữa các slides và autoplay.
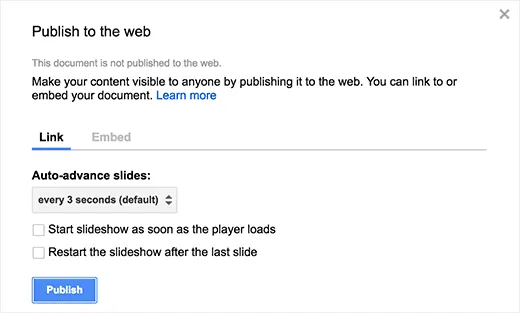
Tiếp theo, bạn cần nhấp vào nút publish để tiếp tục.
Thao tác này sẽ hiển thị cửa sổ popup yêu cầu bạn xác nhận rằng bạn muốn xuất bản trang trình bày. Nhấp vào nút OK để cấp quyền.
Bạn sẽ thấy một URL mà bạn có thể sử dụng để chia sẻ bản trình bày Google Slides của mình.
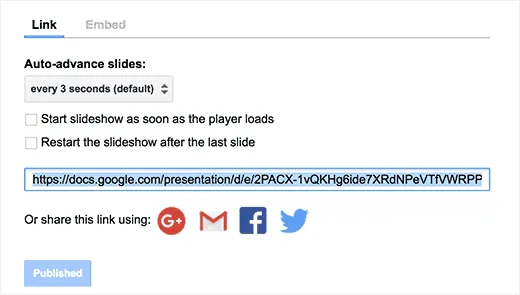
Sao chép URL này và quay lại admin area của trang web WordPress của bạn.
Bây giờ bạn chỉ cần thêm URL này vào WordPress của mình. Chỉ cần chỉnh sửa bài đăng hoặc page mà bạn muốn hiển thị trang trình bày.
Trong trình chỉnh sửa bài đăng, bạn cần dán URL mà bạn vừa sao chép từ Google Slides. Điều quan trọng là đảm bảo rằng URL đó nằm trên dòng riêng của nó.
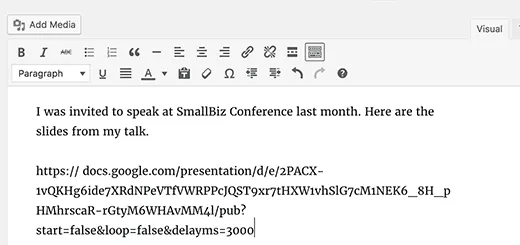
Nếu bạn đang sử dụng Visual editor thì ngay khi bạn nhập URL thì màn hình sẽ hiển thị bản trình bày của bạn trong trình chỉnh sửa.
Bây giờ bạn có thể nhấp vào nút publish hoặc update để lưu các thay đổi của mình.
Nếu bạn cần điều chỉnh chiều cao và chiều rộng của khung chứa Google Slides, bạn cần bọc đường dẫn URL bằng một shortcode
Đừng quên thay URL Slides bằng URL có thể chia sẻ của bản trình bày Google Slides của bạn.
Bây giờ, bạn có thể xem trước bài đăng hoặc page của mình để xem Google Slide được nhúng vào trang web WordPress của bạn.
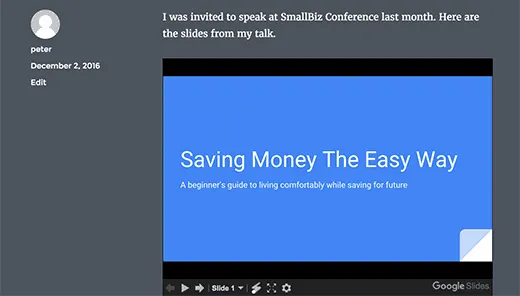
Cách 2: Thêm embed code Google Slides trong WordPress
Cách này không yêu cầu bạn cài đặt bất kỳ plugin nào. Vietnix chỉ khuyên bạn nên sử dụng cách này nếu bạn không thường xuyên thêm Google Slides vào trang web WordPress của mình.
Trước tiên, bạn cần mở bản trình bày muốn chia sẻ rồi nhấp vào File » Publish to the web
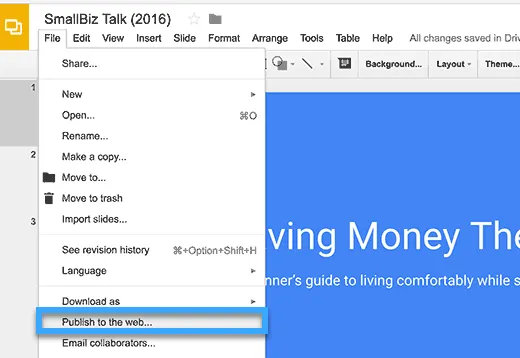
Bạn sẽ thấy một cửa sổ popup nơi bạn có thể định cấu hình cài đặt trình chiếu. Bạn cần nhấp vào nút ‘publish’ để công khai bản trình bày của mình.
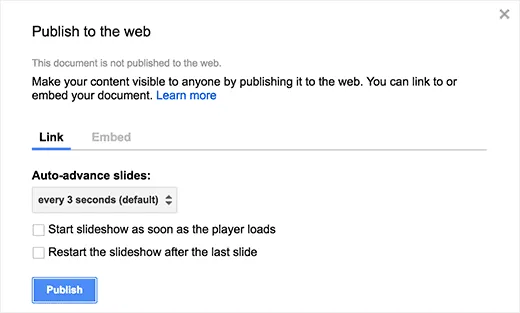
Tiếp theo, bạn sẽ thấy một cửa sổ popup yêu cầu bạn xác nhận rằng bạn muốn xuất bản trang trình bày. Nhấp vào nút OK để cấp quyền.
Bây giờ bạn cần chuyển sang tab Embed và sao chép embed code.
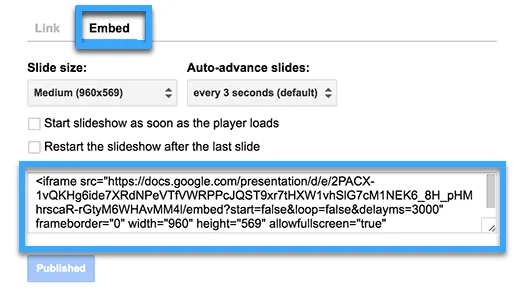
Đi tới admin area WordPress và chỉnh sửa bài đăng hoặc page mà bạn muốn thêm bản trình bày Google Slides của mình.
Trên màn hình trình chỉnh sửa bài đăng, bạn cần chuyển từ Visual sang Text editor, sau đó dán code của bạn vào trình chỉnh sửa.
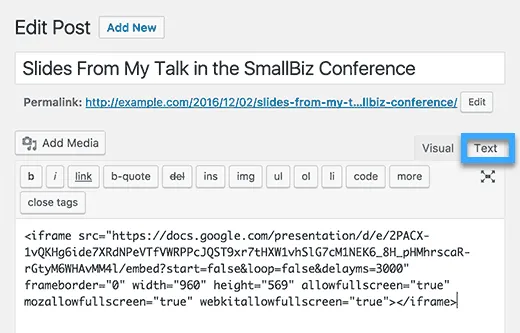
Bây giờ bạn có thể lưu hoặc cập nhật bài đăng/page của mình. Truy cập trang web của bạn để xem bản trình bày Google Slides của bạn đang hoạt động.
Lưu ý: Điều quan trọng là bạn không chuyển sang visual editor sau khi thêm embed code của mình. Chuyển sang visual editor sẽ làm rối embed code và khi đó bạn sẽ thấy nó dưới dạng văn bản thuần túy thay vì các trang trình bày của mình.
Lời kết
Vietnix hy vọng bài viết này đã giúp bạn tìm hiểu cách thêm Google Slides vào WordPress. Bạn cũng có thể muốn xem cách nhúng file PDF vào WordPress bằng nhanh chóng để có thêm thông tin tham khảo hỗ trợ cho công việc kinh doanh, chúc bạn thành công!