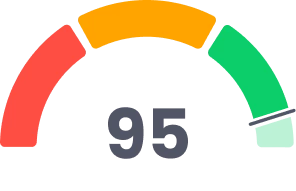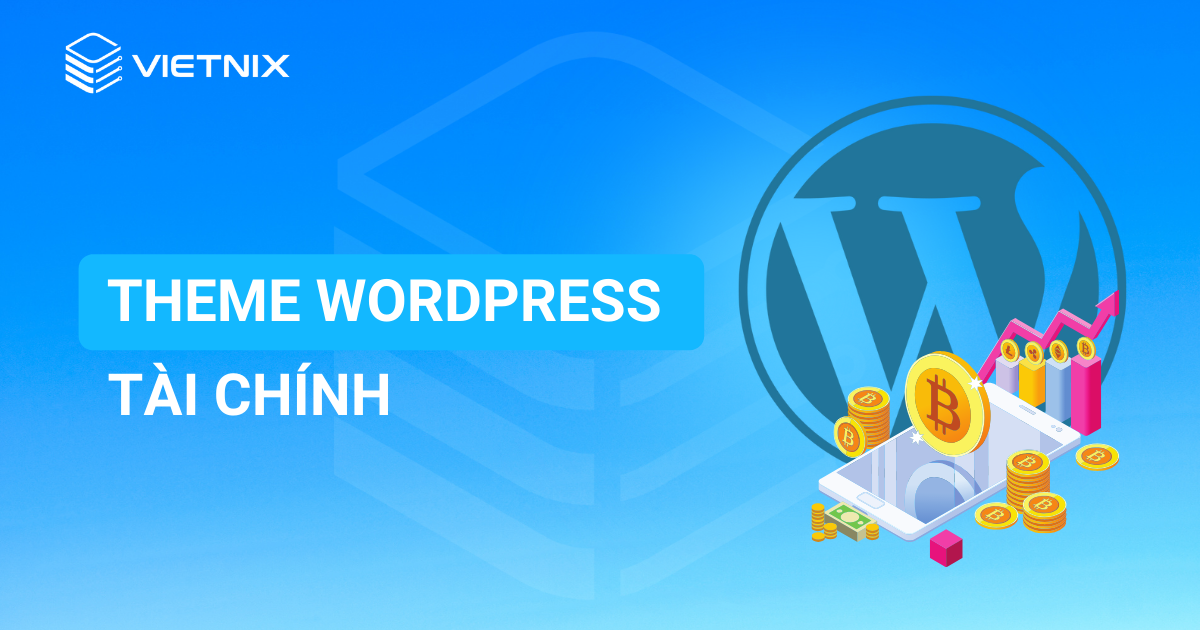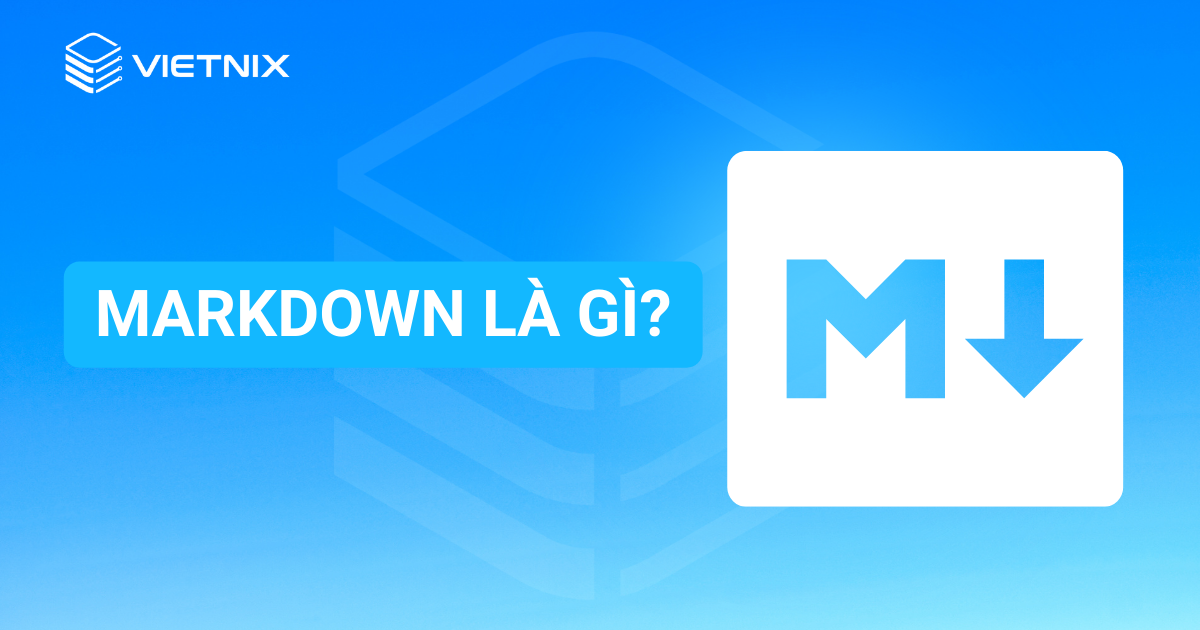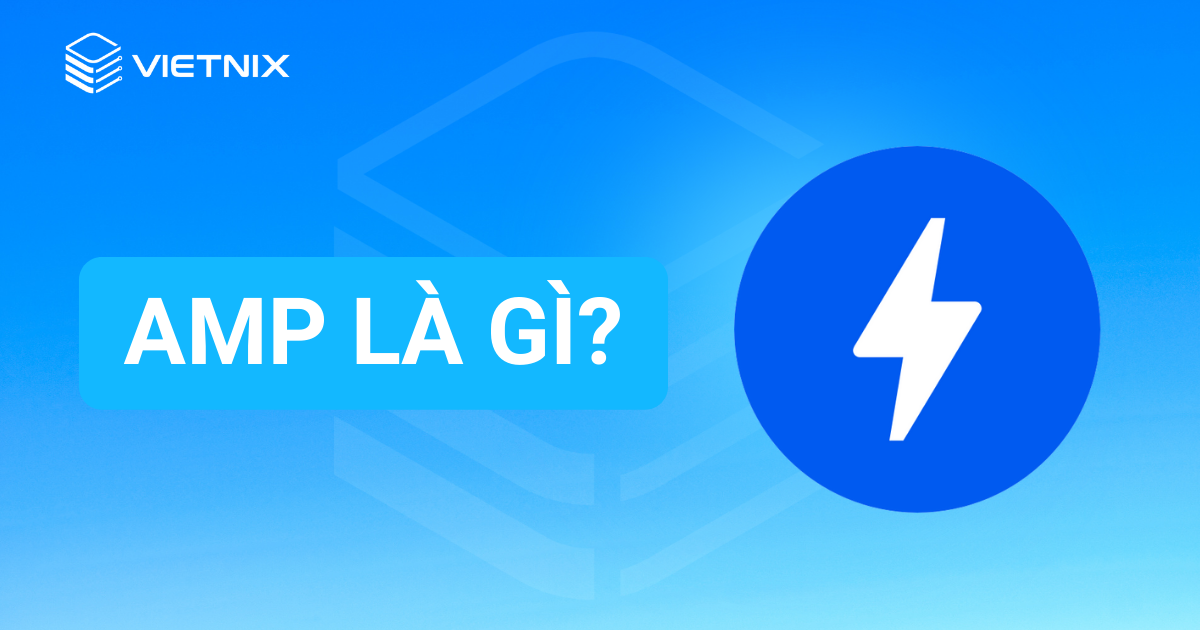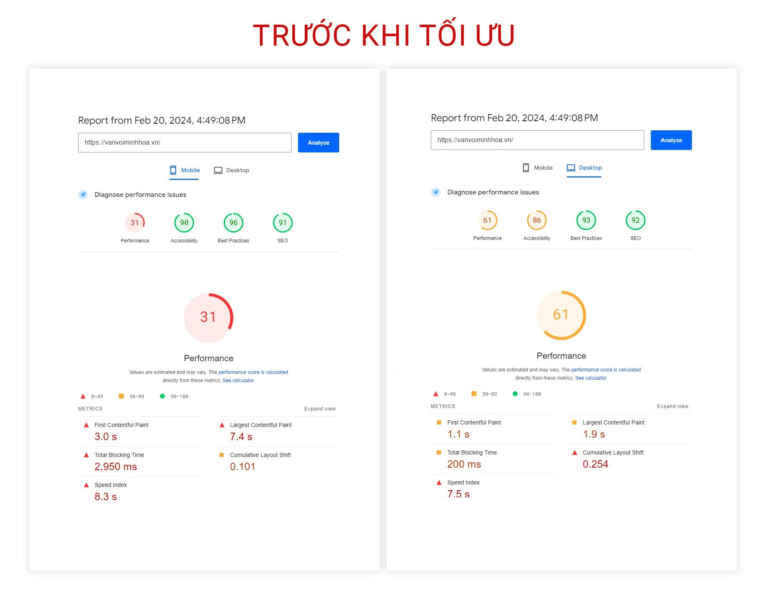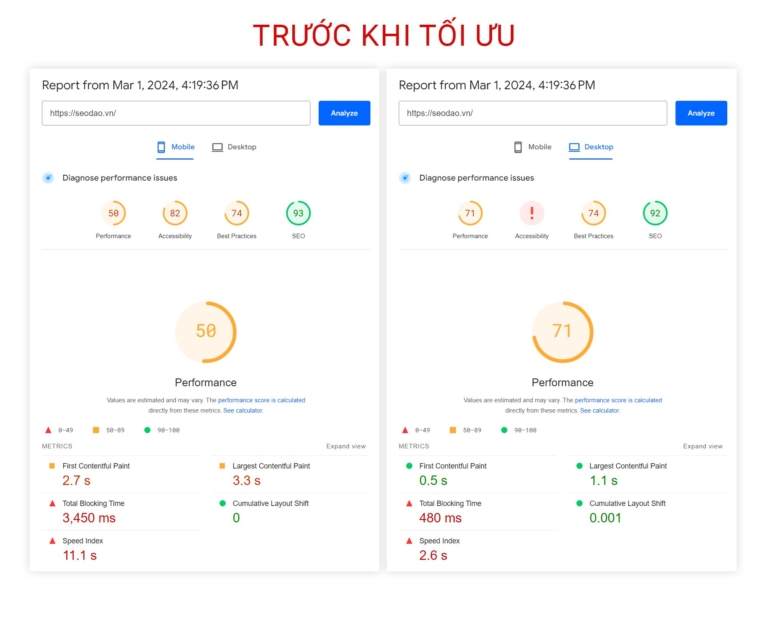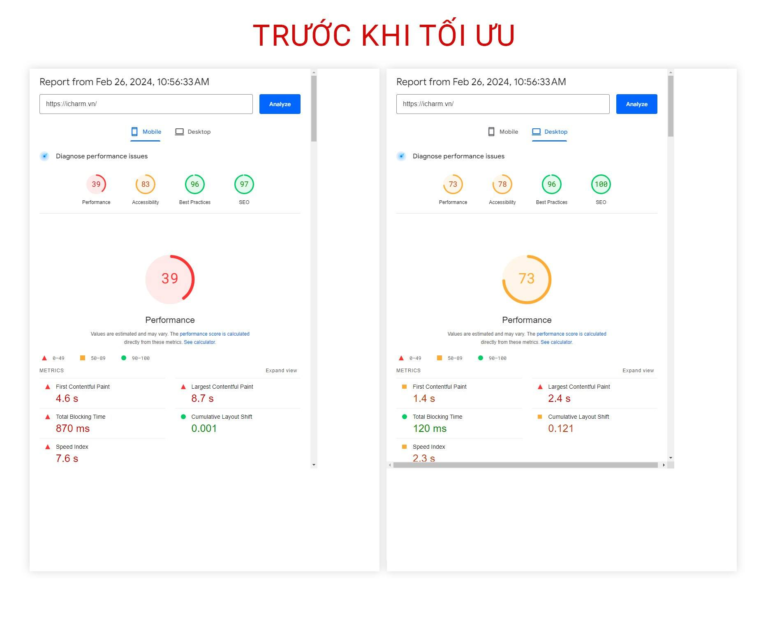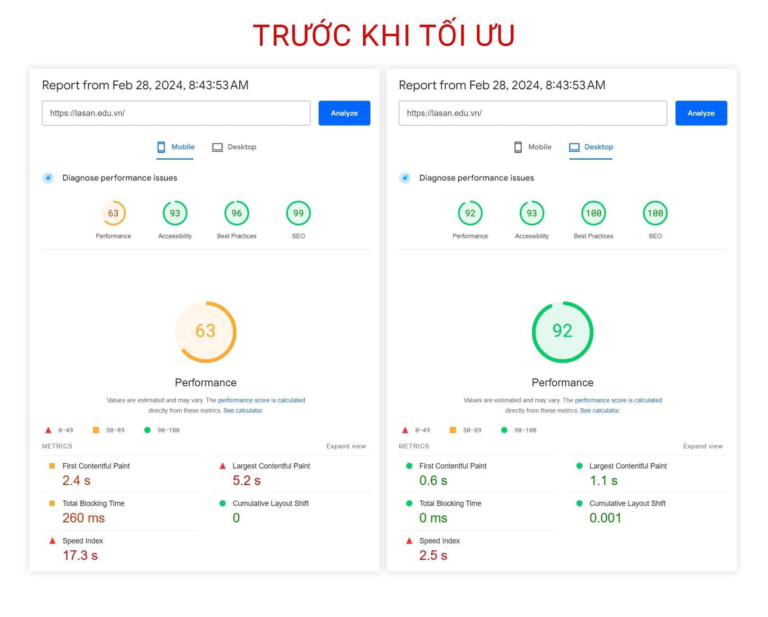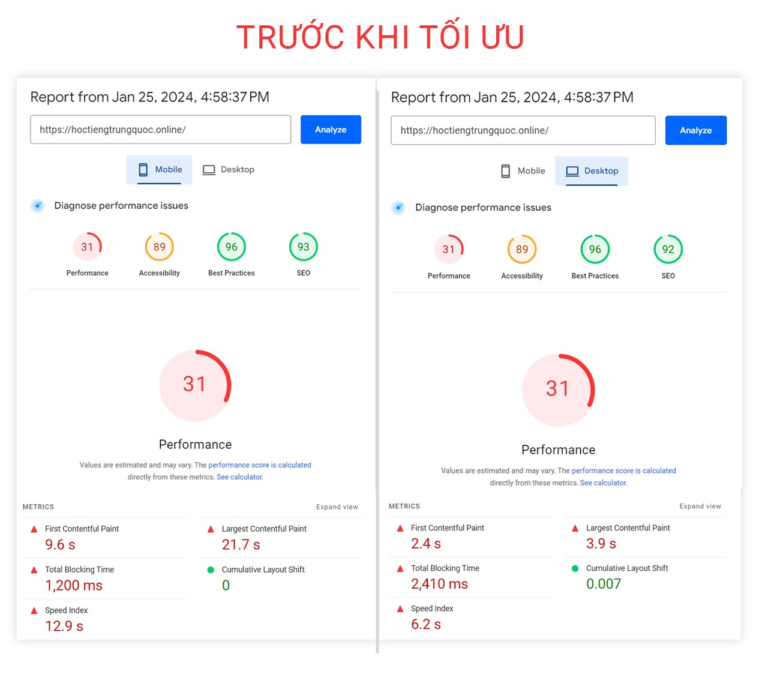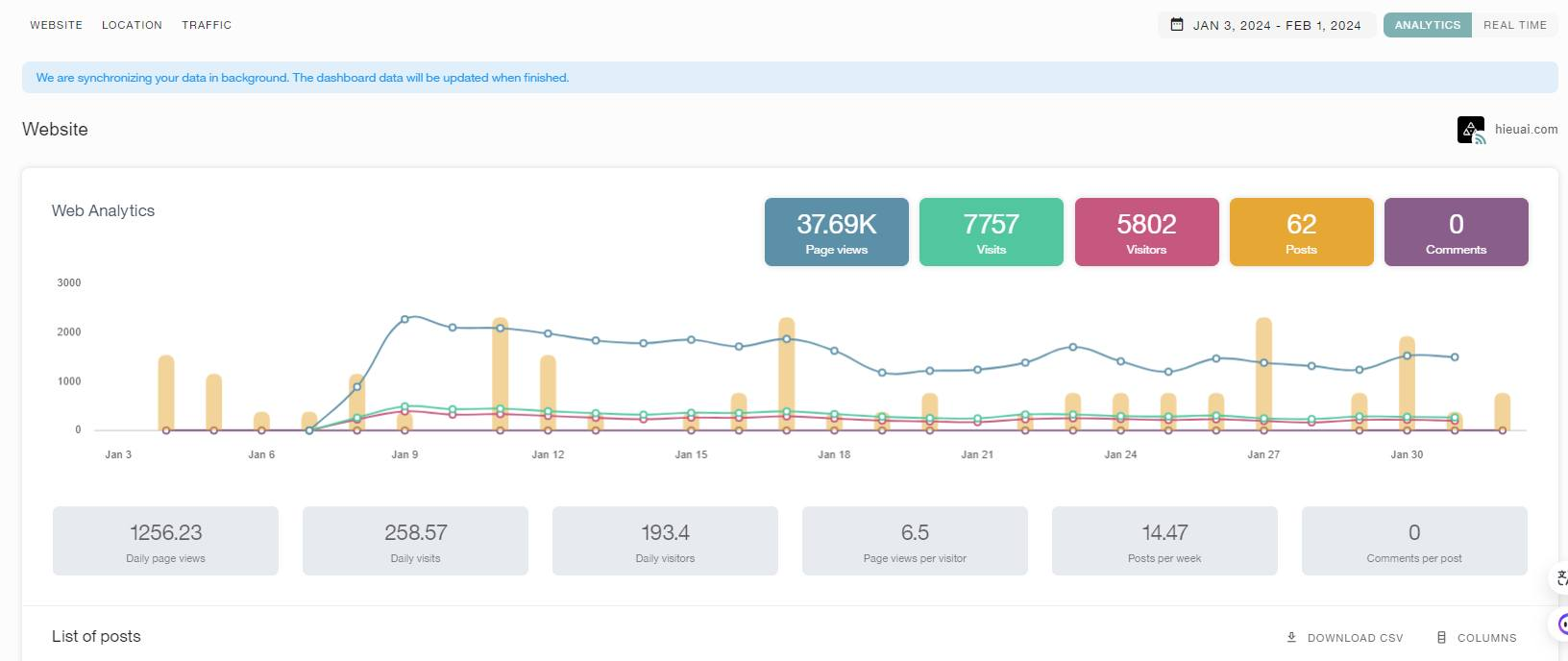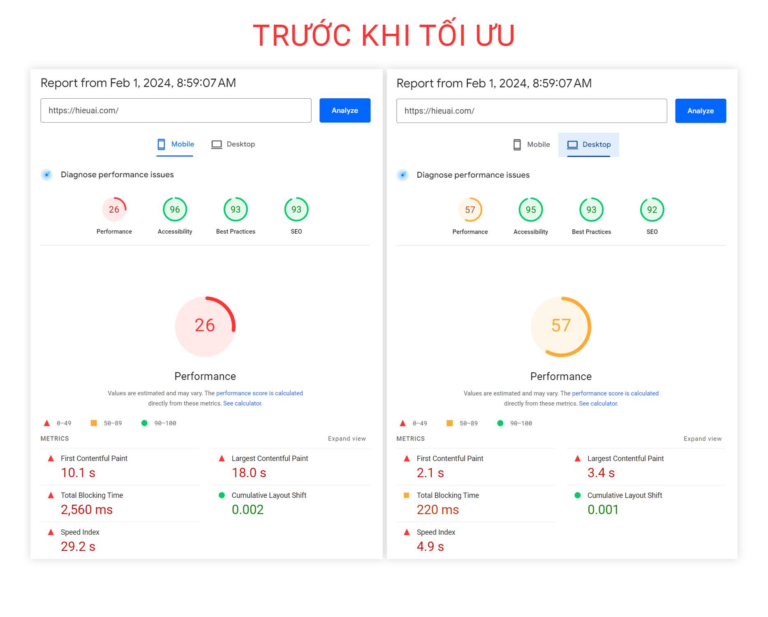Các link dài thường trông kém chuyên nghiệp và khiến mọi người cảm thấy khó nhớ. Vì thế, tạo Short link là một phương pháp hữu hiệu giúp bạn có thể dễ dàng chia sẻ bài viết qua tin nhắn, email hoặc chia sẻ trên các trang mạng xã hội. Trong bài viết này, Vietnix sẽ hướng dẫn bạn những cách đơn giản nhất để tạo Short link trong WordPress cho bài viết của mình.
Lý do bạn nên tạo một Short link trong WordPress
Sau khi đăng một nội dung, bạn có thể chia sẻ nội dung ấy lên các phương tiện khác như email, mạng xã hội, tin nhắn,… để thu hút người đọc và tăng traffic cho trang web. Tuy nhiên, để hạn chế trường hợp không hiển thị đủ URL vì các nền tảng hạn chế số lượng ký tự, đồng thời tăng thêm không gian cho các nội dung cần thiết hơn, bạn nên sử dụng Short link (liên kết ngắn) thay vì các URL dài. Điều này có thể giúp bạn thu hút được sự quan tâm, chú ý của người đọc hơn, từ đó gia tăng tương tác và kéo traffic về cho website.

Trước đây, WordPress có hỗ trợ người dùng lấy Short link từ nút “Get Shortlink” tại khu vực permalink của trình soạn thảo cũ.
Tuy nhiên, nút này đã bị xóa bỏ từ phiên bản WordPress 4.4. Dẫu vậy, bạn vẫn có thể nhận Short link bằng cách thực hiện theo hướng dẫn được chia sẻ cụ thể ở phần tiếp theo của bài viết.
Cách tạo Short link trong WordPress đơn giản, nhanh chóng
Dưới đây là 3 phương pháp tạo Short link trong WordPress đơn giản và nhanh chóng nhất mà bạn có thể tham khảo:
Cách 1: Tạo Short link bằng plugin Pretty Links
Đây là phương pháp cực kỳ đơn giản mà ai cũng có thể áp dụng được. Về cơ bản, Pretty Links có khả năng tạo nên các Short link riêng từ bất kỳ URL nào và plugin này không dựa vào vào trình soạn thảo cổ điển của WordPress.
Pretty Links hoạt động tốt với tất cả các loại liên kết, dẫu đó là liên kết từ trang bên ngoài hay liên kết từ chính trang web của bạn. Thông qua đó, bạn có thể chia sẻ nội dung của riêng mình và rút gọn các liên kết một cách dễ dàng.
Để tiến hành tạo Short link, bạn thực hiện các bước sau:
- Bước 1: Cài đặt và kích hoạt Pretty Links.
- Bước 2: Sau khi kích hoạt Pretty Links thành công, một mục Pretty Links sẽ được thêm vào bảng điều khiển WordPress của bạn. Bây giờ, bạn chỉ cần truy cập vào Pretty Links, sau đó chọn Add Link và dán URL gốc vào mục Target URL.

- Bước 3: Lúc này, Pretty Link sẽ tự động rút gọn link. Bạn có thể sử dụng link được cung cấp, hoặc tùy chỉnh để nó trông dễ đọc hơn.
- Bước 4: Nhập tiêu đề và viết một số ghi chú (nếu có) vào phần Notes để bạn ghi nhớ Link đó được dùng để làm gì.

- Bước 5: Bấm Update để bắt đầu kích hoạt Short link.

- Bước 6: Lúc này, bạn có thể thấy danh sách các Short link đã tạo. Để sử dụng chúng, bạn chỉ cần click vào biểu tượng Copy ở bên phải màn hình.
- Bước 7: Như vậy, bạn đã tạo Shortlink thành công với Pretty Links. Bây giờ, chỉ cần dán link vào bất cứ nền tảng truyền thông nào mà bạn muốn để thu hút lượt xem và kéo traffic về cho web.
Cách 2: Sử dụng plugin Bring Back the Shortlink Button cho trình soạn thảo cổ điển
Với cách này, bạn sẽ thêm lại nút Get Shortlink vào trình chỉnh sửa cổ điển của mình.
- Bước 1: Cài đặt và kích hoạt plugin Bring Back the Shortlink Button.
- Bước 2: Nút Get Shortlink sẽ tự động được thêm vào trình soạn thảo cổ điển sau khi bạn kích hoạt plugin Bring Back the Shortlink Button thành công.
- Bước 3: Bạn có thể truy cập bất kỳ bài đăng nào đó để kiểm tra xem nút Get Shortlink có đang hoạt động hay không.

- Bước 4: Lúc này, bạn có thể click vào nút Get Shortlink, hệ thống sẽ hiển thị Short link WordPress mà bạn muốn lấy. Hãy sao chép link đó để chia sẻ cho mọi người hoặc làm bất cứ điều gì bạn muốn.
Cách 3: Tạo Short link trong trình soạn thảo cổ điển bằng code
Không giống với 2 phương pháp trên, phương pháp này không dùng plugin mà sử dụng mã code. Cụ thể, bạn sẽ thêm một đoạn mã tùy chỉnh vào file functions.php của theme WordPress để tạo nút Short link trong trình chỉnh sửa cổ điển. Tuy nhiên, nếu không có nhiều kinh nghiệm trong việc chỉnh sửa các file theme thì bạn không nên sử dụng phương pháp này vì nó có thể vô tình làm hỏng cả trang web.
Thay vào đó, hãy sử dụng WPCode – một loại plugin code snippets tốt nhất dành cho nền tảng WordPress hiện nay. Thông qua WPCode, bạn có thể dễ dàng thêm các đoạn mã tùy chỉnh để tạo Shortlink mà không cần chỉnh sửa file theme. Các bước thực hiện sẽ bao gồm:
- Bước 1: Cài đặt và kích hoạt plugin WPCode (miễn phí).
- Bước 2: Lúc này, trên thanh quản trị WordPress sẽ xuất hiện thêm một mục mới có tên là Code Snippets. Hãy click chuột vào đó để xem danh sách tất cả các code tùy chỉnh mà bạn đã lưu trên web. Thông thường, danh sách này sẽ trống nếu như bạn mới cài đặt và kích hoạt WPCode lần đầu.
- Bước 3: Click vào mục Add New để tiến hành thêm code tùy chỉnh đầu tiên vào WordPress.

- Bước 4: Bạn sẽ được đưa đến trang Add Snippet. Việc bạn cần làm bây giờ là lựa chọn một đoạn code được tích hợp sẵn trong thư viện hoặc tự thêm code tùy chỉnh của riêng mình. Riêng trong hướng dẫn này, Vietnix sẽ chọn Add Your Custom Code (New Snippet) bằng cách click vào Use snippet.
- Bước 5: Tại giao diện màn hình tiếp theo, bạn tiến hành nhập tiêu đề cho đoạn code tùy chỉnh (chẳng hạn như Shortlink Button). Sau đó, bạn sao chép và dán đoạn code đó vào mục Code Preview.
add_filter( 'get_shortlink', function( $shortlink ) {return $shortlink;} );- Bước 6: Chọn PHP Snipper tại danh sách dropdown nằm ở phía bên phải của màn hình. Ngoài ra, hãy nhập thêm vào phần Note để ghi chú nội dung và cách sử dụng của đoạn code đó. Gắn thẻ cho đoạn code để thuận tiện cho việc sắp xếp chúng theo chủ đề, chức năng (nếu muốn).
- Bước 7: Lựa chọn cách thức chèn code phù hợp. Ở ví dụ này, Vietnix sẽ chọn phương pháp Auto Insert để tự động chèn và thực thi đoạn code trên trang web.
Lưu ý: Sau khi chọn chế độ Auto Insert, bạn cần thêm shortcode [wpb-cat-feeds]

- Bước 8: Tại nút Inactive, bạn gạt sang thành Active, sau đó bấm Save Snippet để lưu code lại.
- Bước 9: Sau khi kích hoạt code thành công, nút Get Shortlink sẽ được thêm vào trình soạn thảo cổ điển ở tất cả các bài đăng mà bạn đã xuất bản. Lúc này, bạn có thể lấy Short link và sử dụng cho các mục đích như chia sẻ, gửi mail,…
Nếu bạn đang tìm kiếm một giải pháp lưu trữ chất lượng cao, tối ưu cho website WordPress của bạn không nên bỏ qua dịch vụ hosting tại Vietnix – một trong những nhà cung cấp dịch vụ lưu trữ web hàng đầu tại Việt Nam. Với đội ngũ kỹ thuật viên chuyên nghiệp và hơn 11 năm kinh nghiệm hoạt động, Vietnix đã cung cấp cho hơn 50.000 khách hàng trong – ngoài nước với các giải pháp lưu trữ đáng tin cậy và an toàn.
Hiện tại, Vietnix cung cấp nhiều gói dịch vụ linh hoạt với giá cả phù hợp, từ Hosting Giá Rẻ, Hosting Cao Cấp, Business Hosting, SEO Hosting giúp bạn có thể dễ dàng lựa chọn theo nhu cầu sử dụng. Chất lượng tất cả các gói dịch vụ đều được đảm bảo khi có tới hơn 100.000 dịch vụ đã được kích hoạt và 97% khách hàng giới thiệu dịch vụ sau khi sử dụng. Ngoài ra, Vietnix cũng vinh dự được trao giải thưởng Thương hiệu Việt Nam xuất sắc 2022.
Với Vietnix, bạn không cần phải lo lắng về việc quản lý và bảo trì máy chủ hay các vấn đề kỹ thuật phức tạp khác. Hãy để Vietnix đảm nhận để có thể bạn tập trung vào việc phát triển website, xây dựng thương hiệu, đột phá doanh thu. Mọi vấn đề thắc mắc cần tư vấn, quý khách vui lòng liên hệ:
- Địa chỉ: 265 Hồng Lạc, Phường 10, Quận Tân Bình, Thành Phố Hồ Chí Minh.
- Hotline: 1800 1093.
- Email: sales@vietnix.com.vn.
Lời kết
Trên đây là toàn bộ hướng dẫn về 3 cách tạo một Short link trong WordPress đơn giản nhất mà bạn có thể tham khảo. Nếu cảm thấy bài viết này hữu ích, đừng quên chia sẻ để mọi người cùng đọc và thực hiện theo hướng dẫn này. Ngoài ra, bạn cũng có thể theo dõi những bài viết khác trên website Vietnix để tìm hiểu các mẹo sử dụng WordPress khác.