Restore full backup cPanel lên CyberPanel là quy trình quan trọng giúp bạn chuyển dữ liệu và cấu hình từ hệ thống cPanel sang CyberPanel một cách hiệu quả. Quy trình này dù không phức tạp nhưng cần được thực hiện cẩn thận để đảm bảo mọi thông tin và cấu trúc website được khôi phục đúng cách. Trong bài viết này, hãy cùng mình tìm hiểu chi tiết từng bước thực hiện khôi phục dữ liệu từ cPanel lên CyberPanel.
Những điểm chính
- Cách restore full backup cPanel lên CyberPanel, bắt đầu từ việc chuẩn bị file backup, upload file backup lên máy chủ, SSH vào CyberPanel để restore và kiểm tra lại dữ liệu.
- Biết đến Vietnix là nhà cung cấp giải pháp VPS bảo mật, chuyên nghiêp hàng đầu Việt Nam.
- Một số câu hỏi thường gặp khi restore full backup cPanel lên CyberPanel.
Thực hiện restore full backup cPanel lên CyberPanel
Bước 1: Chuẩn bị file Full Backup từ cPanel
Truy cập và đăng nhập vào dashboard cPanel của bạn và thực hiện tìm Files > Backup để chuẩn bị tệp full backup từ cPanel:
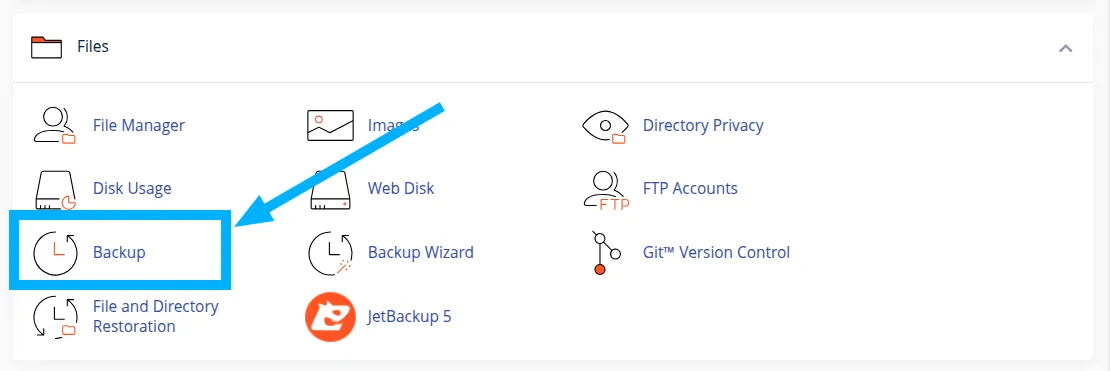
Sau đó, bạn chọn Download a Full Account Backup để tiến hành thiết lập và tạo tệp full backup cPanel:
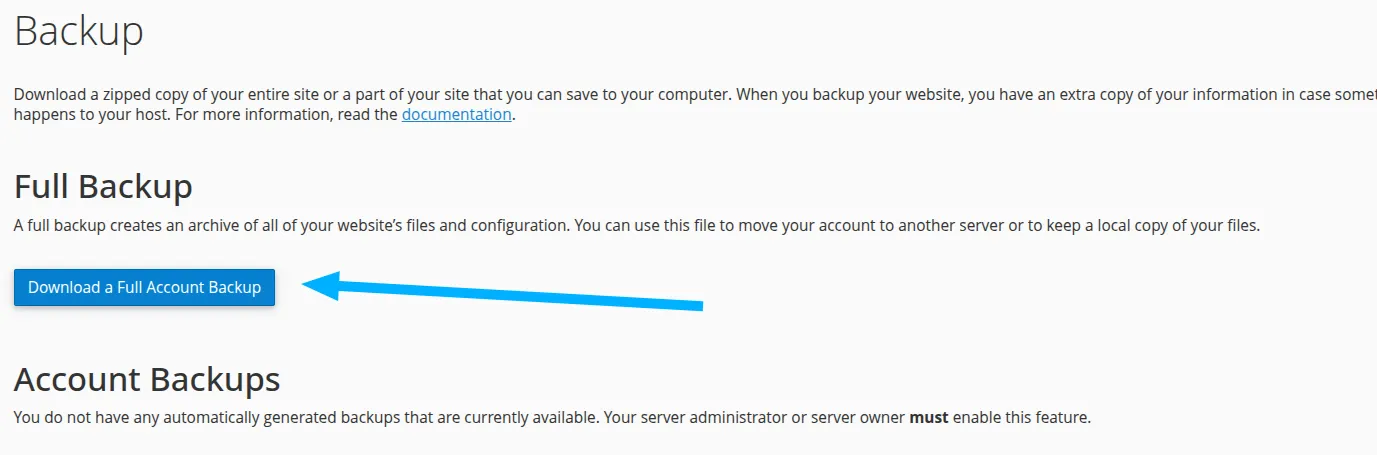
Tiếp theo, bạn tiến hành chọn Generate Backup, quá trình tạo tệp Backup sẽ nhanh hay chậm tùy thuộc vào dữ liệu của bạn trên cPanel, reload trang để cập nhật trạng thái và tải tệp backup khi nó đã sẵn sàng bằng cách click vào nó.
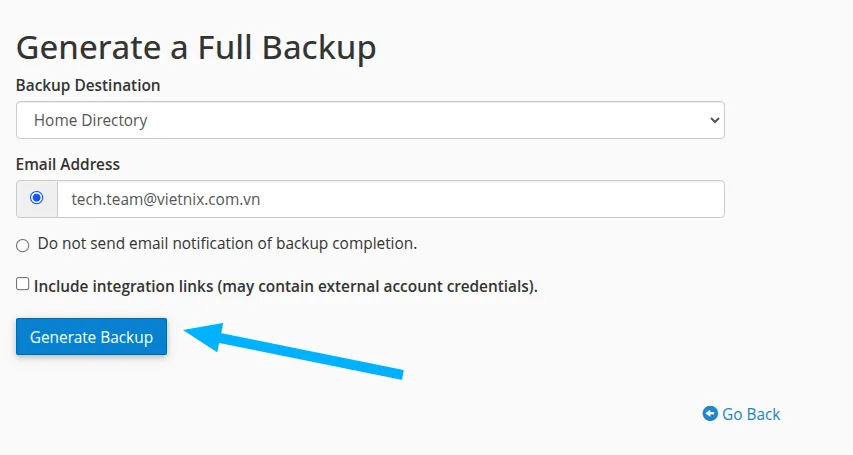
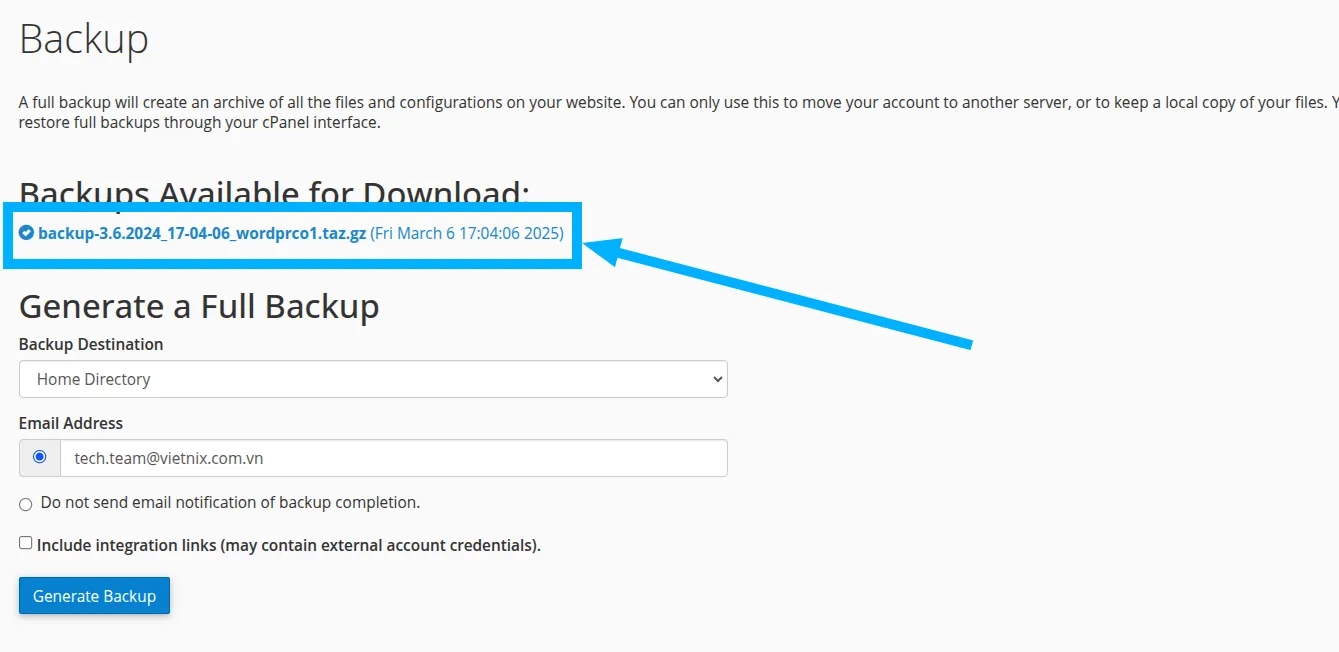
Nếu bạn muốn một giải pháp an toàn và tiện lợi hơn nữa, hãy cân nhắc sử dụng VPS Giá Rẻ của Vietnix. Dịch vụ của Vietnix bao gồm tính năng backup tự động hằng tuần miễn phí, giúp bạn không còn lo lắng về việc mất dữ liệu hay các bước backup thủ công phức tạp.
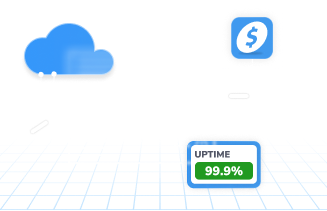
VPS Giá rẻ Vietnix: UPTIME VƯỢT TRỘI – chi phí tối ưu
Ổn định, an toàn, tiết kiệm – Nền tảng vững chắc cho website của bạn.
Sau khi chuẩn bị xong, bạn đăng nhập vào CyberPanel trước qua đường liên kết có dạng như sau:
https://ip-server-cua-ban:8090Port 8090 là giá trị mặc định khi bạn cài CyberPanel, giá trị này có thể thay đổi trong cài đặt tuỳ theo người dùng. Sau đó, bạn vào trang dashboard của CyberPanel và chọn mục FTP.
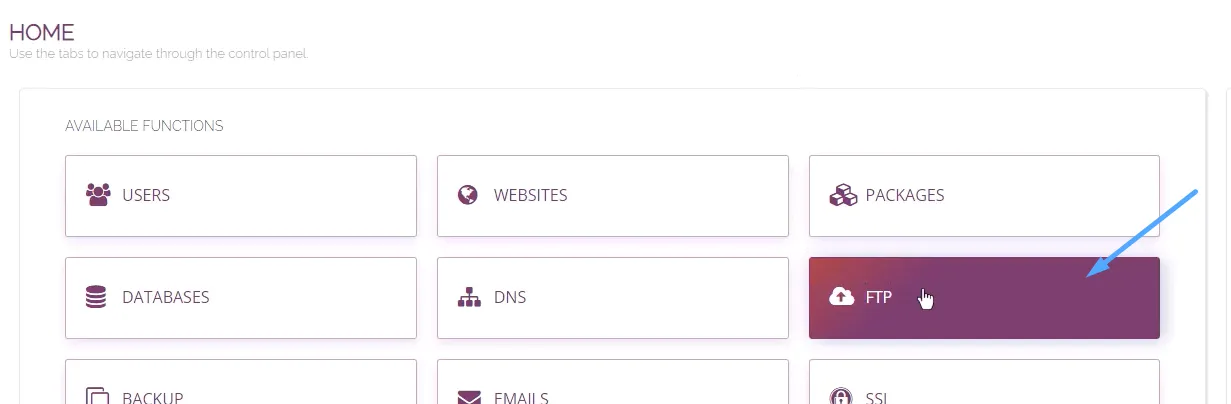
TIếp theo bạn bấm nút Create FTP account.
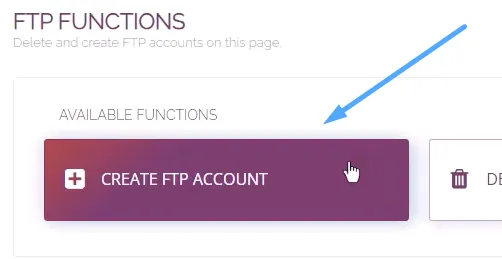
Bạn sẽ cần điền thông tin website và user để thay đổi.
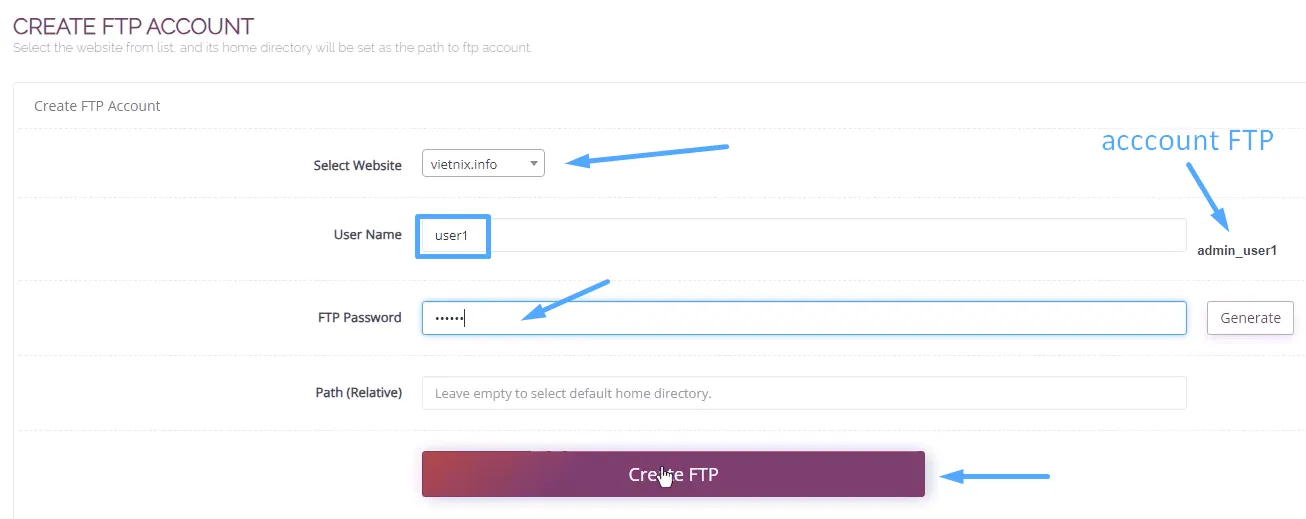
Bạn bấm Create FTP để hoàn thành tạo tài khoản.
Bước 2: Upload file Backup lên máy chủ CyberPanel
Bạn dùng phần mềm FileZilla để tiến hành truyền file. Mở ứng dụng và thiết lập kết nối bằng tài khoản mà bạn vừa tạo như sau:
Bạn nhấn Quickconnect để kết nối.
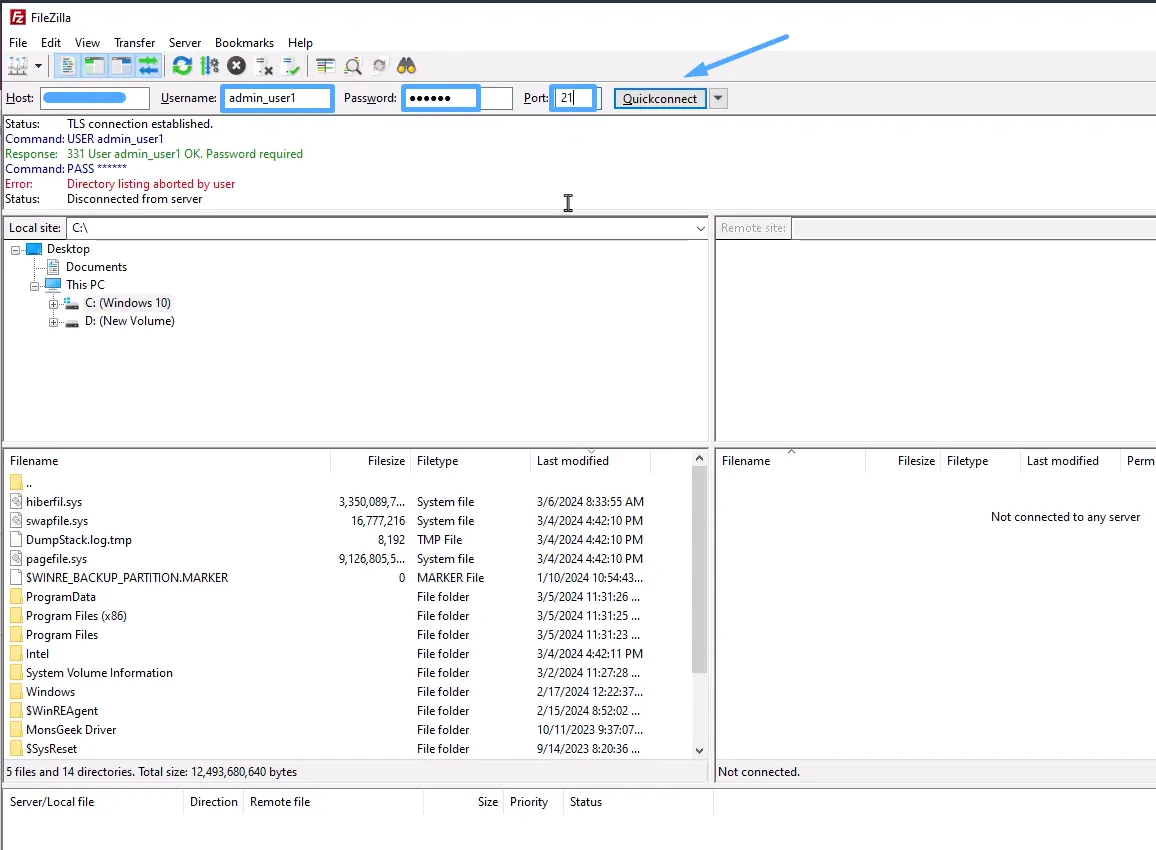
Trong giao diện của ứng dụng, bạn thấy vùng bên trái chính là quản lí file của mấy tính client và của server nằm bên phải. Bạn sẽ tìm đến vị trí file backup đã chọn và nhấn chuột phải, bấm nút Upload.
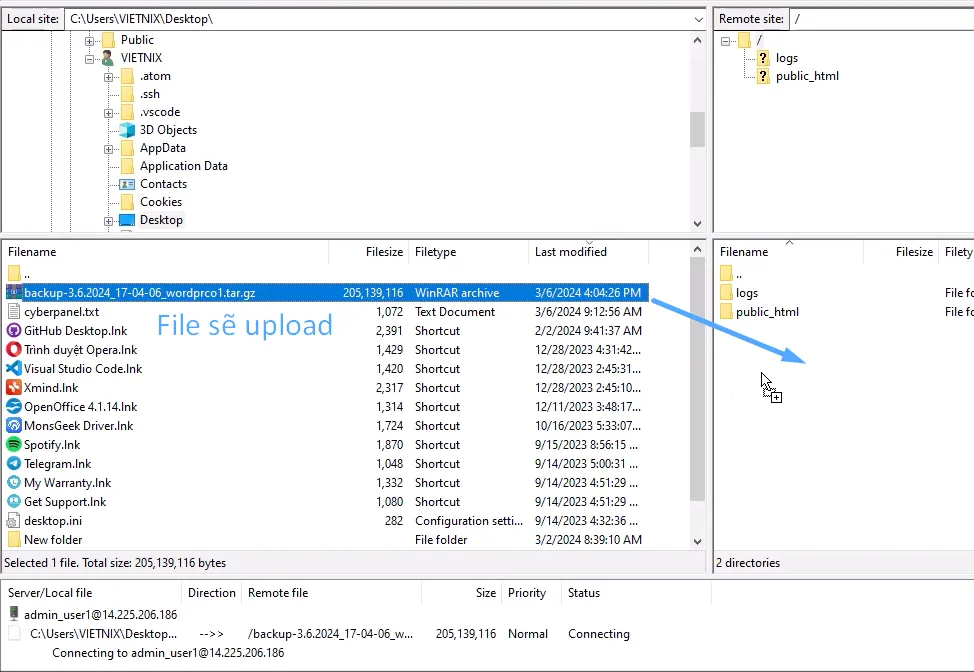
Quá trình tải sẽ bắt đầu chạy, bạn có thể xem thanh tiến độ ở bên dưới. Thời gian chờ phụ thuộc vào tình trạng mạng và dung lượng file của bạn.
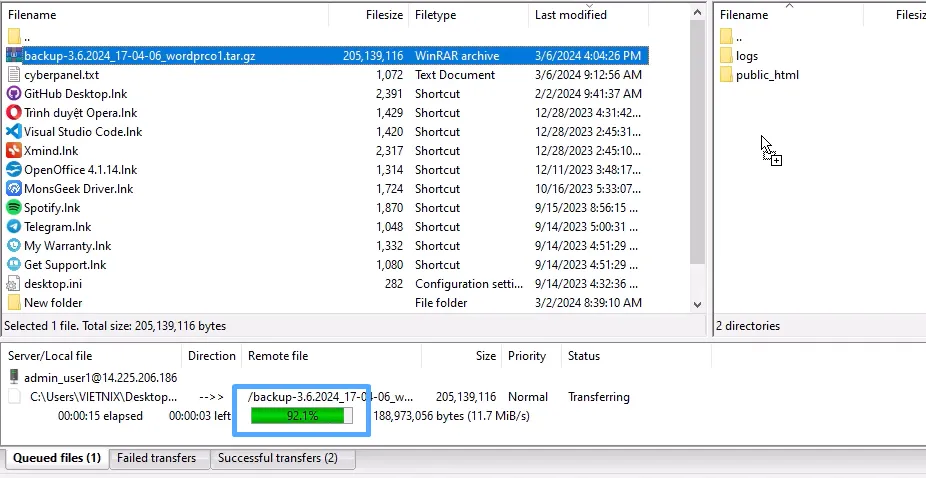
Khi quá trình hoàn tất, bạn sẽ thấy file đã truyền sang hệ thống nằm trong vị trí mà bạn đã chỉ định.
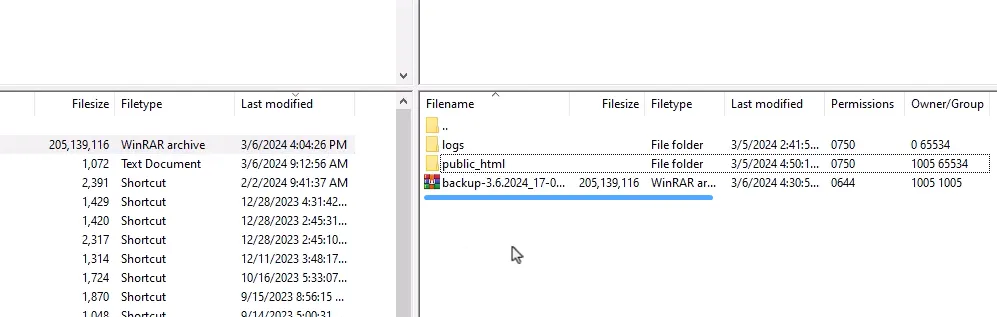
Lúc này bạn quay lại trang quản trị CyberPanel, từ thanh menu bên trái, bạn chọn mục Websites, nhấn vào List Websites. Trong danh sách các website bạn tìm website cần khôi phục và nhấn File Manager.
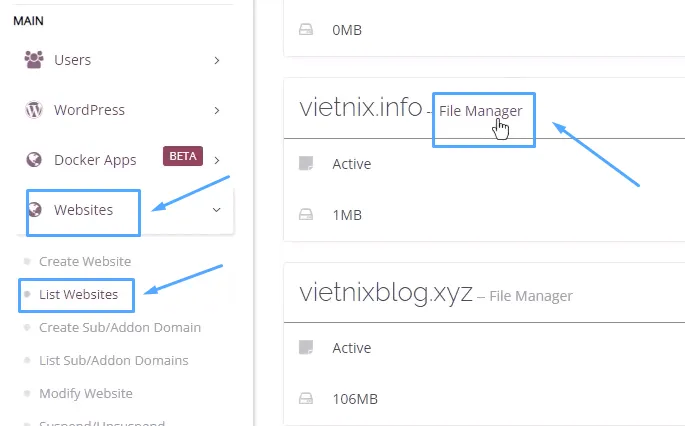
Bạn cần xác định chính xác vị trí hiện tại của file backup, đường dẫn này sẽ được sử dụng ở bước tiếp theo.
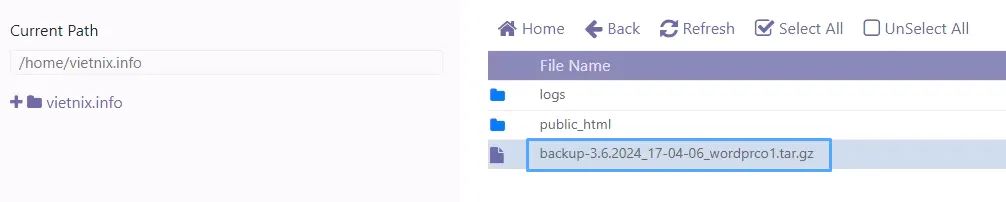
Bước 3: SSH vào máy chủ CyberPanel và thực hiện Restore
Để bắt đầu, bạn cần phải SSH vào server CyberPanel của bạn bằng các phần mềm giao diện command line như PuTTY, GitBash hay Terminal,… Bạn cũng cần lưu ý phải dùng tài khoản root để đăng nhập vào hệ thống để tránh vấn đề về phân quyền không đủ yêu cầu.
Bạn hãy nhập lệnh sau:
ssh root@ip-cua-server-cyberpanelSau đó bạn nhập mật khẩu root theo yêu cầu để xác nhận. Do mọi thao tác đều thông qua giao diện CLI nên các lệnh cần nhập thật chính xác tránh các vấn đề không mong muốn.
Đầu tiên bạn tìm đến vị trí folder chứa file backup, bạn sẽ di chuyển file sang vị trí backup mặc định của hệ thống CyberPanel là /home/backup với lệnh mv.
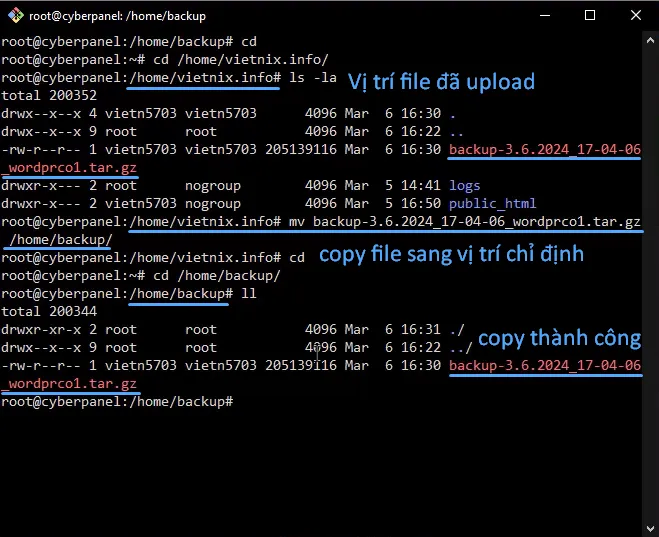
Tiếp theo bạn sẽ chạy lệnh sau:
/usr/local/CyberCP/bin/python3 /usr/local/CyberCP/plogical/cPanelImporter.py --path /home/backup/Đây chính là lệnh thực thi việc backup từ đường dẫn /home/backup.
![]() Lưu ý
Lưu ý
Chỉ đặt các file full backup từ cPanel vào thư mục này trước đó và di chuyển hoặc xóa các file backup từ nguồn khác đi, nếu không quá trình chạy import sẽ bị lỗi giữa chừng, gián đoạn
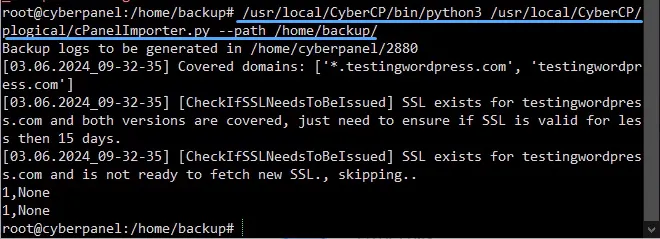
Tuỳ số lượng file, dung lượng file cần back up mà quá trình sẽ cần chờ trong thời gian nhất định để thực hiện. Nếu bạn chú ý sẽ thấy có dòng thông báo:
Backup logs to be generated in /home/cyberpanel/2880
Con số ở phía cuối thông báo sẽ khác nhau tuỳ theo hệ thống và file mà bạn đang sử dụng. Log này sẽ ghi lại toàn bộ quấ trình khôi phục diễn ra và bạn cần theo dõi thì có thể nhập lệnh sau:
tail /home/cyberpanel/2280 # thay số định danh bằng số trên hệ thống của bạnKhi hoàn tất, hệ thống sẽ hiển thị thông báo như trong hình, nếu có bất kì vấn đề nào xảy ra bạn có thể xem thông tin mà hệ thống đã liệt kê để tìm hướng khắc phục sau đó.
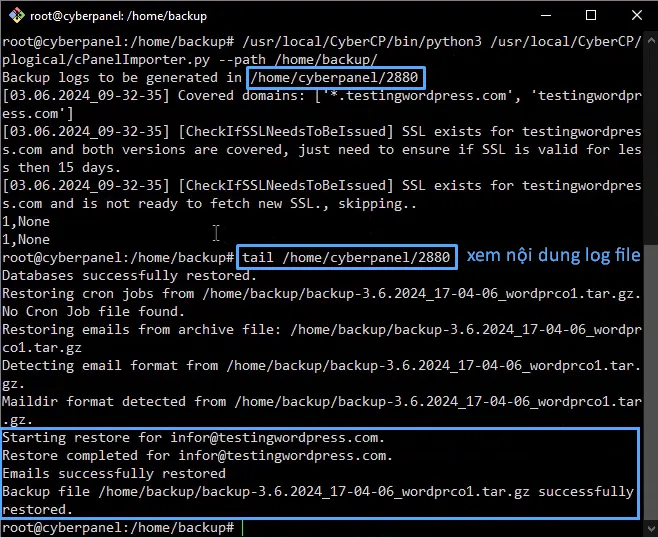
Bước 4: Kiểm tra lại dữ liệu
Bạn sẽ quay lại danh sách website và kiểm tra dữ liệu của website vừa khôi phục, có thể bao gồm hình ảnh trong File Manager, các source code, plugin đã đầy đủ hay thiết sót,… Bên cạnh đó bạn cũng cần truy cập vào website để kiểm tra tính toàn vẹn của website như giao diện, hình ảnh, các button, menu, các form, tính năng,… có thay đổi gì hay không.
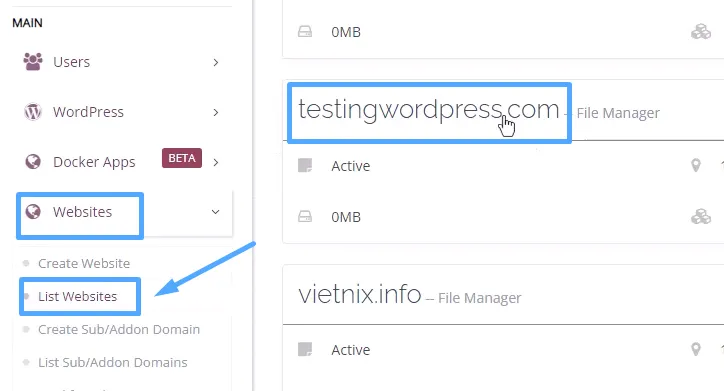
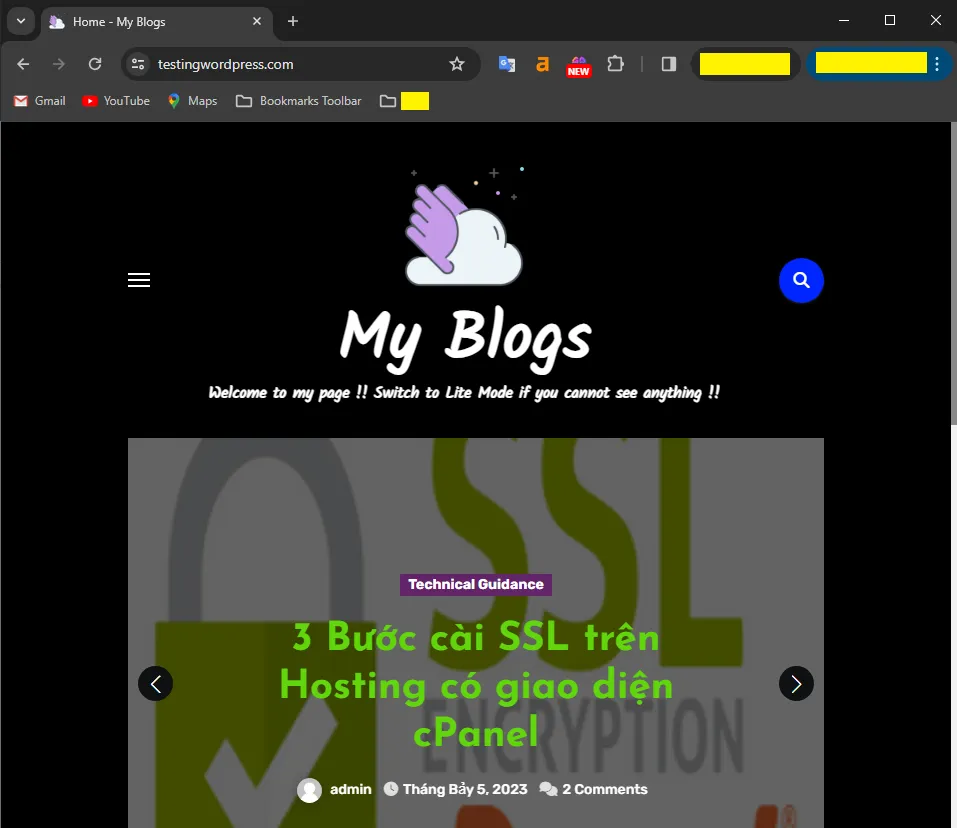
Vietnix – Giải pháp VPS bảo mật, chuyên nghiêp hàng đầu Việt Nam
Vietnix là nhà cung cấp giải pháp VPS hàng đầu tại Việt Nam, mang đến sức mạnh vượt trội và độ ổn định tối ưu cho mọi website và ứng dụng. Với hạ tầng hiện đại và công nghệ ảo hóa tiên tiến, VPS Vietnix cam kết uptime lên đến 99.9%, đảm bảo hoạt động liên tục và không gián đoạn cho doanh nghiệp. Đội ngũ kỹ thuật chuyên nghiệp của Vietnix luôn sẵn sàng hỗ trợ 24/7, giải quyết mọi vấn đề nhanh chóng và dứt điểm.
Thông tin liên hệ:
- Hotline: 18001093.
- Email: sales@vietnix.com.vn.
- Địa chỉ: 265 Hồng Lạc, Phường Bảy Hiền, Thành phố Hồ Chí Minh.
- Website: https://vietnix.vn/.
Câu hỏi thường gặp
Quá trình restore full backup cPanel lên CyberPanel mất bao lâu?
Thời gian restore full backup cPanel lên CyberPanel có thể mất từ vài phút tới vài giờ, phụ thuộc vào nhiều yếu tố như:
– Dung lượng file backup: File càng lớn, thời gian upload và restore càng lâu.
– Tốc độ mạng: Tốc độ đường truyền giữa máy tính của bạn và máy chủ CyberPanel ảnh hưởng trực tiếp đến thời gian upload.
– Cấu hình máy chủ CyberPanel: Máy chủ mạnh hơn sẽ xử lý nhanh hơn.
– Số lượng file và database: Nhiều file và database sẽ mất nhiều thời gian hơn để giải nén và khôi phục.
Tôi cần những quyền truy cập nào để thực hiện việc restore full backup cPanel lên CyberPanel?
– CyberPanel: Quyền root để truy cập SSH và giao diện quản trị CyberPanel.
– Máy chủ: Quyền truy cập SSH (root hoặc sudo) để tải lên backup, giải nén và di chuyển các tập tin vào đúng thư mục trên CyberPanel.
– Tệp backup cPanel: Đảm bảo bạn có bản backup cPanel đầy đủ và có thể truy cập được.
Qua những chia sẻ chi tiết của mình, hy vọng đã giúp bạn có thể hiểu rõ hơn cách restore full backup cPanel lên CyberPanel một cách dễ dàng và nhanh chóng. Nếu gặp bất cứ khó khăn nào trong quá trình thực hiện, bạn hãy để lại comment phía bên dưới để đội ngũ kỹ thuật của Vietnix có thể hỗ trợ bạn. Ngoài ra để biết thêm nhiều kiến thức về CyberPanel bạn có thể tham khảo một số bài viết dưới đây của mình:




















