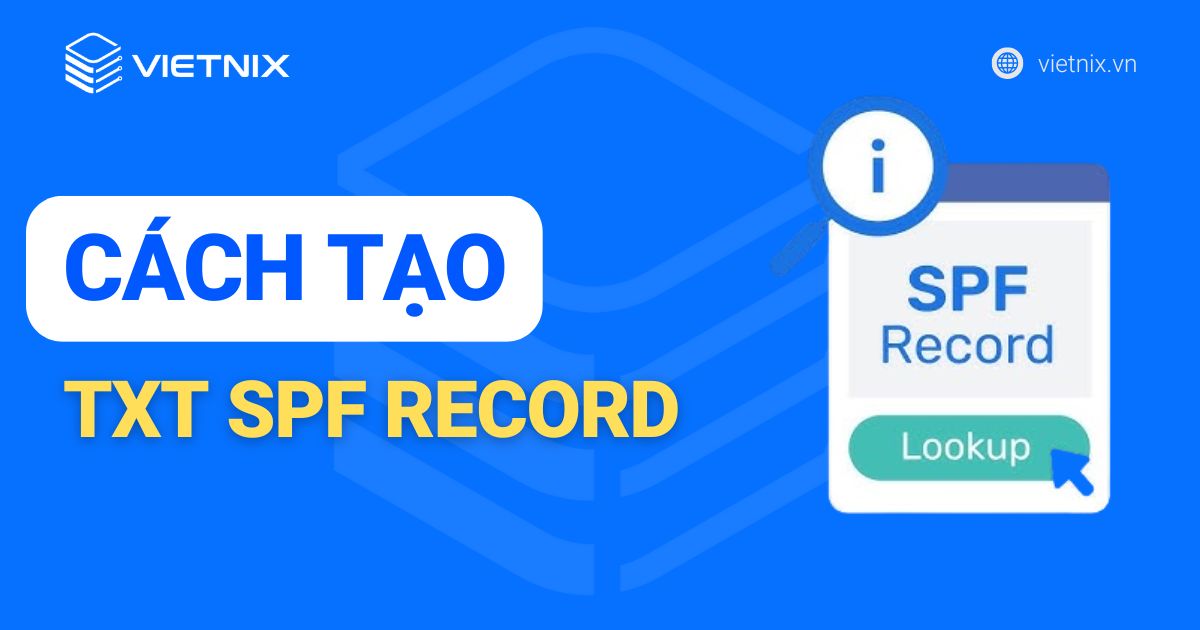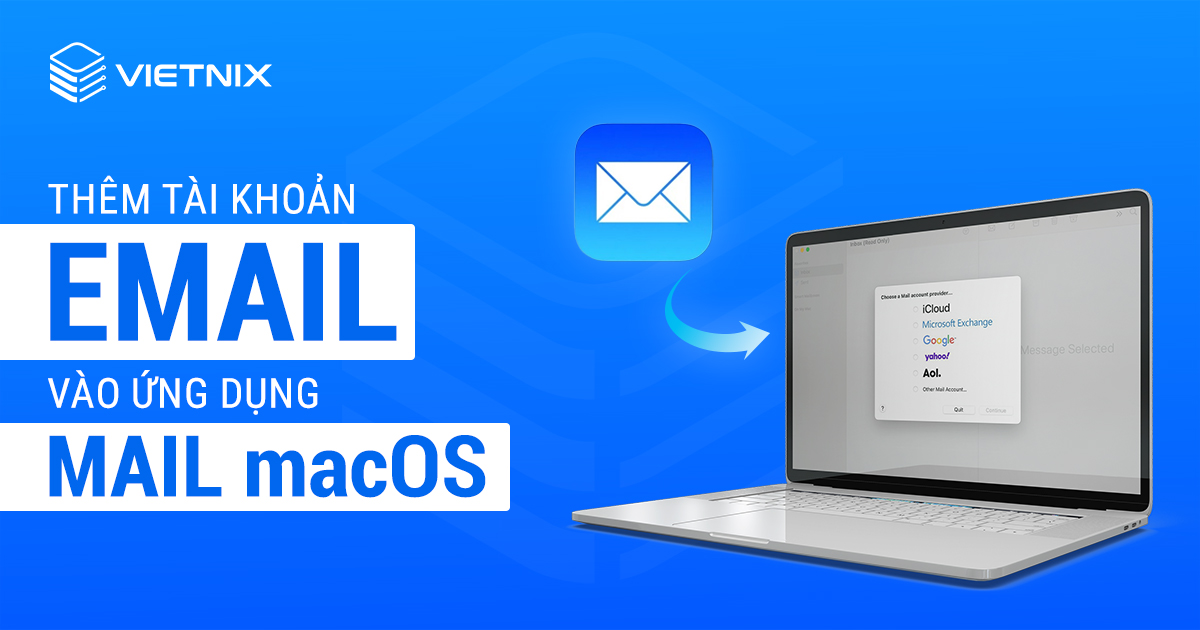Outlook là một trong những công cụ văn phòng được người dùng sử dụng rộng rãi hiện nay để phục vụ các công việc như gửi mail, gửi thư hằng ngày. Tuy nhiên trong quá trình sử dụng, người dùng có thể gặp phải lỗi Outlook không nhận được mail. Vậy bạn hãy cùng Vietnix theo dõi bài viết để tham khảo những cách khắc phục lỗi này nhé!
Nguyên nhân Outlook không nhận được mail
Dù bạn sử dụng phiên bản nào cũng có thể gặp phải tình trạng này. Và có nhiều nguyên nhân dẫn đến lỗi Outlook không nhận được email. Trong đó có những lý do thường gặp sau:
- Outlook của bạn đang để ở chế độ offline mà không biết.
- Dung lượng hộp thư email của người dùng đã bị đầy nên không nhận được mail trong Outlook 2007, 2010, 2013,…
- Kết nối mạng Internet bạn đang sử dụng không ổn định, cần kiểm tra lại.
- Ứng dụng hoặc phần mềm Outlook bị lỗi và bạn cần sửa lại bộ Microsoft Office đang dùng.
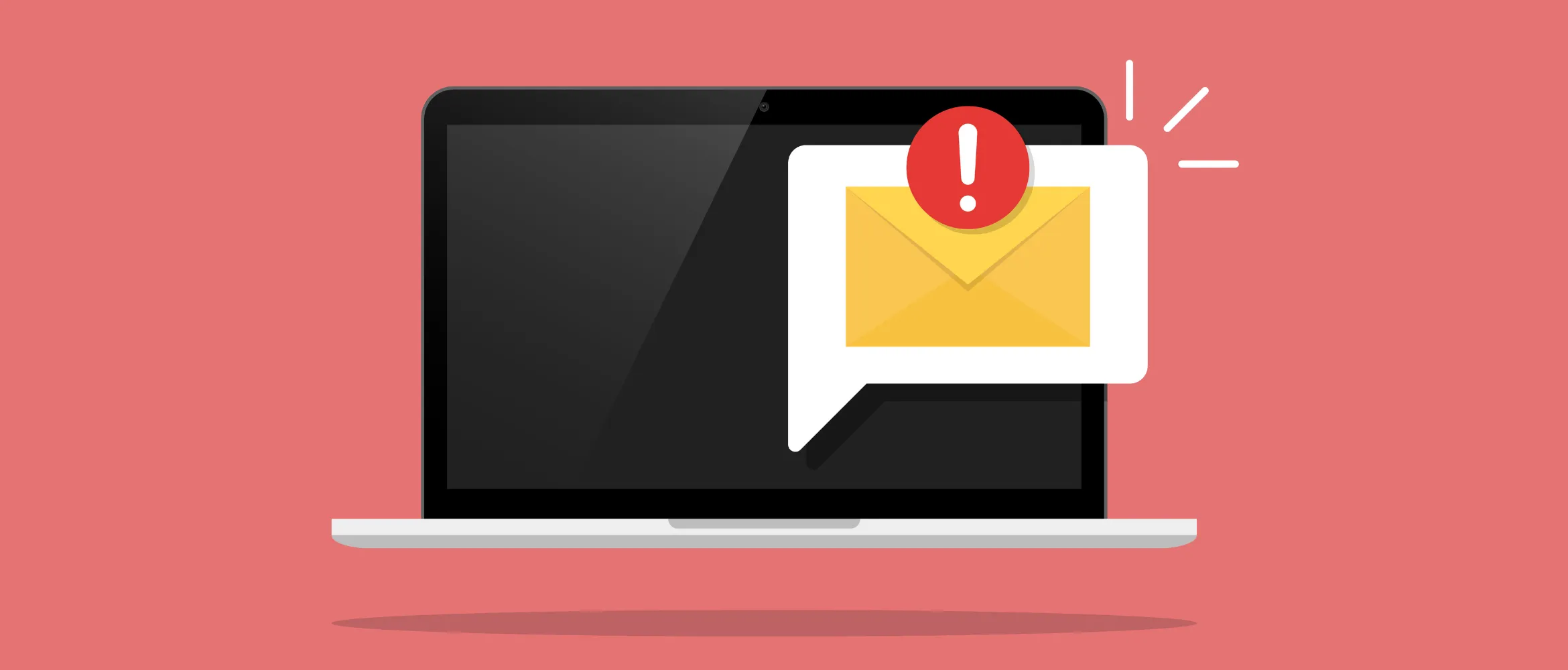
Nguyên nhân Outlook không nhận được mail từ 1 người
- Kiểm tra phần Ads hoặc spam email: Email của người đó có thể bị lọc vào thư rác hoặc thư quảng cáo. Hãy kiểm tra thư mục này để đảm bảo email không bị chuyển đi nhầm.
- Kiểm tra danh sách chặn (Blacklist): Đảm bảo rằng địa chỉ email của người đó không nằm trong danh sách chặn của bạn.
- Kiểm tra cài đặt lọc (Filter): Nếu bạn sử dụng quy tắc hoặc bộ lọc, kiểm tra xem có bất kỳ quy tắc nào đang chuyển email của họ đến thư mục khác.
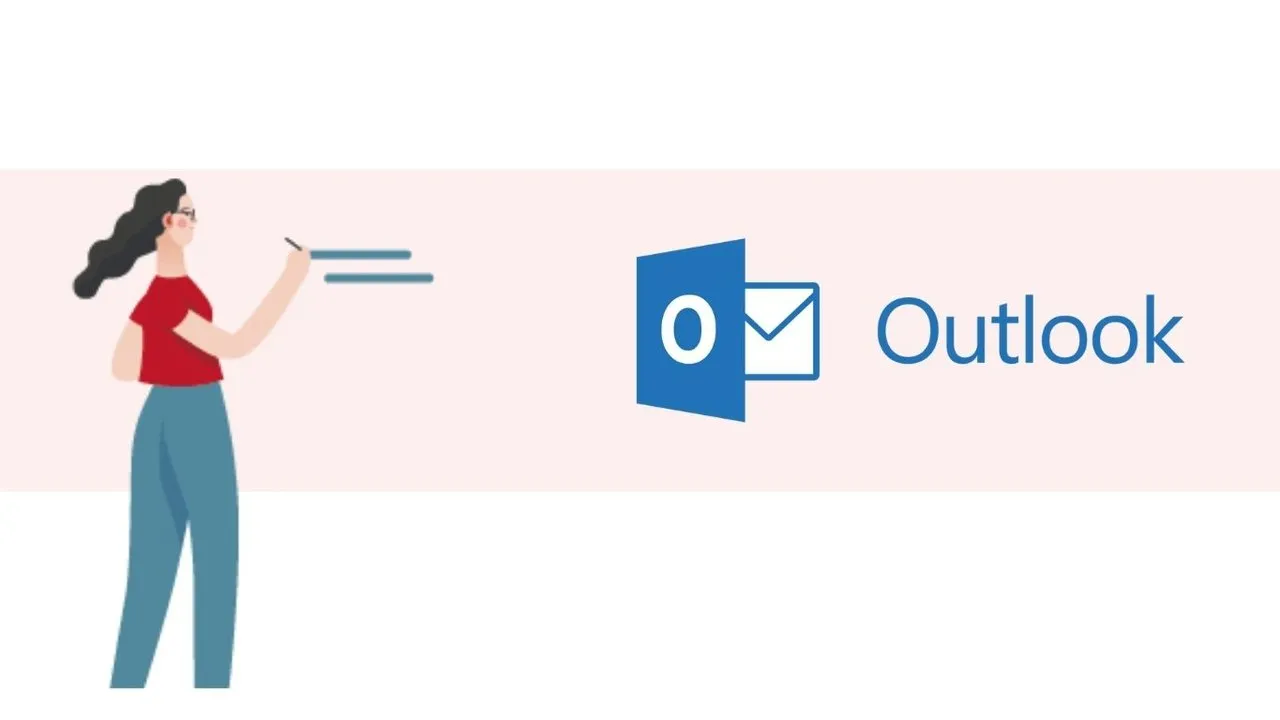
Nguyên nhân Outlook không nhận được mail trên điện thoại
- Kiểm tra kết nối mạng: Đảm bảo rằng điện thoại của bạn đang kết nối với internet.
- Cài đặt tài khoản: Kiểm tra cài đặt tài khoản email trên điện thoại để đảm bảo chúng được cấu hình đúng.
- Kiểm tra dung lượng hộp thư: Nếu hộp thư của bạn đã đầy, điện thoại có thể không thể tải được thêm email mới.
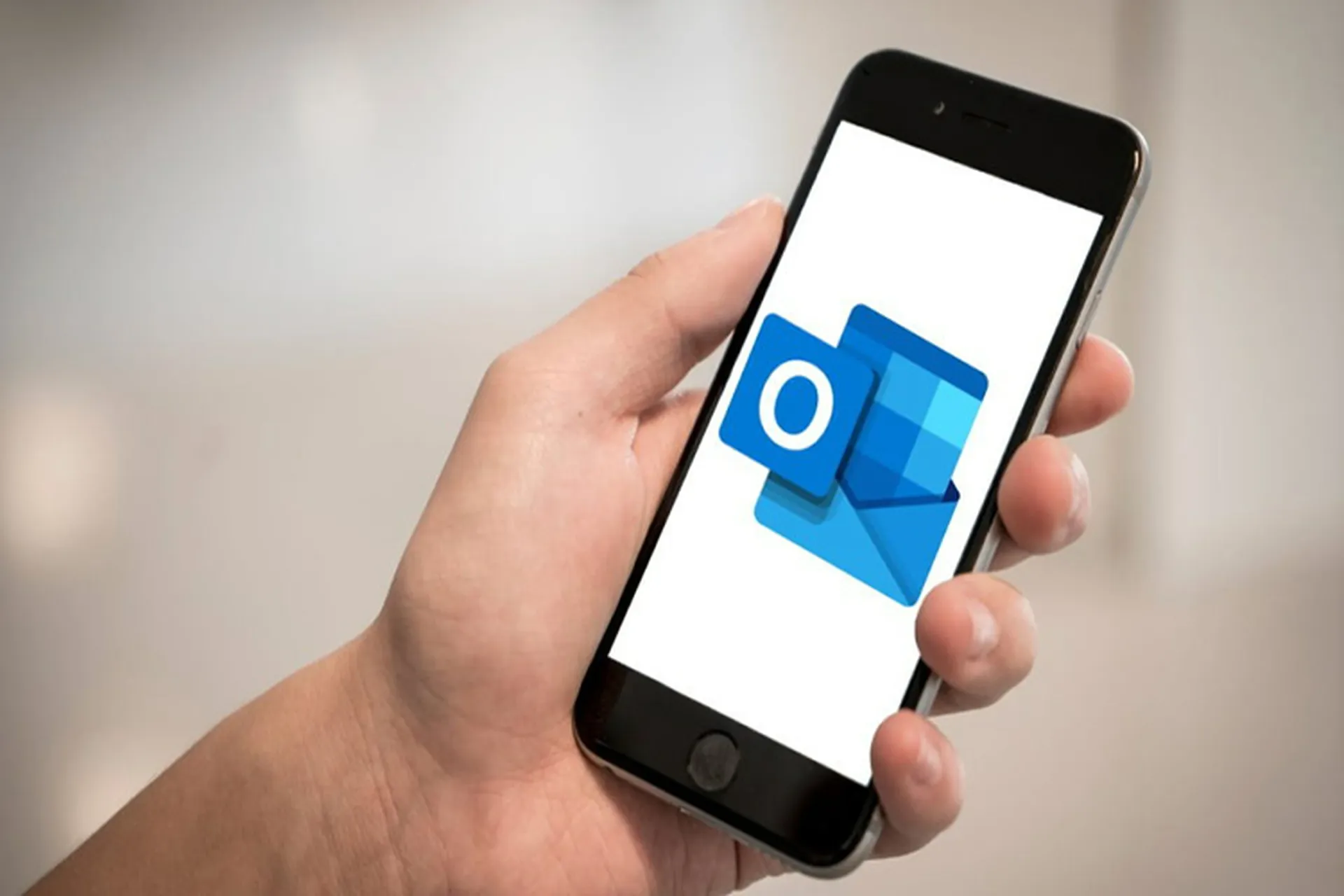
Nguyên nhân Outlook không nhận được mail từ Gmail
- Kiểm tra cài đặt tài khoản: Đảm bảo rằng bạn đã cấu hình tài khoản Gmail của mình đúng trong cài đặt Outlook.
- Xác thực hai yếu tố: Nếu bạn đã kích hoạt xác thực hai yếu tố cho tài khoản Gmail, bạn hãy đảm bảo rằng bạn đã nhập mã xác thực đúng khi được yêu cầu.
- Kiểm tra cài đặt bảo mật Gmail: Đôi khi, việc cài đặt bảo mật trong tài khoản Gmail có thể làm cho Outlook không thể truy cập.
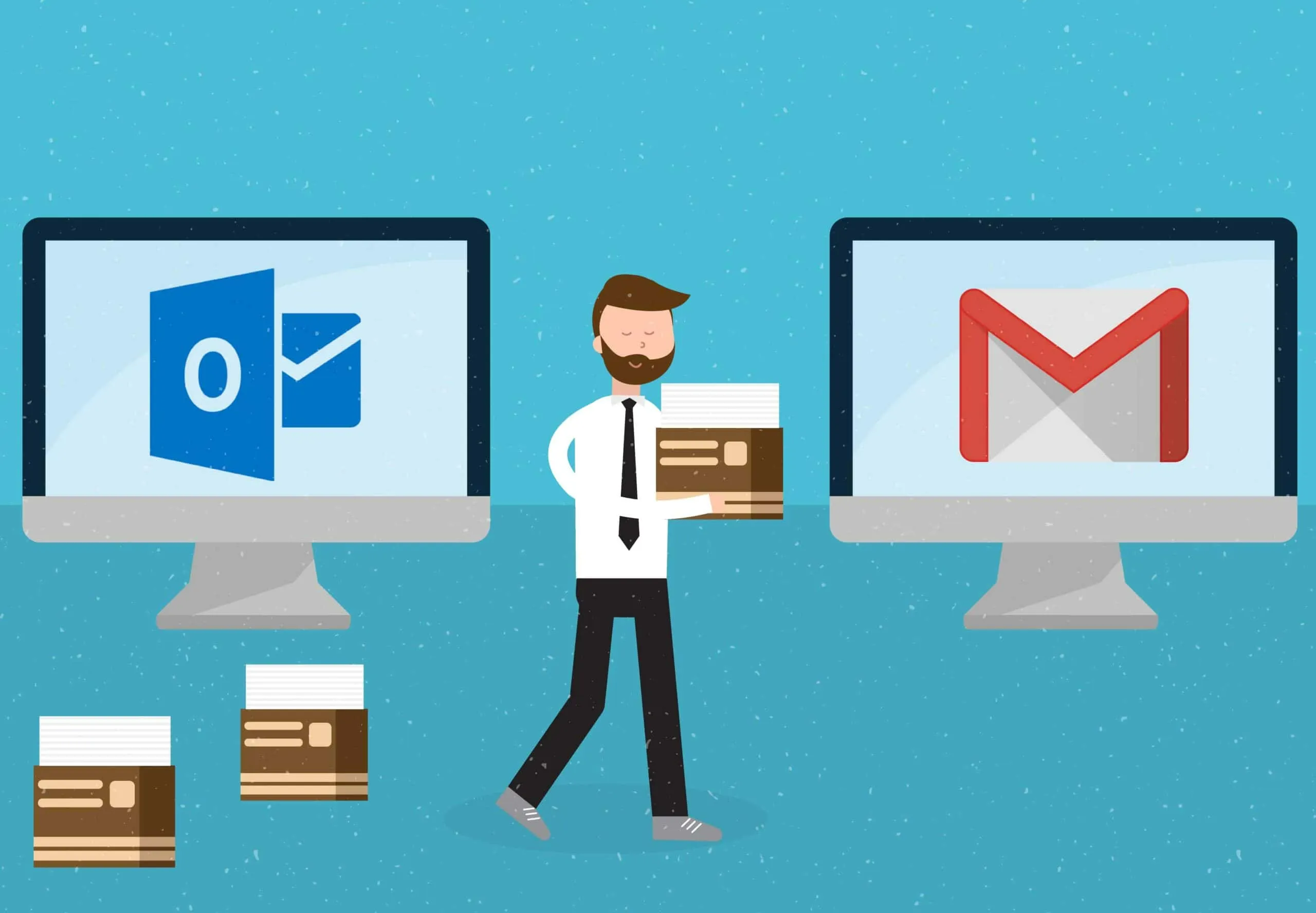
Nguyên nhân Outlook không nhận được mail mới trên iPhone
- Kiểm tra cài đặt đồng bộ: Đảm bảo rằng tài khoản email trên iPhone của bạn đã được cấu hình để đồng bộ đúng cách.
- Kiểm tra cài đặt thông báo: Nếu bạn không nhận được thông báo về email mới, kiểm tra cài đặt thông báo của ứng dụng Mail trên iPhone.
- Kiểm tra dung lượng hộp thư: Đôi khi, nếu hộp thư đã đầy, iPhone có thể không thể tải thêm email mới.
Nếu bạn đã kiểm tra những điều trên mà vẫn gặp vấn đề, có thể hữu ích liên hệ với bộ phận hỗ trợ kỹ thuật của Outlook hoặc nhà cung cấp dịch vụ email để được hỗ trợ chi tiết hơn.
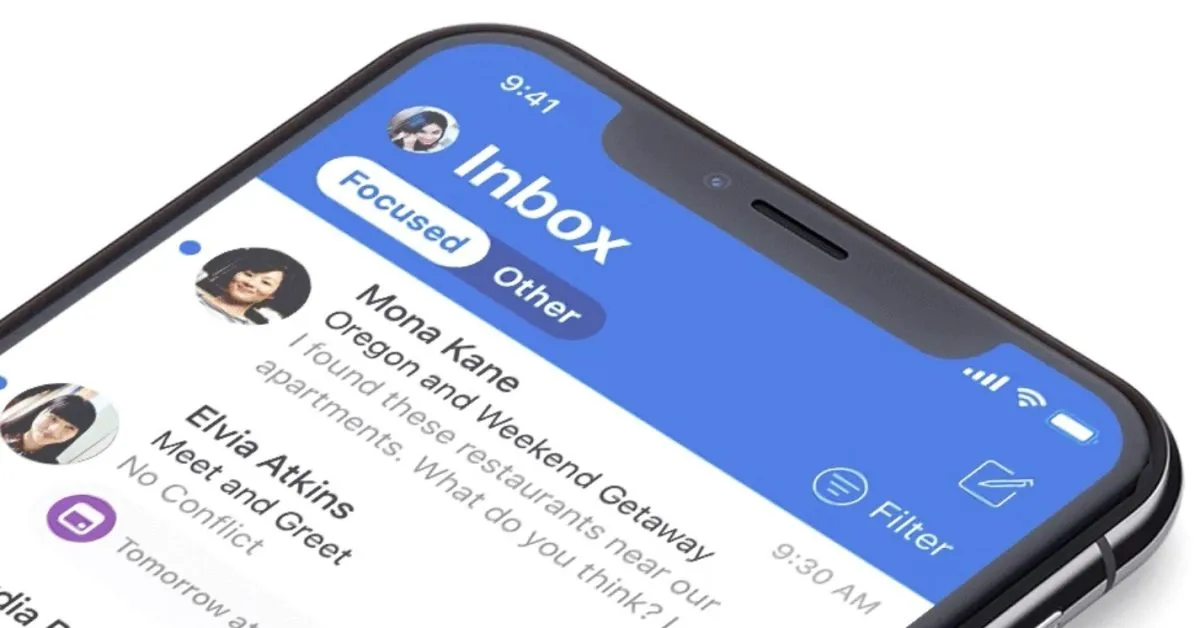
Cách khắc phục Outlook không nhận được mail
Sau đây Vietnix sẽ hướng dẫn bạn 9 cách khắc phục lỗi không nhận được mail trong Outlook 2010. Tuy nhiên nếu bạn sử dụng phiên bản khác thì vẫn có thể áp dụng được những cách dưới đây.
Kiểm tra lại kết nối Internet
Kết nối Internet là một trong những nguyên nhân cơ bản nhất dẫn đến tình trạng Outlook không nhận được mail. Vì vậy, khi bạn gặp tình trạng này thì việc đầu tiên là hãy kiểm tra lại kết nối Internet của thiết bị máy tính bạn đang sử dụng.
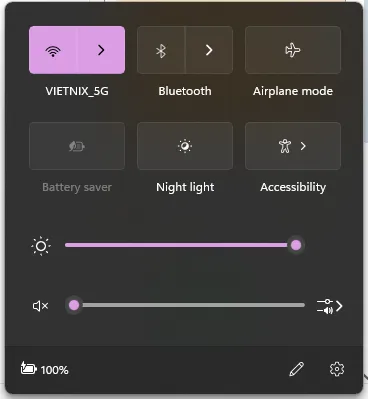
Cách khắc phục:
Vấn đề này có thể khắc phục bằng cách vô cùng đơn giản là thử tắt Internet mà bạn đang kết nối đi và sau đó bật lại. Trong trường hợp đang sử dụng Internet của gia đình thì bạn có thể tắt modem/router Wifi rồi sau đó tiến hành bật lại. Tiếp sau đó bạn chỉ cần mở lại Outlook và kiểm tra xem đã nhận được email chưa.
Tắt chế độ Offline
Trong quá trình thao tác sử dụng Outlook để làm việc, có thể bạn đã vô tình bật chế độ offline mà không để ý. Và đây cũng là một nguyên nhân thường gặp khiến thiết bị không nhận được mail trong Outlook 2010.
Cách khắc phục:
Để kiểm tra xem có phải bạn đang để chế độ hoạt động là Offline hay không, bạn chỉ cần vào giao diện làm việc chính của Outlook. Sau đó nhìn vào thanh Status bar phía dưới xem có xuất hiện dòng Working Offline không. Nếu có thì bạn thực hiện theo 2 bước đơn giản sau để chuyển Outlook sang chế độ Online là được:
Bước 1: Bạn nhấn vào Send/Receive, sau đó chọn Work Offline như hình dưới.
Bước 2: Sau đó bạn nhìn xuống góc dưới màn hình của giao diện chính, nếu thấy chữ Connected thì có nghĩa là Outlook đã được kích hoạt về chế độ Online thành công.
Lúc này, bạn cần kiểm tra lại xem Outlook đã nhận được email bình thường hay chưa.
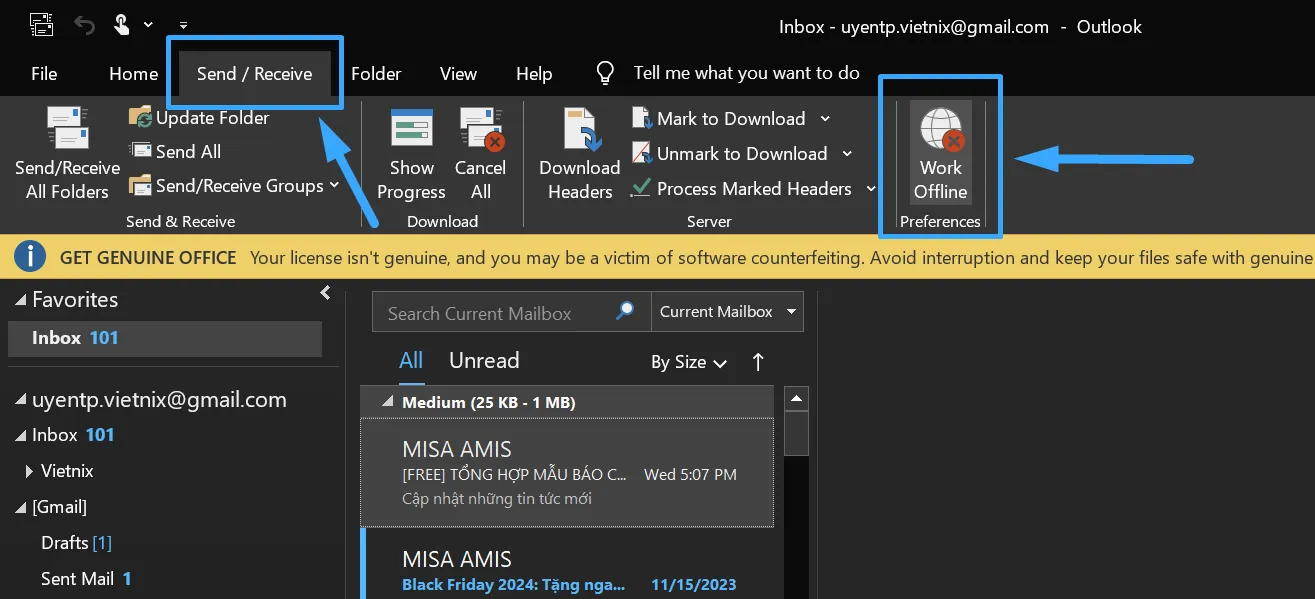
Do hộp thư đầy
Khi hộp thư email của bạn bị đầy bộ nhớ thì Outlook không nhận được mail mới. Để giải quyết vấn đề này, bạn cần kiểm tra bộ lọc thư rác, thư đã cũ không sử dụng nữa trên Outlook và giải phóng chúng.
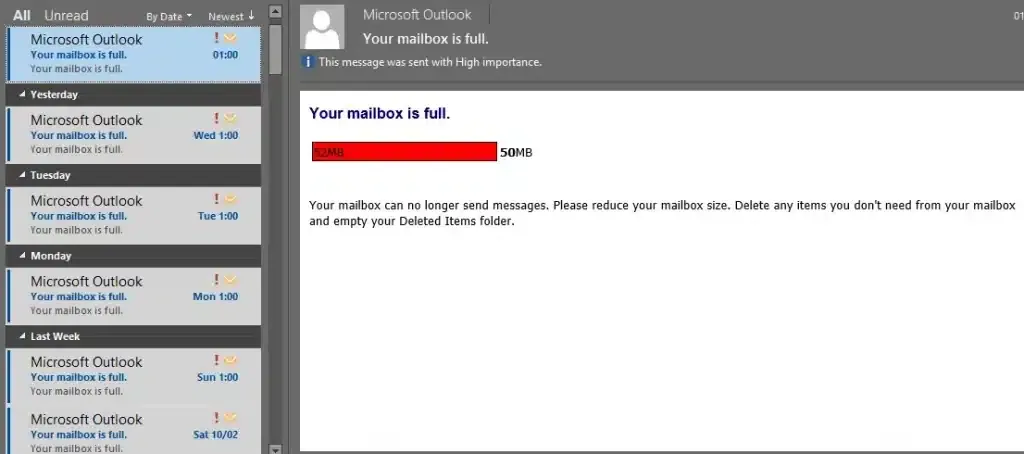
Cách khắc phục:
Các thao tác xóa email thực hiện chỉ với 2 bước như sau: Bạn chọn thư muốn xóa (có thể chọn một thư hoặc nhiều thư cùng một lúc), nhấn chuột phải và chọn Delete.
Cài đặt lại tài khoản Outlook
Nếu bạn đã thực hiện 3 cách trên nhưng vẫn chưa khắc phục được lỗi không nhận được email mới khi sử dụng Outlook thì có thể ứng dụng có vấn đề. Để giải quyết vấn đề này, bạn hãy thử thực hiện thao tác cài đặt lại tài khoản Outlook.
Cách khắc phục:
Bước 1: Bạn nhấn vào biểu tượng phím Windows trên bàn phím để mở cửa sổ Windows. Sau đó bạn nhập từ khóa Control Panel để tìm kiếm và nhấn vào Control Panel.
Bước 2: Bạn tiếp tục nhấn vị trí hiển thị dòng chữ User Accounts.
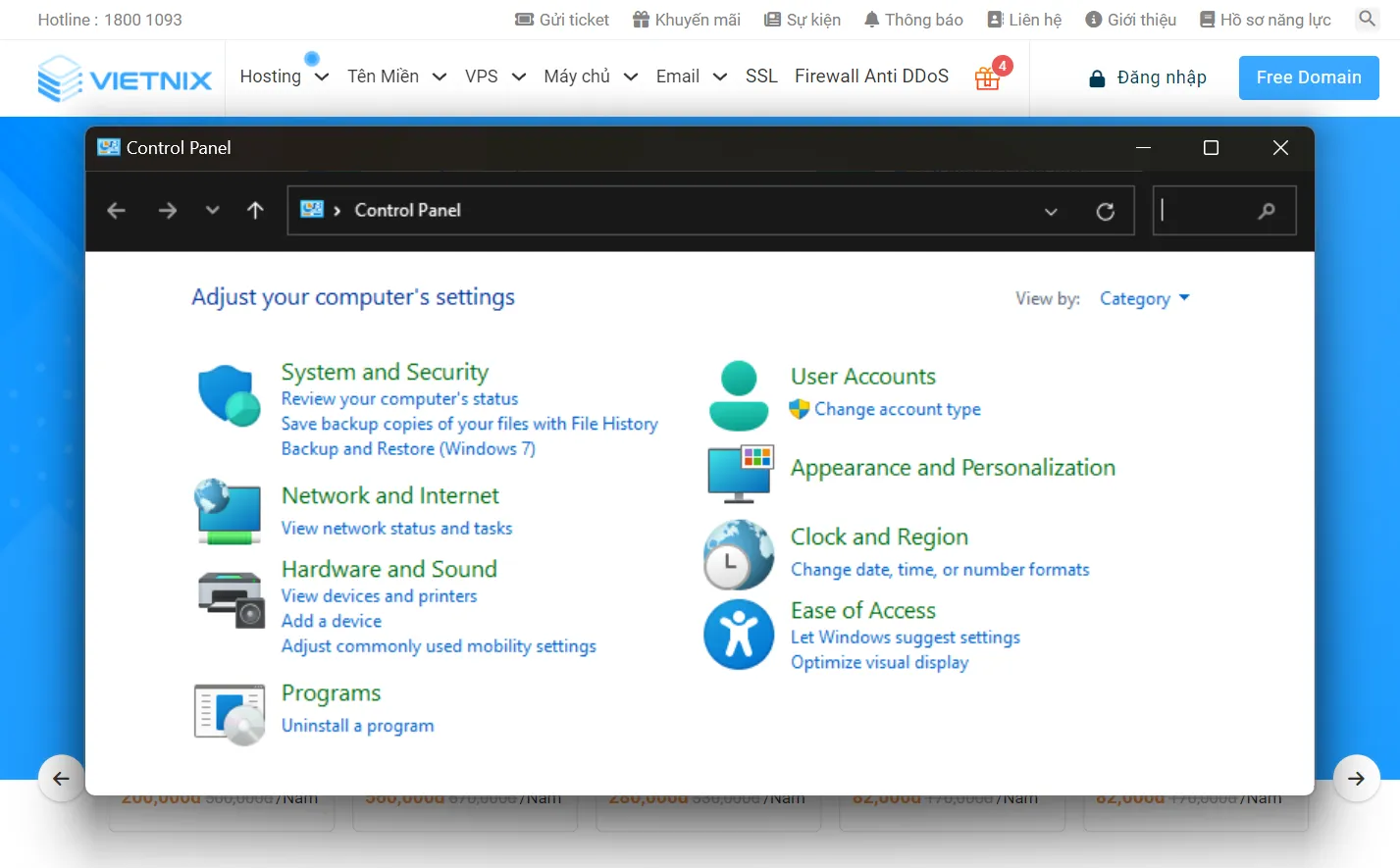
Bước 3: Giao diện mới lại hiện ra, bạn nhấn chuột vào Mail.
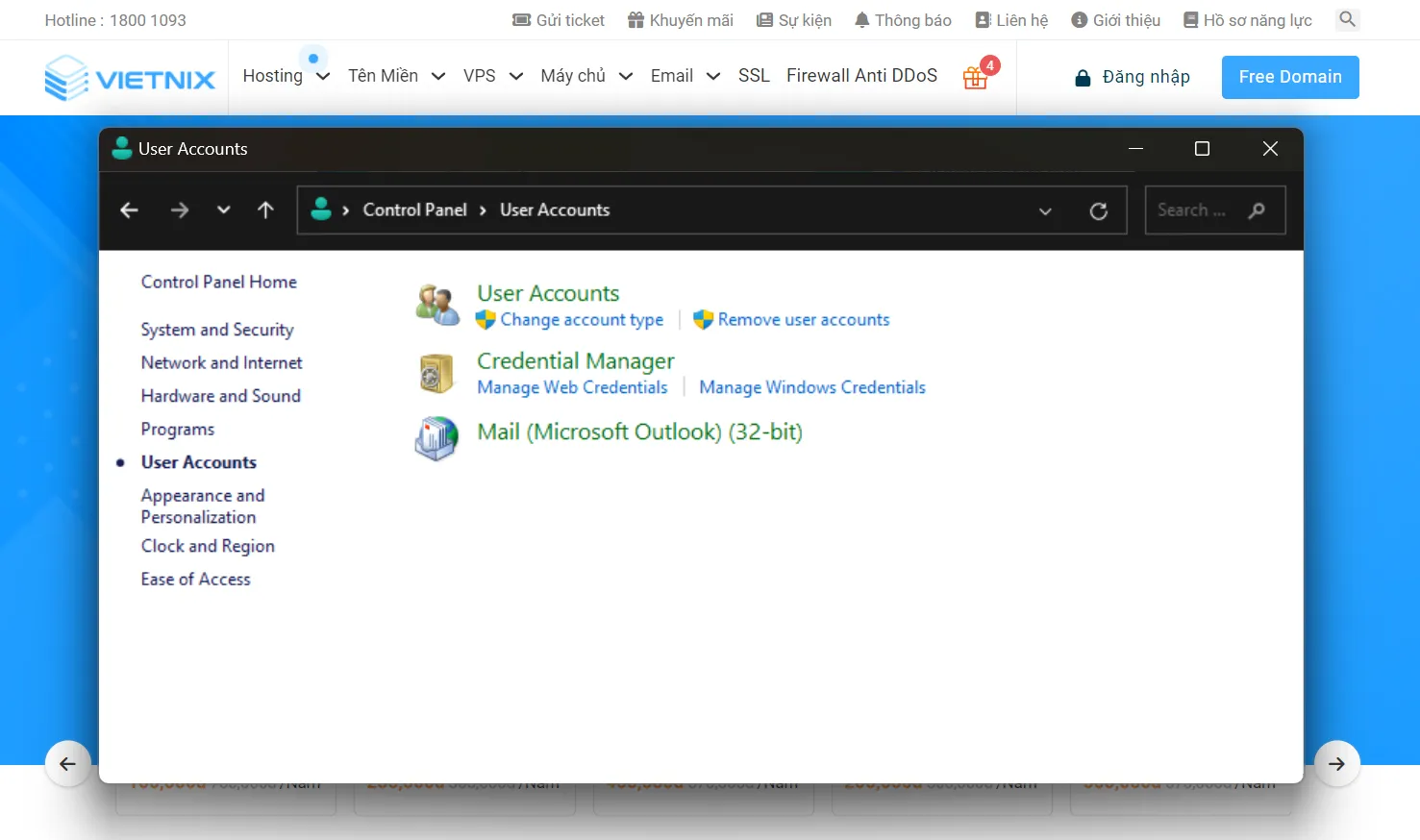
Bước 4: Chọn Show Profiles… như hình dưới.
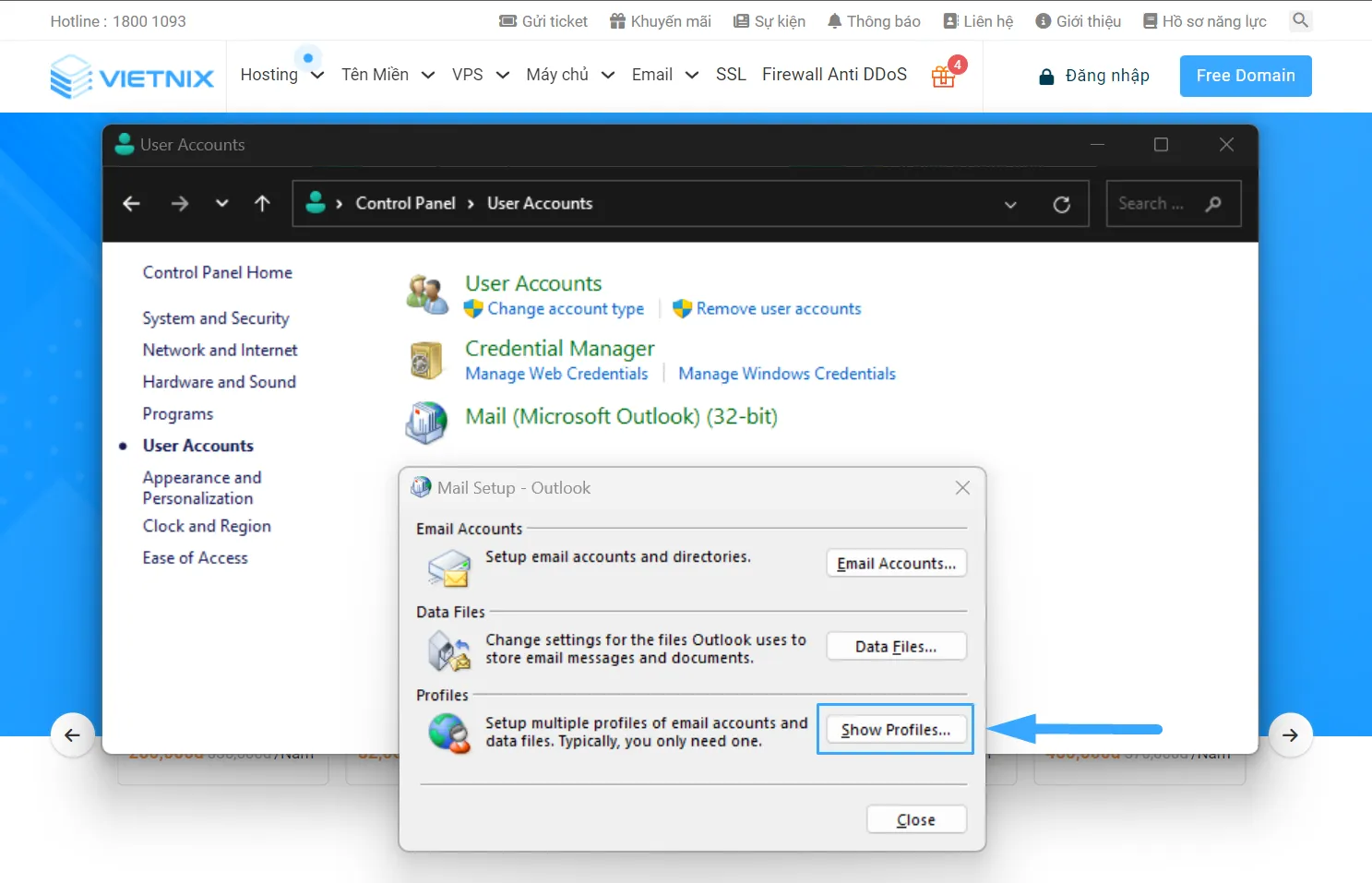
Bước 5: Tại cửa sổ giao diện mới xuất hiện, bạn tiếp tục nhấn vào tùy chọn Add, nhập Profile Name, nhấn OK.
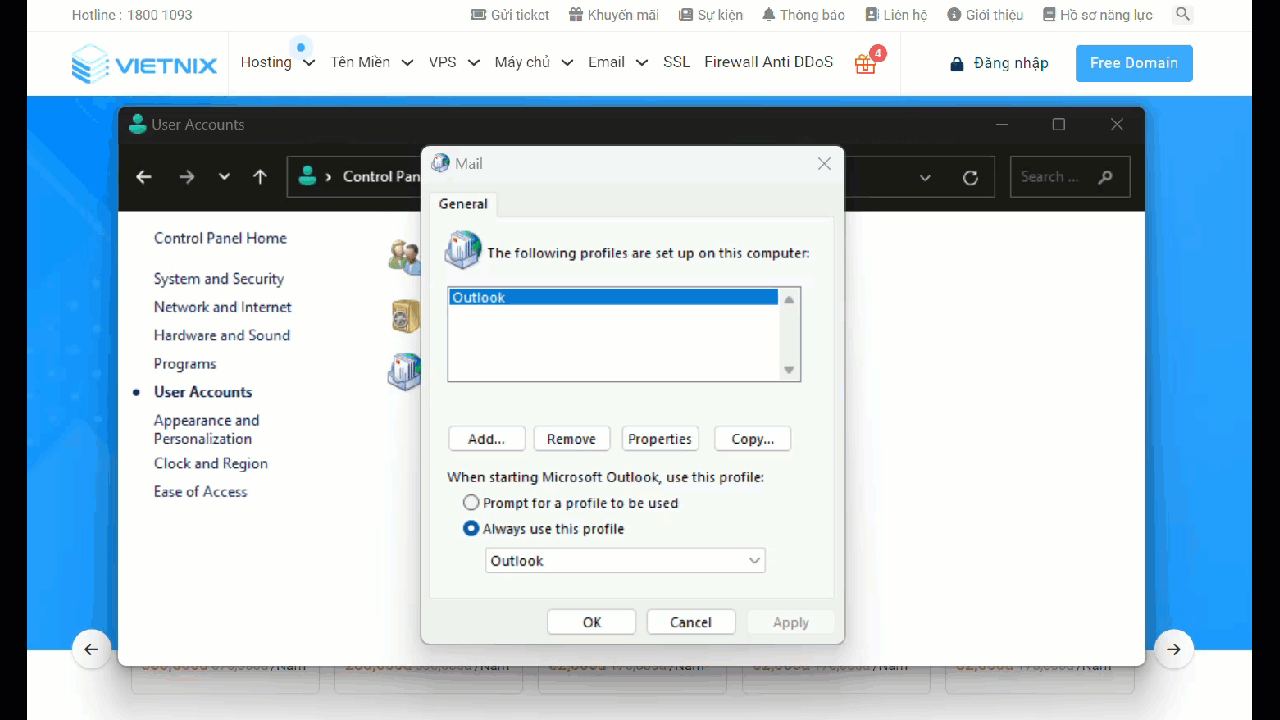
Bước 6: Lúc này, các bạn điền thêm những thông tin khác để hoàn tất quá trình tạo tài khoản như email, mật khẩu, tên, địa chỉ,… Rồi nhấn Next.
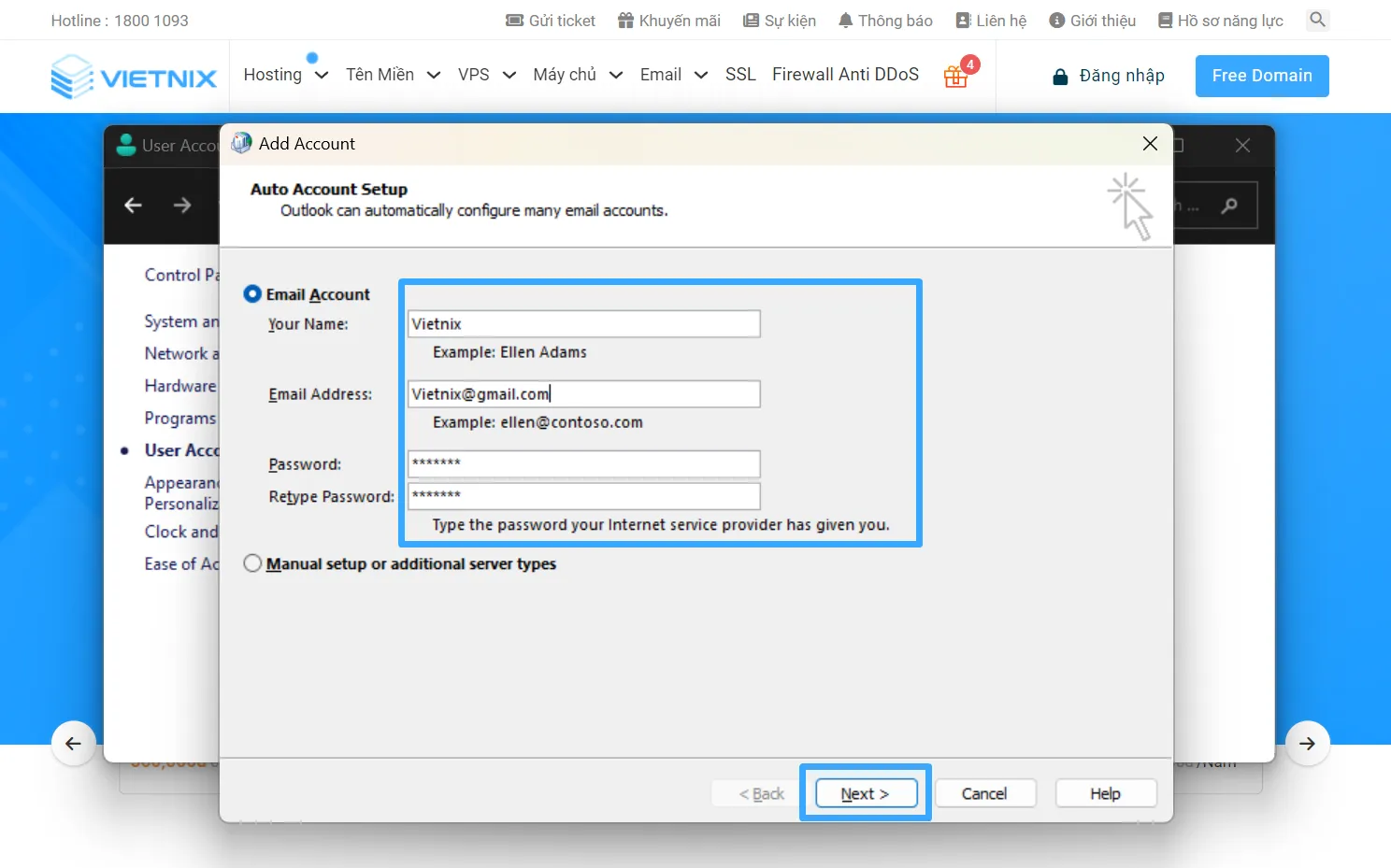
Sửa lại bộ Microsoft Office
Nếu không nhận được mail Outlook có khả năng là bộ Microsoft Office 365 đang gặp vấn đề. Lúc này, bạn cần sửa lại bộ Microsoft Office nếu muốn ứng dụng này hoạt động bình thường trở lại.
Cách khắc phục:
Bước 1: Bạn nhấn vào biểu tượng phím Windows trên bàn phím để mở cửa sổ Windows. Sau đó bạn nhập từ khóa Control Panel để tìm kiếm, sau đó bạn nhấn vào Control Panel.
Bước 2: Trong cửa sổ Control Panel, bạn chọn Uninstall a program ở bên dưới mục Programs.
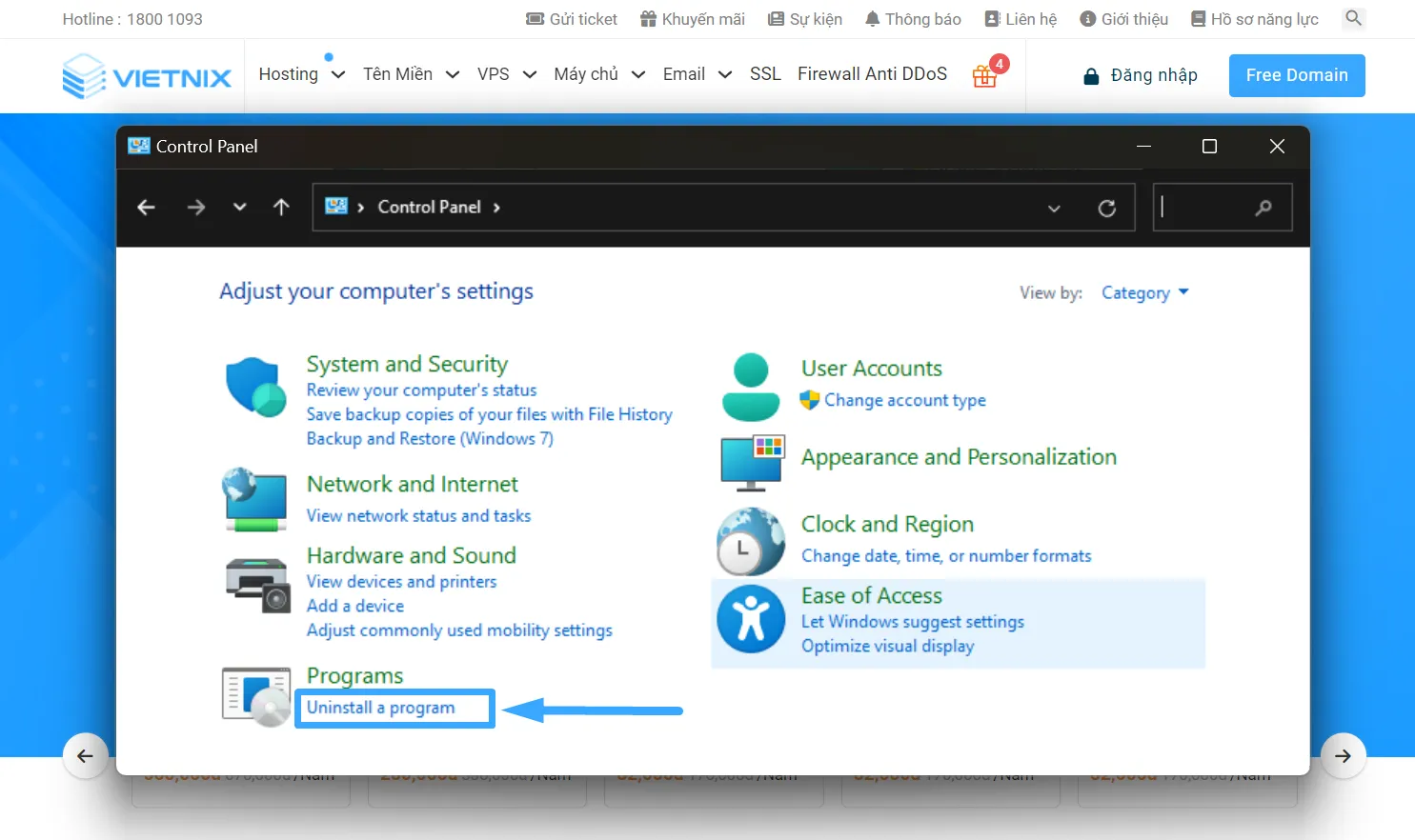
Bước 3: Bạn nhấn chuột phải vào Microsoft Office > Nhấn chuột chọn Change.
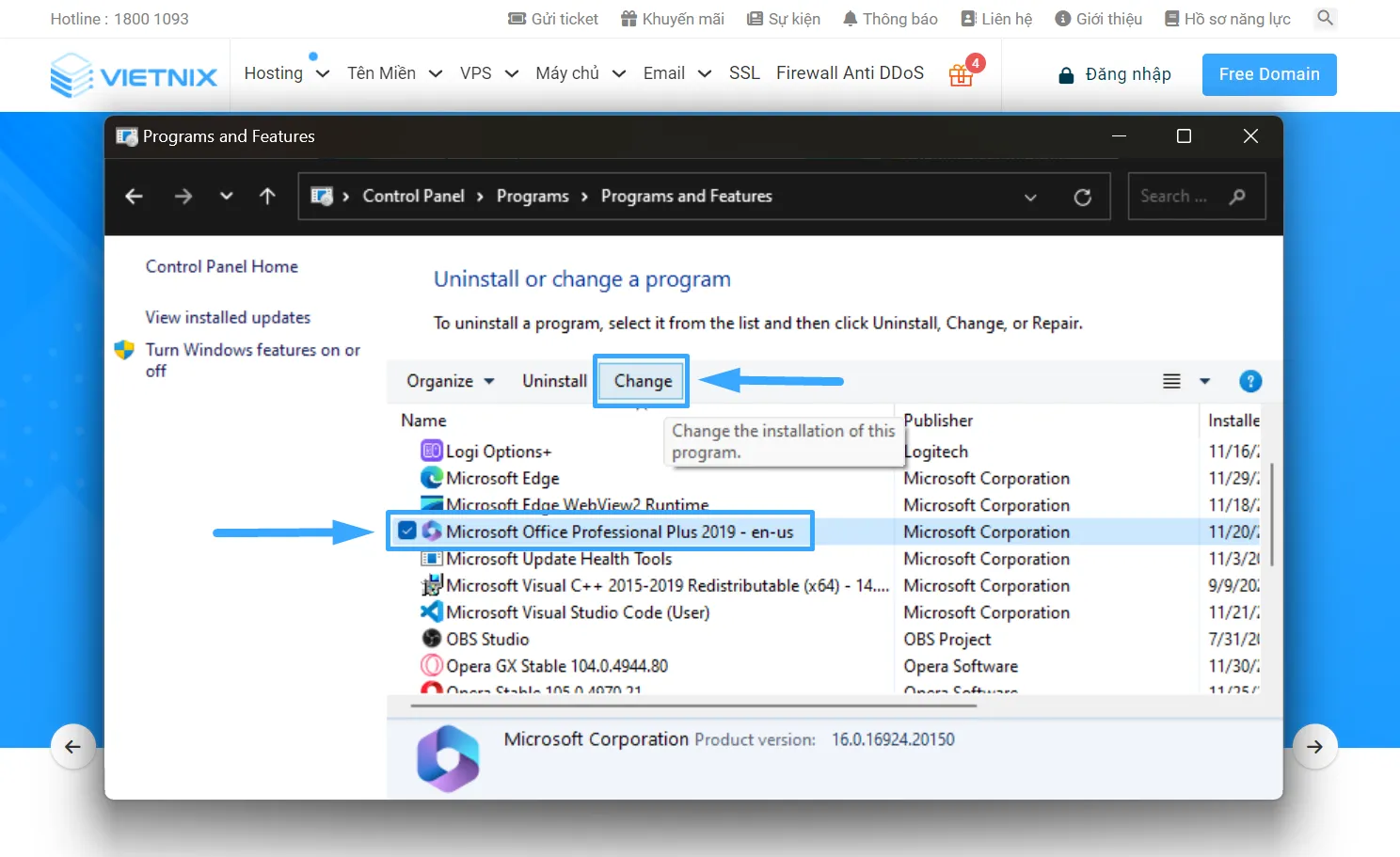
Bước 4: Trên màn hình máy tính sẽ xuất hiện cửa sổ mới, bạn nhấn vào Repair.
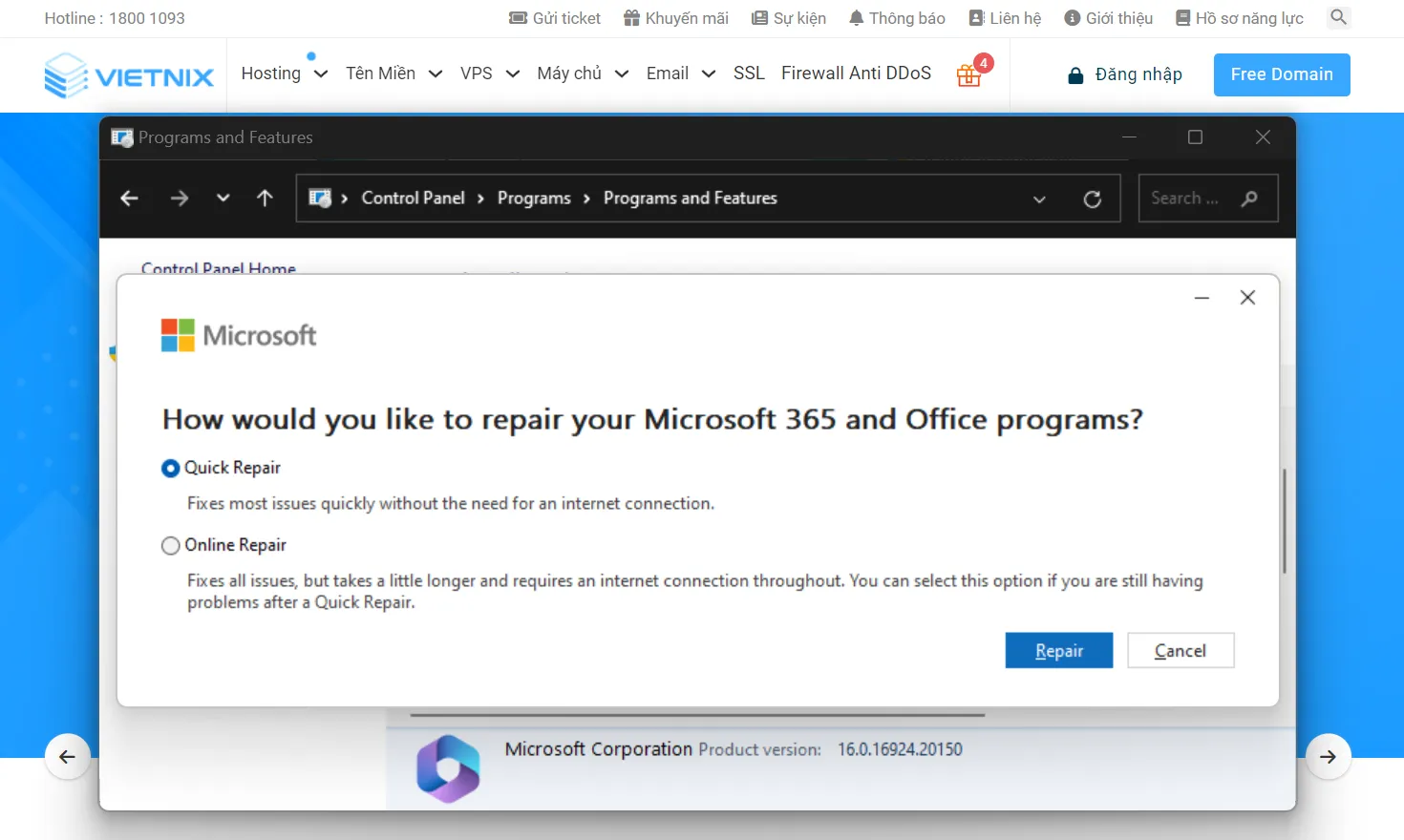
Bước 5: Sau đó, màn hình sẽ hiện cửa sổ hỏi xác nhận muốn chỉnh sửa, tại đây bạn tiếp tục chọn Repair.
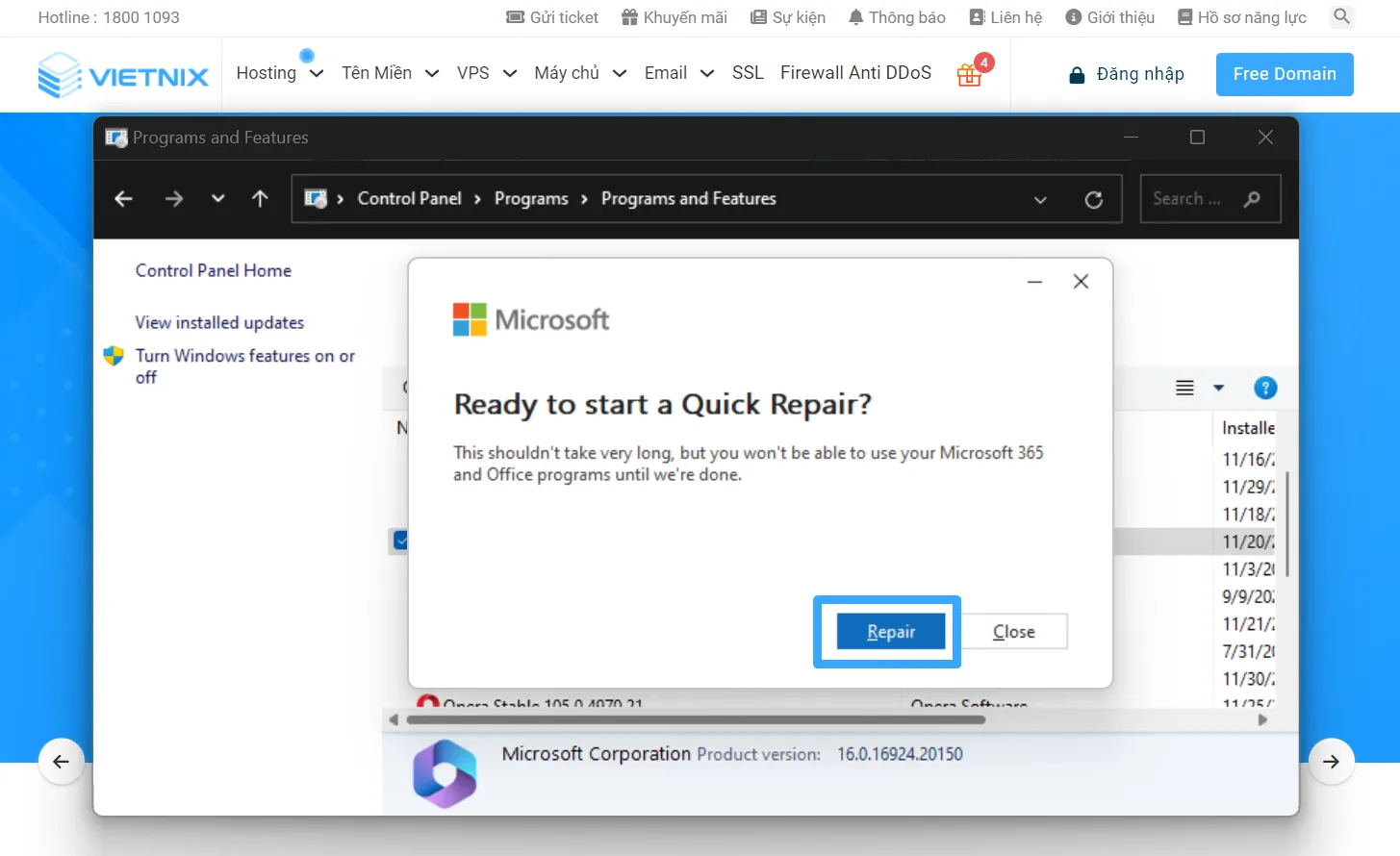
Bước 6: Sau khi thực hiện xong, trên màn hình xuất hiện thông báo hoàn thành. Bạn nhấn Close để hoàn tất quá trình và đóng ứng dụng.
Bước 7: Bạn mở lại Outlook để sử dụng bình thường và kiểm tra xem email mới đã nhận được chưa.
Tìm kiếm và kiểm tra trong thư mục spam hoặc Junk Email
Đôi khi, email có thể bị nhầm lẫn và tự động chuyển vào thư mục Spam hoặc Junk Email.
Cách khắc phục:
Bước 1: Bạn mở Outlook và di chuyển đến thư mục Spam hoặc Junk Email ở cột bên trái.
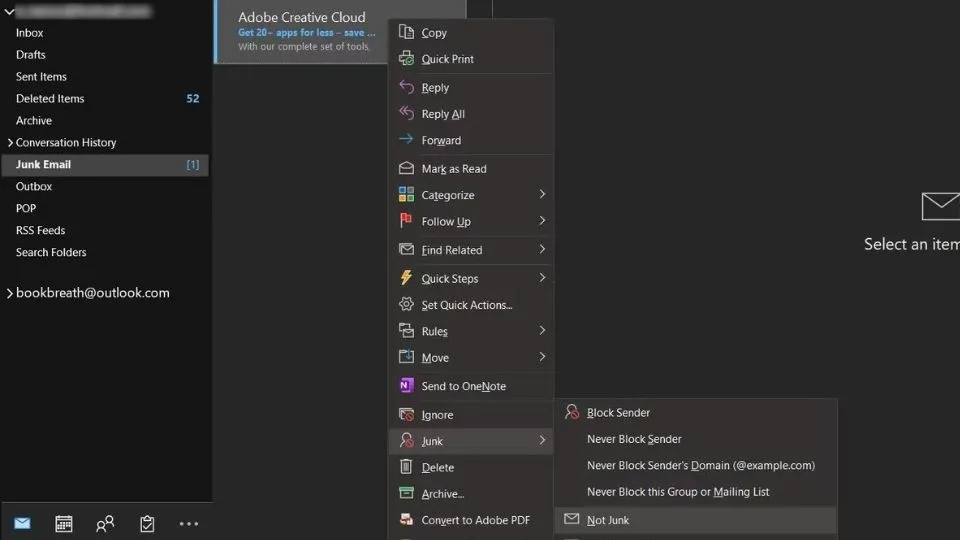
Bước 2: Bạn kiểm tra xem email cần nhận có bị chuyển vào đây không. Nếu có, bạn nhấp chuột phải vào email đó và chọn Mark as Not Junk hoặc Không Phải Là Thư Rác để bỏ chặn.
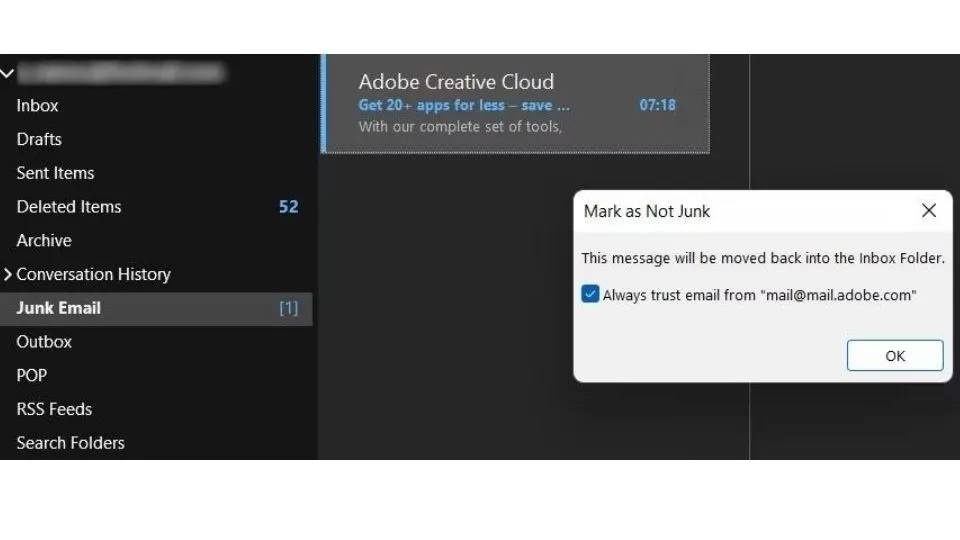
Tìm kiếm và kiểm tra trong danh sách chặn trên Outlook
Nếu bạn đã thử qua nhiều cách nhưng vẫn không nhận được mail từ người gửi, lúc này, bạn hãy kiểm tra xem địa chỉ email của người này có bị vô tình nằm trong danh sách chặn của bạn hay không. Những địa chỉ email có trong danh sách chặn sẽ không thể gửi thư được cho bạn.
Cách khắc phục:
Bước 1: Bạn click vào Junk ở đầu trang và chọn Junk Email Options…
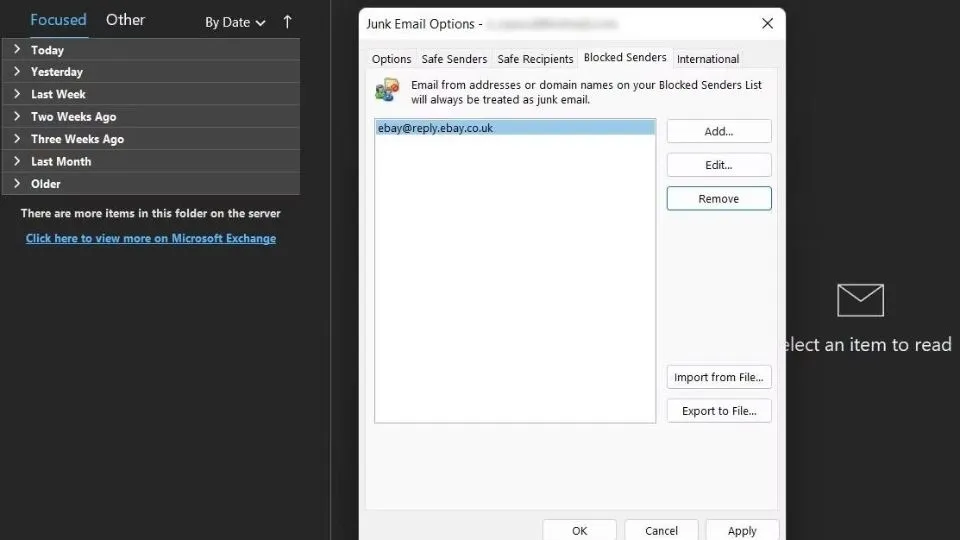
Bước 2: Tiếp theo, bạn nhấn vào Blocker Senders.
Bước 3: Bạn dò tìm địa chỉ email mà bạn muốn nhận thư và click vào Remove để bỏ chặn.
Xóa bỏ bộ nhớ cache trong Outlook
Tuy bộ nhớ cache giúp mang lại hiệu suất và sự ổn định cho Outlook, nhưng nếu bị lỗi hoặc quá tải sẽ khiến bạn không thể nhận được một số mail được gửi đến. Vì vậy bạn cần xóa bỏ những mục này để khắc phục được lỗi không nhận được mail trong Outlook.
Cách khắc phục:
Bước 1: Với tổ hợp phím Windows + R, bạn hãy nhập đoạn mã %localappdata%\Microsoft\Outlook.
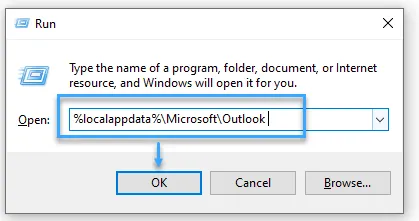
Bước 2: Trong cửa sổ File Explorer, mục chứa cache là RoamCache.
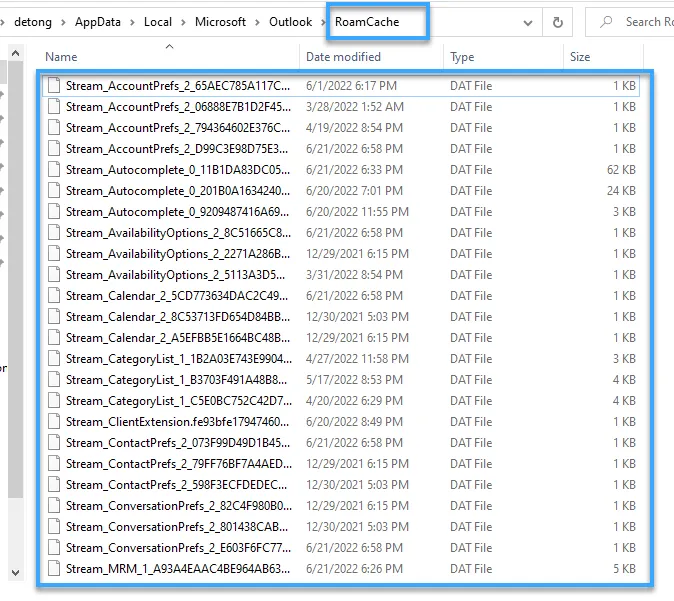
Bước 3: Bạn chọn tất cả bằng cách nhấn tổ hợp phím Ctrl + A và nhấn nút phải chuột để chọn Delete. Như vậy, bộ nhớ Cache trong Outlook đã được trống.
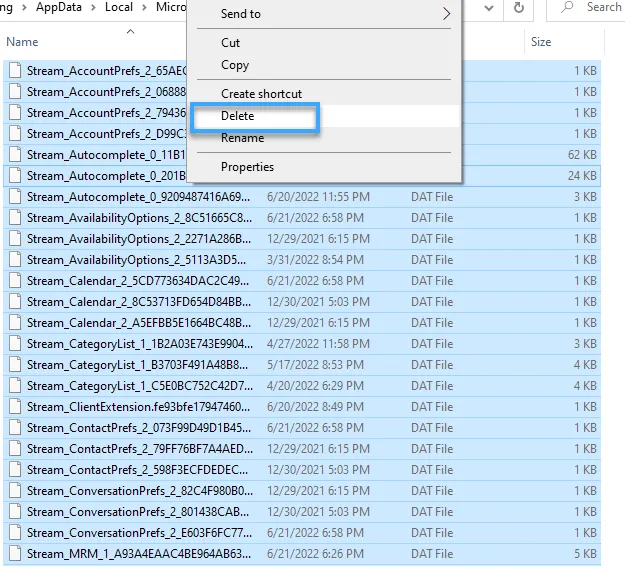
Cập nhật phiên bản Outlook mới nhất
Các phiên bản cũ của Outlook có thể gặp vấn đề tương thích, làm cho nó không nhận được email đúng cách.
Cách khắc phục:
Bạn tiến hành kiểm tra phiên bản hiện tại của Outlook bằng cách mở Outlook, sau đó chọn File > Office Account > About Outlook. Nếu bạn đang sử dụng phiên bản cũ, hãy cập nhật nó lên phiên bản mới nhất. Bạn mở Outlook sau khi cập nhật và kiểm tra xem vấn đề đã được giải quyết chưa.
Một số lỗi thường gặp khác trên Outlook
Lỗi Outlook không hiển hình ảnh dùng trong mail
| Nguyên nhân | Cách khắc phục |
| Hộp thư Outlook có cơ chế bảo mật tích hợp để chặn hình ảnh từ nguồn không an toàn: Nhưng đôi khi nó có thể chặn cả những hình ảnh từ nguồn đã biết. | Thử thêm địa chỉ email của nguồn cung cấp hình ảnh vào danh sách liệt kê an toàn để bỏ chặn hình ảnh từ nguồn đó. |
| Ứng dụng Outlook không hỗ trợ hình nền: Một số phiên bản cũ của Outlook có thể không hỗ trợ hiển thị hình ảnh nền trong email. | Nâng cấp ứng dụng Outlook lên phiên bản mới nhất để đảm bảo tính tương thích với các tính năng hiển thị hình ảnh mới nhất. |
| Tường lửa bảo mật: Trên máy tính hoặc mạng có thể chặn việc tải hình ảnh từ các server ngoại vi. | Kiểm tra cài đặt tường lửa và chắc chắn rằng chúng không chặn kết nối đến các server email hoặc nguồn lưu trữ hình ảnh. |
Hướng dẫn khắc phục hình ảnh không hiển thị trong email Outlook chi tiết:
1. Cách làm hình ảnh hiển thị trong một email
Bước 1: Bạn mở email không hiển thị hình ảnh.
Bước 2: Bạn nhấn vào nút Hiển thị ảnh hoặc Always load content from this sender nếu có.
2. Bỏ chặn hình ảnh cho nhiều email
Bước 1: Bạn di chuyển đến tab File và chọn Options.
Bước 2: Bạn chọn Trust Center và nhấp vào Trust Center Settings.
Bước 3: Bạn mở tab Automatic Download và bỏ chọn Don’t download pictures automatically in HTML e-mail messages or RSS items.
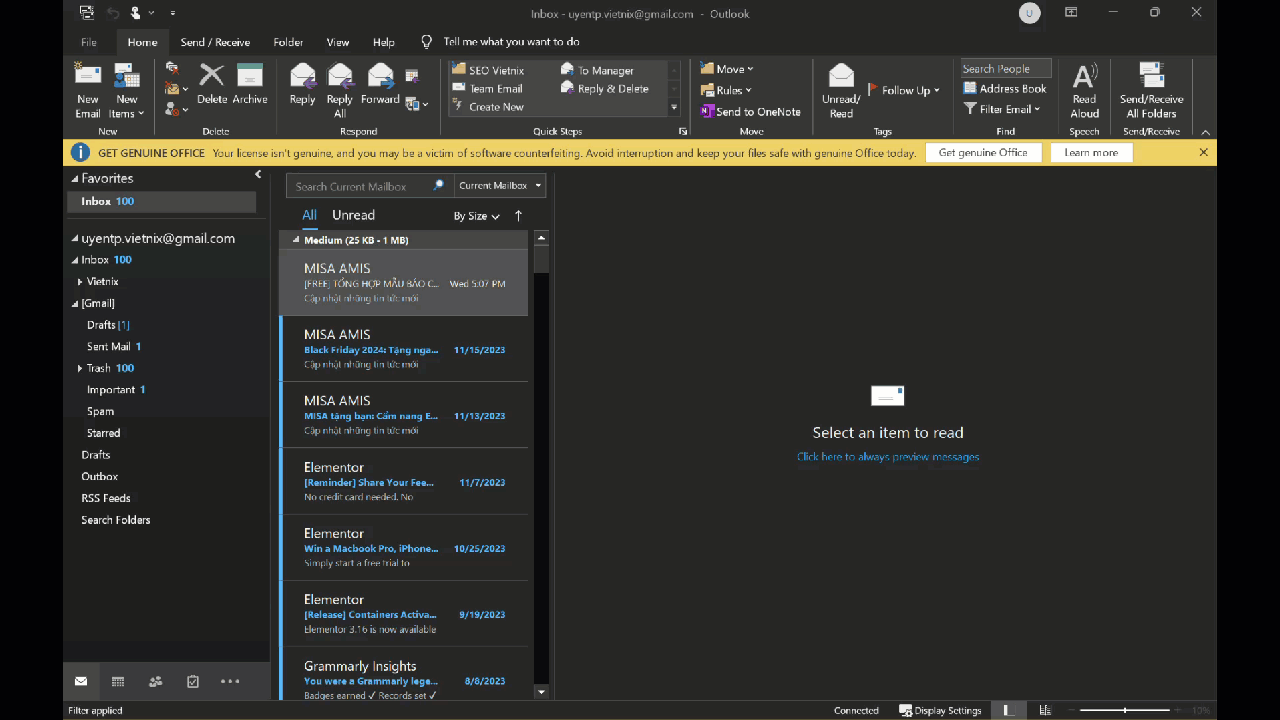
3. Xóa thư mục tệp tạm thời (Temporary)
Bước 1: Bạn đóng Outlook hoặc bất kỳ ứng dụng nào đang sử dụng tệp tạm thời.
Bước 2: Bạn mở Run bằng cách nhấn Windows key + R, sau đó nhập %temp% và nhấn Enter.
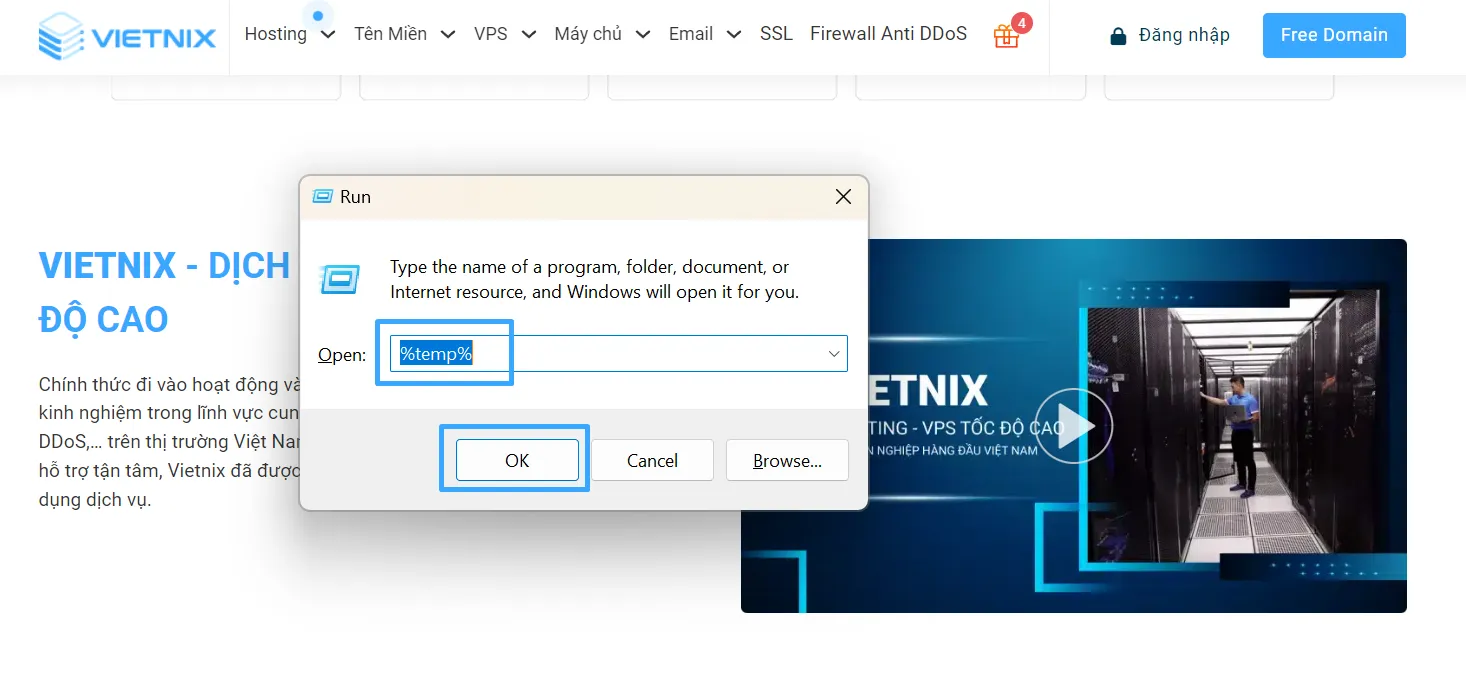
Bước 3: Bạn chọn tất cả các tệp (nhấn Ctrl A) trong thư mục Temporary và xóa chúng.
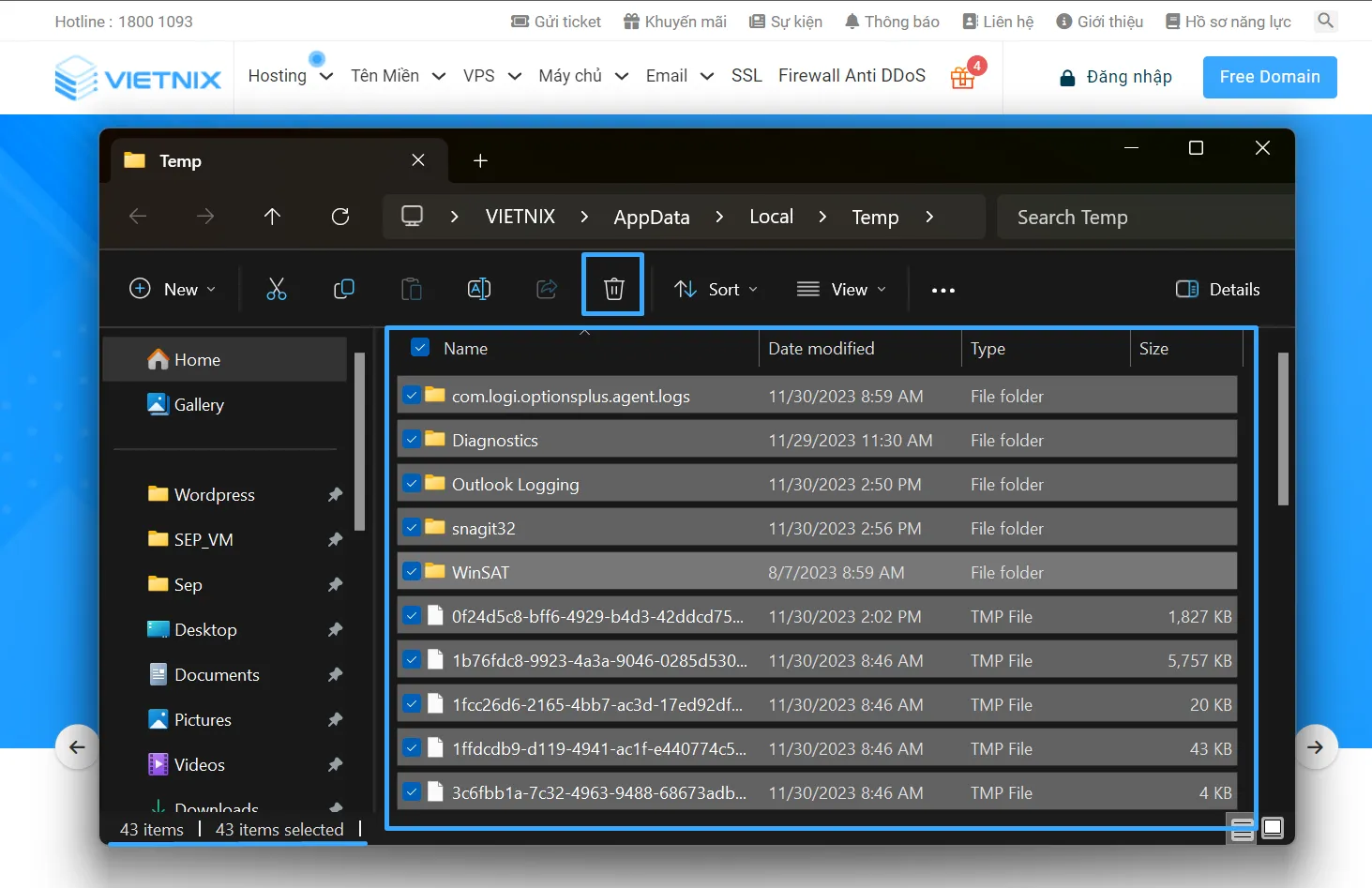
Nếu vấn đề vẫn tiếp tục sau khi thực hiện các bước trên, bạn hãy kiểm tra cài đặt bảo mật trên máy tính hoặc liên hệ với bộ phận hỗ trợ kỹ thuật của Outlook để biết sự giúp đỡ chi tiết.
Lỗi Outlook không hiển thị nội dung mail
| Nguyên nhân | Cách khắc phục |
| Tệp đính kèm lớn: Nếu có tệp đính kèm lớn, có thể làm cho quá trình tải email mất nhiều thời gian hoặc gặp sự cố. | Kiểm tra tệp đính kèm: Nếu có tệp đính kèm lớn, hãy xem xét cách khác để chia nhỏ tệp hoặc sử dụng dịch vụ lưu trữ đính kèm. |
| Cài đặt hiển thị email: Có thể cài đặt hiển thị email không đúng, hoặc có các cài đặt bảo mật chặn việc hiển thị nội dung. | Tắt chế độ nổi bật: Nếu bạn đang sử dụng chế độ nổi bật, thử tắt nó và kiểm tra lại email. |
Lỗi Outlook không gửi được mail
| Nguyên nhân | Cách khắc phục |
| Cài đặt tài khoản: Có thể có lỗi trong cài đặt tài khoản email, chẳng hạn như cổng SMTP không chính xác hoặc chứng chỉ không hợp lệ. | Kiểm tra cài đặt tài khoản: Đảm bảo rằng cài đặt tài khoản Outlook của bạn đúng, bao gồm cả thông tin đăng nhập và cài đặt server. |
| Hạn chế tài khoản: Nếu tài khoản của bạn bị hạn chế gửi email hoặc bị đánh dấu là spam, có thể gặp khó khăn khi gửi email. | Kiểm tra hạn chế tài khoản: Liên hệ với nhà cung cấp email hoặc quản trị viên để kiểm tra xem tài khoản của bạn có bị hạn chế không. |
Lỗi Outlook không kết nối được server
| Nguyên nhân | Cách khắc phục |
| Vấn đề mạng: Kết nối internet không ổn định hoặc bị gián đoạn. | Kiểm tra kết nối mạng: Đảm bảo rằng bạn có kết nối internet ổn định và không có vấn đề với mạng của bạn. |
| Cài đặt firewall/antivirus: Tường lửa hoặc phần mềm antivirus có thể chặn kết nối đến server email. | Tắt firewall/antivirus tạm thời: Thử tắt tường lửa hoặc phần mềm antivirus tạm thời để xem liệu chúng có ảnh hưởng đến kết nối không. |
Lời kết
Trên đây Vietnix đã hướng dẫn các bạn 9 cách đơn giản nhất để khắc phục lỗi Outlook không nhận được mail. Hy vọng qua bài viết, bạn có thể sử dụng tính năng nhận mail của Outlook bình thường. Nếu bạn có thêm bất cứ thắc mắc nào hoặc bạn biết thêm cách khác, hãy để lại bình luận phía dưới để chia sẻ với mọi người nhé!