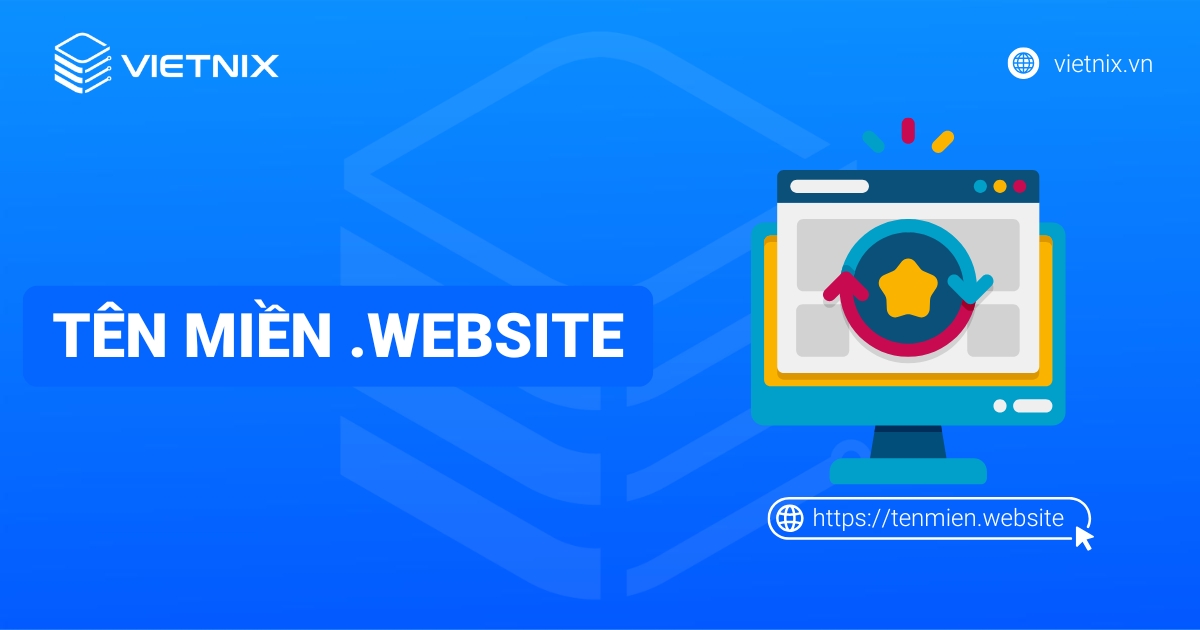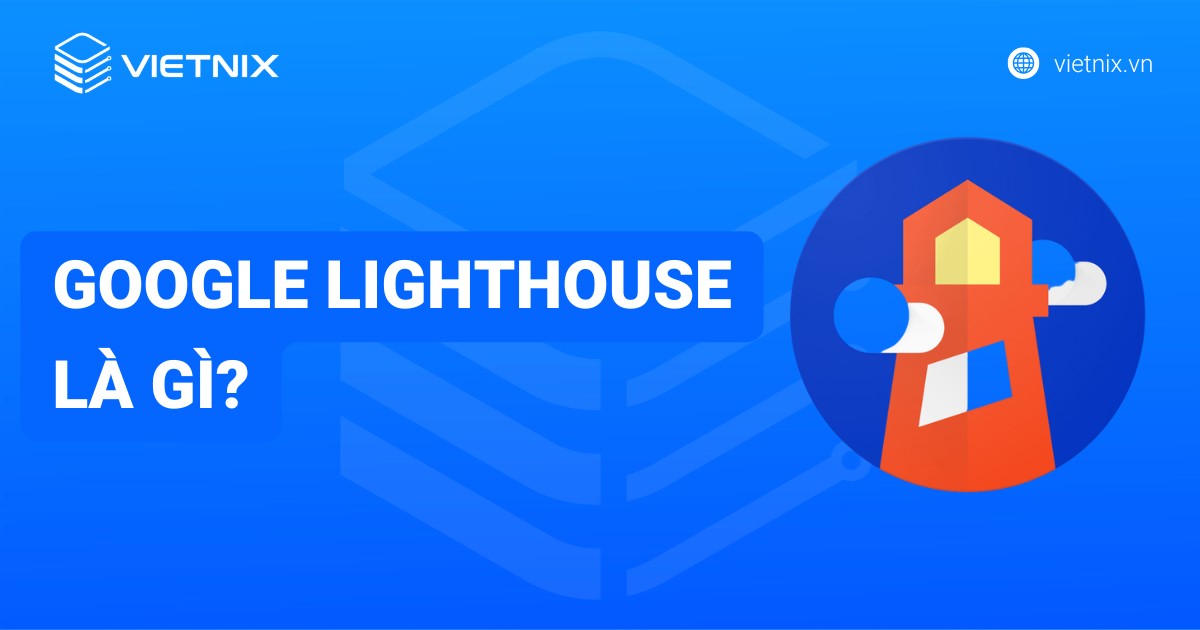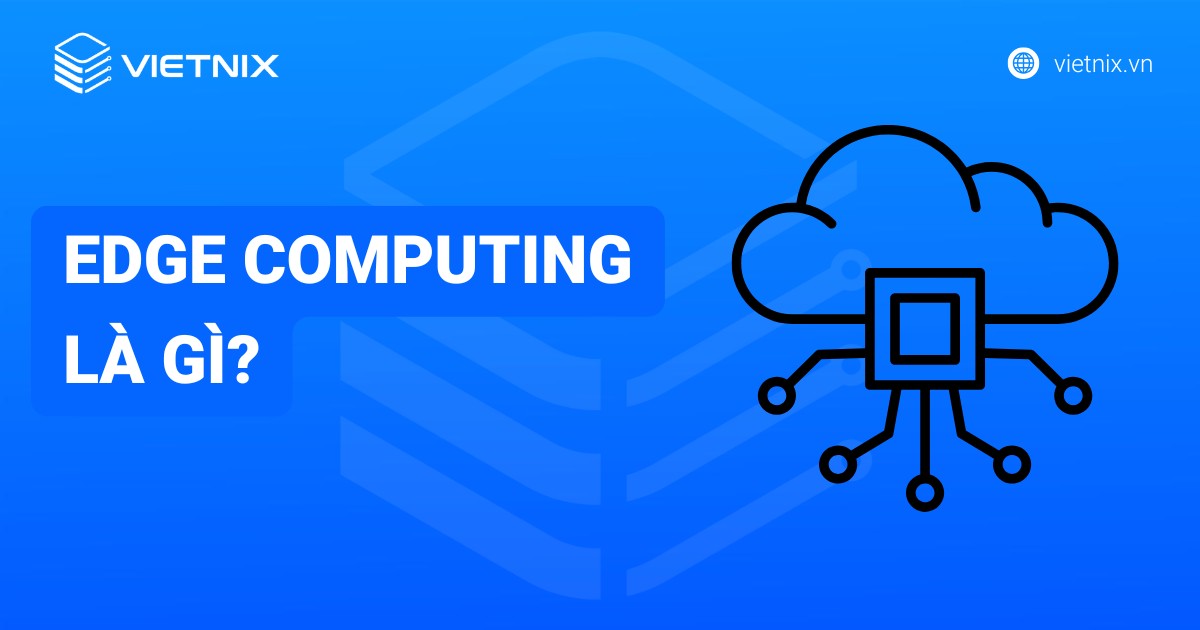Rclone là một công cụ mạnh mẽ giúp sao lưu dữ liệu lên đám mây. Tuy nhiên trong quá trình thiết lập bạn có thể gặp lỗi Rclone 127.0.0.1 refused to connect khiến quá trình đồng bộ bị gián đoạn. Bài viết này sẽ hướng dẫn bạn 2 bước fix lỗi từ chối truy cập xác thực của Rclone nhanh chóng nhất.
Những điểm chính
- Thông báo lỗi từ chối truy cập Rclone: Giải thích nguyên nhân lỗi “127.0.0.1 refused to connect” khi thiết lập Rclone và hướng dẫn cách khắc phục nhanh chóng.
- 2 bước fix lỗi Rclone 127.0.0.1 refused to connect: Hướng dẫn tạo SSH tunnel và thiết lập lại Rclone để khắc phục lỗi kết nối nội bộ.
- Vietnix: Cung cấp VPS hiệu suất cao, tốc độ vượt trội, bảo mật tối đa cùng đội ngũ hỗ trợ 24/7, đảm bảo trải nghiệm người dùng và vận hành hệ thống ổn định.
- Câu hỏi thường gặp về lỗi Rclone 127.0.0.1: Giải đáp thắc mắc trong quá trình fix lỗi Rclone 127.0.0.1 refused to connect.

Thông báo lỗi từ chối truy cập xác thực Rclone
Khi thiết lập Rclone trên hệ thống Linux để đồng bộ dữ liệu với Drive, bạn sẽ cần copy và nhập link truy cập xác thực của Rclone.

Tuy nhiên sau khi thực hiện thao tác trên, hệ thống thông báo rằng không thể truy cập trang web này và hiển thị lỗi “127.0.0.1 refused to connect” (127.0.0.1 đã từ chối kết nối) như hình bên dưới:
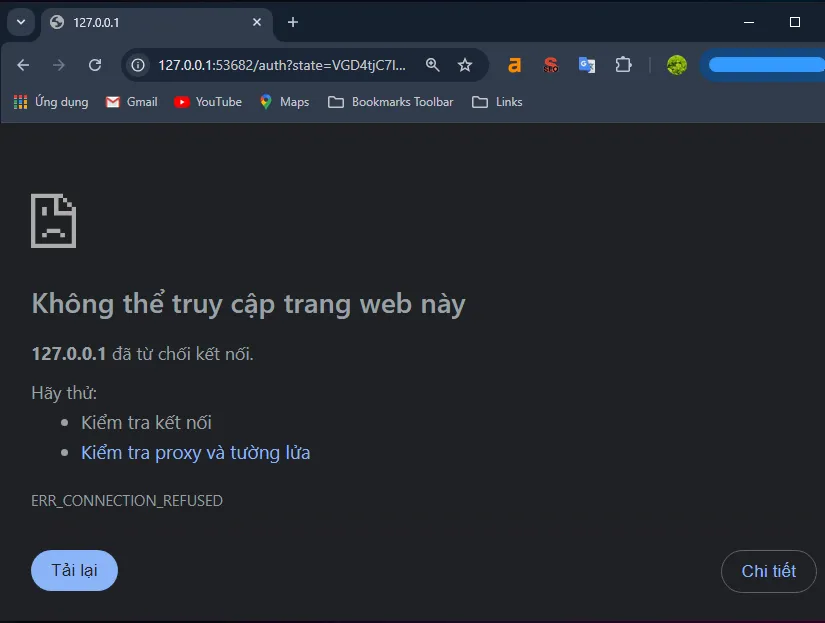
Nguyên nhân chính là do bạn đang cố gắng truy cập đường dẫn http://127.0.0.1/xxxxx trực tiếp từ trình duyệt. Trong khi đó địa chỉ này chỉ dành cho kết nối nội bộ, không thể truy cập từ bên ngoài. Ở phần tiếp theo, mình sẽ hướng dẫn bạn 2 bước fix lỗi từ chối truy cập xác thực của Rclone nhanh chóng.
Để Rclone hoạt động ổn định và mượt mà khi đồng bộ dữ liệu, ngoài việc khắc phục lỗi kết nối nội bộ, việc chọn một dịch vụ VPS chất lượng cũng đóng vai trò rất quan trọng. Với dịch vụ VPS NVMe của Vietnix, được trang bị hạ tầng mạnh mẽ và công nghệ tiên tiến, quá trình kết nối và xử lý dữ liệu sẽ trở nên nhanh chóng và ổn định hơn, giúp bạn tránh được các sự cố không mong muốn. Khám phá ngay dịch vụ VPS của Vietnix để tối ưu hóa hệ thống của bạn một cách toàn diện.

VPS NVME – Ổ CỨNG VÀ CPU THẾ HỆ MỚI
Khả năng xử lý siêu khủng với ổ cứng NVMe và CPU Platinum
2 bước fix lỗi Rclone 127.0.0.1 refused to connect
Một trong những giải pháp hiệu quả để xử lý lỗi này là thiết lập chuyển tiếp cổng (port forwarding) qua SSH. Cụ thể, bạn sẽ thiết lập chuyển tiếp từ port 53682 của server về port 53682 trên máy tính client mà bạn muốn sử dụng để thiết lập Rclone.
Bước 1: Tạo SSH tunnel
SSH Tunnel (đường hầm SSH) là một công cụ CLI mạnh mẽ cho phép tạo một kết nối SSH được mã hóa giữa máy tính của bạn (client) và một máy chủ từ xa (server). Qua đó, bạn có thể chuyển tiếp các cổng dịch vụ (như TCP/IP) và đảm bảo đường truyền dữ liệu luôn được an toàn. Một số tính năng nổi bật của SSH tunnel là:
- Tự động lựa chọn thuật toán mã hóa và xác thực phù hợp nhất cho kết nối của bạn.
- Cho phép tùy chỉnh các cài đặt kết nối một cách linh hoạt, ví dụ như kích thước gói tin và số lượng kênh.
- Đánh giá hiệu suất kết nối và đưa ra gợi ý để cải thiện.
Để bắt đầu quá trình thiết lập SSH tunnel, bạn hãy kết nối tới VPS bằng lệnh SSH sau (với người dùng Windows, hãy sử dụng CMD):
ssh root@11.22.33.44 -L 53682:127.0.0.1:53682![]() Lưu ý
Lưu ý
Bạn cần thay thế phần “11.22.33.44” bằng địa chỉ IP server của bạn và giữ nguyên những phần còn lại.
Trong trường hợp bạn đã thay đổi port server, khiến port hiện tại không phải là 22 (mặc định) thì hãy sử dụng lệnh sau (ví dụ port server là 2020):
ssh root@11.22.33.44 -p 2020 -L 53682:127.0.0.1:53682Bước 2: Thiết lập lại Rclone
Sau khi đã tạo SSH tunnel, bạn tiến hành thiết lập lại Rclone để đồng bộ dữ liệu lên Driver một lần nữa. Khi tới bước copy và nhập link truy cập xác thực (http://127.0.0.1/xxxxx), bạn sẽ thấy trình duyệt tự động điều hướng đến trang đăng nhập của Google (hoặc trong trường hợp ngược lại bạn phải truy cập thủ công). Như vậy nghĩa là bạn đã xác thực và kết nối thành công tới Rclone để tiếp tục thao tác đồng bộ dữ liệu.
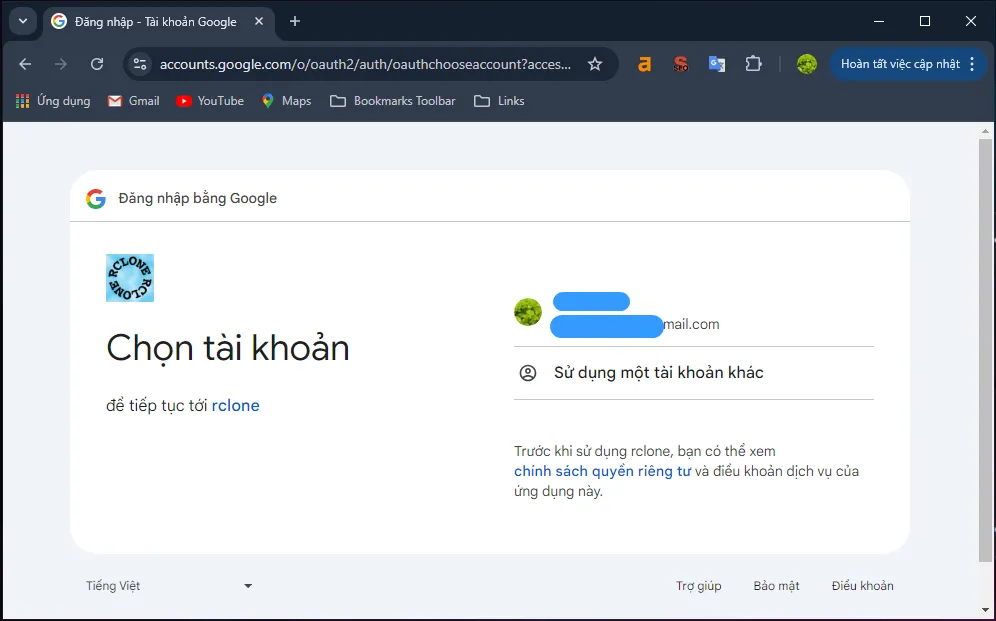
Dịch vụ VPS tối ưu tốc độ và an toàn dữ liệu từ Vietnix
Vietnix là nhà cung cấp dịch vụ VPS hàng đầu, đem lại giải pháp tối ưu cho các website với hiệu suất cao, tốc độ vượt trội và khả năng bảo mật tối đa. Được xây dựng trên nền tảng công nghệ tiên tiến cùng hạ tầng mạnh mẽ, Vietnix đảm bảo thời gian hoạt động (uptime) gần như tuyệt đối 99.9%, giúp cải thiện trải nghiệm người dùng nhờ tốc độ tải trang nhanh chóng.
Dữ liệu của khách hàng được bảo vệ an toàn qua cơ chế bảo mật nhiều lớp, giúp chống lại các nguy cơ tiềm ẩn từ bên ngoài. Đặc biệt, đội ngũ kỹ thuật chuyên nghiệp của Vietnix luôn trực 24/7, sẵn sàng hỗ trợ, đảm bảo hệ thống của bạn vận hành ổn định và an toàn.
Thông tin liên hệ:
- Hotline: 18001093
- Email: sales@vietnix.com.vn
- Địa chỉ: 265 Hồng Lạc, Phường Bảy Hiền, Thành phố Hồ Chí Minh.
- Website: https://vietnix.vn/
Câu hỏi thường gặp
Lỗi “127.0.0.1 refused to connect” là gì?
Lỗi “127.0.0.1 refused to connect” xảy ra khi máy tính không thể kết nối đến localhost (127.0.0.1) do dịch vụ không hoạt động hoặc không lắng nghe trên cổng yêu cầu.
Nguyên nhân phổ biến khiến Rclone không thể kết nối với địa chỉ localhost 127.0.0.1 là gì?
Nguyên nhân chính là bạn truy cập đường dẫn http://127.0.0.1/xxxxx trực tiếp từ trình duyệt, trong khi địa chỉ này chỉ hỗ trợ kết nối nội bộ và không thể truy cập từ bên ngoài.
Làm thế nào để thiết lập lại Rclone khi gặp lỗi kết nối nội bộ với localhost?
Nếu Rclone gặp lỗi kết nối với localhost, bạn có thể khắc phục bằng cách thiết lập lại cấu hình. Hãy bắt đầu bằng việc xác định và xóa file cấu hình hiện có của Rclone. Tiếp theo, sử dụng lệnh rclone config để tạo một cấu hình hoàn toàn mới, đảm bảo nhập đúng thông tin tài khoản và các thông số cần thiết để kết nối thành công với localhost.
Qua 2 bước fix lỗi Rclone 127.0.0.1 refused to connect ở trên, hy vọng bạn đã thành công trong việc khắc phục lỗi vấn đề đang gặp phải và đồng bộ dữ liệu thành công lên Google Drive. Nếu bạn còn thắc mắc nào hoặc gặp vấn đề trong quá trình thực hiện, hãy để lại bình luận bên dưới để được hỗ trợ nhanh chóng nhất.
Mọi người cũng đọc: