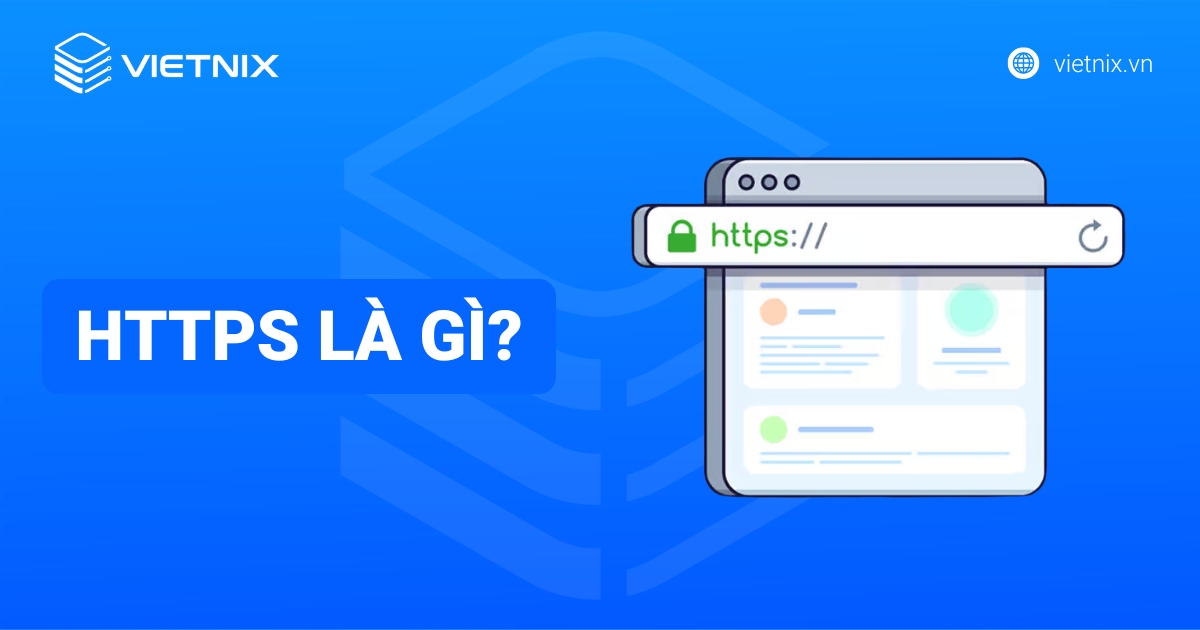Trong lĩnh vực công nghệ, địa chỉ IP là một thuật ngữ biểu thị vị trí kết nối Internet của các thiết bị như: điện thoại di động, máy tính bảng, đồng hồ thông minh,…Đồng thời, thuật ngữ này được chia làm hai nhóm chính gồm: địa chỉ IP tĩnh và động. Vậy IP tĩnh là gì? Cùng tôi tìm hiểu về khái niệm và cách thiết lập địa chỉ IP tĩnh đơn giản ngay bây giờ.
Địa chỉ IP tĩnh là gì?
IP là viết tắt của Internet Protocol, nghĩa là giao thức Internet. Địa chỉ IP được tạo ra nhằm hỗ trợ các thiết bị điện tử liên lạc và kết nối với nhau bằng cách sử dụng giao thức Internet trên mạng máy tính. Vì vậy, mỗi thiết bị đều sở hữu các địa chỉ IP riêng để thực hiện kết nối.

Địa chỉ IP được chia làm hai nhóm tĩnh và động. Trong đó địa chỉ IP tĩnh là địa chỉ IP cố định cấu hình theo cách thủ công, đồng thời cũng là IP chuyên dụng cho các thiết bị như: máy tính, laptop, router, điện thoại và dùng cho một nhóm nhiều người như doanh nghiệp, tổ chức.
Ngoài ra, bạn có thể tham khảo thêm về địa chỉ IP qua các bài viết sau:
Ưu và nhược điểm của địa chỉ IP tĩnh
Hỗ trợ kết nối nhanh chóng do người dùng không phải cấp lại địa chỉ IP. Bên cạnh đó, đường link sẽ được tải lại rất nhanh đối với các thông tin đã được truy cập trước đây.
Địa chỉ IP tĩnh phù hợp với các thiết bị như điện thoại, máy tính, máy fax, camera giúp chúng hoạt động trơn tru, ổn định và hạn chế tình trạng gián đoạn diễn ra.
Các game thủ thường sử dụng địa chỉ IP tĩnh để tránh tình trạng bị chặn và tăng trải nghiệm khi chơi.
Các máy chủ được quản lý bởi DNS nên dùng địa chỉ IP tĩnh vì chúng giúp quá trình lưu trữ diễn ra tốt hơn.
Việc dùng IP tĩnh sẽ thuận tiện và tốt hơn cho các chương trình điều khiển từ xa.
Địa chỉ IP tĩnh mang đến sự tín nhiệm cho người dùng nhờ cung cấp thông tin đáng tin cậy và các dịch vụ định vị địa lý.
Bạn cần thực hiện cấu hình IP tĩnh một cách thủ công để có thể thực hiện giao tiếp với địa chỉ đã tạo. Điều này khác với IP động vì chỉ cần cắm vào router là địa chỉ IP động đã được kết nối.
Độ bảo mật của IP tĩnh thấp vì địa chỉ này luôn được giữ nguyên, thế nên rất dễ bị các nhân tố khác xâm chiếm, tấn công mạng.
Chi phí của IP tĩnh cao.
Một số công cụ mạng dễ tìm thấy các địa chỉ IP tĩnh.

So sánh IP tĩnh và IP động
Như bạn đã biết, địa chỉ IP tĩnh là một địa chỉ cố định và thường dành cho cá nhân hoặc tổ chức dùng khi các thiết bị được kết nối Internet. Vậy làm sao để phân biệt được IP tĩnh và IP động?
| IP tĩnh | IP động |
|---|---|
| Sở hữu cấu hình hoàn toàn thủ công | Cấu hình tự động |
| Độ bảo mật thấp hơn so với IP động | Độ bảo mật tốt |
| Chi phí cài đặt cao | Chi phí cài đặt thấp |
| Dễ truy vết | Khó truy vết, ngăn cản sự tấn công từ các hacker. |

Lưu ý trước khi cài đặt IP tĩnh
Cài đặt IP tĩnh với Router:
- Người dùng cần sử dụng cáp Ethernet hoặc mạng không dây để kết nối máy tính với Router Wifi.
- Mỗi Router đều có một địa chỉ mặc định như: 192.168.1.1 hoặc 192.168.0.1 hoặc 192.168.2.1. Hơn nữa, địa chỉ IP này người dùng phải nắm rõ.
Cài đặt địa chỉ IP tĩnh với Windows:
- Trong quá trình cài đặt, mọi thao tác mà người dùng thực hiện đều được gắn với IP nội bộ trong mạng LAN và địa chỉ này không giống với bên nhà mạng cài sẵn.
- Để đổi lại IP cố định của máy, người dùng chọn lệnh “Obtain an IP address automatically”, sau đó chọn “Obtain DNS server address automatically”.
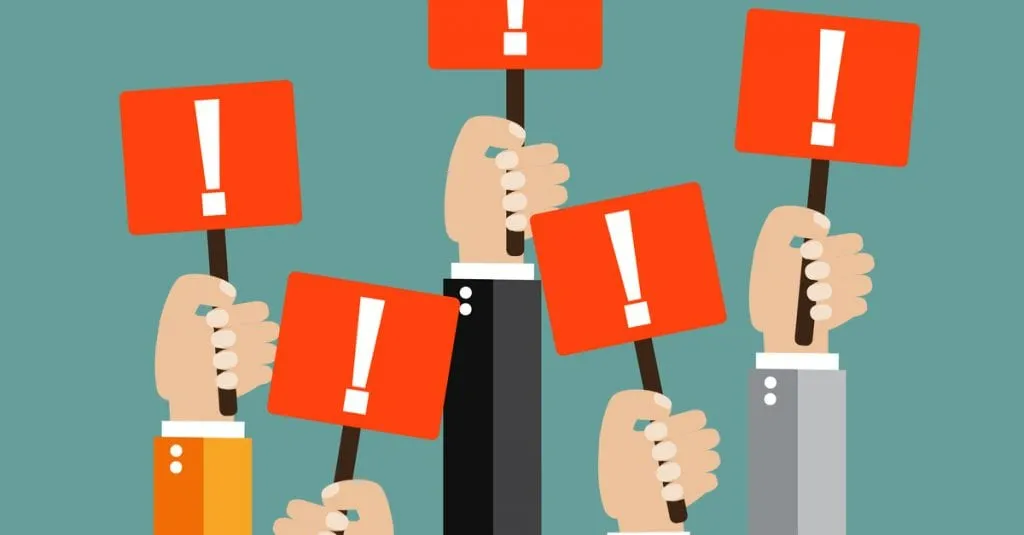
3 cách cài đặt IP tĩnh
Thông thường, IP tĩnh thường được thực hiện bằng cách cài đặt thông qua Router, Windows Vista, Windows 7, 8 và 10. Cách thức cài đặt chi tiết gồm:
1. Cài IP tĩnh thông qua Router
Người dùng sẽ thực hiện việc cài đặt IP tĩnh qua Router với các bước gồm:
- Bước 1: Mở một trình duyệt thường dùng như Microsoft Edge, Internet Explorer, Chrome,…Tiếp theo, thực hiện đăng nhập bằng quyền admin và yêu cầu kết nối với Router thông qua địa chỉ IP của trình duyệt.

- Bước 2: Click chọn icon “Setup Tool”.
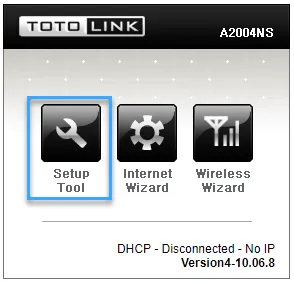
- Bước 3: Đăng nhập vào giao diện cài đặt web.
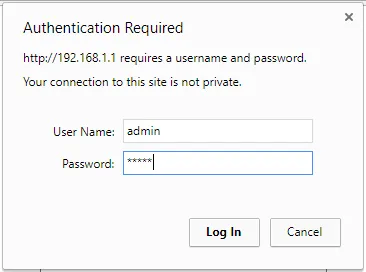
- Bước 4: Cột menu ở góc trái, click chọn và thực hiện tuần tự “Advanced Setup”, tiếp đến chọn “Network”, sau cùng chọn “LAN/DHCP Server”.
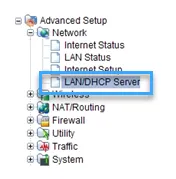
- Bước 5: Lúc này, bạn hãy chọn lệnh “Start” > “Apply” để thực hiện khởi động DHCP.
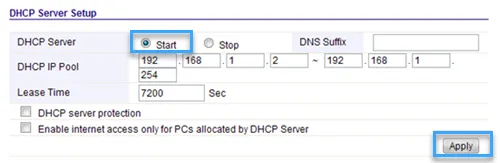
- Bước 6: Tiếp theo, bạn chọn mục địa chỉ IP, tiếp tục nhập số địa chỉ IP cụ thể và cuối cùng chọn lệnh “Add”.
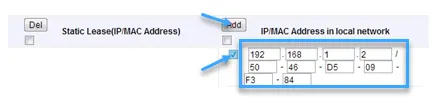
- Bước 7: Khi đó, hệ thống sẽ hiển thị các thông tin về địa chỉ IP bạn vừa cài đặt ở góc bên trái màn hình.
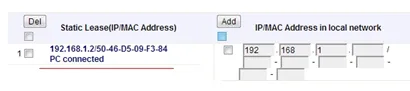
- Bước 8: Bạn click hết 2 tùy chọn bên dưới, cuối cùng bấm “Apply” để hoàn tất.

2. Cài IP tĩnh trong Windows 7, 8 và 10
So với việc cài đặt IP tĩnh thông qua Router, thao tác cài đặt IP tĩnh trong Windows 7,8 và 10 đơn giản hơn với:
- Bước 1: Sử dụng tổ hợp phím “Windows + R” > nhập lệnh “ncpa.cpl” > chọn “OK”.
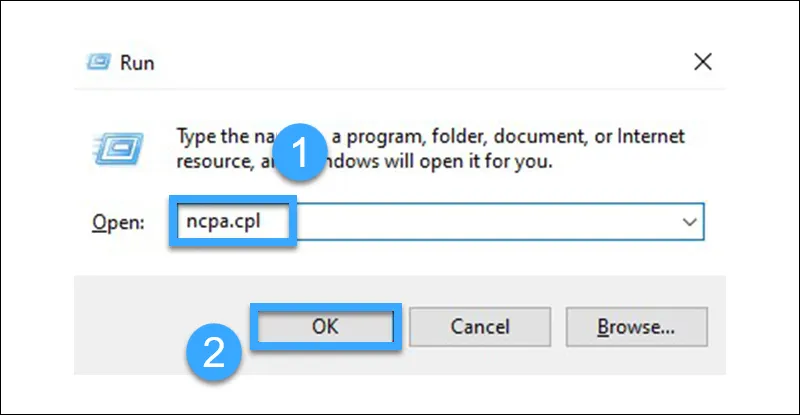
- Bước 2: Double click vào mạng mà bạn cần cài đặt địa chỉ IP tĩnh.
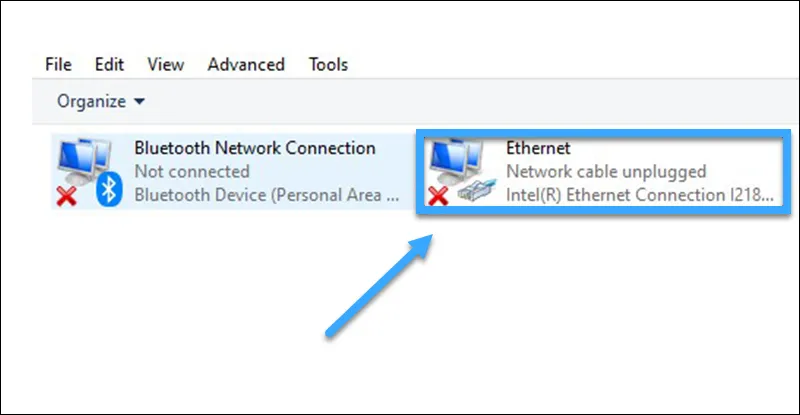
- Bước 3: Tại mục Networking, bạn chọn “Internet Protocol Version 4”, tiếp tục chọn thẻ “Properties”.
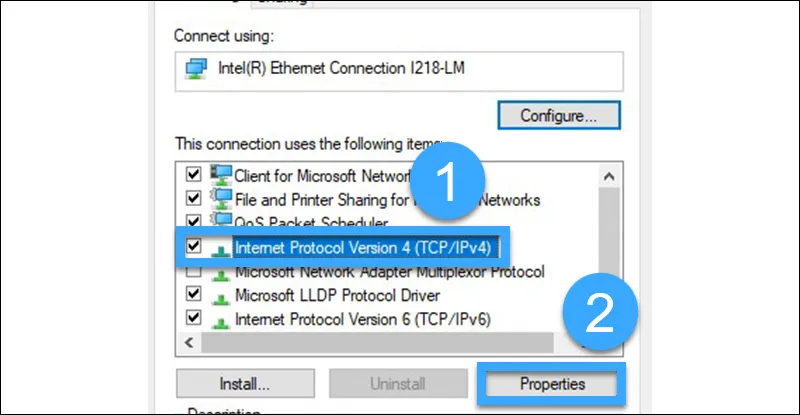
- Bước 4: Người dùng tiếp tục chọn mục “Use the following IP address” > Nhập mọi thông tin yêu cầu trong phần IP Address, Default Gateway và Subnet Mask. Tiếp theo, bạn chọn mục “Preferred DNS Server” và “Alternate DNS Server”, cuối cùng đánh dấu vào ô “Valid setup upon exit” > “OK” để hoàn tất.
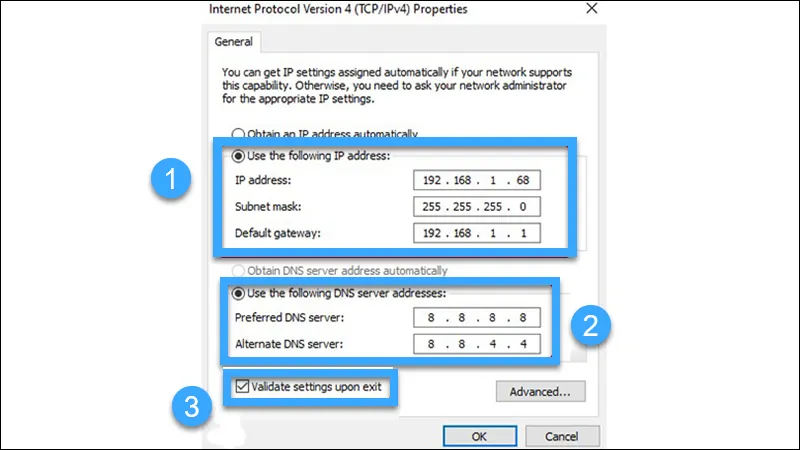
3. Cài IP tĩnh trong Windows Vista
Quá trình cài đặt IP tĩnh trong Windows Vista có phần tương tự như trong Windows, tuy nhiên vẫn có đôi chút khác biệt:
- Bước 1: Người dùng mở menu Start trên máy tính, nhấp chuột phải tại mục Networks > Properties.
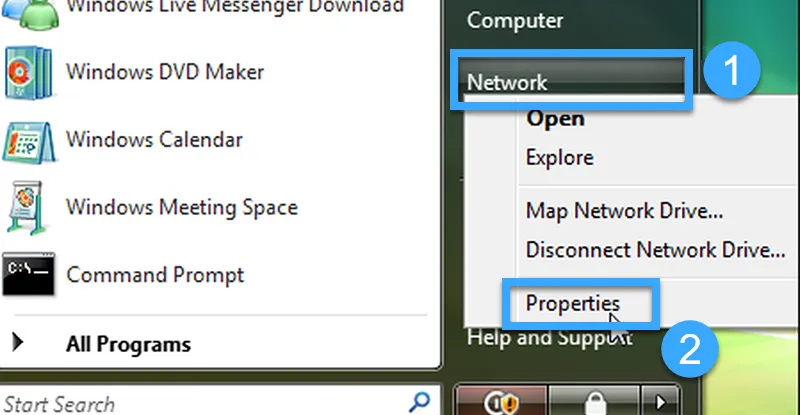
- Bước 2: Khi cửa sổ Network and Sharing hiển thị, chọn Manager Networks Connection.
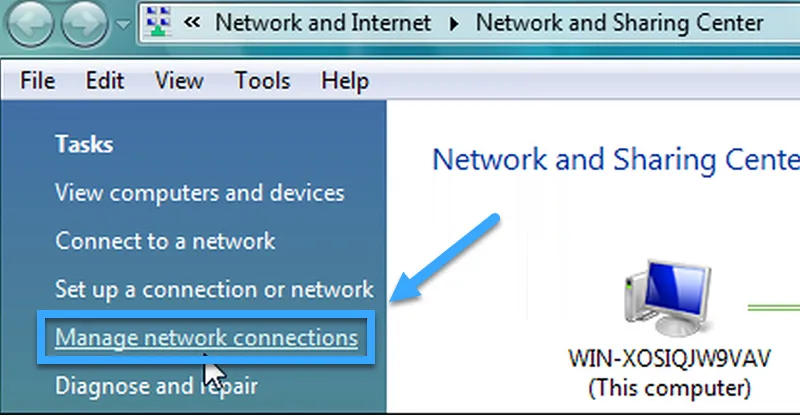
- Bước 3: Bạn click chuột vào mạng mà mình cần cài đặt địa chỉ IP tĩnh, sau đó chọn lệnh Properties.
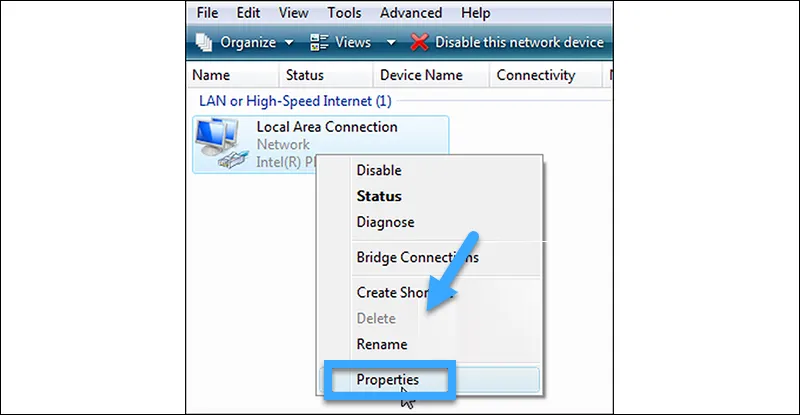
- Bước 4: Tại mục Networking, người dùng chọn tiếp Internet Protocol Version 4 > Properties.
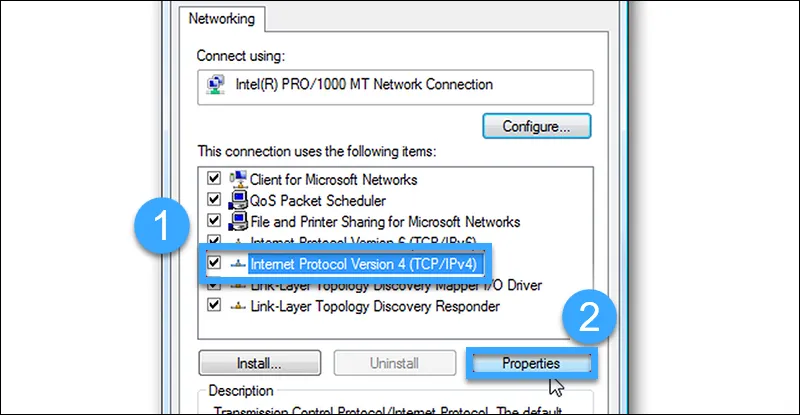
- Bước 5: Chọn mục Use the following IP address, tiếp đến nhập đầy đủ thông tin trong các địa chỉ IP, Subnet mask và Default gateway rồi chọn các mục Alternate DNS Server và Preferred DNS Server, cuối cùng chọn lệnh OK.
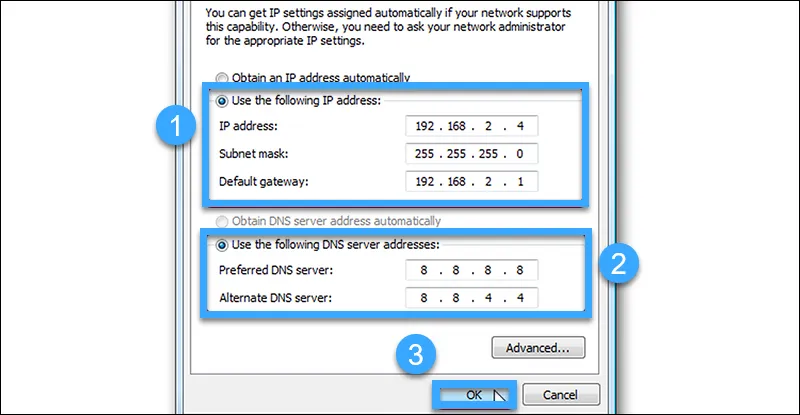
Tuy nhiên, người dùng cần lưu ý phải đóng Local Area Connection Properties để các thiết lập có hiệu lực. Bên cạnh đó, bạn có thể sử dụng lệnh ipconfig có trong tính năng Command Prompt để xác minh mọi thay đổi đã được hoàn tất.
- Bước 1: Ở thanh tìm kiếm của máy tính, người dùng tìm tính năng Command Prompt > Open.
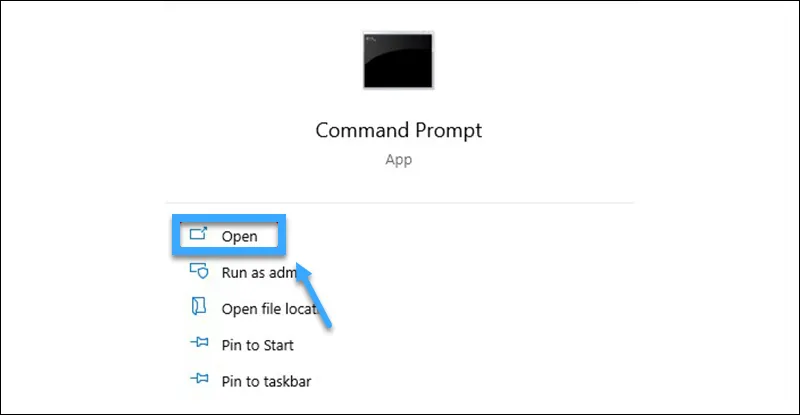
- Bước 2: Khi hộp thoại Command Prompt hiển thị, người dùng nhập lệnh ipconfig, đồng thời kiểm tra tại mục Ethernet Adapter Local Area Connection là xong.
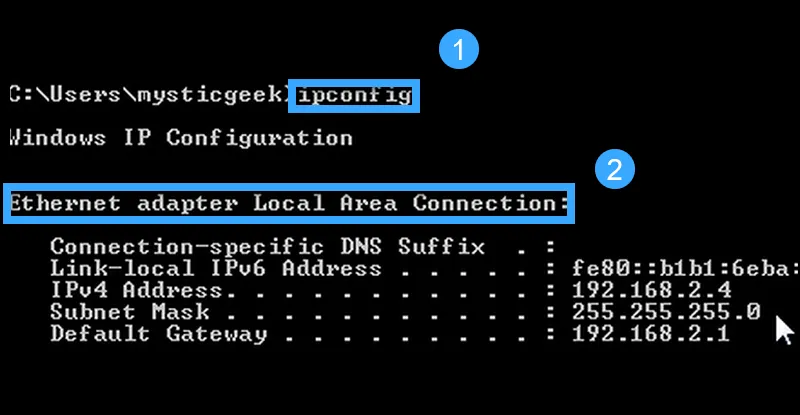
Cách chuyển từ địa chỉ IP tĩnh sang IP động
Quy trình chuyển đổi từ địa chỉ IP tĩnh sang IP động bao gồm 6 bước:
- Bước 1: Ở bên trái màn hình, người dùng click chọn vào biểu tượng Network và click chọn thẻ Properties.
- Bước 2: Khi màn hình Network hiển thị, bạn chọn tiếp lệnh Change adapter setting.
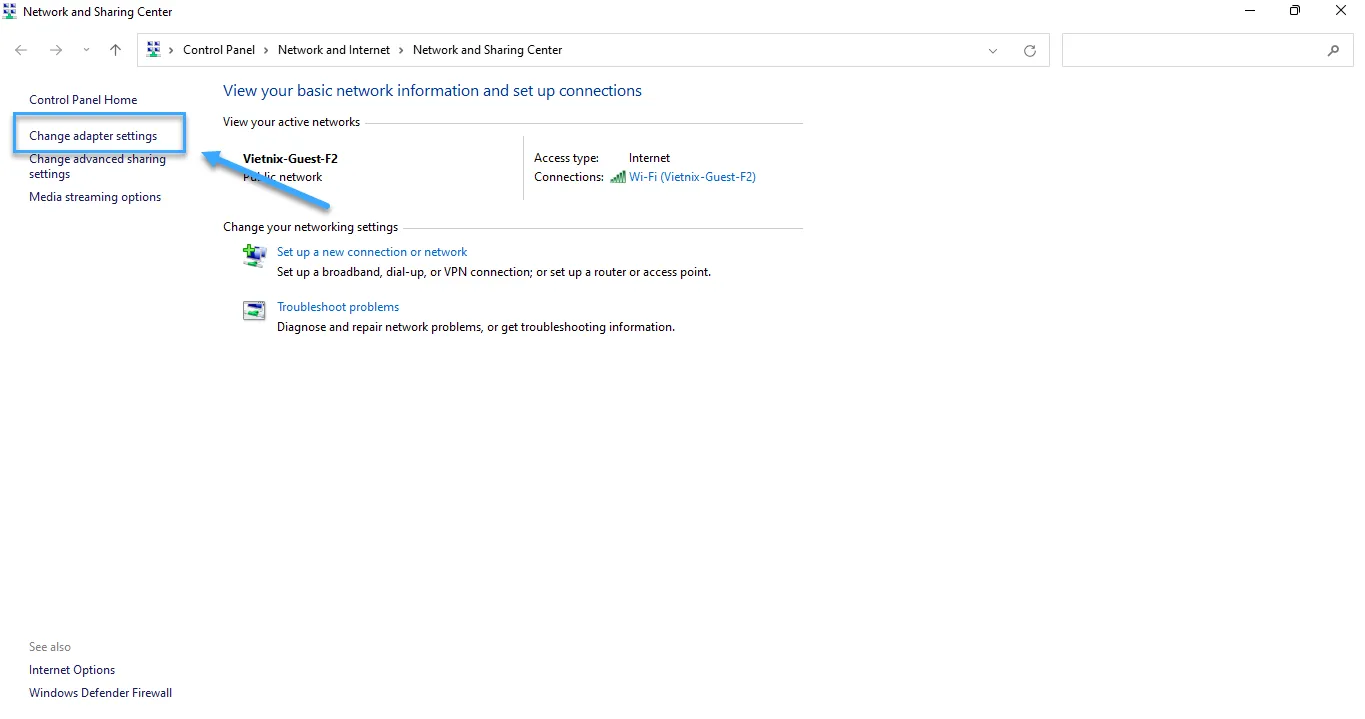
- Bước 3: Bạn click chọn thẻ Wireless network connection > Properties.
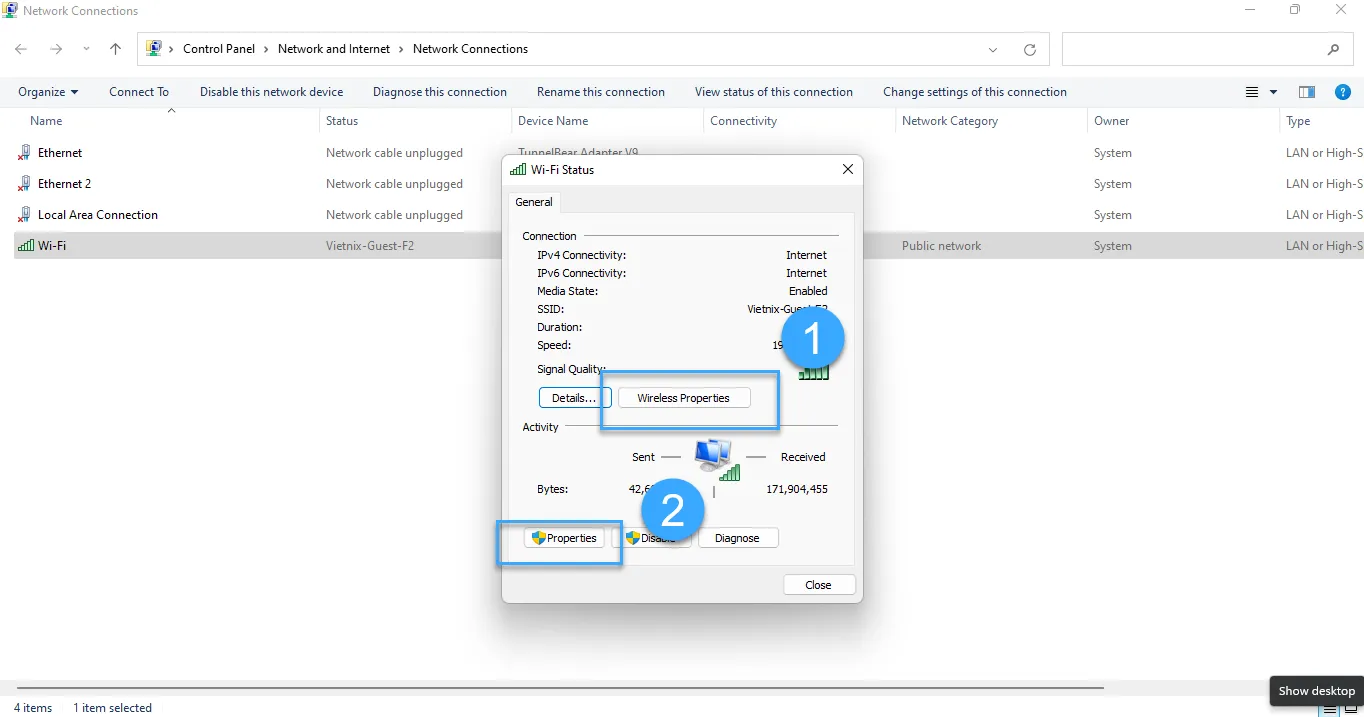
- Bước 4: Bạn hãy vào tính năng Local Area Connection để tiến hành đổi IP Address.
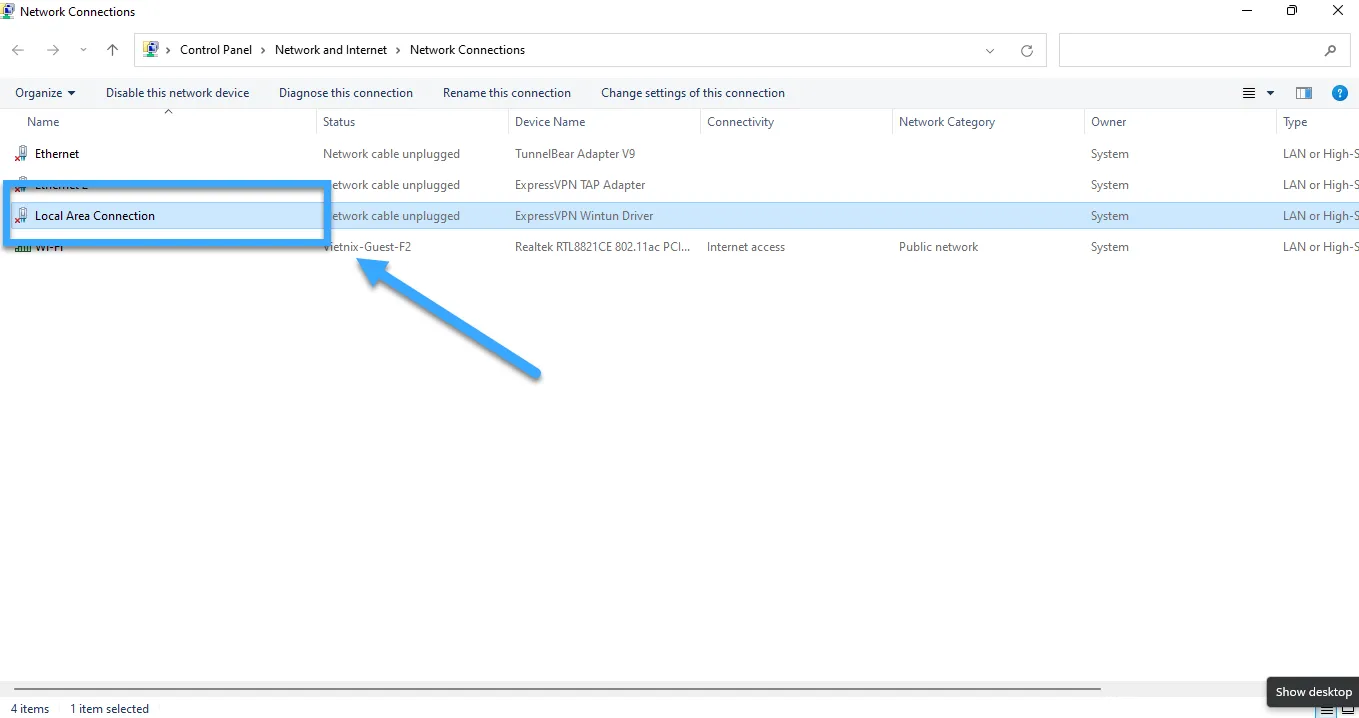
- Bước 5: Double click vào mục Internet Protocol Version 4 để chuyển từ địa chỉ IP tĩnh sang IP động.
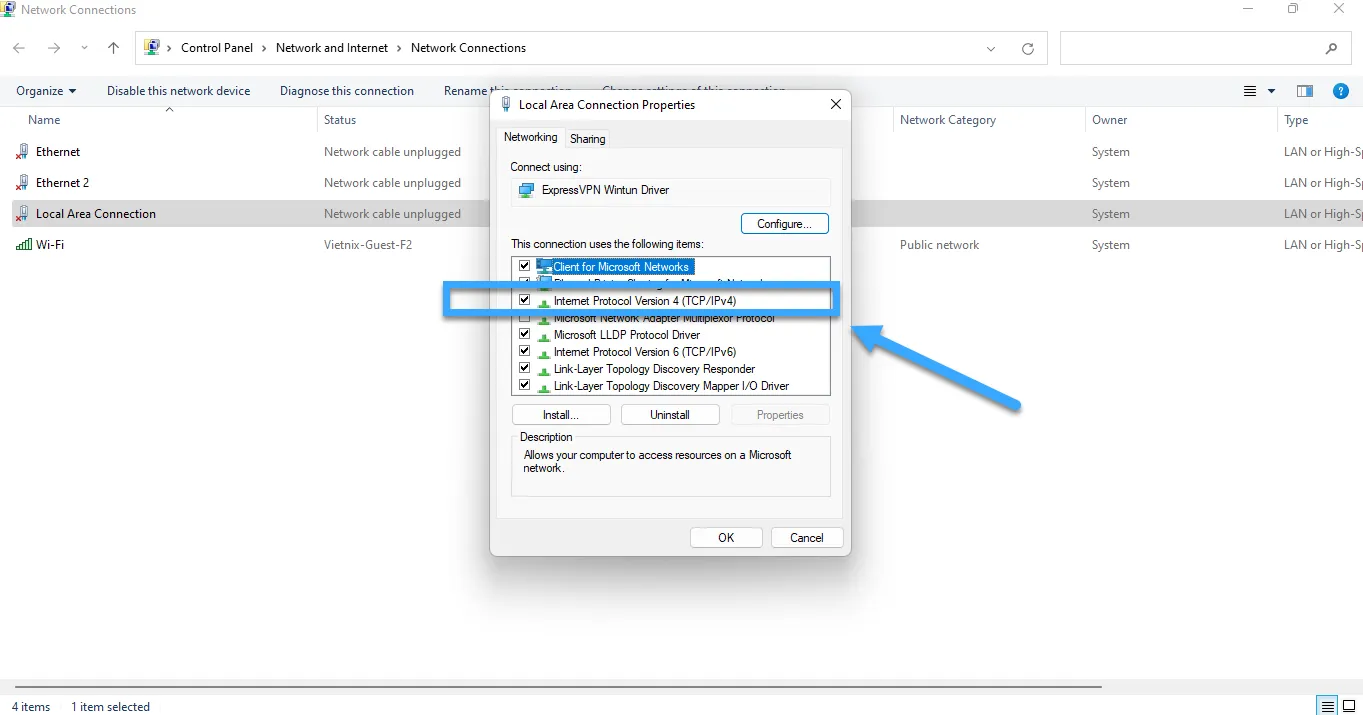
- Bước 6: Để kích hoạt địa chỉ IP động, bạn click vào Obtain an IP address automatically để hoàn tất.
Câu hỏi thường gặp
IP tĩnh có an toàn hơn IP động không?
Điều này không thể chắc chắn vì còn tùy thuộc vào nhiều yếu tố khác nhau. Tuy nhiên, xét về lý thuyết địa chỉ IP tĩnh ít an toàn hơn IP động vì:
– Dễ bị xâm nhập mạng và gặp phải nhiều cuộc tấn công mạng.
– Có mục tiêu đơn giản
– Tình trạng lan truyền cao
Ngược lại, địa chỉ IP tĩnh vẫn sở hữu một số ưu thế như:
– Thực hiện quá trình giám sát dễ dàng
– Kiểm soát lưu lượng truy cập hiệu quả
– Thực hiện kết nối VPN dễ dàng, nhanh chóng, an toàn.
Tôi có thể sử dụng phần mềm để fake IP tĩnh không?
Bạn vẫn có thể sử dụng phần mềm để làm giả địa chỉ IP tĩnh nhưng chắc chắn rằng việc này tiềm ẩn rất nhiều rủi ro.
Ưu điểm:
– Hoàn toàn miễn phí
– Vô cùng tiện lợi
– Tính linh hoạt cao
Nhược điểm:
– Vi phạm với các điều khoản dịch vụ
– Độ tin cậy kém
– Hiệu suất hoạt động thấp
Tôi có thể tự thiết lập IP tĩnh không?
Việc tự thiết lập IP tĩnh được hay không còn tùy thuộc vào nhà cung cấp dịch vụ Internet mà bạn đang sử dụng dịch vụ của họ. Trên thực tế, hiện vẫn có một số ISP tạo điều kiện cho người dùng tự thiết lập cấu hình IP tĩnh, tuy vậy một số khác thì ngược lại.
Lời kết
Bài viết trên giúp bạn hiểu rõ hơn về IP tĩnh là gì, bên cạnh đó còn hướng dẫn bạn cách cài đặt địa chỉ IP tĩnh cũng như một số lưu ý cần thiết trong quá trình thiết lập. Tôi hy vọng các thông tin trong bài viết là hữu ích, cảm ơn bạn đã theo dõi bài viết!