Additional Domain Controller là gì?
Addition AD domain controller được dùng để cân bằng tải giữa các domain controller hiện có. Ngoài ra, nếu chẳng may AD DC bị lỗi thì additional AD DC có thể được dùng để xác thực. Từ đó đảm bảo tính liên tục của hoạt động kinh doanh.
Hướng dẫn cài đặt Additional Domain Controller
Cài đặt Additional Domain Controller trên Windows server 2008
Khi cài đặt một Additional Domain Controller cho domain sẵn có, toàn bộ phân vùng thư mục phải được đồng bộ hóa hoàn toàn sau khi tạo domain controller. Trong quá trình nâng cấp, directory sẽ được sao chép từ một trong những domain controller khác.
1. Đầu tiên, đăng nhập vào Server2 với quyền Administrator.
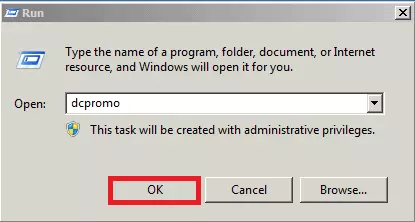
2. Click vào Start, Run, nhập Dcpromo và nhấn Enter.
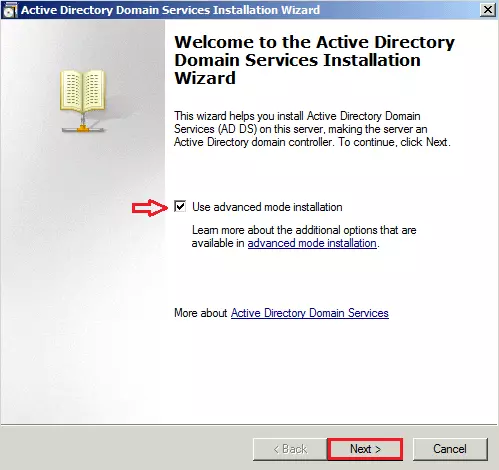
3. Sau đó, trình cài đặt wizard dịch vụ Active Directory sẽ xuất hiện. Ta có thể enable check box bên cạnh dòng Use Advanced mode installation (tùy nhu cầu) rồi click vào Next.
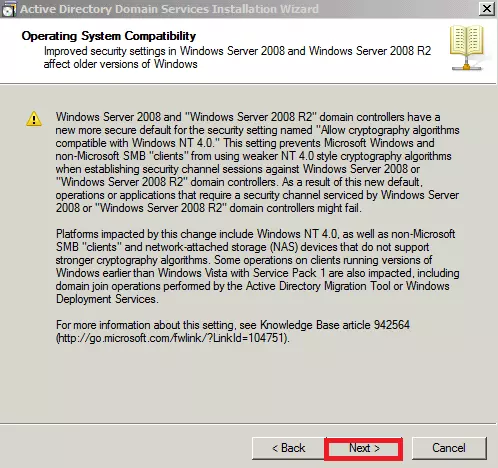
4. Ở trong trang Operating System Compatibility, hãy xem xét kĩ các cảnh báo về cài đặt bảo mật mặc định cho Domain Controller trên Windows server 2008. Sau đó click vào Next.
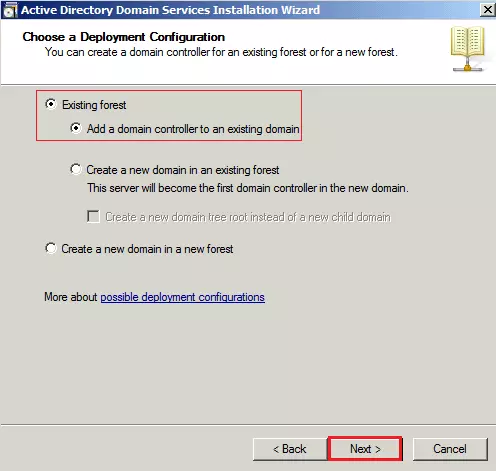
5. Trong trang Choose A Deployment Configuration, chọn vào Existing Forest, Add A Domain Controller To An Existing Domain. Cuối cùng là nhấp vào Next.
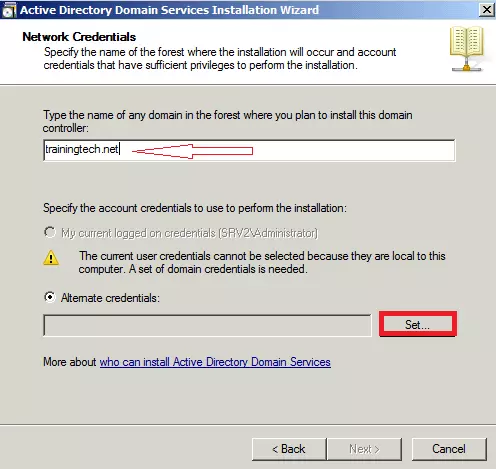
6. Ở trang Network Credentials, nhập vietnix.vn hay bất kỳ domain nào muốn cài đặt domain controller vào trường văn bản, chọn Alternate Credentials rồi click Set.
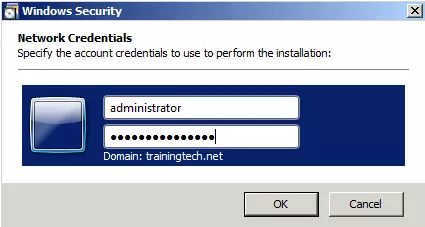
7. Nhập username và password cho tài khoản. Lưu ý rằng tài khoản này phải nằm trong nhóm Enterprise Admins, Domain Admins hoặc là tài khoản Administrator. Sau khi nhập xong thông tin, click vào Next.
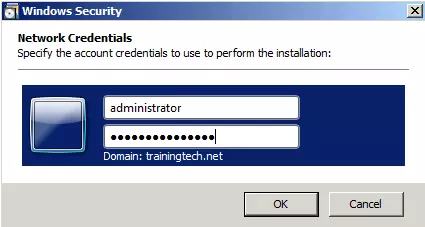
8. Trên trang Select A Domain, chọn vietnix.vn rồi nhấn Next.
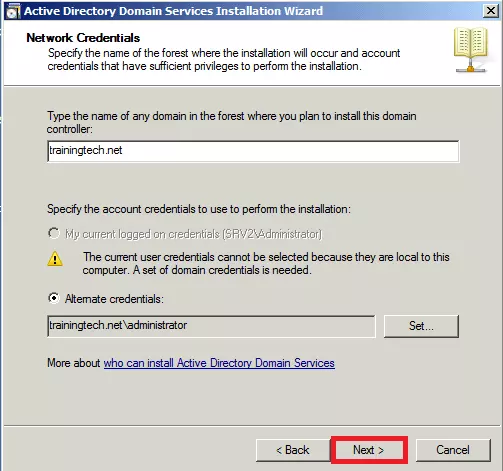
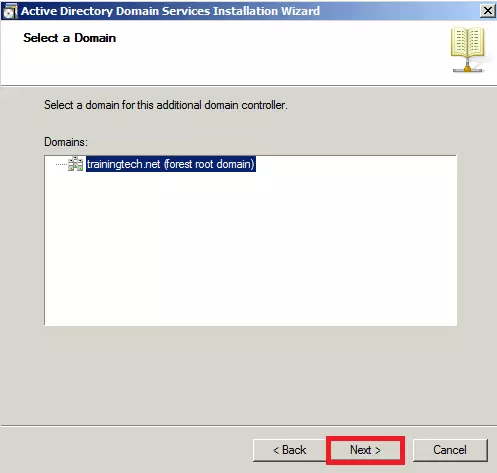
9. Tiếp theo, chọn Default-First-Site-Name ở trang Select A Site, rồi click Next.
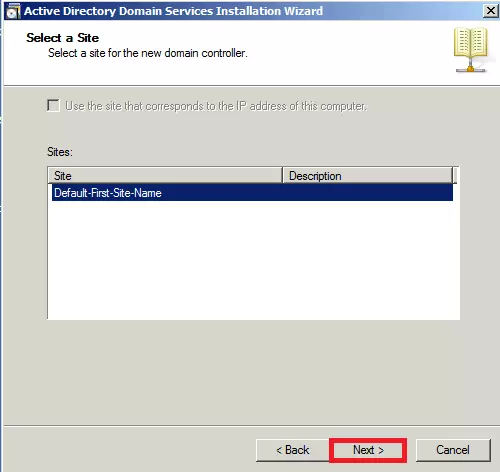
10. Sau đó, trang Additional Domain Controller Options sẽ hiện ra. Theo mặc định thì DNS Server và Global Catalog được chọn sẵn. Bỏ chọn ô Global Catalog và DNS Server, click Next nếu không muốn đặt Addtional DC thành DNS Server hay Global Catalog.
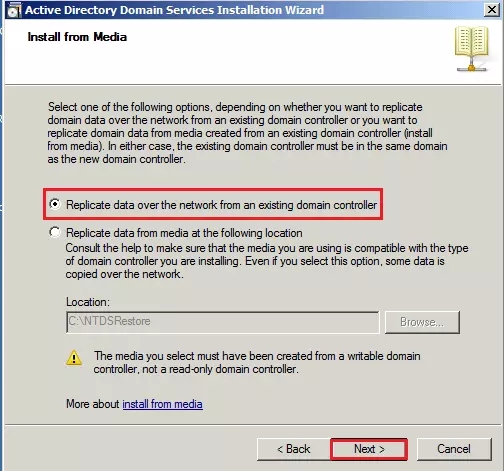
11. Với Additional Domain Controller, ta không cần phải tạo ủy quyền DNS. Do đó, chỉ cần click vào Yes ở hộp thoại để tiếp tục.
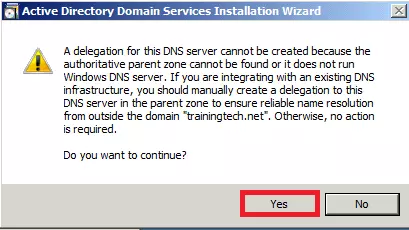
12. Chọn tùy chọn mặc định để sao chép dữ liệu qua mạng từ một domain controller có sẵn. Hoặc chọn vào phần Replicate data from media at the following location để tạo domain controller.
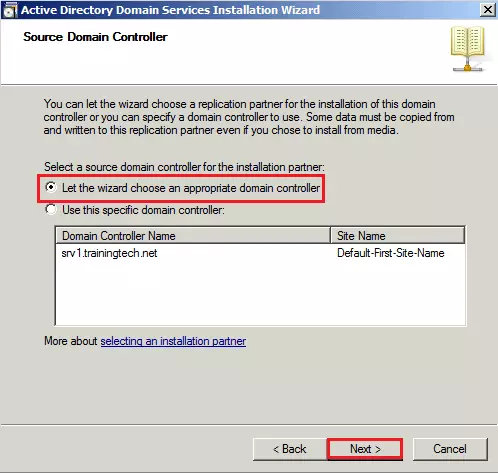
Lưu ý: Ta nên lưu trữ file trên các volume riêng biệt, không nằm chung với các ứng dụng hay file khác. Việc này sẽ giúp cải thiện hiệu suất cũng như tăng hiệu quả backup và restore.
13. Chọn tùy chọn mặc định để sao lưu dữ liệu từ một DC khác có sẵn trong mạng. Hoặc click vào Use this specific domain troller chỉ định domain làm nguồn sao chép để tạo domain controller mới. Sau đó click vào Next.
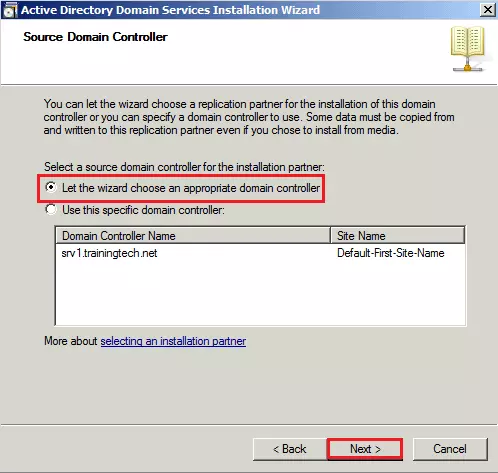
14. Trong phần Location For Database, Log Files, and SYSVOL, chọn location mặc định cho các phần Database, Log files folder và SYSVOL folder. Click vào Next để tiếp tục.
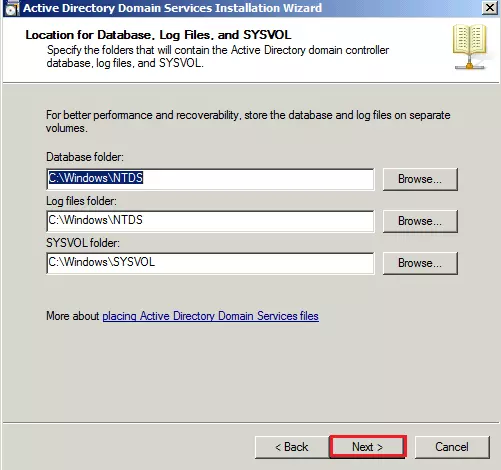
15. Ở option Directory Services Restore Mode Administrator Password, nhập một password đủ mạnh vào hai ô Password và Confirm Password. Hãy nhớ kĩ mật khẩu này rồi click Next.
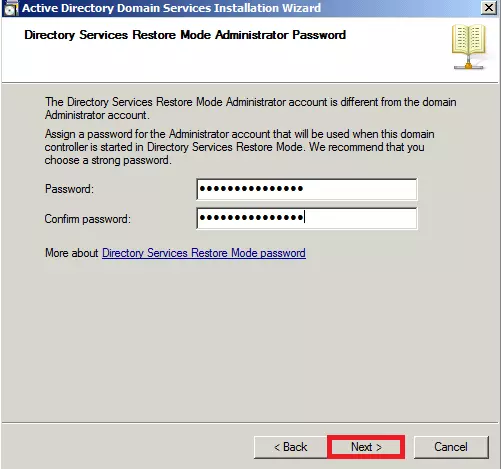
16. Ở trang Summary, kiểm tra lại các lựa chọn cẩn thận. Nếu có bất kỳ cài đặt nào không chính xác, hãy click vào Back để sửa đổi. Nếu muốn lưu lại cài đặt đã chọn vào một answer file để tự động hóa các AD DS sau này, hãy click vào Export. Nhập tên cho answer file rồi chọn Save.
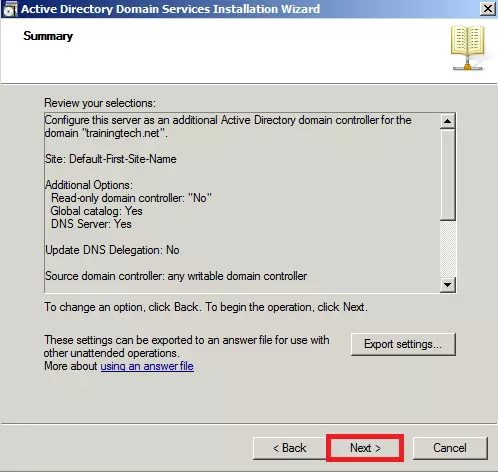
17. Trong phần Active Directory Domain Services Installation Wizard, chọn Cancel.
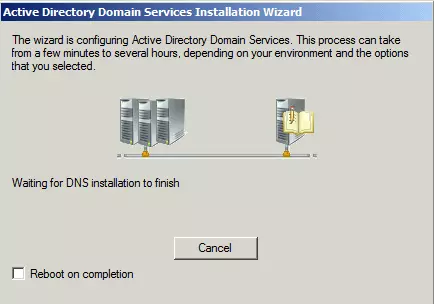
18. Đợi quá trình hoàn tất rồi nhấn Finish.
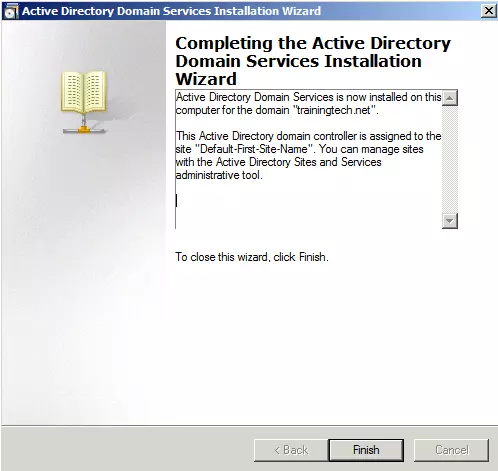
19. Chọn vào Restart Now.
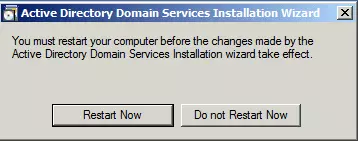
20. Cuối cùng, mở Active Directory Users and Computers, click vào Domain Controllers. Ta sẽ thấy các Additional Domain Controller trong phần này. Như vậy là ta đã hoàn tất việc cài đặt Additional Domain Controller 2008.
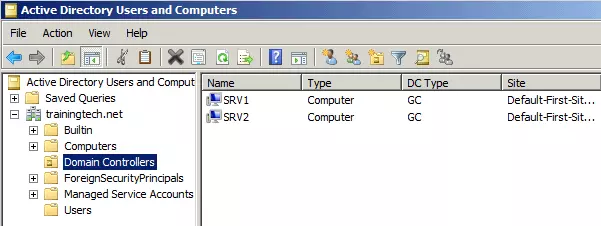
Cài đặt Additional Domain Controller trên Windows server 2012
Việc chỉ sở hữu một Domain Controller không được khuyến khích, vì nó sẽ chỉ tạo ra một điểm lỗi. Nếu Domain Controller gặp sự cố trong quy mô tổ chức, nếu có sự cố xảy ra sẽ kéo theo việc mất hoạt động ở quy mô lớn. Do đó, ta cần có thêm một Domain Controller thứ hai để hạn chế rủi ro này. Domain Controller này sẽ có nhiệm vụ cân bằng tải các dịch vụ và giảm thiểu rủi ro các dịch vụ quan trọng bị sập. Sau đây sẽ là cách cài đặt Additional Domain Controller 2012:
1. Trước hết, đi đến Server Manager rồi chọn Add Roles and Features.
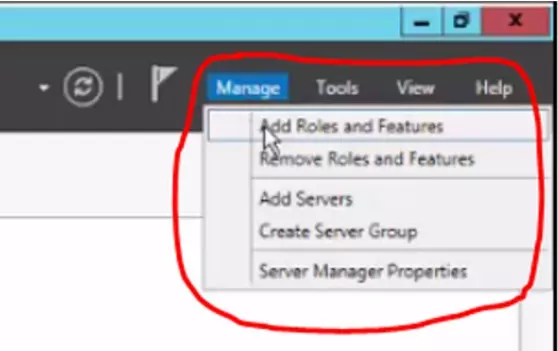
2. Tiếp theo, chọn Next trong màn hình Before you begin.
3. Ở phần Installation Type, chọn Role based or feature-based installation rồi click Next.
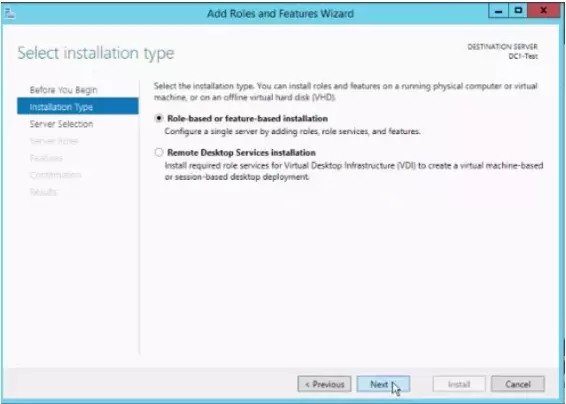
4. Trong Server Selection, chọn server để cài đặt role, mặc định là local server. Sau đó click vào Next.
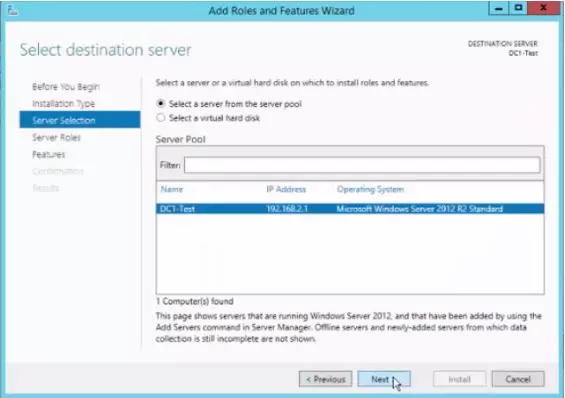
5. Ở phần Server Roles, chọn vào Active Directory Domain Servers. Tiếp đến, sẽ có một cửa sổ hiện ra yêu cầu thêm các tính năng cần thiết cho Active Directory Domain Services. Click vào Add Features, rồi nhấn Next.

6. Trong trang Features, chọn tiếp Next.
7. Tiếp tục nhấn Next ở trang AD DS.
8. Click Next trong trang xác nhận. Server có thể sẽ tự động reboot nếu cần thiết ta chọn vào ô Restart the destination server automatically if required. Lúc này, Active Directory Domain Services cũng sẽ được cài đặt. Quá trình này sẽ mất vài phút.
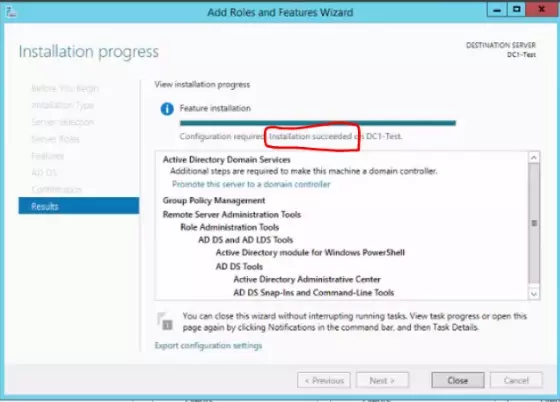
Đợi quá trình hoàn tất, màn hình sẽ có dòng chữ nhỏ Installation succeeded.
9. Sau khi role này được cài đặt, ta cũng có thể chuyển server thành một Domain Controller. Trong phần Server Manager, chọn vào hình tam giác màu vàng để chọn Promote this server to a domain controller.
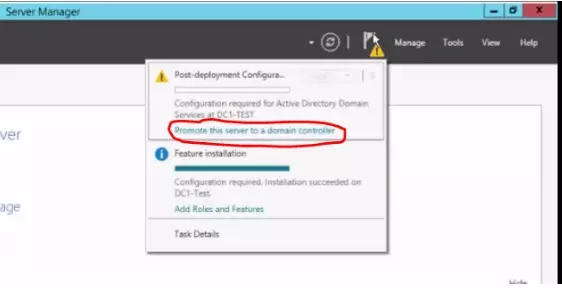
10. Tiếp theo là trang Deployment Configuration, chọn vào Add a domain controller to an existing domain. Nhập vào domain name có sẵn hoặc chọn từ trường domain. Sau đó ta sẽ được thông báo về thông tin đăng nhập của admin. Click vào Next.
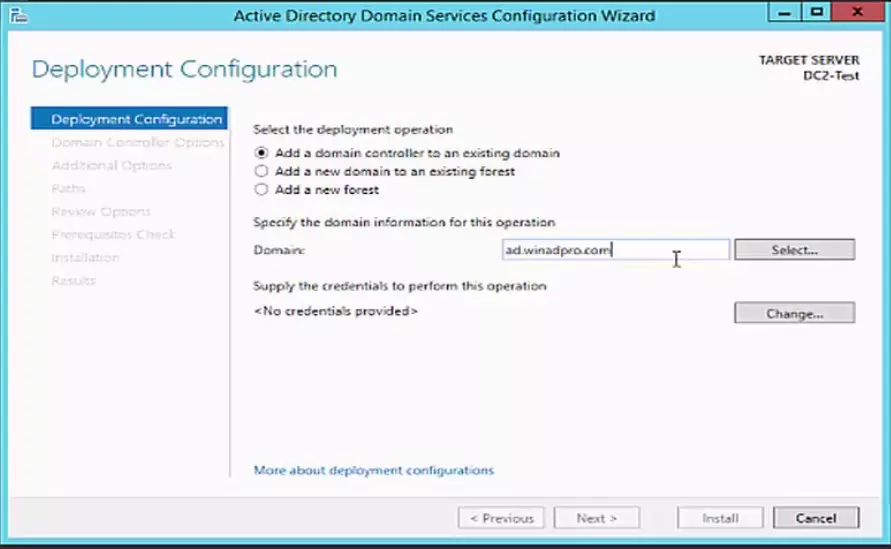
11. Trong trang Domain Controller Options, check vào các ô Domain Name System (DNS) và Global Catalog (GC). Chọn Default-First-Site-Name trong phần Site Name nếu không muốn tạo tên mới. Tốt hơn hết thì nên để như mặc định. Sau đó, nhập password cho Directory Services Restore Mode rồi click vào Next.
Lưu ý: Directory Services Restore Mode (DSRM) cho phép một quản trị viên sửa chữa hoặc khôi phục một Active Directory Database.
12. DNS Options
Có thể ta sẽ gặp lỗi A delegation for this DNS server cannot be created. Đừng lo, đây là một lỗi tương đối phổ biến. Trình wizard đang muốn liên hệ với các nameserver cho domain. Ta có thể bỏ qua lỗi này nếu không cần máy tính bên ngoài có khả năng phân giải tên ở trong domain của mình.
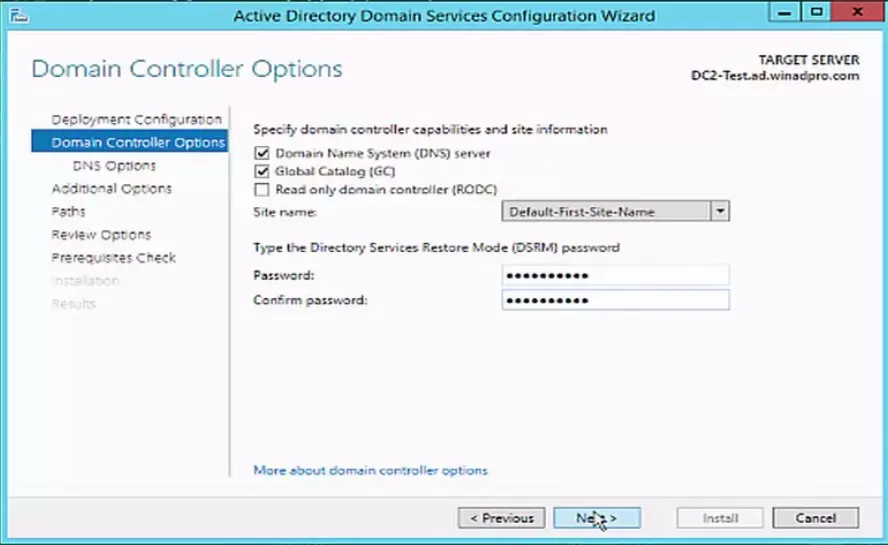
13. Trong trang Additional Options, chọn nguồn sao chép cho server. Chẳng hạn như cho phép sao chép từ mọi domain controller. Việc sao chép sẽ phụ thuộc vào cách cài đặt DC đầu tiên, cũng như vị trí của nó. Nếu tất cả DC đều ở trên cùng một trang web thì ta có thể sao chép từ bất kỳ đâu.
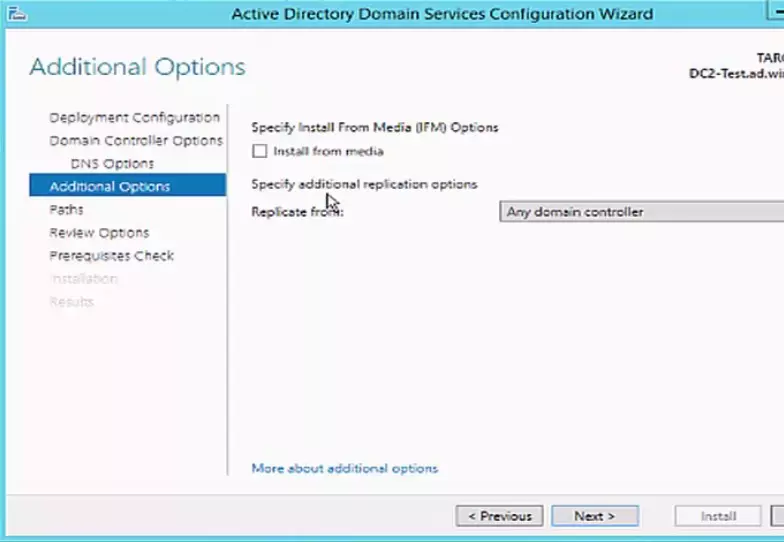
14. Ở phần Path, nhập cài đặt folder mong muốn rồi click vào Next. Ta có thể đặt thành mặc định.
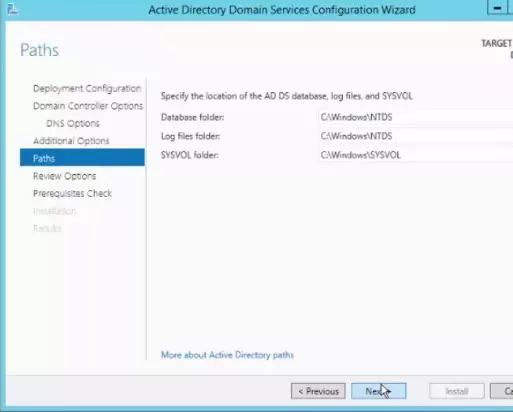
15. Xem lại các option, rồi click vào Next.
16. Trang Prequisites sẽ chạy và xác thực các cài đặt. Nếu mọi kiểm tra đều đạt, màn hình sẽ hiển thị các dấu check màu xanh. Cuối cùng là nhấn vào Install.
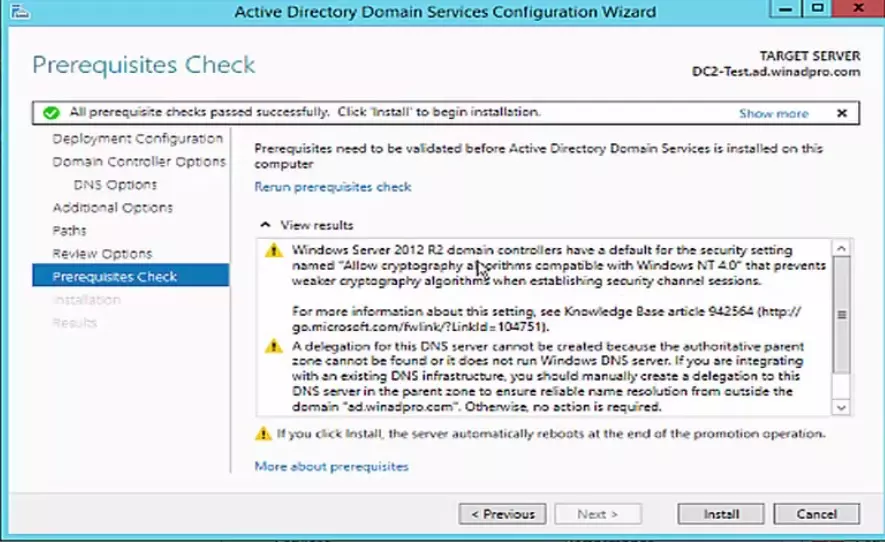
17. Reboot và xác thực.
Sau khi hoàn tất việc cài đặt và cấu hình Active Directory Domain Services, ta cần reboot lại hệ thống. Nếu muốn xác minh cài đặt cũng như tình trạng của Domain Controller, hãy chạy lệnh dcdiag /v trong command line. Ngoài ra, ta có thể đi đến phần Administrative Tools > Active Directory Sites > Services, sau đó xác minh Domain Controller mới được liệt kê trong trang.
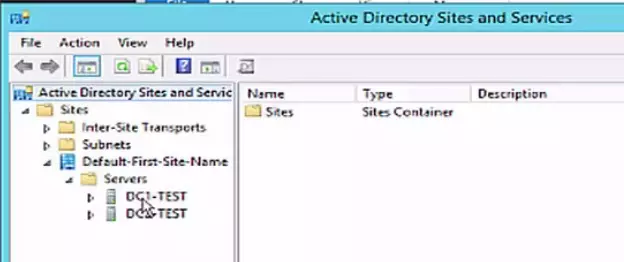
Nói chung, ta nên xây dựng Additional Domain Controller ở trong tổ chức của mình. Như đã nói ở trên thì việc này sẽ giúp cân bằng tải các dịch vụ. Đồng thời giảm thiểu nguy cơ mạng bị sập hoàn toàn.
Cài đặt Additional Domain Controller trên Windows server 2016
1. Trước hết, đăng nhập vào server 2016
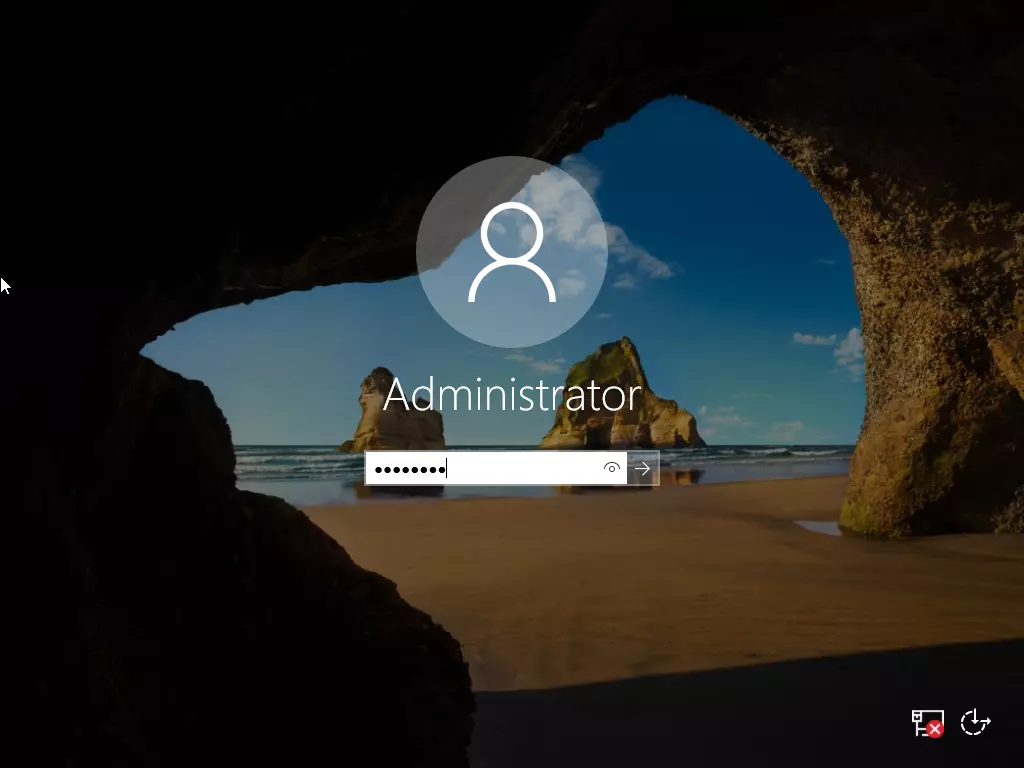
2. Cấu hình Network Properties (Cung cấp địa chỉ của server DNS)
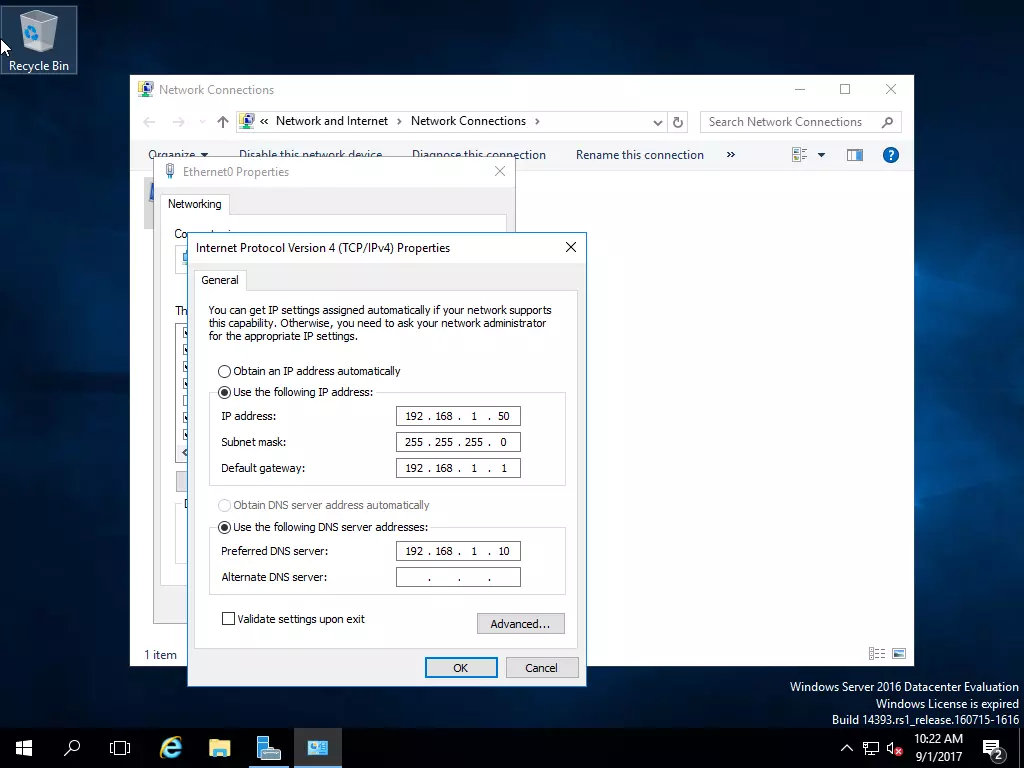
3. Chọn Add Roles and Services
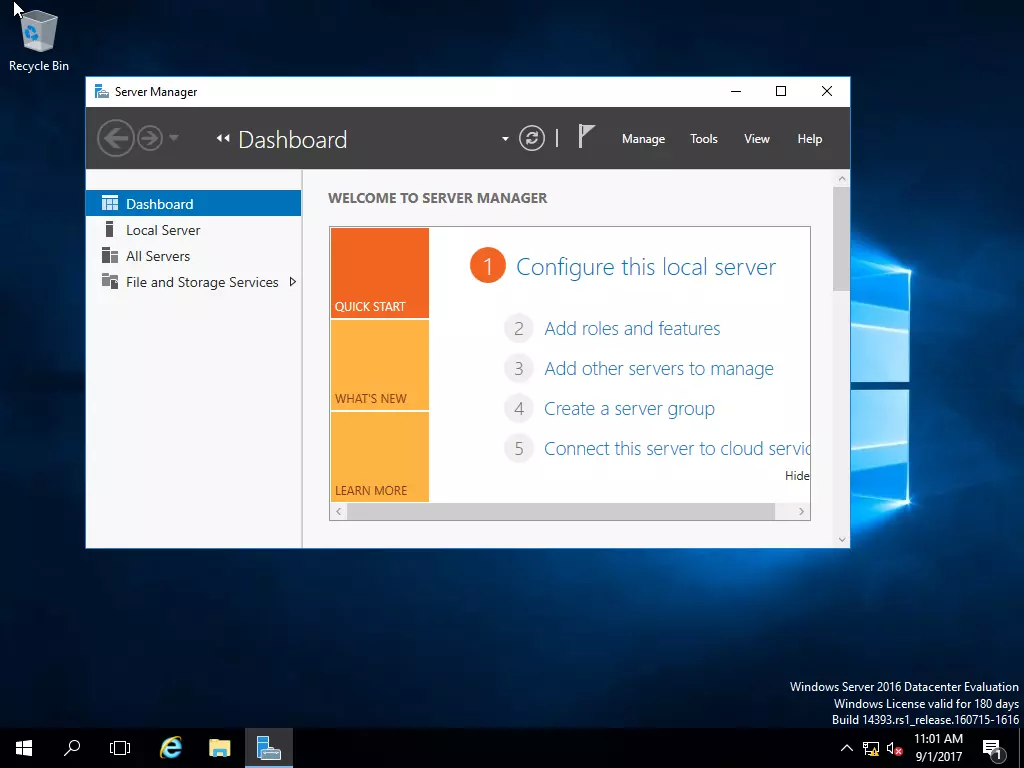
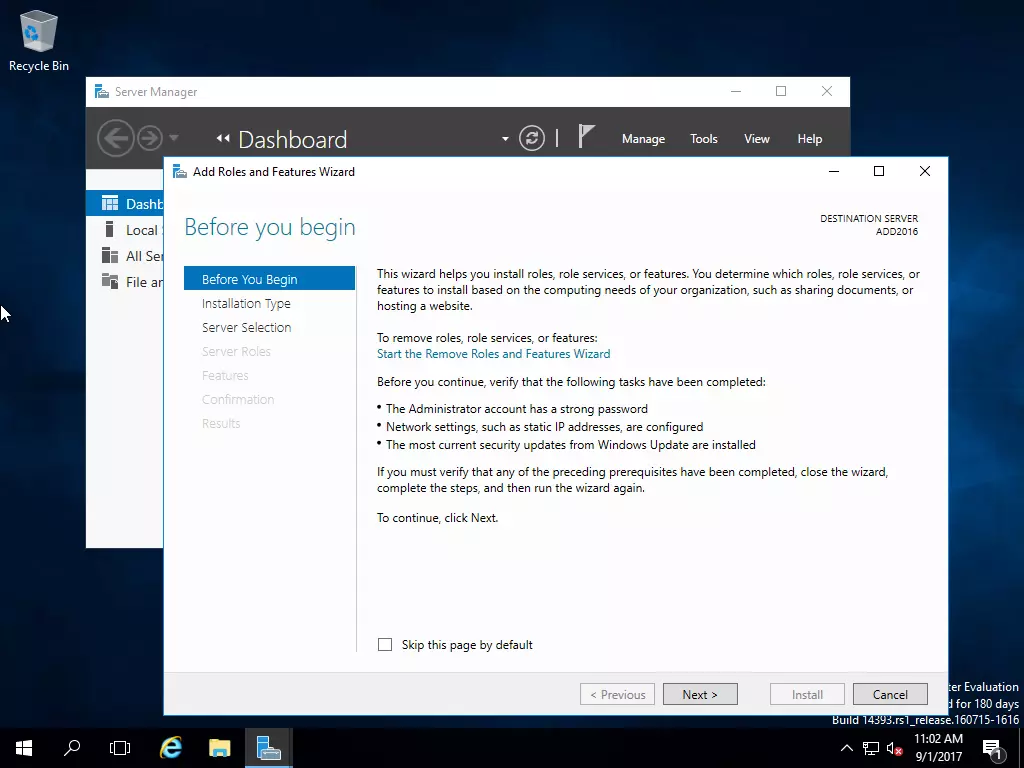
4. Chọn Role-based or feature-based installation
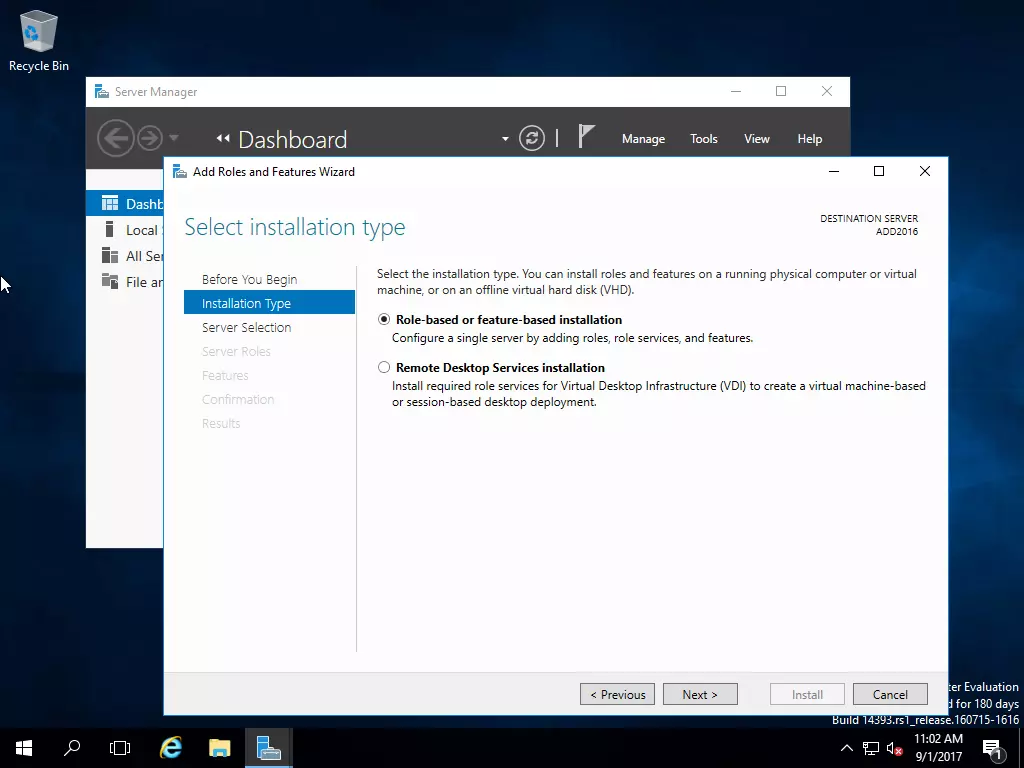
5. Cài đặt role Active Directory Domain Service
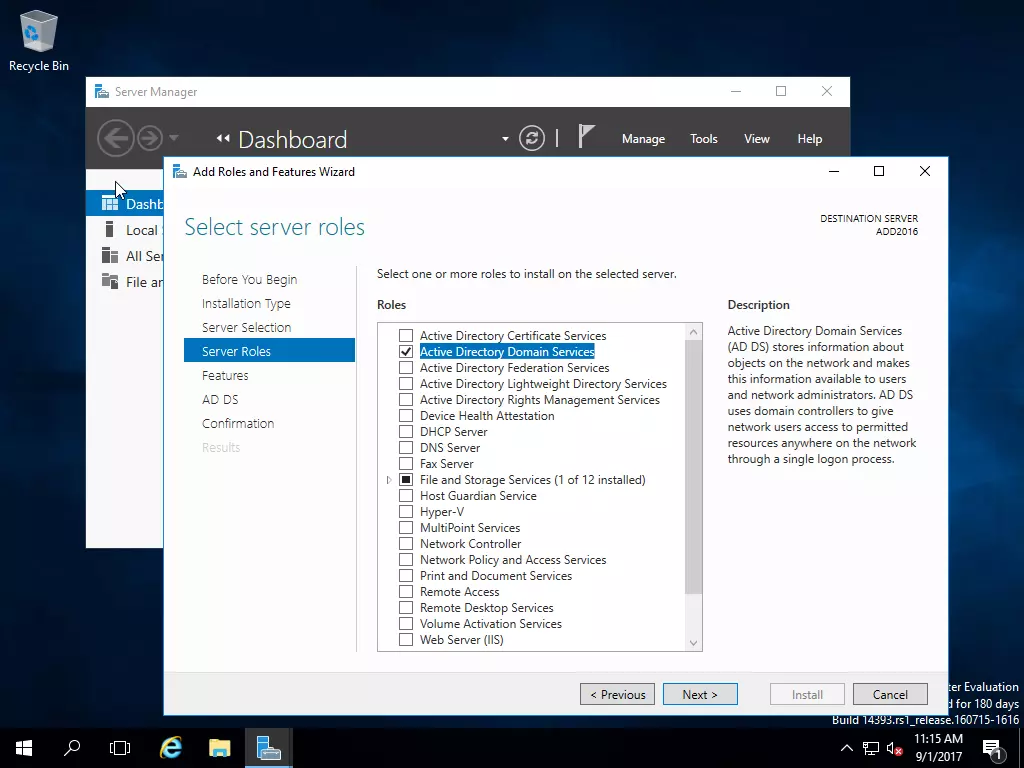
6. Cài đặt các tính năng mặc định
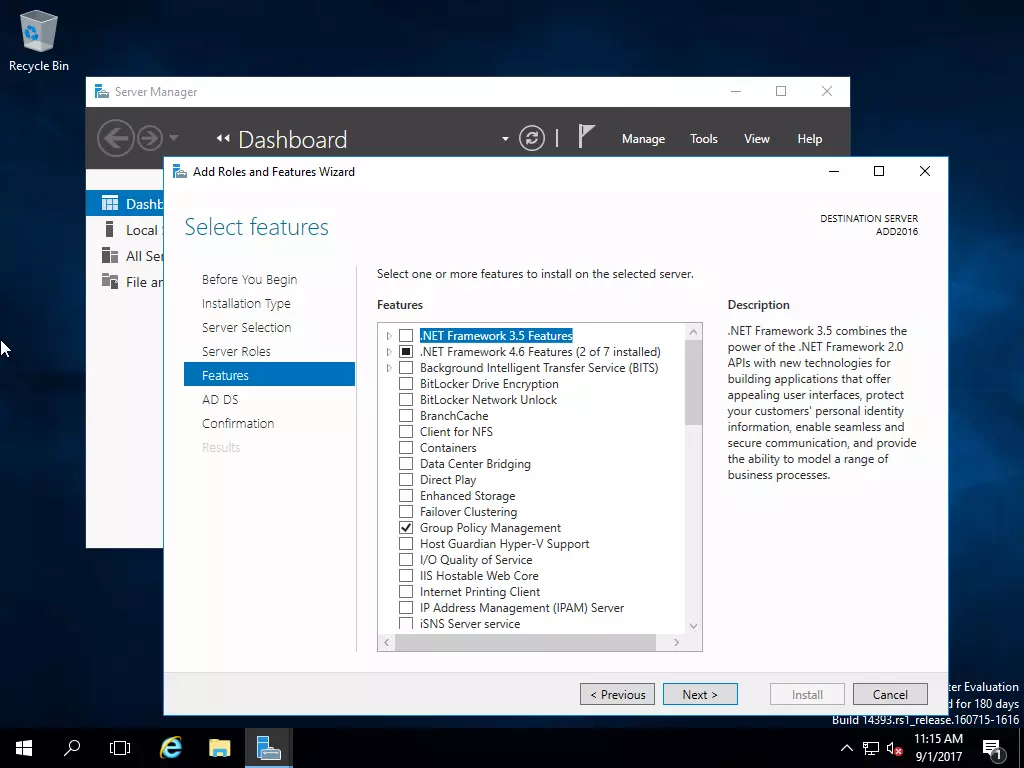
7. Click Next
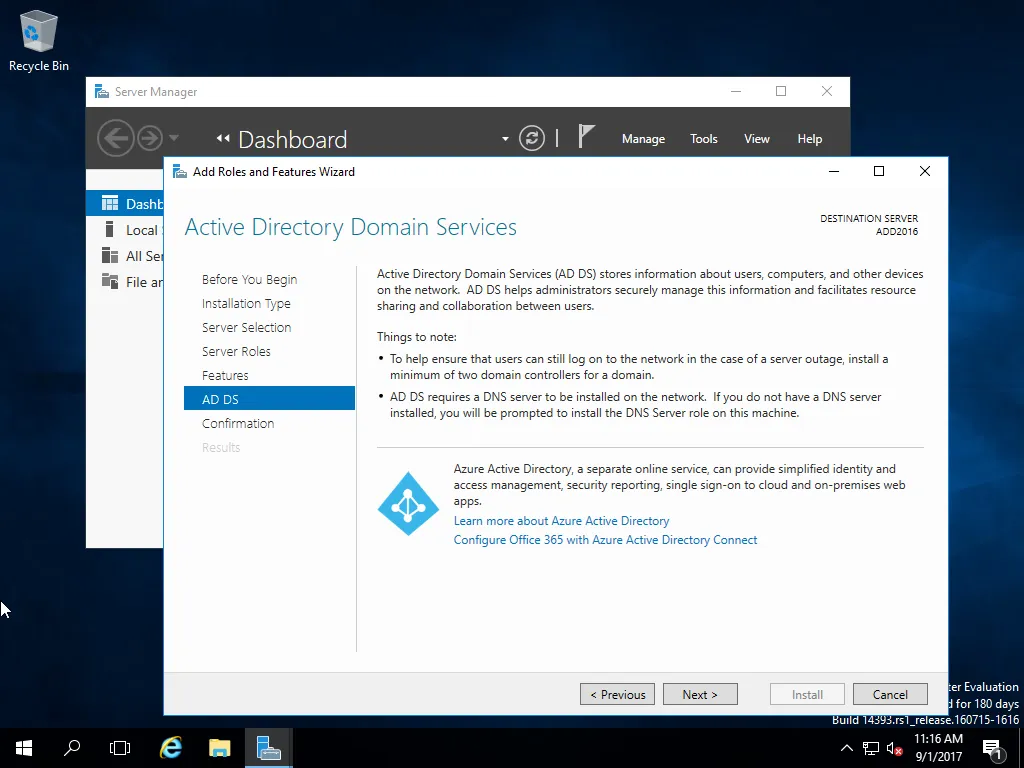
8. Chọn Install
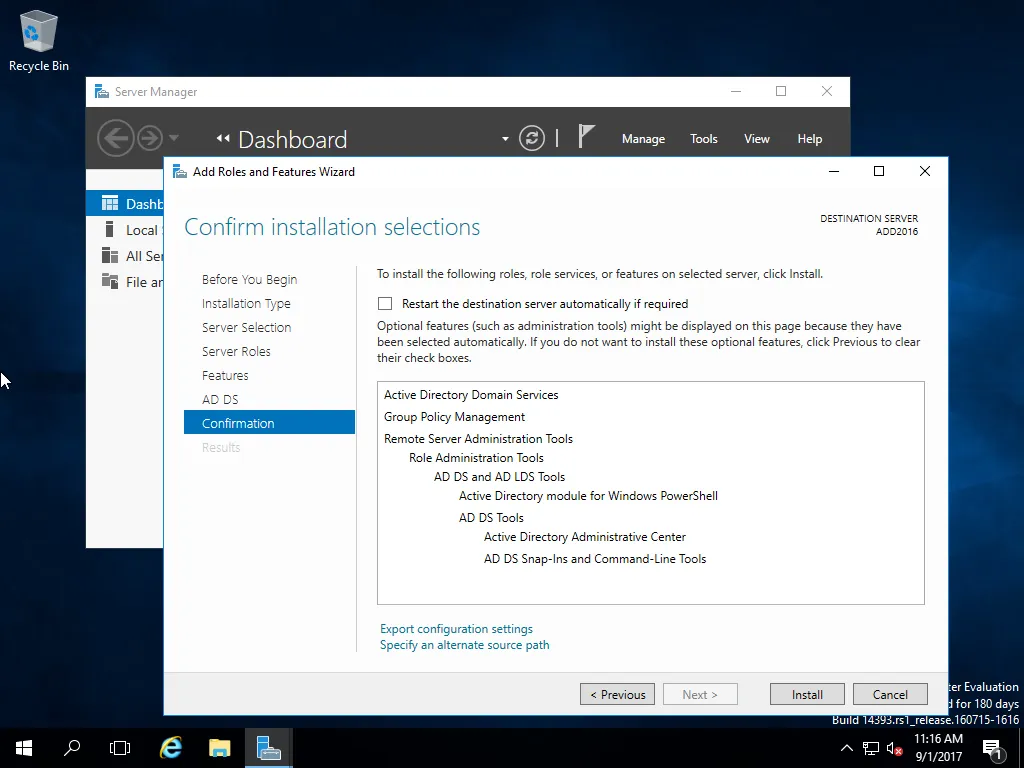
9. Sau khi quá trình cài đặt kết thúc, chọn Close
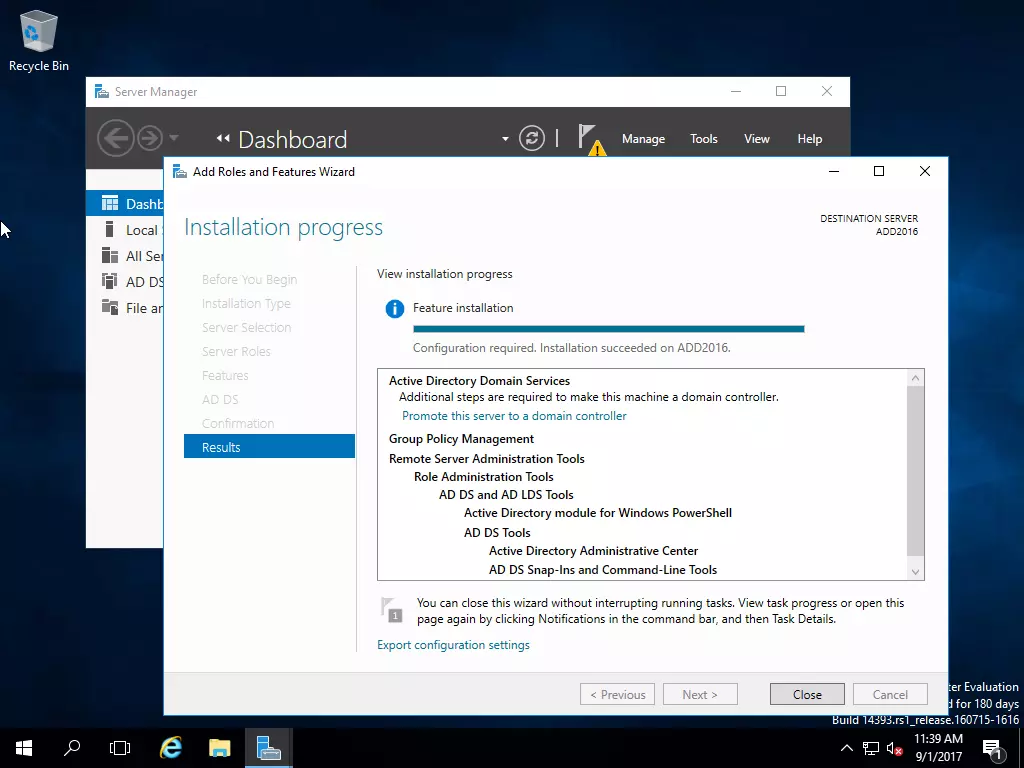
10. Sau đó, chọn vào Promote the server to a domain controller
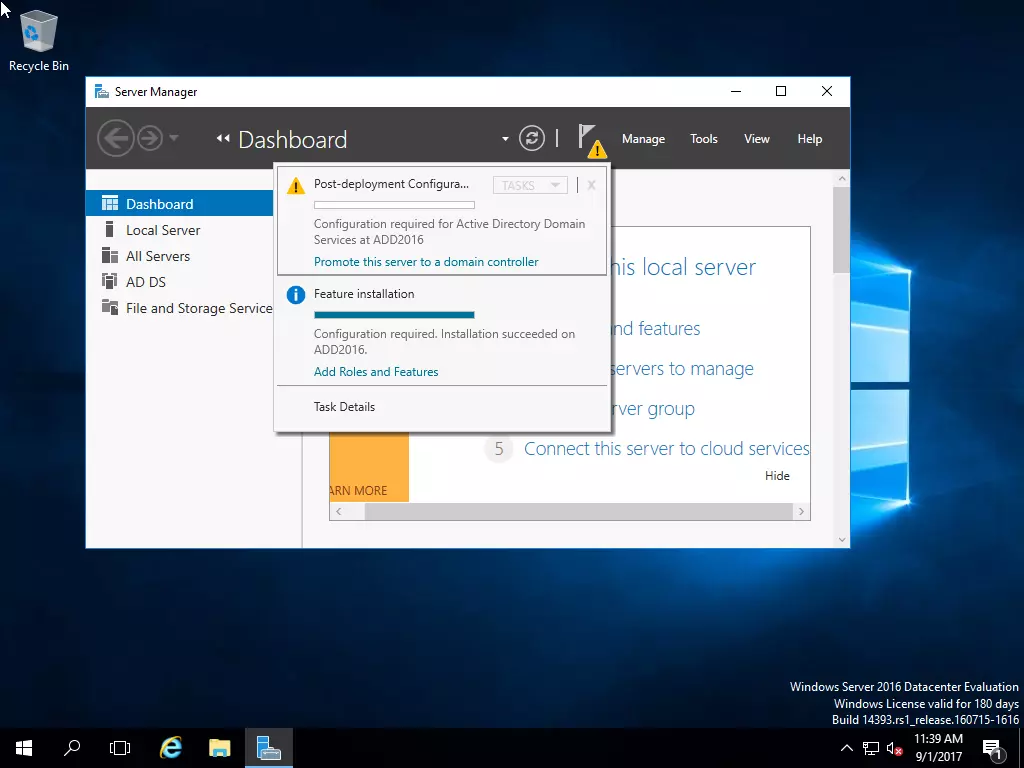
11. Cung cấp domain name và thông tin đăng nhập của user để triển khai domain controller
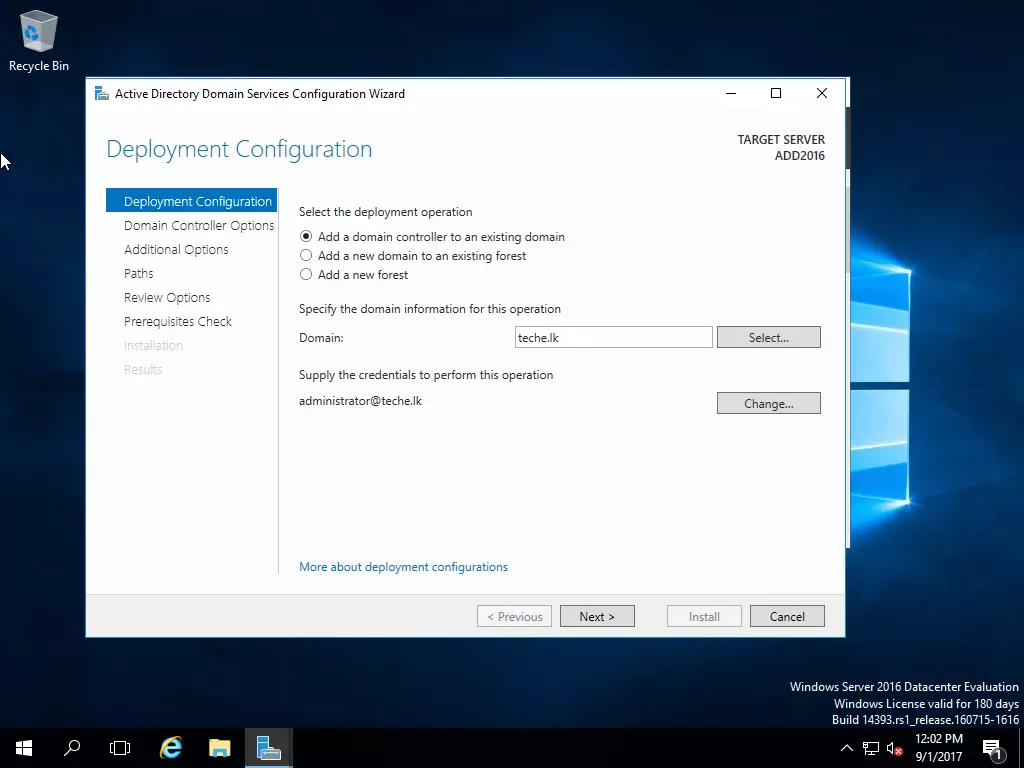
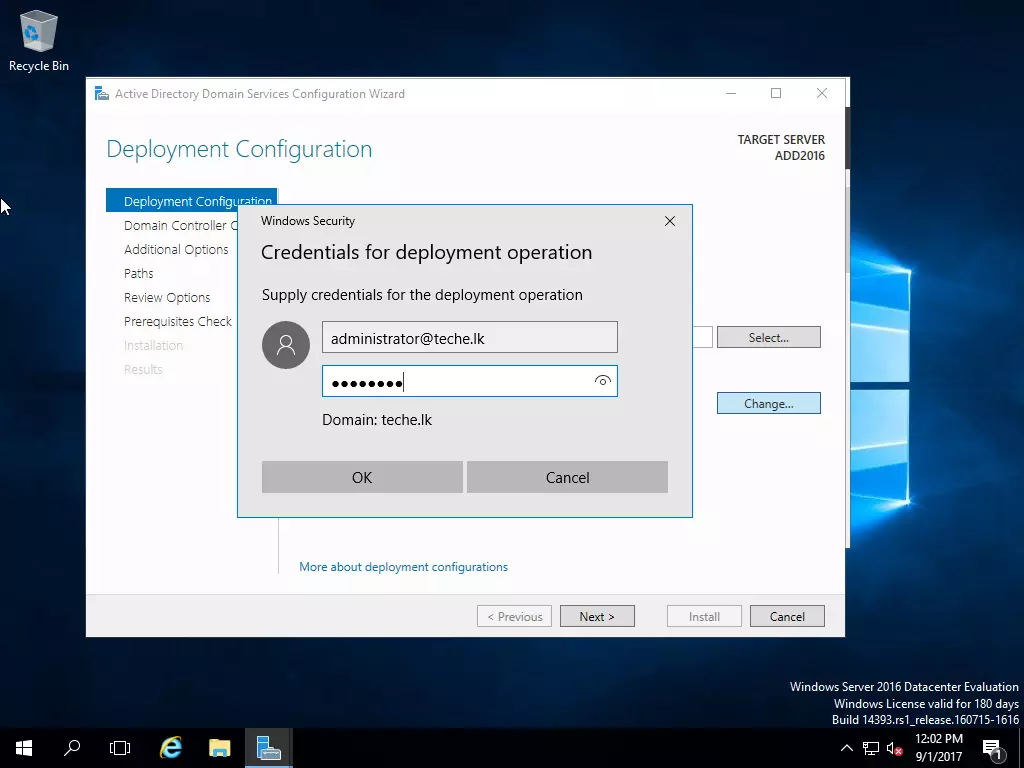
12. Cung cấp password DSRM
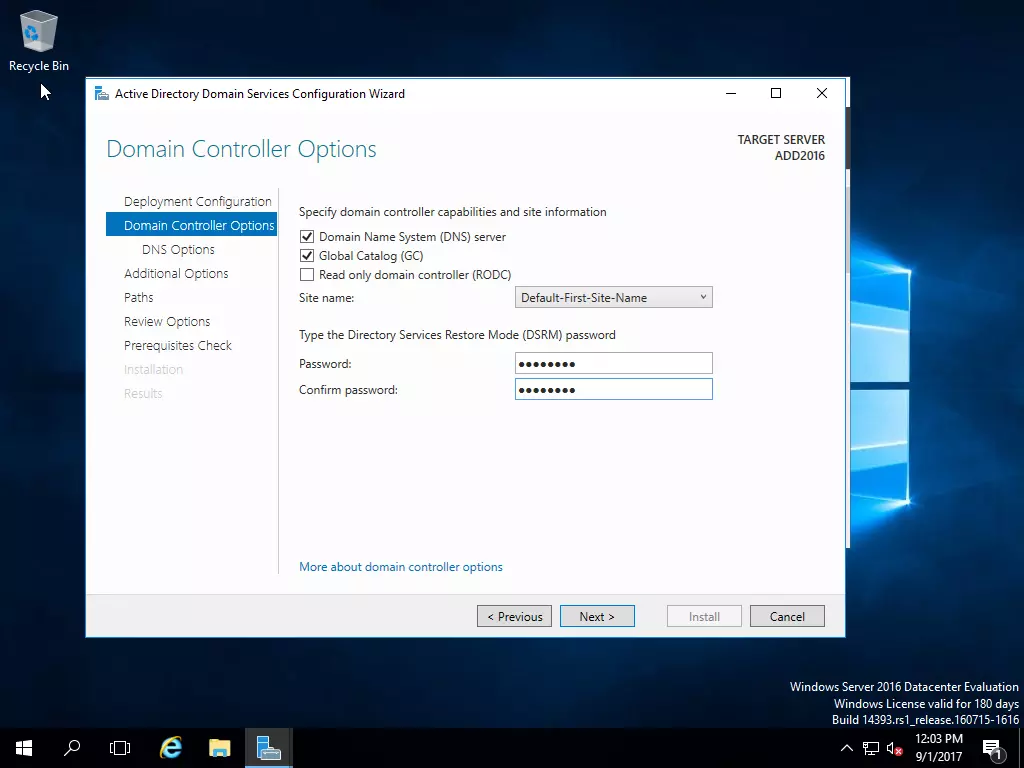
13. Giữ các cài đặt theo mặc định rồi chọn Next
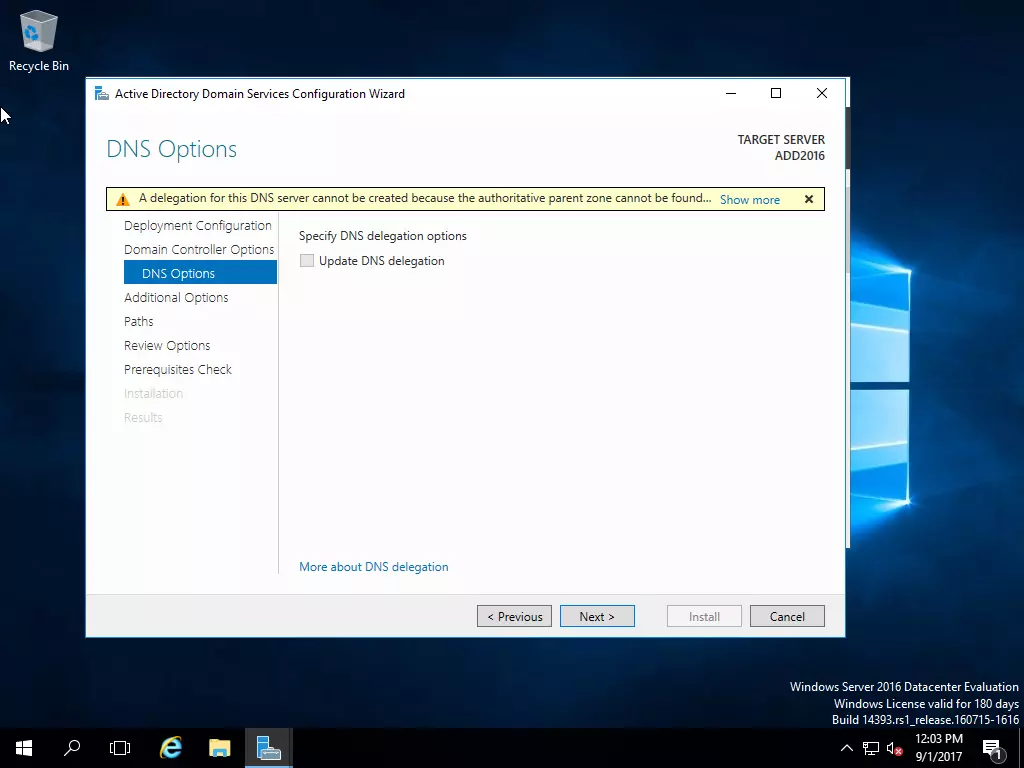
14. Cung cấp địa chỉ nguồn để server sao chép (Trong ví dụ này là server SER16.teche.lk)

15. Tiếp theo, đặt location của cơ sở dữ liệu AD DS, log file và SYSVOL theo mặc định
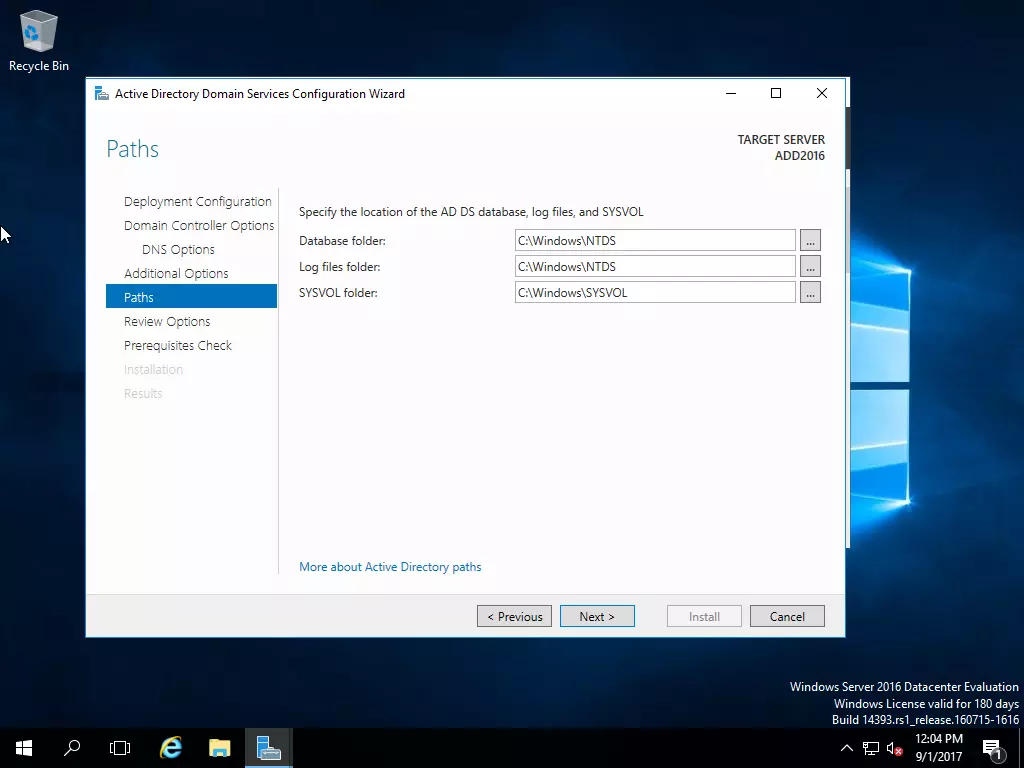
16. Xem lại các option
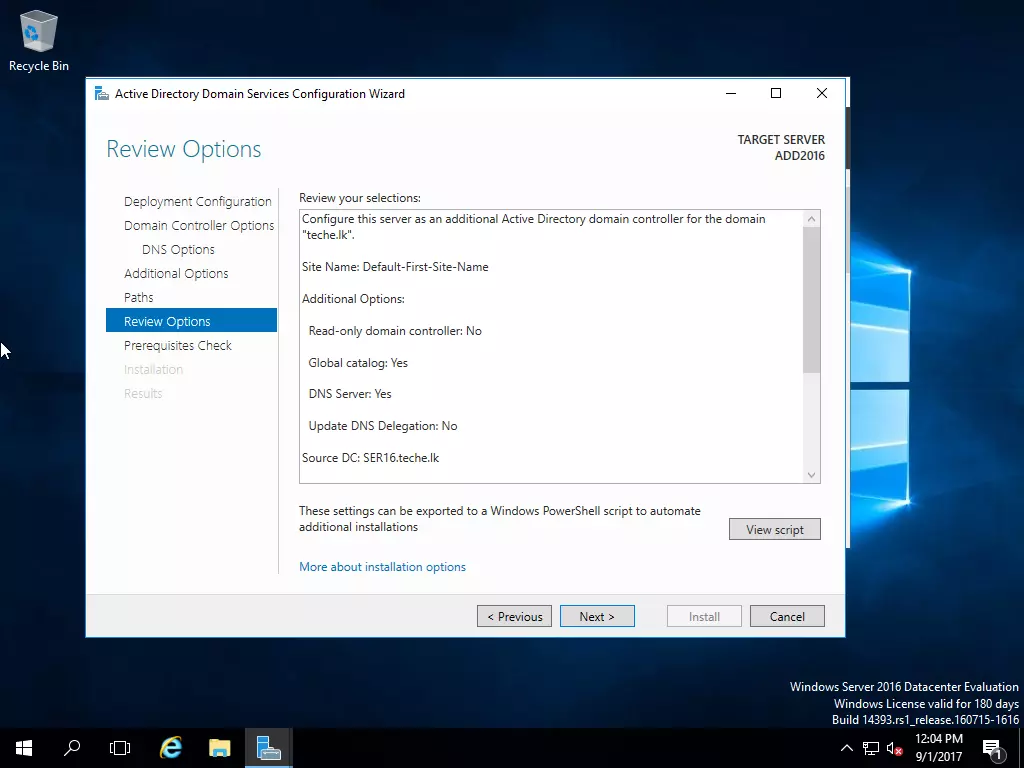
17. Bắt đầu cài đặt Active Directory Domain Services
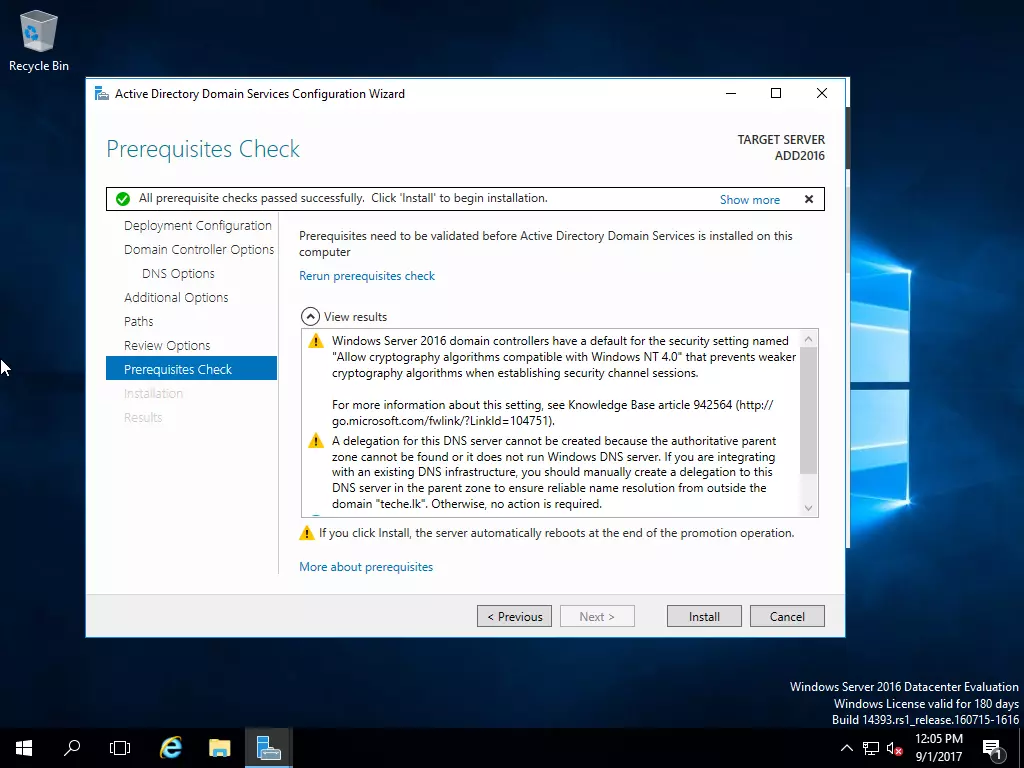
18. Log in vào hệ thống sau khi restart lại server
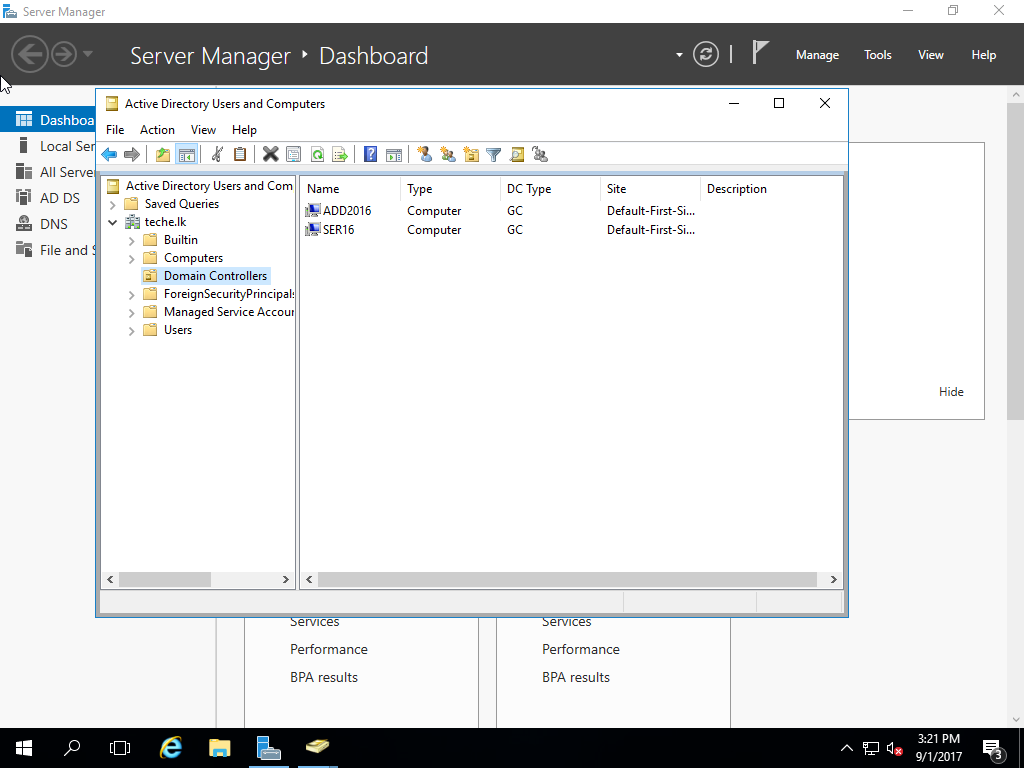
19. Cuối cùng, Primary Domain Controller lẫn Additional Domain Controller có thể được thấy trong phần Active Directory Users and Computers.
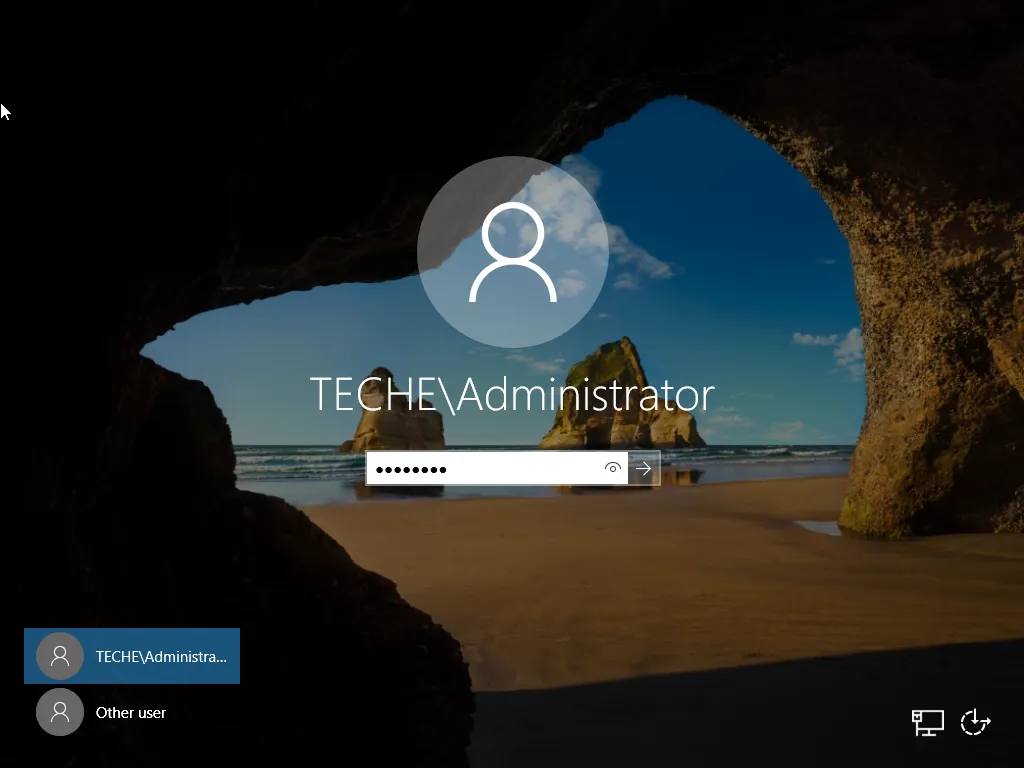
Lời kết
Hy vọng bài viết trên sẽ giúp bạn biết được Additional Domain Controller là gì và cách cài đặt nó trên windows server 2008, 2012 và 2016. Nếu có đóng góp ý kiến hay thắc mắc gì, mời bạn để lại bình luận phía dưới bài viết này. Vietnix xin chân thành cảm ơn bạn.














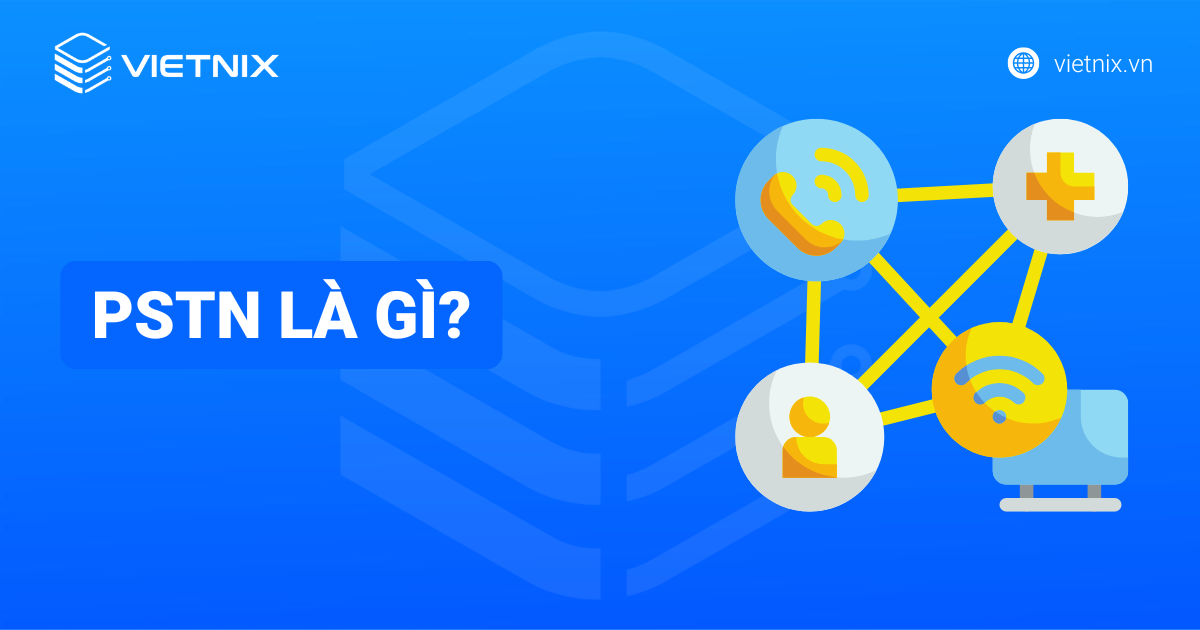
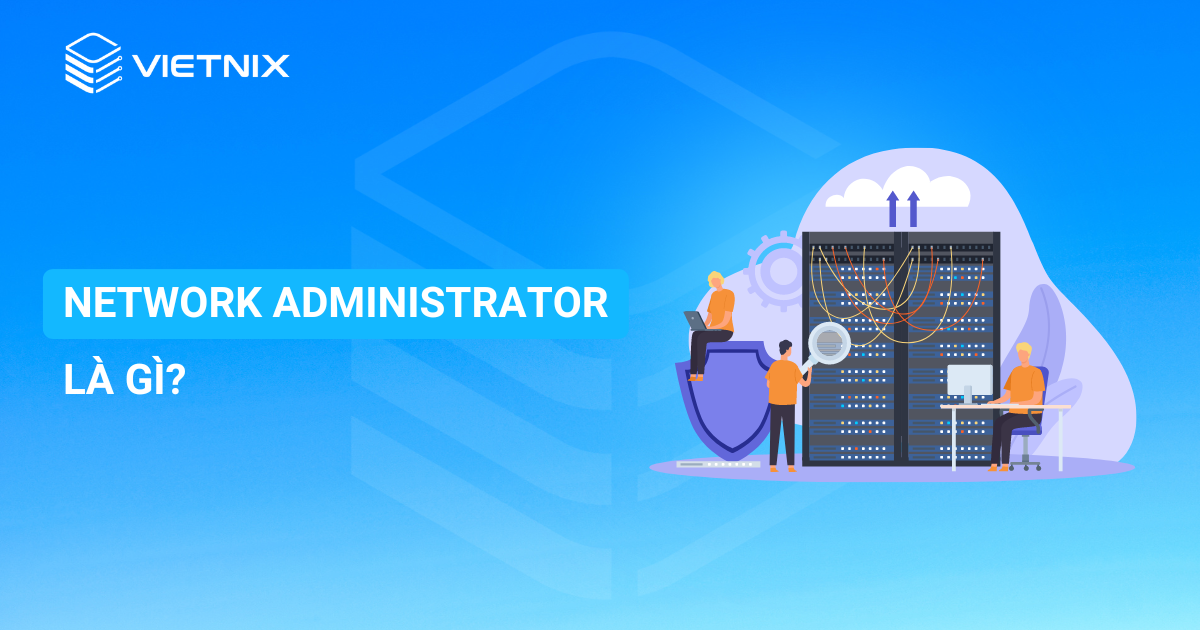
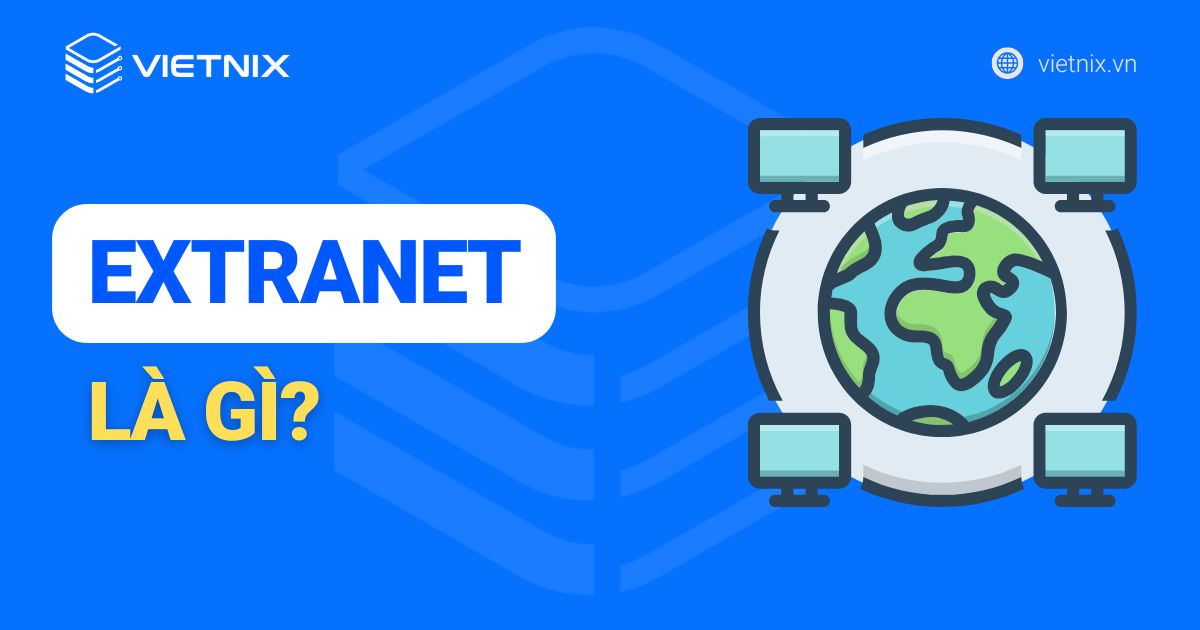
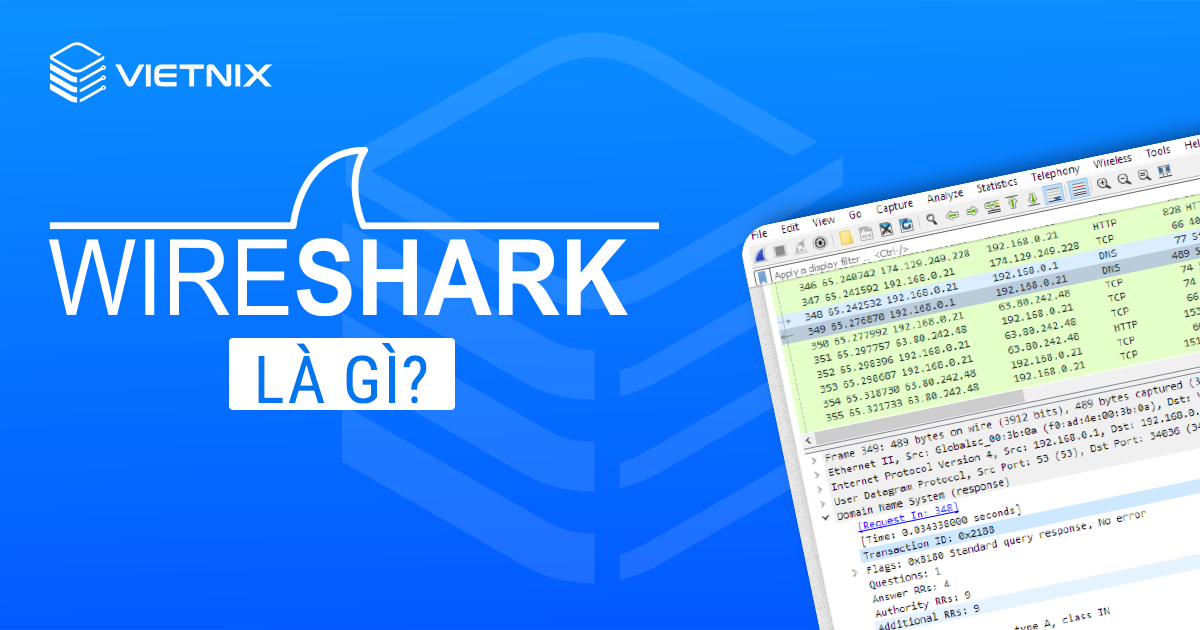



Hi ad,
Mình muốn hỏi chút. Cty mình đã có ADC từ lâu, nhưng nay nó không sync được với PDC.
Giờ mình muốn cài một server mới làm ADC để thay thế cho con ADC cũ.
Vậy mình phải xử lý như thế nào với con ADC cũ để cài ADC mới
Thanks ad