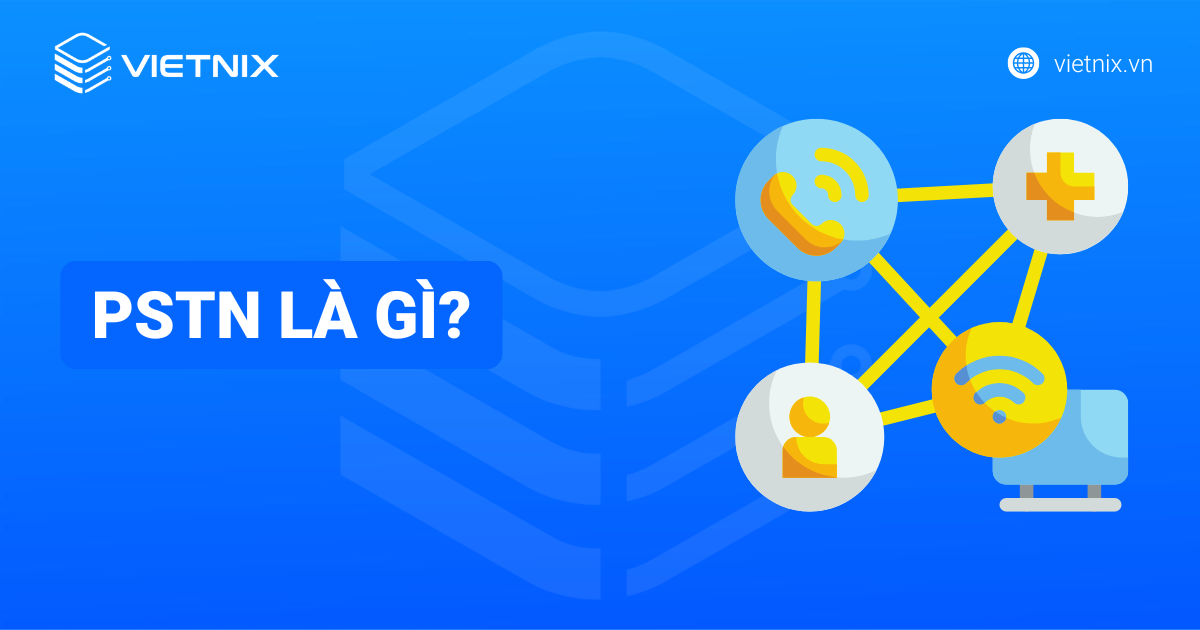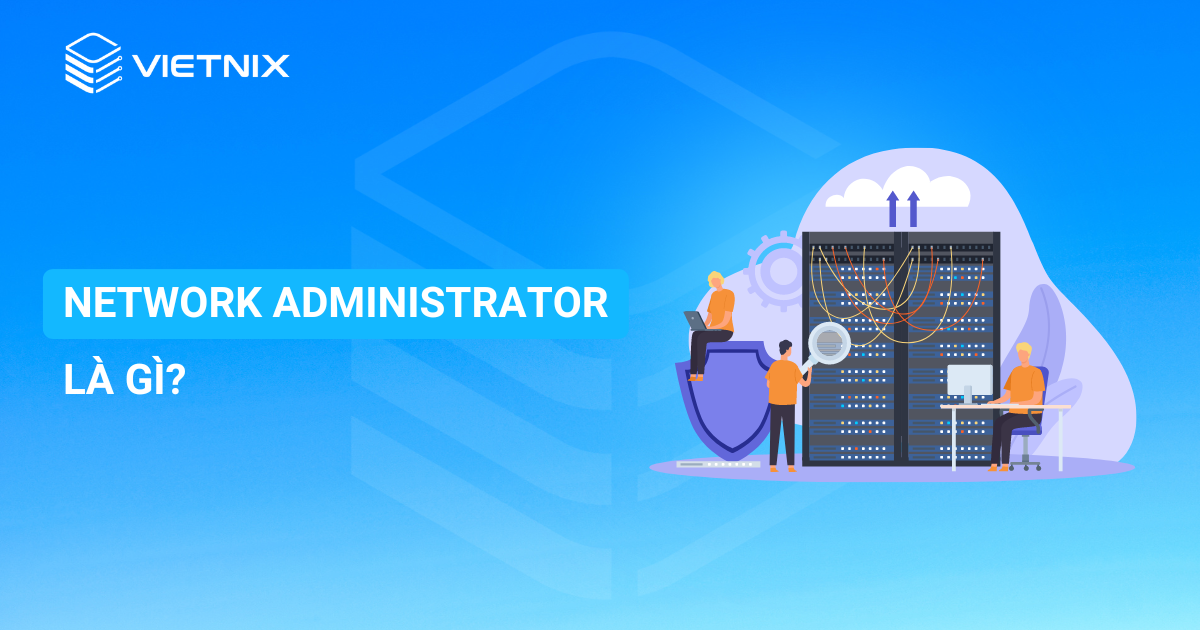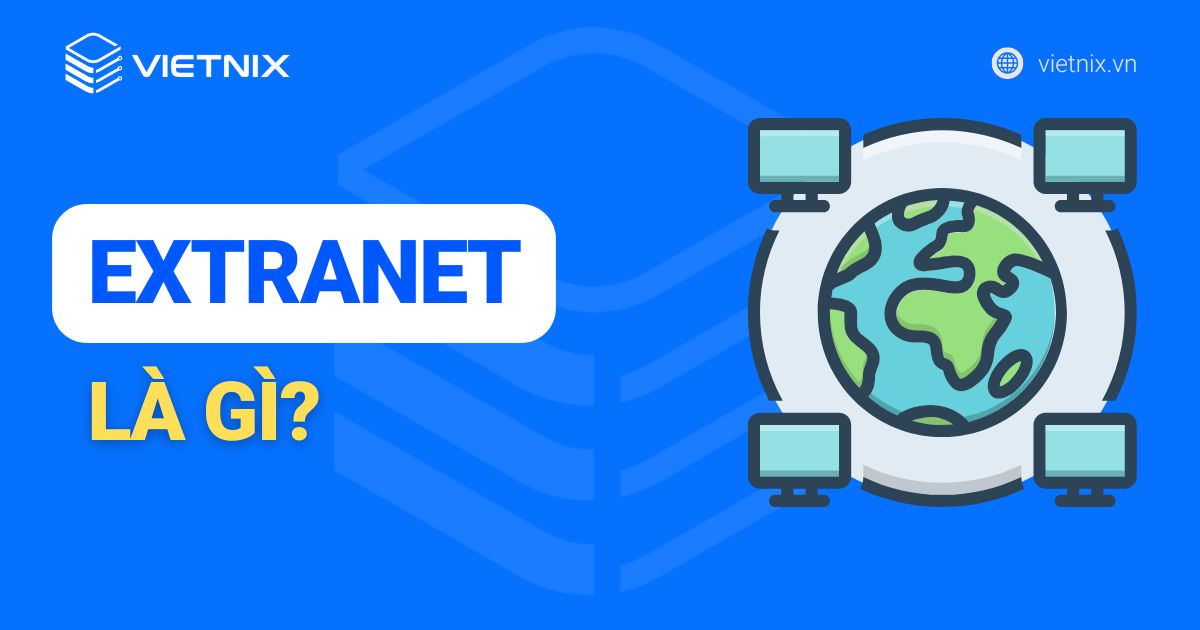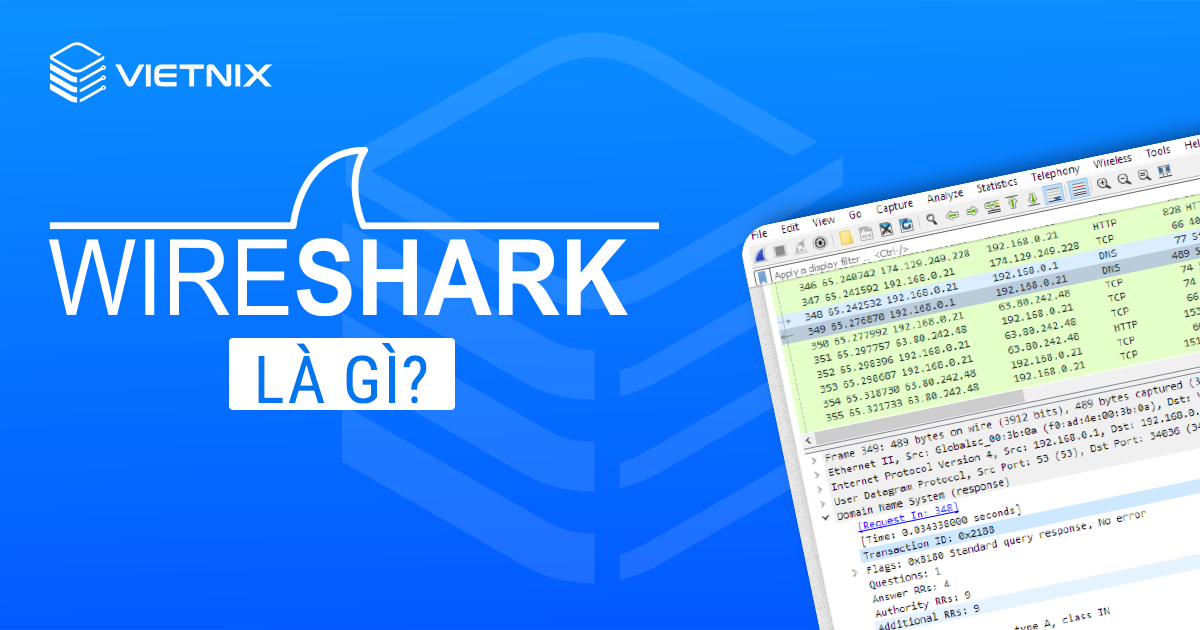Trong bài viết này Vietnix xin hướng dẫn các bạn cách add card loopback trên hệ điều hành Windows (áp dụng cho các phiên bản Windows) bằng 2 cách dễ dàng và nhanh chóng. Hy vọng các bạn có thể làm được thành công!
Sử dụng Hardware Wizard để tạo card loopback
Cách này có thể áp dụng cho các phiên bản Windows sau :
- Windows 7 x86_64 bit.
- Windows 8 x86_64 bit.
- Windows 10 x86_64 bit.
- Windows Server 2003.
- Windows Server 2003 R2.
- Windows Server 2008 R3.
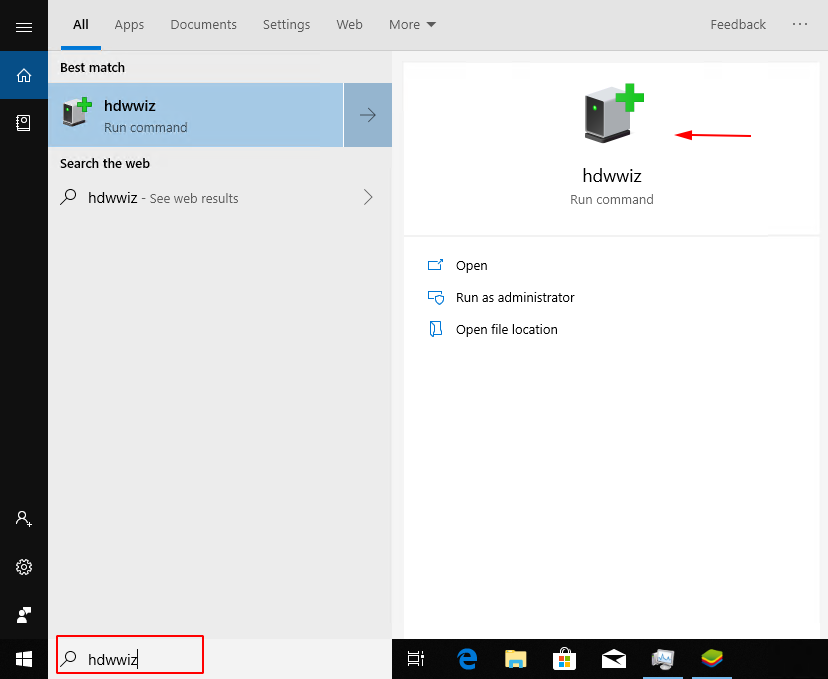
Bước 1: Bạn nhập và tìm hdwwiz trên khung search của windows và nhập chọn hdwwiz.exe. Nếu bạn không nhớ cụm từ hdwwiz thì bên dưới mình sẽ hướng dẫn cách vào Hardware Wizard bằng Computer Manager.
Hoặc bạn có thể nhấn tổ hợp phím Windows + R để mở hộp thoại RUN của windows và nhập hdwwiz. Sau đó bạn nhấp OK.
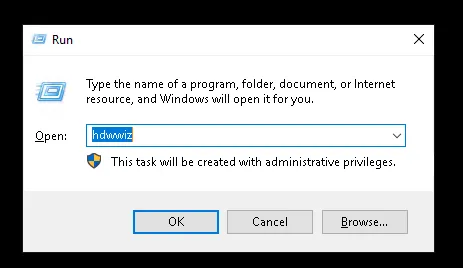
Bước 2: Sau đó hộp thoại cài sẽ hiện ra ban chọn next để tiếp tục cài đặt.
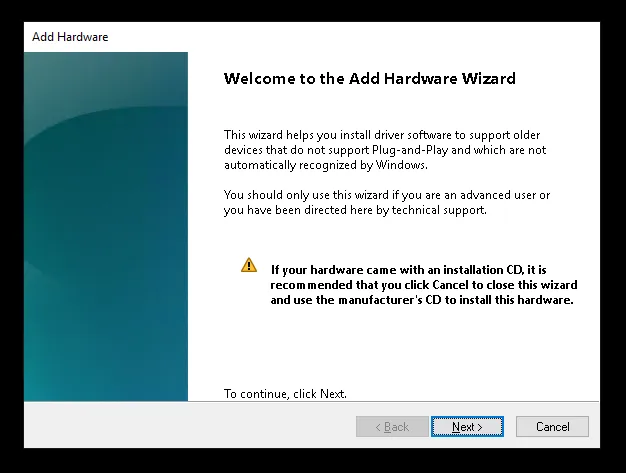
Bước 3: Tiếp theo, bạn chọn tùy chọn Install the hardware that I manually select from list (Advanced). Sau đó chọn Next để qua bước kế.
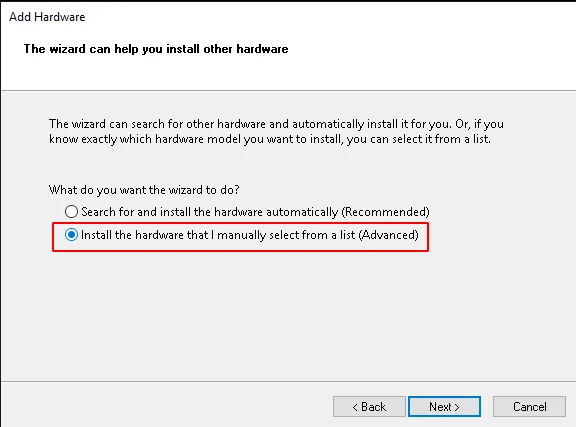
Bước 4: Kế đó, hộp thoại mới sẽ hiện ra, ở trong Common hardware type bạn cần tìm và chọn hardware là Network adapters. Sau đó chọn Next.
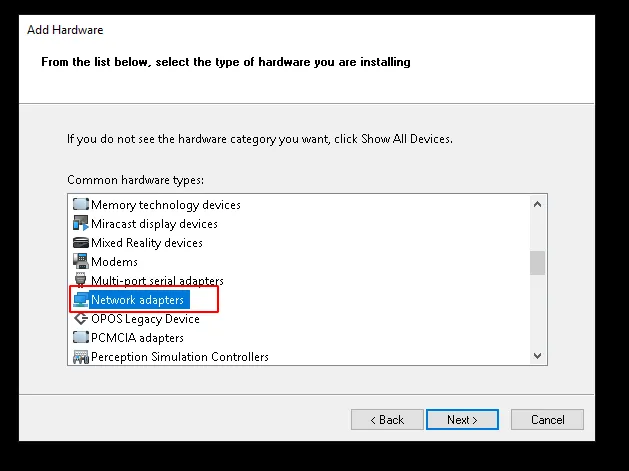
Bước 5: Hộp thoại mới sẽ hiện ra, trong hộp thoại này bạn lưu ý, bạn chọn khung bên trái trước rồi chọn khung bên phải sau. Khung bên trái bạn sẽ chọn Microsft, sau đó bên khung tay phải bạn tìm và chọn Microsoft KM-TEST Loopback Adapter. Sau đó bạn chọn Next để tiếp tục.
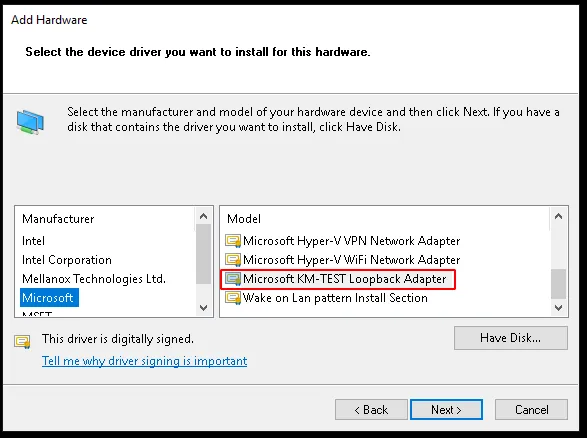
Bước 6: Cuối cùng bạn chọn Next để tiến hành cài đặt card loopback.
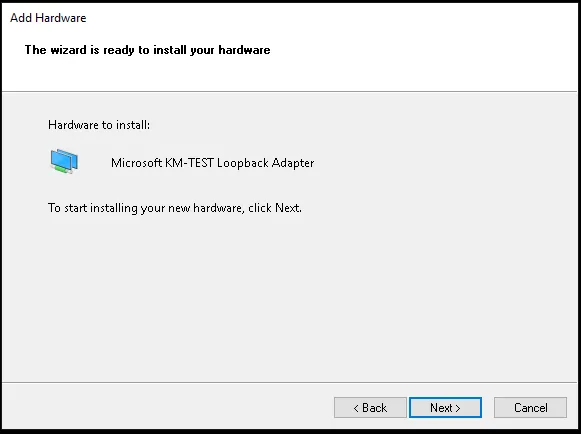
Sau khi cài đặt xong. Bạn có thể vào Control Panel chọn Network and Internet chọn tiếp Network and Sharing Center rồi chọn Change adapter settings để kiếm card loopback mà bạn vừa mới cài. Bạn kiểm tra xem thông tin của card mạng nào đang để thông tin chi tiết là Microsoft KM-TEST Loopback Adapter thì chính là card loopback.
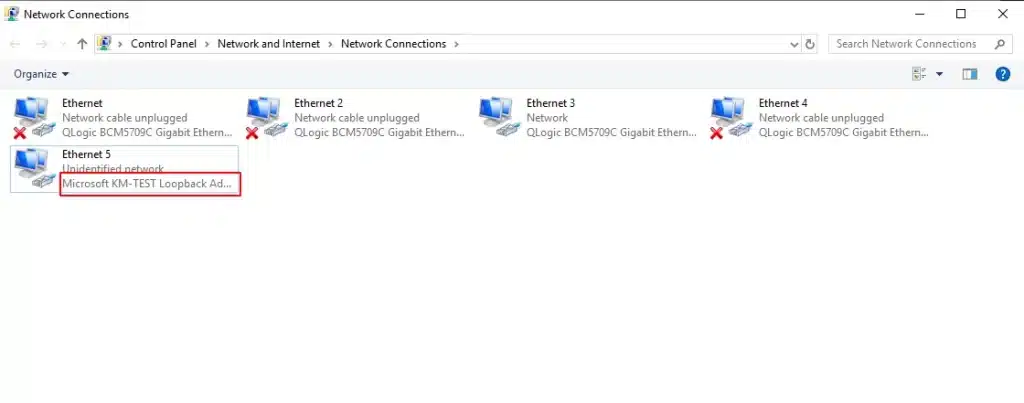
Phần này Vietnix sẽ chỉ bạn mở Hardware Wizard bằng Computer Management.
Bước 1: Bạn click phải chuột vào icon computer và chọn Manage.
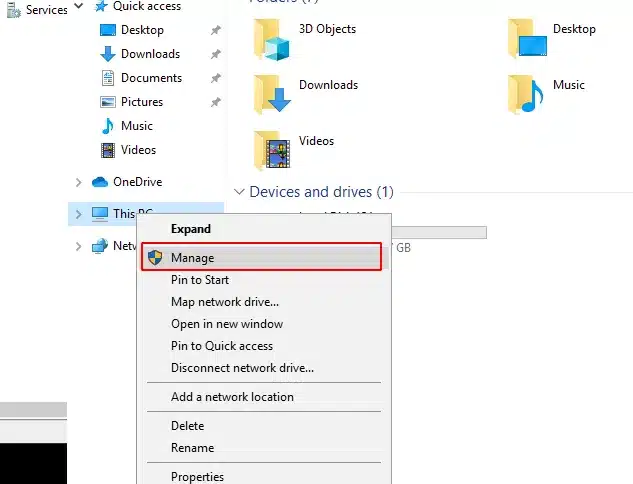
Bước 2: Sau khi bạn chọn Manage, hộp thoại Computer Manager sẽ xuất hiện, tiếp theo bạn chọn Device Manager, sau đó bạn click chọn vào tab Action trên thanh công cụ.

Bước 3 : Sau khi bạn click chọn Action bạn chọn tiếp Add legacy hardware.
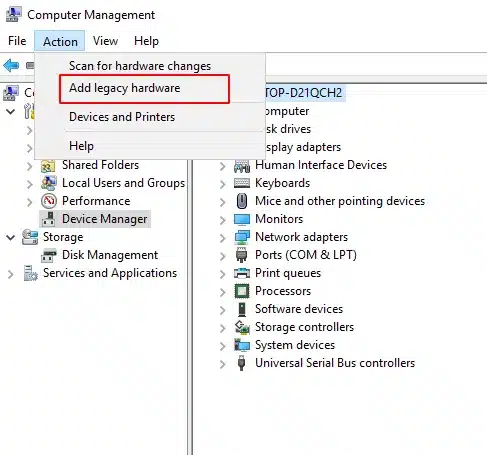
Đến đây bạn sẽ quay về những bước hướng dẫn cài đặt với Hardware Wizard bên trên mà Vietnix đã viết.
Sử dụng Windows Device Console (Devcon.exe) để tạo card loopback
Đối với cách này bạn cần phải cài packet WDK (Windows Driver Kit) của micrsoft trước đó. Nếu chưa bạn có thể truy cập link sau để download và install. Mình sẽ có 1 bài viết chi tiết về Devcon.exe, trong phần này mình sẽ chỉ bạn cách dùng Devcon.exe để tạo card mạng ảo.
Bước 1: Trước hết bạn tìm và gõ cmd sau đó chọn Run as Administrator.
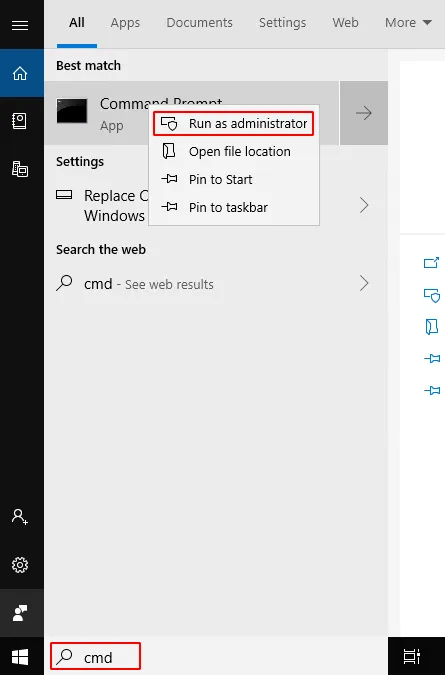
Bước 2: Sau đó, khi cửa sổ Command Prompt bạn nhập lệnh sau :
devcon -r install %WINDIR%\Inf\Netloop.inf *MSLOOP
Sau khi chạy xong xong bạn sẽ nhận được thông báo sau Driver installed successfully.

Bước 3: Sau khi cài xong, bạn vào Network Connection để kiểm tra xem card loopback đã được install hay chưa. Các bước để vào Network Connection mình đã trình bày ở các bước ở trên
Lưu Ý : Nếu như bạn chạy câu lệnh trên xảy ra lỗi như sau :

Nghĩa là lúc này hệ thống không tìm thấy file devcon.exe để thực thi, lúc này bạn lưu ý đường dẫn mà CMD đang trỏ đến là C:\Users\Administrator.
Thường file devcon.exe nằm ở thư mục C:\Windows\System32\ hoặc C:\Windows. Do đó trước khi chạy câu lệnh ở trên mình sẽ trỏ lại đường dẫn bằng 2 cấu lệnh sau:
cd C:\Windows\Sytem32 cd C:\Windows
Nếu bạn vẫn gặp lỗi thì có thể hệ thống không có file devcon.exe, bạn có thể vào link sau để download, tùy theo version windows 7,8, 10 và tùy thuộc vào hệ thống của bạn là 32 bit hay 64 bit. Trong link download, bạn để ý 2 option sau:
- Một là amd64 được hiểu là hệ thống 64 bit
- Hai là x86 được hiểu là hệ thống 32 bit
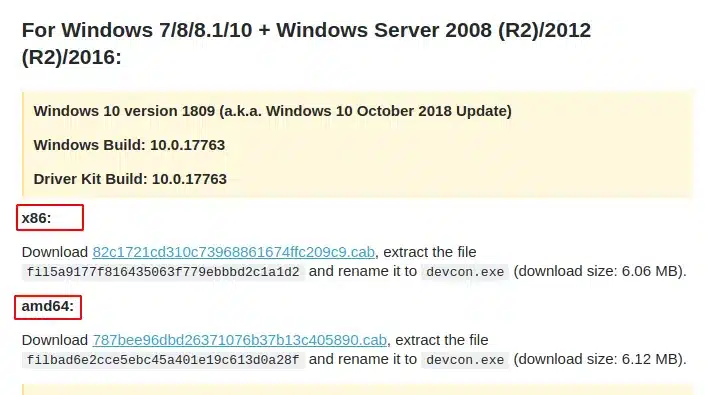
Sau khi xem lại hệ thông windows của bạn tương thích với bản nào, bạn tải về sau đó giải nén file mới vừa tải. Ở đây mình đang dùng Hệ điều hành Windows 10 64-bit. Nên mình sẽ theo hướng dẫn của link download. Trong đó, họ bảo mình kiếm file filbad6e2cce5ebc45a401e19c613d0a28f và rename lại thành devcon.exe.
Bước 1: Mình vào file vừa download về.
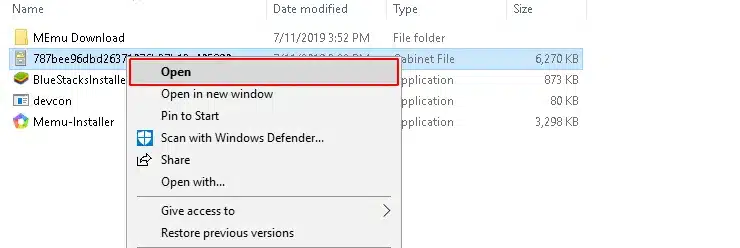
Bước 2: Mình tìm kiếm file có tên filbad6e2cce5ebc45a401e19c613d0a28f.
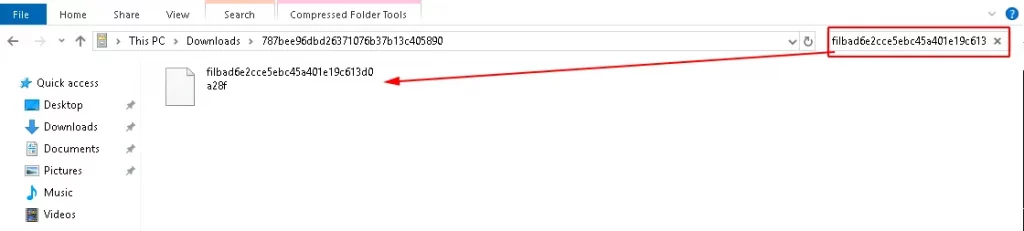
Bước 3: Mình giải nén file này ra
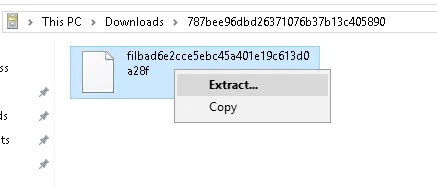
Bước 4: Mình rename file thành devcon.exe
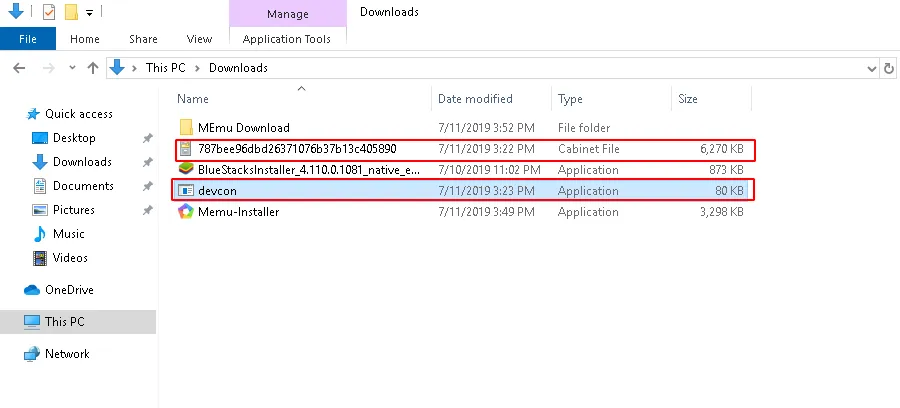
Bước 5: Ở bước này bạn lưu ý, bạn muốn xem file devcon.exe đang ở thư mục nào thì bạn click phải file devcon.exe chọn propertise để kiểm tra lại.
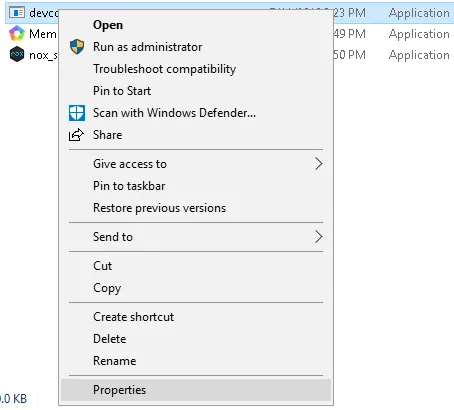
Sau đó bạn mở cmd (Command Prompt) bằng user adminitrator lên, điều chỉnh đường dẫn về đúng thư mục đang chưa file devcon.exe, ở đây mình đang để ở thư mục Download nên mình sẽ chuyển dường dẫn về thư mục Download.
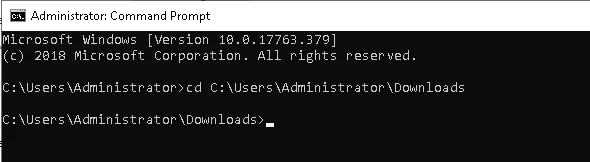
Tiếp theo, bạn nhập và chạy câu lệnh bên trên mà mình đã hướng dẫn. Sau khi chạy xong bạn kiểm tra lại xem card loopback đã được cài đặt hay chưa bằng cách vào Network Connection mình cũng hướng dẫn phía trên.
Lời kết
Hy vọng bài viết trên sẽ giúp bạn tạo card loopback trên Windows dễ dàng. Nếu bạn có thắc mắc hay đóng góp ý kiến, mời bạn để lại bình luận phía dưới bài viết này. Vietnix xin chân thành cảm ơn bạn và chúc bạn thành công.