Khi sử dụng nền tảng WordPress, thì sẽ được phân loại bài post, sản phẩm và nội dung khác. Bằng cách nhóm các sản phẩm của bạn thành các categories (danh mục), sẽ giúp khách hàng dễ dàng tìm thấy các mặt hàng mong muốn của họ. Ngoài ra, nếu bạn hiển thị sản phẩm theo danh mục WordPress bằng table, khách hàng có thể xem và tìm kiếm thông qua categories một cách hiệu quả hơn.
Những điểm chính
- Cách dùng category để tăng doanh thu cho website WooCommerce: Bài viết hướng dẫn sử dụng category, plugin hỗ trợ để cải thiện trải nghiệm mua sắm, giúp khách hàng dễ tìm sản phẩm.
- Hướng dẫn hiển thị sản phẩm theo danh mục trong WooCommerce: Bài viết cung cấp các bước chi tiết để cài đặt plugin và tạo bảng sản phẩm theo danh mục một cách hiệu quả.
- Giới thiệu Vietnix: Cung cấp thông tin về các tính năng nổi bật giúp đảm bảo website hoạt động nhanh, ổn định và hiệu quả, đặc biệt cho các trang WooCommerce.
- FAQ: Giải đáp các thắc mắc, vấn đề về hiển thị sản phẩm theo danh mục WordPress.

Giới thiệu về các category sản phẩm WooCommerce
Category là một tính năng chính của WordPress dùng để nhóm các loại bài đăng, trang, sản phẩm có nội dung tương tự lại với nhau. Điều này sẽ giúp cải thiện điều hướng trang web vì người dùng truy cập có thể tìm kiếm theo category cụ thể để tìm thông tin chi tiết hơn.
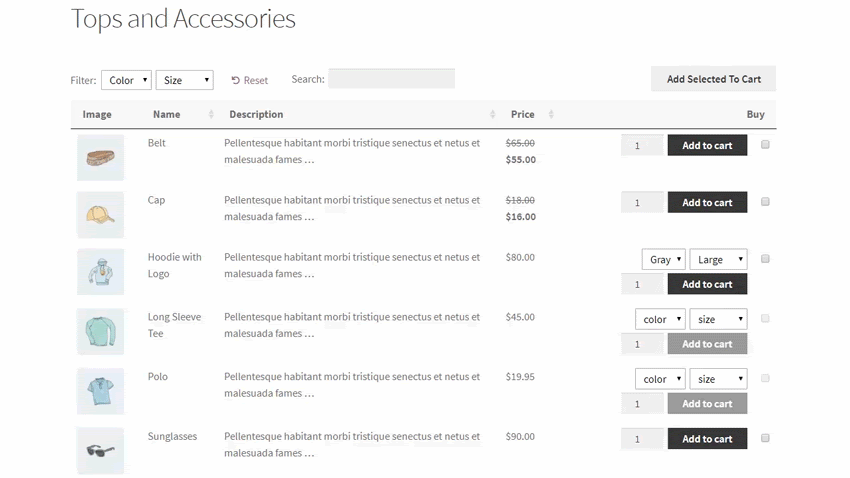
Dịch vụ Hosting cho WordPress: Giải pháp giúp website WordPress của doanh nghiệp load nhanh gấp 12 lần hiện tại!
Đối với các cửa hàng online nói riêng, việc cải thiện khả năng điều hướng giúp tăng doanh thu đáng kể. Các nghiên cứu đã phát hiện ra rằng nếu khách hàng không thể tìm thấy những gì họ đang tìm kiếm thì rất có thể họ sẽ từ bỏ website của bạn mà không mua hàng.
Do đó, cần phải sắp xếp và nhóm các sản phẩm của bạn thành các category một cách rõ ràng là điều cần thiết để xây dựng thành công một trang thương mại điện tử.
Ngoài ra, việc hiển thị sản phẩm rõ ràng theo category trên trang web của bạn. Ví dụ: Bằng cách tạo các table category, bạn có thể giúp khách hàng tìm thấy các mặt hàng họ muốn xem dễ dàng hơn. Tất cả các sản phẩm trong từng category của bạn sẽ được liệt kê rõ ràng trong các table riêng biệt.
Rõ hơn bạn có thể xem hình minh họa dưới đây:
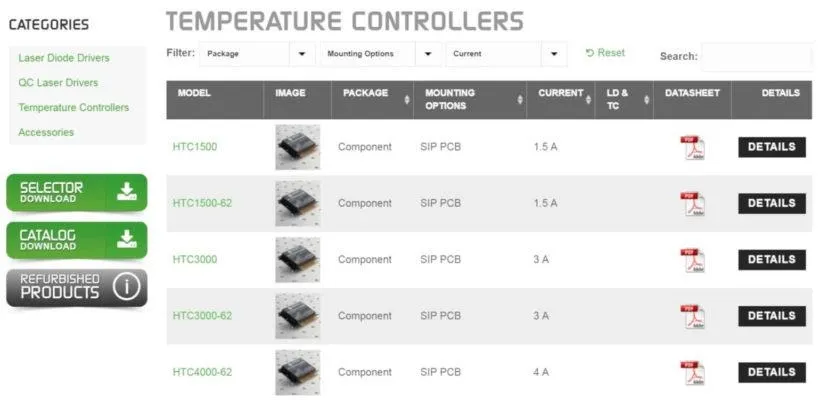
Ngoài ra, nếu bạn thêm chức năng “Search”, sắp xếp và lọc vào bảng của mình, khách hàng sẽ nhanh chóng được điều hướng qua các mục của bạn để tìm thứ họ muốn. Thay vì chọn toàn bộ trang web hoặc cuộn qua các trang category dài, họ có thể tiếp cận sản phẩm họ đang tìm kiếm chỉ trong vài giây.
WooCommerce Product Table là một giải pháp tuyệt vời để thêm bảng category vào trang web WordPress của bạn.
Nếu bạn cần hiển thị các bài đăng và làm cho chúng có thể tìm kiếm và lọc được. Plugin này chính là thứ mà bạn đang cần tìm. Nó hoạt động rất tốt, thu hẹp kết quả tìm kiếm khi bạn nhập.
>> Xem thêm: Cách lọc sản phẩm WooCommerce (Hướng dẫn chi tiết)
Bảng có vẻ như được embedded sẵn vào theme vì nó không có quá nhiều kiểu dáng. Bạn không phải thay đổi một dòng code nào để làm cho nó phù hợp với trang web, nếu gặp vấn đề gì về kỹ thuật thì bạn nên liên hệ với bộ phận hỗ trợ và sẽ được giải đáp và tìm cách khắc phục ngay sau đó.
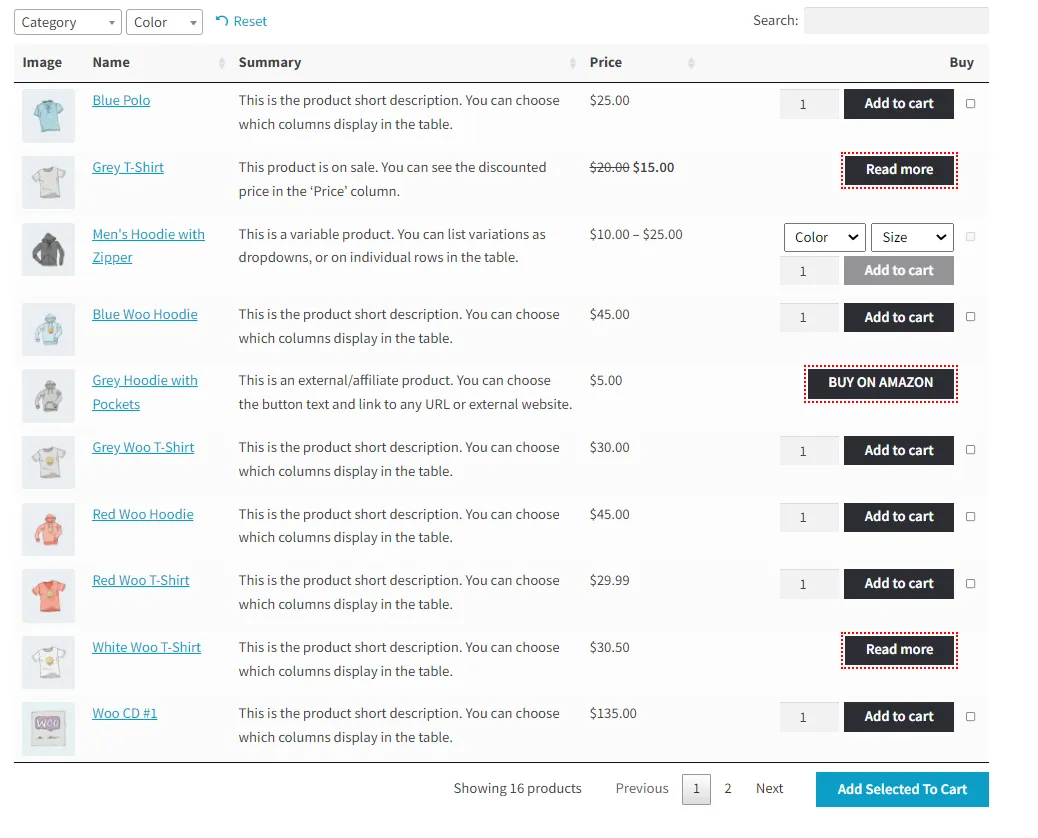
Việc sắp xếp sản phẩm theo danh mục giúp tăng doanh số, nhưng sẽ vô ích nếu tốc độ tải trang chậm. Với Vietnix WordPress Hosting, website của bạn sẽ tải nhanh dưới 1 giây nhờ ổ cứng NVMe và LiteSpeed Web Server. Dịch vụ này cũng cung cấp các công cụ như PHP X-Ray và WordPress Toolkit, giúp bạn dễ dàng quản lý và tối ưu hóa hiệu suất, đảm bảo trải nghiệm khách hàng tốt nhất.

TĂNG TỐC TỐI ĐA Với Hosting WORDPRESS
Nâng tầm website WordPress của bạn: Nhanh, ổn định và an toàn hơn
Cách hiển thị sản phẩm theo danh mục WordPress trong Woocommerce
Việc sắp xếp và trưng bày sản phẩm của bạn nhanh chóng, dễ dàng hơn với Woocommerce Product Table. Theo mặc định, plugin này tạo các bảng bao gồm tất cả các sản phẩm trên trong cửa cửa hàng trên website của bạn. Tuy nhiên, chỉ cần một chút thay đổi nó cũng có thể liệt kê các sản phẩm theo category trong các bảng riêng biệt.
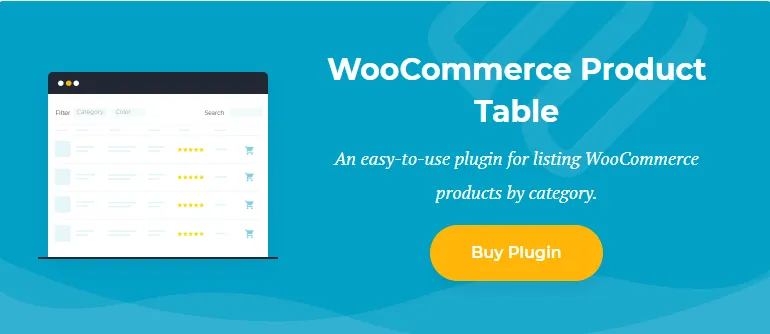
Các bước dưới đây sẽ hướng dẫn bạn cách tạo category cho sản phẩm và hiển thị rõ ràng trên trang web của bạn.
Bước 1: Nhóm các sản phẩm của bạn thành các categories phù hợp
Trước khi thiết lập các bảng category, bạn phải tạo các category cho sản phẩm của mình. Khi bắt đầu tổ chức cho các sản phẩm của mình, điều quan trọng cần nhớ là mục tiêu giúp khách hàng dễ dàng tìm thấy các mặt hàng bạn cung cấp. Do đó, bạn cần nhóm các sản phẩm phù hợp với khách hàng.
Bạn cũng có thể tạo các danh mục chính rộng hơn bao gồm các danh mục con. Ví dụ: Danh mục chính là “Vật nhà bếp” có thể bao gồm các danh mục con như “chén”, “muỗng”, “nồi”,…. Danh mục chính sẽ rất hữu ích cho những khách hàng chưa có các quyết định về những sản phẩm cụ thể mà họ muốn xem qua.
Tạo danh mục WooCommerce
Để thiết lập các category sản phẩm trong Woocommerce của bạn, hãy truy cập tới Dashboard WordPress và điều hướng đến Products > Categories. Bạn sẽ thấy danh sách danh mục trống ở bên phải màn hình và các fields để nhập các thông tin cho danh mục mới ở bên trái:
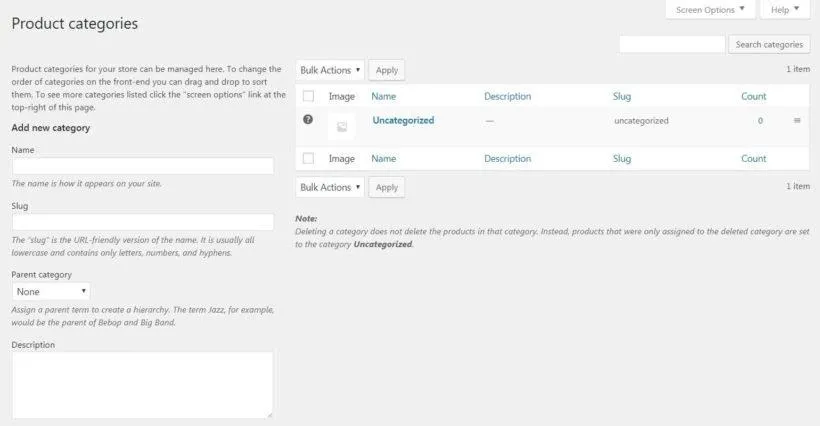
Bắt đầu điền vào các fields bên trái bằng cách chọn tên category (chẳng hạn như “quần áo”, “đồ chơi”, “thiết bị điện tử”,…) và slug. Slug chỉ đơn giản là phần cuối của URL được liên kết với danh mục. Vì vậy, nếu bạn muốn category của mình có URL vietnix.vn/clothing, bạn cần nhập “quan-ao” làm slug:
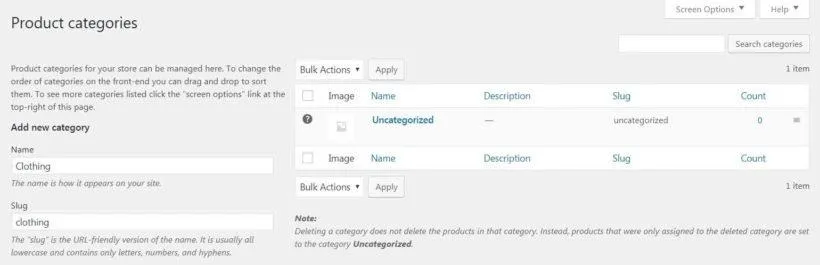
Tiếp theo, bạn sẽ thấy menu drop-down nơi bạn có thể chọn cấp độ gốc cho categories mới mà bạn đang tạo. Bạn cũng có thể chọn thêm mô tả và hình ảnh nếu muốn, những điều này sẽ rất hữu ích cho khách hàng đang xem qua store của bạn.
Ngoài ra, bạn nên sử dụng menu drop-down thứ hai để chọn Display type. Tùy chọn “Default” sẽ hiển thị các categories cài đặt theo theme của bạn:
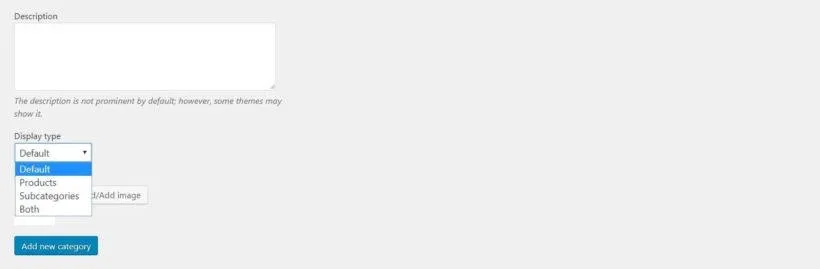
Bạn có thể đặt kiểu hiển thị thành Products, Subcategories hoặc Both để hiển thị nội dung tương ứng trên các trang category của bạn. Mặc dù sau này bạn sẽ tạo các bảng category, bạn vẫn có thể gộp các trang category mặc định nếu muốn.
Khi đã hoàn tất, hãy click vào vào nút Add new category và làm như vậy để tạo thêm các danh mục khác theo định hướng của bạn. Sau đó, chỉnh sửa từng sản phẩm của bạn và assign vào các categories hoặc subcategories liên quan.
>> Xem thêm: Cách xóa chuyên mục trong WordPress
Bước 2: Cài đặt và kích hoạt plugin WooCommerce Product Table
Khi categories của bạn đã sẵn sàng, bạn có thể sử dụng WooCommerce Product Table để liệt kê các sản phẩm theo categories trong store của bạn. Để bắt đầu, bạn cần cài đặt và kích hoạt plugin WooCommerce Product Table.
- Bước 1: Truy cập Dashboard WordPress > Plugin > Add New > Search “WooCommerce Product Table”
- Bước 2: Sau đó chọn Install Now > Active Plugin.
Trong danh sách Plugin của bạn, điều hướng đến phần Settings của WooCommerce Product Table’s.
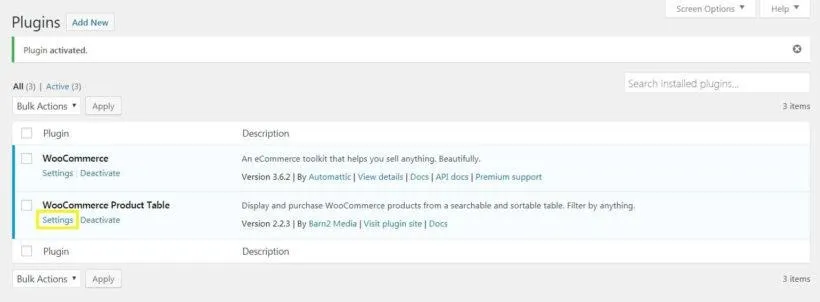
Điều hướng đến cài đặt WooCommerce Product Table’s.
Bước 3: Tùy chỉnh cài đặt product table của bạn
Trước khi thêm bảng vào các trang của trang web, bạn cần tùy chỉnh chúng để phù hợp với nhu cầu của store. Trên trang Setting của plugin, bạn có thể cấu hình nhiều tùy chọn giúp sửa đổi bảng của mình, bao gồm:
- Tạo kiểu bảng để phù hợp với theme hoặc sở thích của bạn
- Chỉ định nội dung cho bảng như mô tả sản phẩm, hình ảnh, nút Add to Cart, v.v.
- Bật các tính năng tăng hiệu suất như loading và bộ nhớ đệm
- Thêm quantity và variation selectors vào bảng của bạn
- Xác định các tùy chọn phân trang cho các bảng lớn
Tất cả những cài đặt cần được check. Tuy nhiên, bây giờ Vietnix sẽ tập trung vào việc thêm chức năng tìm kiếm, sắp xếp và lọc vào bảng của bạn để cải thiện điều hướng. Để làm điều đó, trước tiên hãy cuộn xuống phần Sorting:

Tại đây, có thể sử dụng menu drop-down đầu tiên để chọn dữ liệu mà bảng sẽ sử dụng để sắp xếp các sản phẩm cần liệt kê. Menu drop-down thứ hai sẽ xác định xem sản phẩm cần xuất hiện theo thứ tự tăng dần hay giảm dần.
Tiếp theo, cuộn xuống Table Controls và bật cài đặt Product Filters. Điều này cho phép khách hàng sử dụng menu drop-down bộ lọc để xem các mục cụ thể trong bảng của bạn:
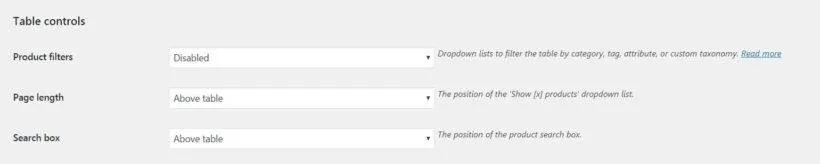
Ở phía dưới, bạn cũng có thể bật box tìm kiếm và quyết định vị trí của nó. Nếu khách hàng đang tìm kiếm một mặt hàng cụ thể, họ có thể nhập mặt hàng đó vào thanh tìm kiếm và nhìn thấy mặt hàng đó trong bảng của bạn.
Hãy lưu các thay đổi vào trang này khi bạn đã hoàn tất việc cấu hình cài đặt rồi chuyển sang bước cuối cùng.
Bước 4: Thêm product category tables vào store của bạn
Bây giờ, bạn cần thêm các bảng category của mình vào các trang có liên quan, có một số option để làm điều này như: Có thể thêm các bảng danh mục riêng lẻ vào các trang category hiện có của mình, bổ sung hoặc thay đổi cách hiển thị sản phẩm mặc định. Ngoài ra, bạn có thể tạo một trang liệt kê tất cả các bảng category của mình hoặc thêm các trang mới riêng biệt cho từng bảng.
Khi bạn đã quyết định trang nào cần sử dụng, bạn cần shortcode để hiển thị từng bảng. Thông thường, shortcode được sử dụng để hiển thị bảng được tạo bằng WooCommerce Product Table đơn giản là:
[product_table]Tuy nhiên, điều này sẽ hiển thị một bảng gồm tất cả các sản phẩm của bạn chứ không phải là category cụ thể. Tuy vậy, bạn có thể dễ dàng sửa đổi những shortcode này. Để chỉ hiển thị các sản phẩm từ một category nhất định, bạn cần sử dụng định dạng sau:
[product_table category="example"]Bạn chỉ cần thay thế “example” bằng tên của category hoặc subcategory mà bạn muốn hiển thị. Sau đó, save hoặc publish trang. Bạn có thể lặp lại quy trình này để tạo nhiều bảng sản phẩm dựa trên category khác nhau nếu muốn.
>> Xem thêm: 24 plugin sản phẩm WordPress WooCommerce tốt nhất cần cho website bán hàng
Với tỷ lệ chuyển đổi của bạn trên mạng, việc tạo điều hướng rõ ràng cho cửa hàng thương mại điện tử của bạn là điều rất quan trọng. Category là một phương pháp dùng để cải thiện khả năng điều hướng trang web và việc sử dụng plugin để hiển thị sản phẩm theo danh mục trong Woocommerce với các bảng tùy chỉnh có thể giúp việc điều hướng cửa hàng của bạn trở nên đơn giản hơn đối với khách hàng.
Để tạo bảng category với WooCommerce Product Table, bạn chỉ cần:
- Nhóm các sản phẩm của bạn thành các category có liên quan.
- Cài đặt và kích hoạt plugin WooCommerce Product Table.
- Tùy chỉnh cài đặt bảng sản phẩm của bạn.
- Thêm bảng category sản phẩm vào store của bạn.
Đảm bảo website luôn nhanh & ổn định cùng hosting Vietnix
Là một trong những nhà cung cấp dịch vụ thuê hosting lâu năm tại Việt Nam, Vietnix nổi bật với đội ngũ chuyên gia WordPress hàng đầu, luôn sẵn sàng hỗ trợ khách hàng. Dịch vụ Hosting Vietnix được tối ưu hóa để mang lại hiệu suất vượt trội, đảm bảo website của bạn luôn hoạt động nhanh chóng và ổn định.
Các ưu điểm của Hosting Vietnix:
- Tốc độ vượt trội: Ứng dụng công nghệ độc quyền Vietnix Speed Optimizer, giúp tăng tốc độ load website đáng kể.
- Độ ổn định cao: Cam kết Uptime 99.9%, đảm bảo website luôn hoạt động liên tục, không bị gián đoạn.
- Hỗ trợ nhanh chóng: Hệ thống hỗ trợ kỹ thuật 24/7 luôn túc trực, giải quyết mọi vấn đề dứt điểm.
- Hiệu suất mạnh mẽ: Sử dụng phần cứng hiện đại với CPU cao cấp, mang lại khả năng xử lý vượt trội.
Đăng ký ngay Hosting Vietnix để tối ưu tốc độ website WooCommerce của bạn, đảm bảo trải nghiệm mua sắm mượt mà, đồng thời nhận ngay những ưu đãi hấp dẫn có một không hai!
Thông tin liên hệ:
- Website: https://vietnix.vn/
- Hotline: 1800 1093
- Email: sales@vietnix.com.vn
- Địa chỉ: 265 Hồng Lạc, Phường Bảy Hiền, Thành Phố Hồ Chí Minh
Câu hỏi thường gặp
Plugin hiển thị sản phẩm WordPress là gì?
Plugin hiển thị sản phẩm WordPress là các tiện ích mở rộng giúp bạn tùy chỉnh cách sản phẩm được trình bày trên website. Thay vì chỉ hiển thị mặc định của theme, các plugin này cho phép bạn tạo ra các bảng, danh sách, hoặc lưới sản phẩm với nhiều tính năng nâng cao như bộ lọc, tìm kiếm, sắp xếp và tùy chỉnh bố cục.
Làm thế nào để tạo danh mục sản phẩm trong WordPress?
Bạn có thể tạo danh mục sản phẩm trực tiếp trong bảng điều khiển WordPress, tại mục Sản phẩm > Danh mục. Tại đây, bạn có thể thêm tên, mô tả, và hình ảnh đại diện cho danh mục.
Nên thêm bao nhiêu danh mục là hợp lý cho một website?
Số lượng danh mục không có quy tắc cố định, nhưng nên tập trung vào sự rõ ràng và hiệu quả. Chia quá nhiều danh mục nhỏ có thể làm người dùng bối rối. Hãy nhóm các sản phẩm lại thành các danh mục lớn, sau đó sử dụng thẻ (tag) hoặc bộ lọc để phân loại chi tiết hơn.
Tại sao sản phẩm không hiển thị trong danh mục vừa tạo?
Có thể bạn chưa gán sản phẩm vào danh mục đó. Hãy chỉnh sửa từng sản phẩm và đảm bảo rằng bạn đã tích chọn vào danh mục mong muốn ở cột bên phải.
Có cần cài plugin để tạo danh mục không?
Bạn không cần plugin để tạo danh mục vì đây là tính năng có sẵn của WordPress và WooCommerce. Tuy nhiên, các plugin có thể giúp bạn hiển thị danh mục theo nhiều cách chuyên nghiệp hơn, như tạo bảng sản phẩm có bộ lọc nâng cao.
Tóm lại, hiển thị sản phẩm theo danh mục WordPress là một yếu tố then chốt giúp tối ưu trải nghiệm người dùng trên các website WooCommerce. Bằng cách sắp xếp sản phẩm một cách khoa học, bạn không chỉ giúp khách hàng dễ dàng tìm thấy thứ họ cần, mà còn góp phần tăng doanh số và xây dựng một trang thương mại điện tử chuyên nghiệp và hiệu quả hơn.



















