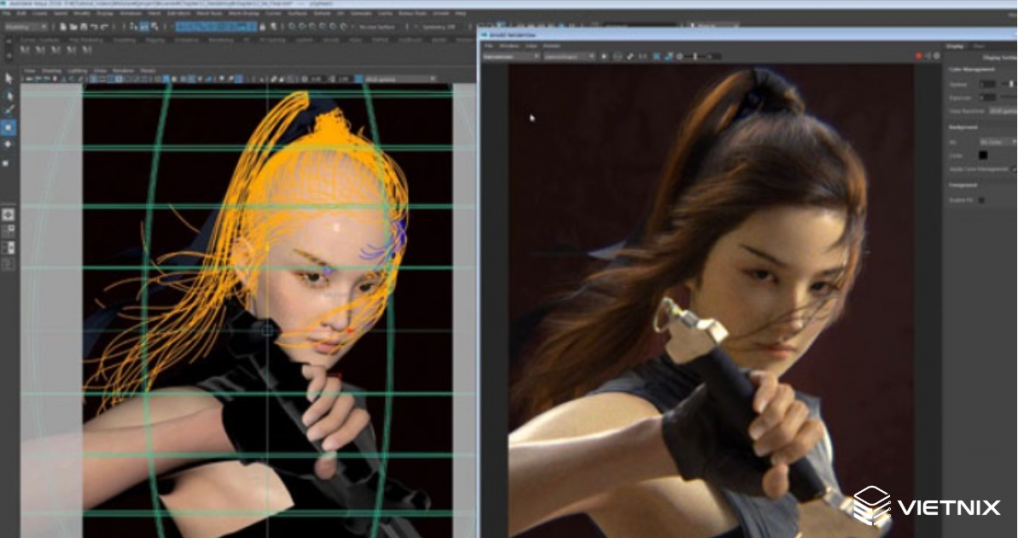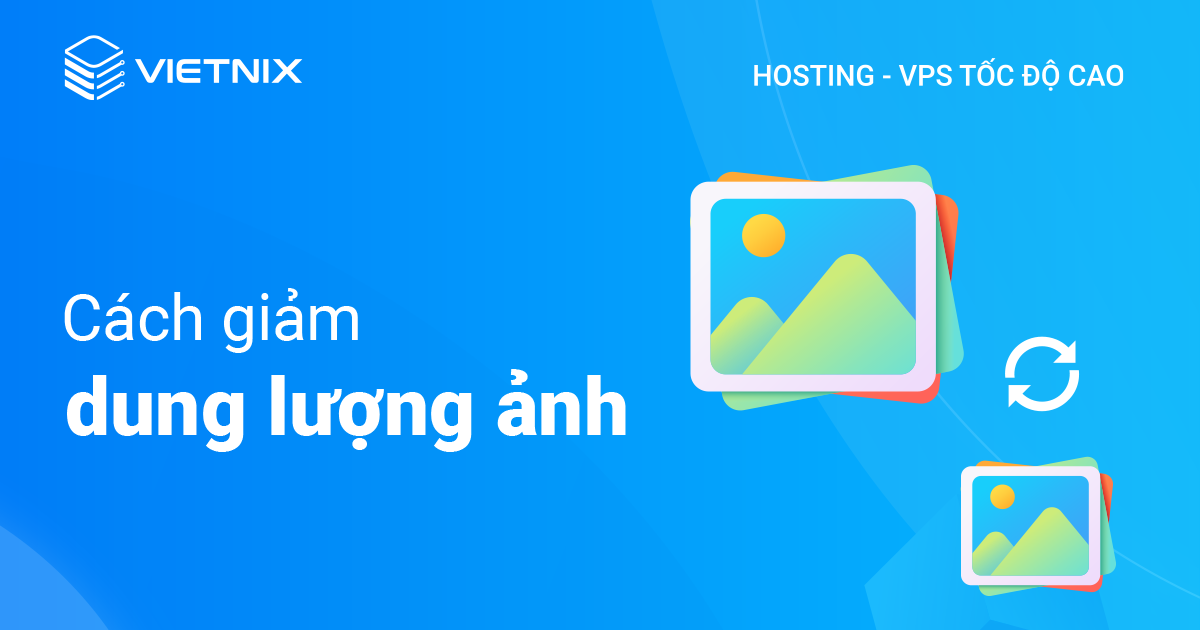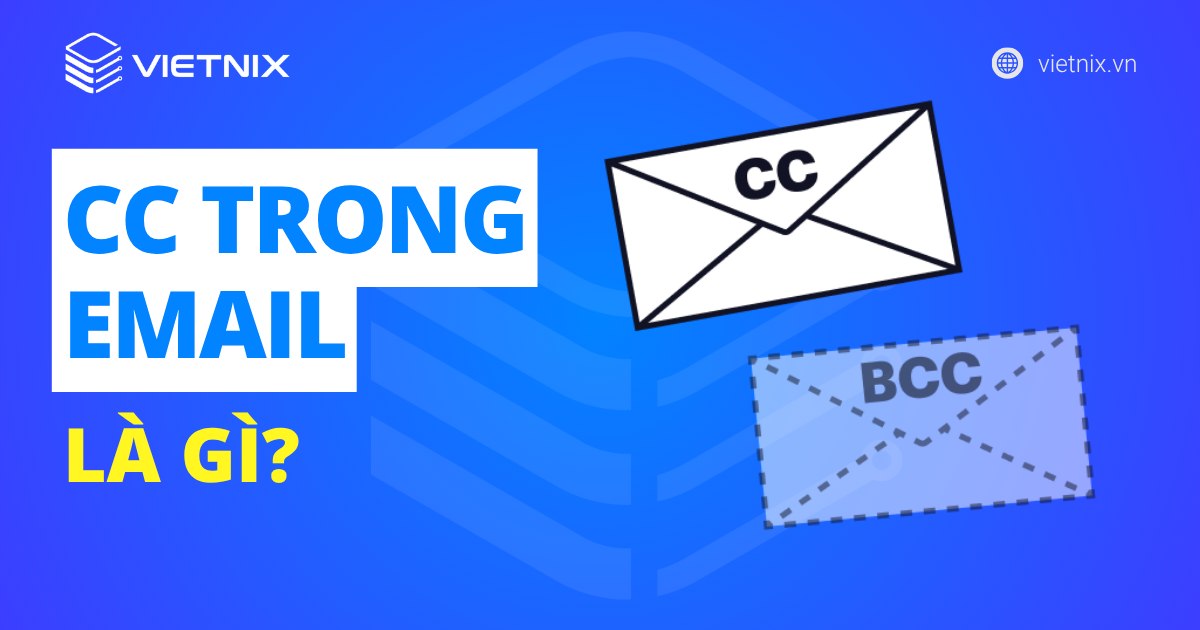Outlook là một phần mềm quản lý thông tin cá nhân phổ biến thuộc quyền sở hữu của Microsoft và được nhiều người lựa chọn sử dụng. Thế nhưng, không phải ai cũng biết cách để đặt hay lấy lại mật khẩu trong những trường hợp cần thiết. Trong bài viết hôm nay, Vietnix sẽ hướng dẫn cụ thể một số cách đơn giản và hiệu quả để thay đổi mật khẩu email Outlook.
Khi nào bạn nên thay đổi mật khẩu email Outlook?
Một số trường hợp mà người dùng sẽ phải thực hiện thay đổi mật khẩu Outlook là:
- Mật khẩu của bạn bị tiết lộ với người khác.
- Nâng cao độ bảo mật cho tài khoản của bạn theo định kỳ.
- Khi quên mật khẩu đăng nhập cũ và vừa thực hiện khôi phục lại.

Những điều cần lưu ý khi đổi mật khẩu email Outlook
Việc thực hiện đặt lại mật khẩu email Outlook không quá phức tạp. Tuy nhiên, bạn cũng cần lưu ý một số vấn đề khi thực hiện hoạt động này:
- Các thay đổi về mật khẩu Outlook hay thiết lập bảo mật có thể dẫn đến tới sự thay đổi cài đặt mật khẩu hay bảo mật trên ứng dụng Google.
- Các hướng dẫn trong bài viết được thực hiện dựa trên ngôn ngữ Tiếng Việt của Outlook.
- Sử dụng cơ chế xác thực hai yếu tố để bảo vệ tài khoản Outlook của bạn. Điều này sẽ yêu cầu bạn cung cấp một yếu tố bổ sung như mã xác minh qua tin nhắn văn bản, ứng dụng di động, hoặc mã OTP (Sử dụng một lần) để xác minh danh tính của bạn khi đăng nhập.
- Cập nhật thông tin liên hệ để đảm bảo rằng thông tin liên hệ trong tài khoản Outlook của bạn (số điện thoại, địa chỉ email phụ, câu hỏi bảo mật, v.v.) là chính xác. Điều này sẽ giúp bạn khôi phục mật khẩu nếu cần thiết.
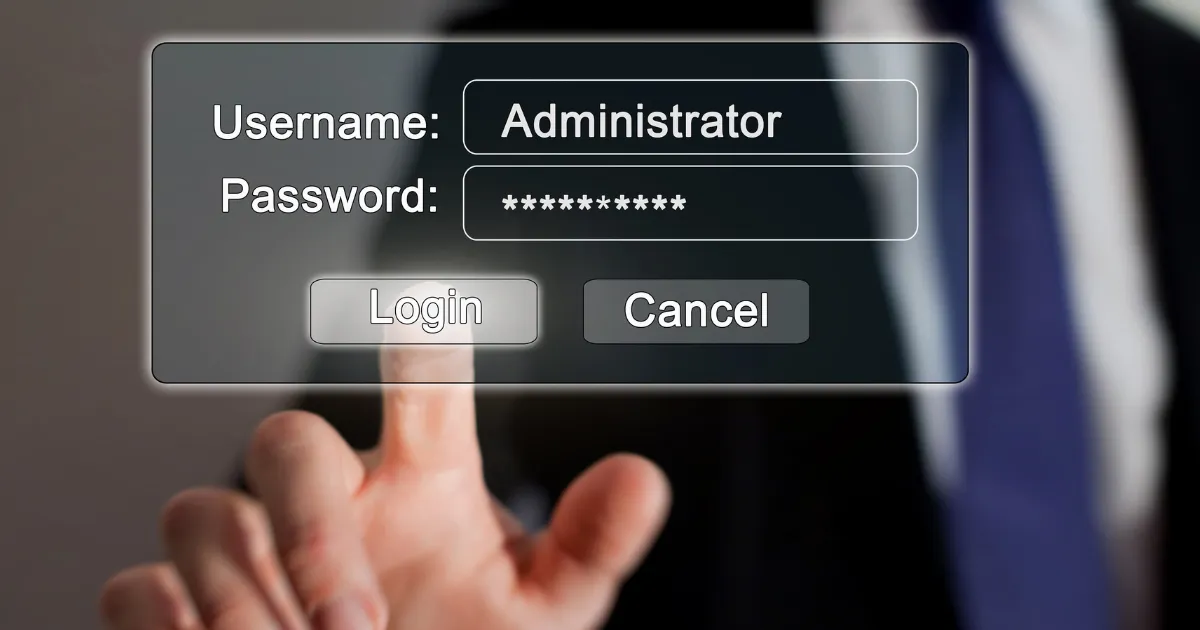
3 cách đổi mật khẩu trong Outlook
Dưới đây Vietnix sẽ hướng dẫn chi tiết từng bước cụ thể cho 3 cách thay đổi mật khẩu trong Outlook mà bạn đọc có thể tham khảo để áp dụng.
1. Đổi mật khẩu cho email Outlook
Đối với cách thay đổi này, mật khẩu của Outlook.com sẽ trùng với mật khẩu tài khoản Microsoft của người dùng. Bạn chỉ cần thực hiện 5 bước đơn giản như sau:
Bước 1: Truy cập vào đường link: https://login.live.com/ để di chuyển đến trang Thông tin cơ bản về bảo mật của Microsoft > Tiến hành đăng nhập tài khoản bạn đã đăng ký.
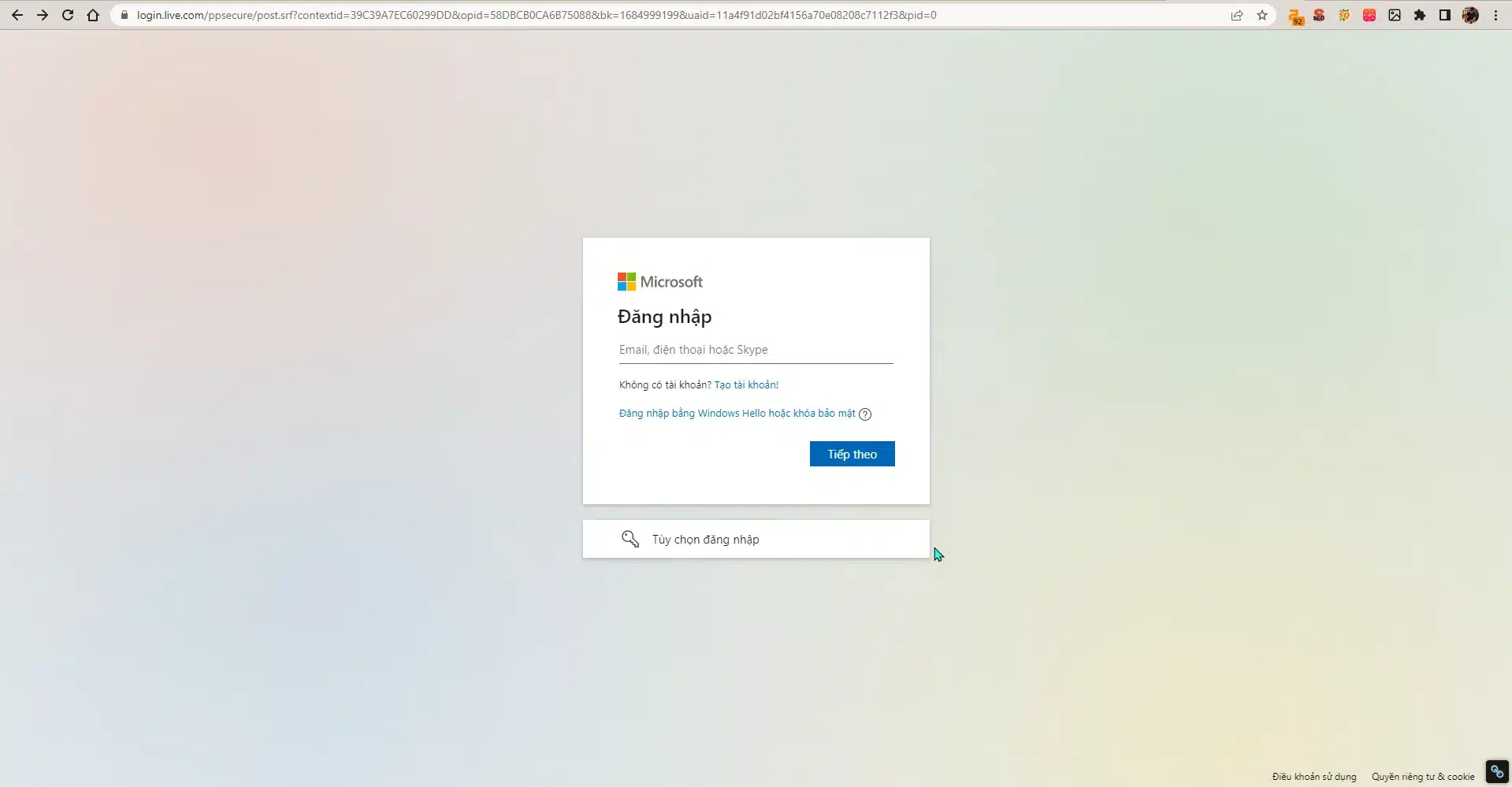
Bước 2: Tại trang giao diện chính, bấm chọn Thay đổi mật khẩu.
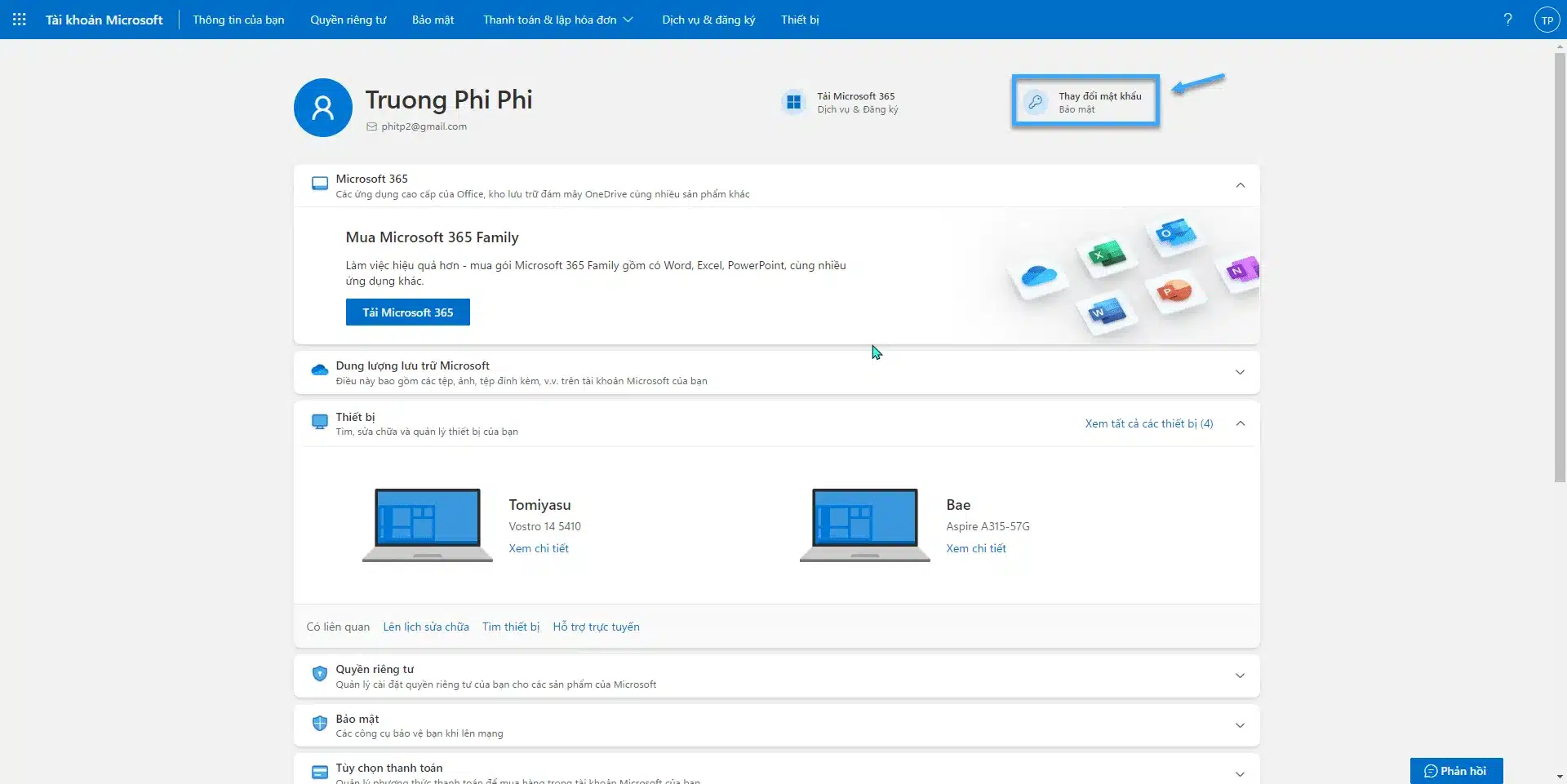
Bước 3: Tại trang Xác thực nhận dạng của bạn, lựa chọn hình thức nhận mã bảo mật mà bạn mong muốn bằng cách chọn vào 1 trong 3 phương thức được đề xuất.
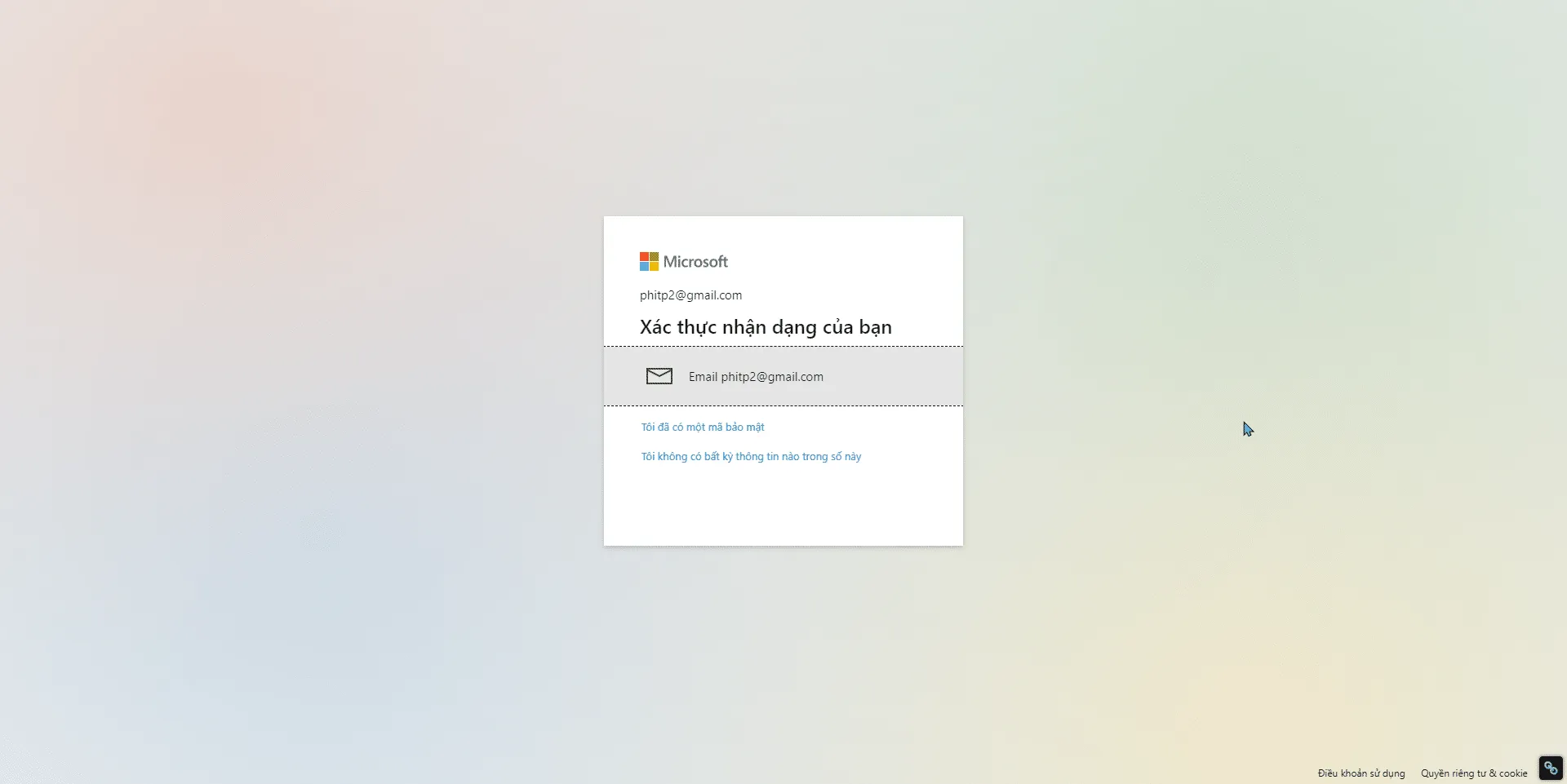
Bước 4: Sau đó, mã xác thực sẽ được gửi về theo phương thức đã chọn ở trên > Nhập đầy đủ Mã xác thực vào ô điền mã > Tiếp tục chọn Xác nhận.
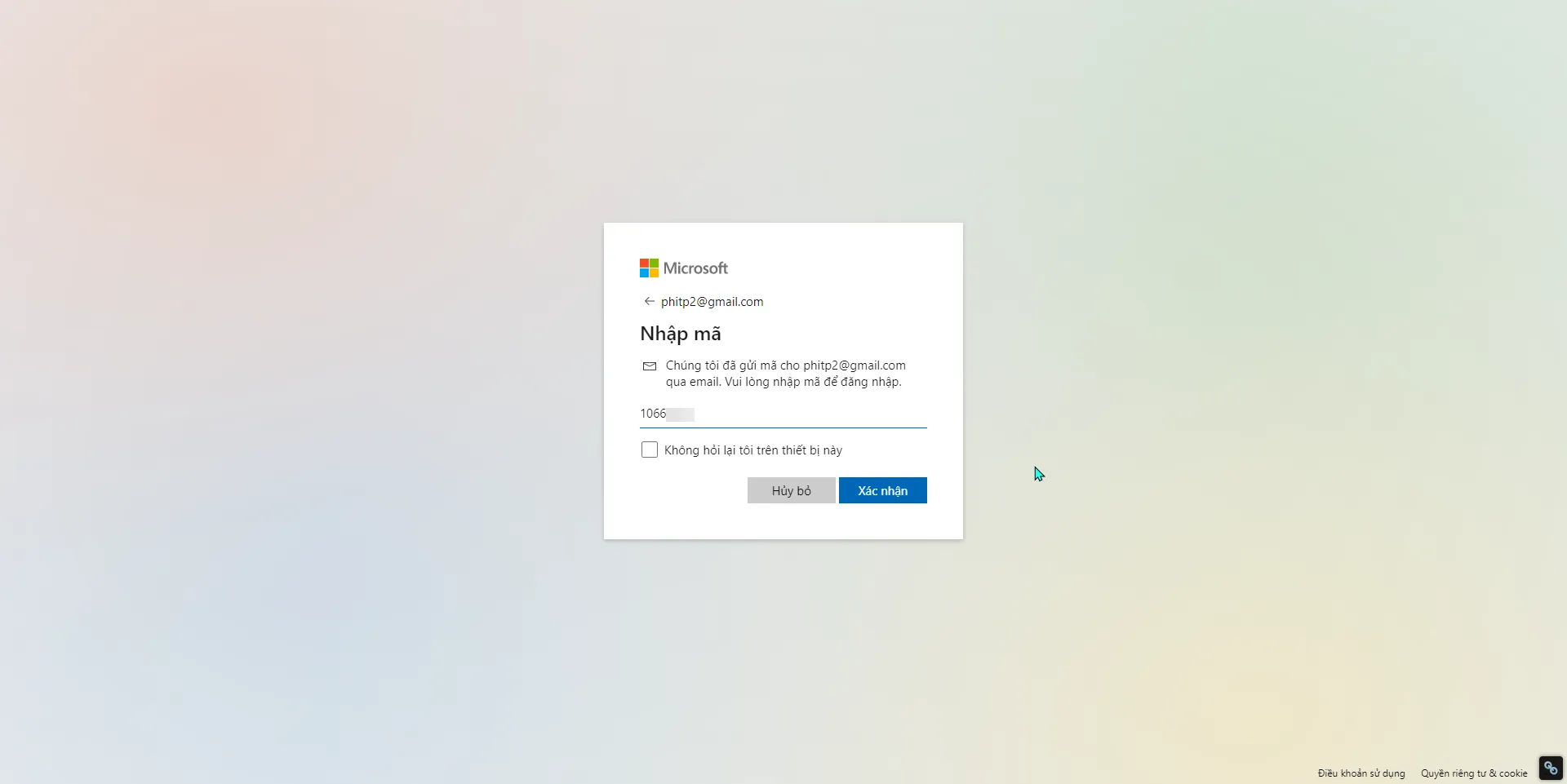
Bước 5: Nhập các thông tin yêu cầu về Mật khẩu hiện tại, Mật khẩu mới và Nhập lại mật khẩu của tài khoản > Bấm Lưu để hoàn tất quá trình thay đổi mật khẩu Outlook.
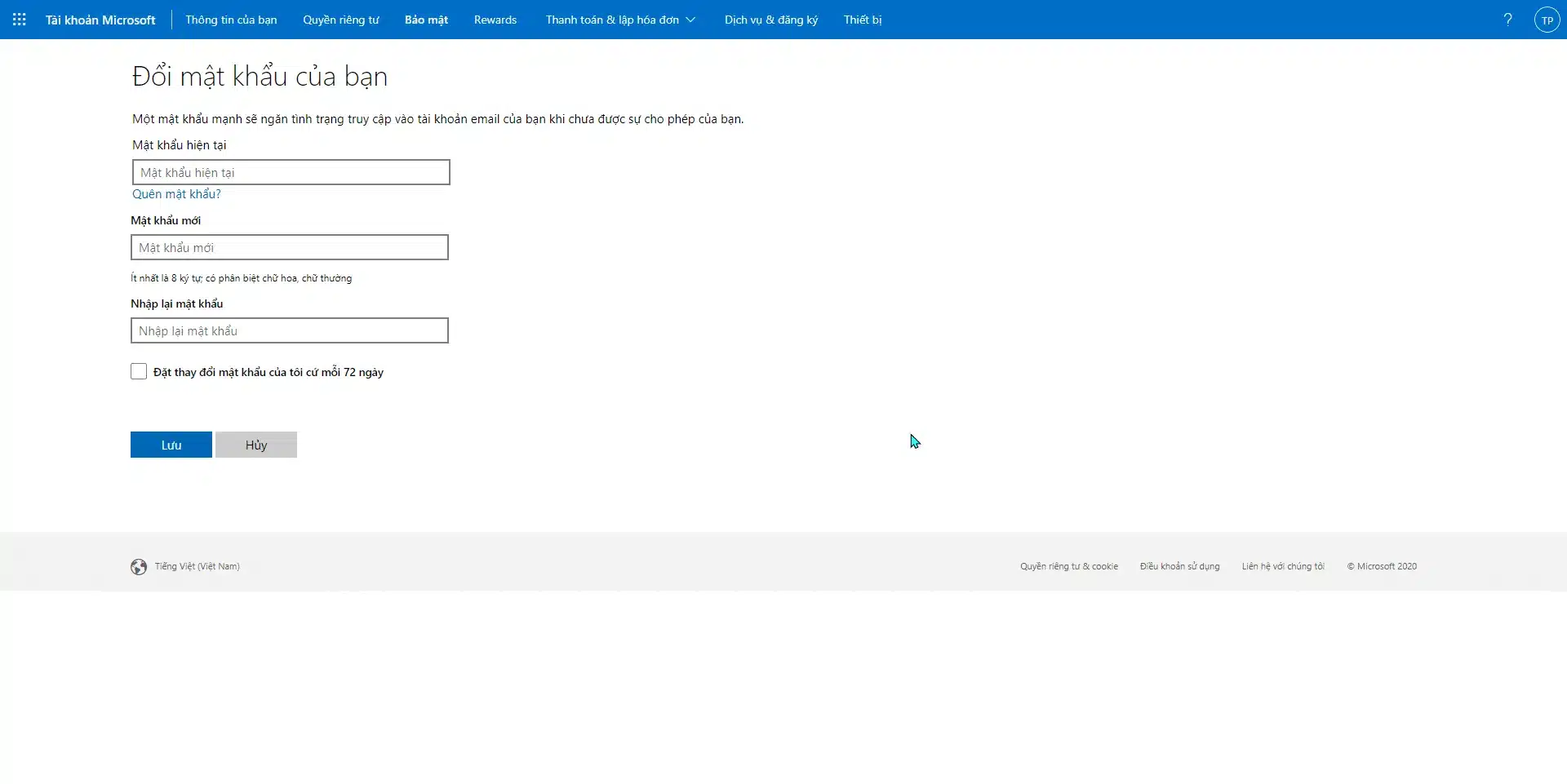
Lưu ý: Để tăng tính bảo mật cho tài khoản Outlook của bạn theo định kỳ. Bạn có thể tích chọn vào ô Đặt thay đổi mật khẩu của tôi cứ 72 ngày. Theo đó, tài khoản của bạn sẽ được nhắc nhở đặt lại mật khẩu mới sau mỗi 72 ngày.
2. Thay đổi mật khẩu trong file dữ liệu
Cách thứ 2 mà người dùng có thể thực hiện đổi mật khẩu Outlook của mình là thông qua các file dữ liệu. Chỉ với các thao tác đơn giản như sau:
Bước 1: Truy cập vào ứng dụng Outlook trên máy tính của bạn > Bấm chọn vào Tệp tin (File) rồi chọn Thông tin (Info) > Tại phần Thông tin tài khoản (Account Information) xuất hiện > Bạn tiếp tục chọn vào mục Cài đặt tài khoản (Accounting Settings).
Bước 2: Chuyển đến tab Tệp dữ liệu (Data Files) > Click chọn vào tệp Outlook mà bạn cần thay đổi mật khẩu mới > Chọn Cài đặt (Settings).
Bước 3: Nhấn chọn vào mục Thay đổi mật khẩu (Change Password).
Bước 4: Tiến hành nhập mật khẩu cũ và đặt lại một mật khẩu mới khác. Sau đó chọn OK để lưu và hoàn tất quá trình.
3. Đổi mật khẩu khôi phục khi bị mất, quên Outlook
Trong trường hợp bạn buộc phải đổi mật khẩu cho tài khoản Outlook do quên hay mất mật khẩu thì có thể thực hiện theo những bước dưới đây:
Bước 1: Di chuyển đến trang Thông tin cơ bản về bảo mật tại địa chỉ: https://login.live.com/ -> Điền thông tin đăng nhập cho tài khoản Microsoft > Bấm chọn Tiếp theo.
Bước 2: Tại hộp thoại Nhập mật khẩu được hiển thị bạn bấm chọn vào mục Quên mật khẩu?.
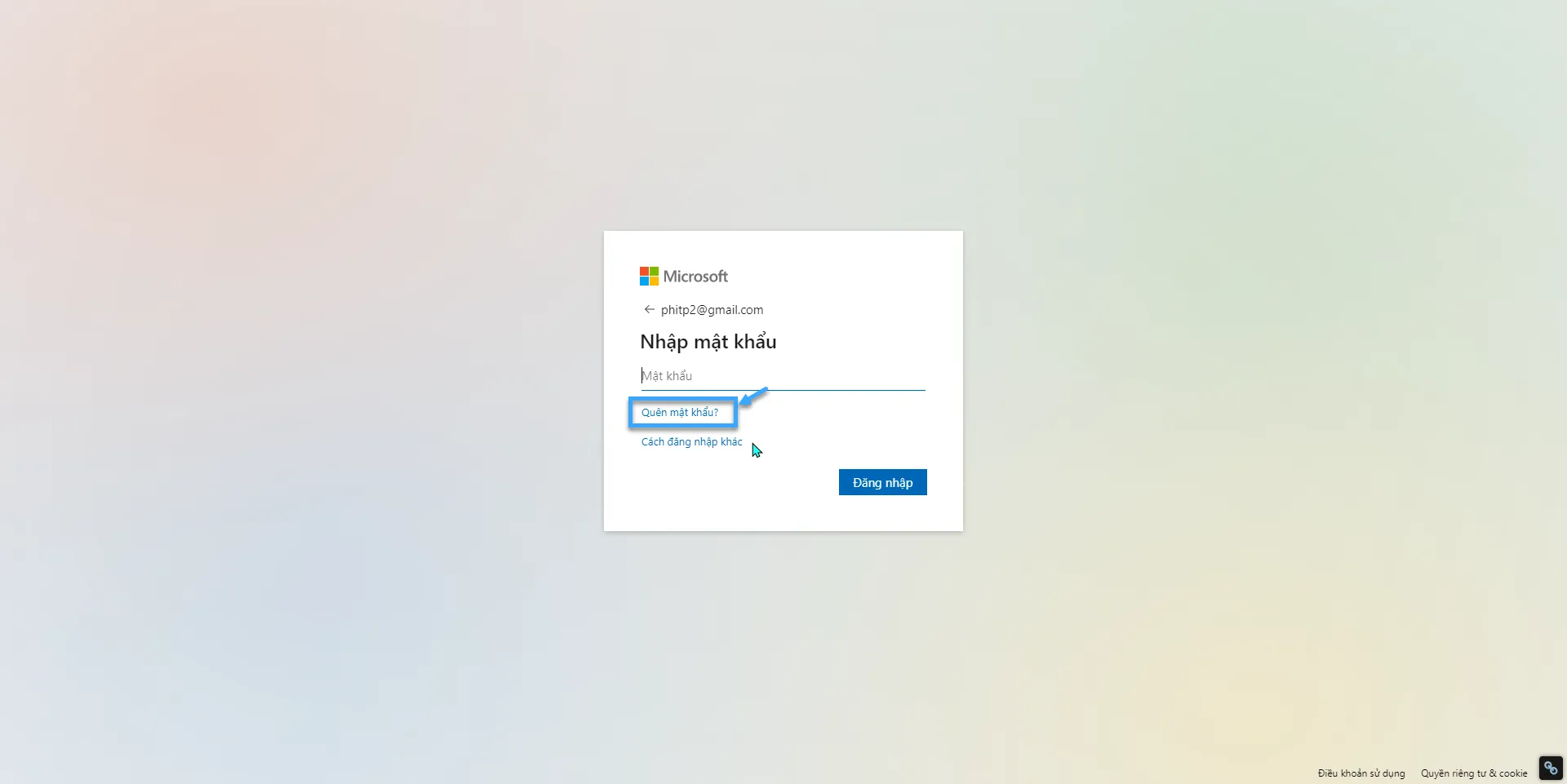
Bước 3: Tại giao diện của trang Chúng tôi cần xác nhận định danh của bạn sẽ có hai trường hợp xuất hiện:
Trường hợp 1: Có thể sử dụng tài khoản email và số điện thoại đăng ký trước đó để nhận mã bảo mật được gửi về. Bạn chỉ cần chọn 1 trong 3 hình thức nhận mã phù hợp > Bấm chọn Tiếp theo để xác nhận và mã sẽ được gửi đi.
- Ở giao diện Xác minh danh tính của bạn > Điền Mã xác minh đã được gửi đến thông qua cách mà bạn lựa chọn > Bấm chọn Tiếp theo.
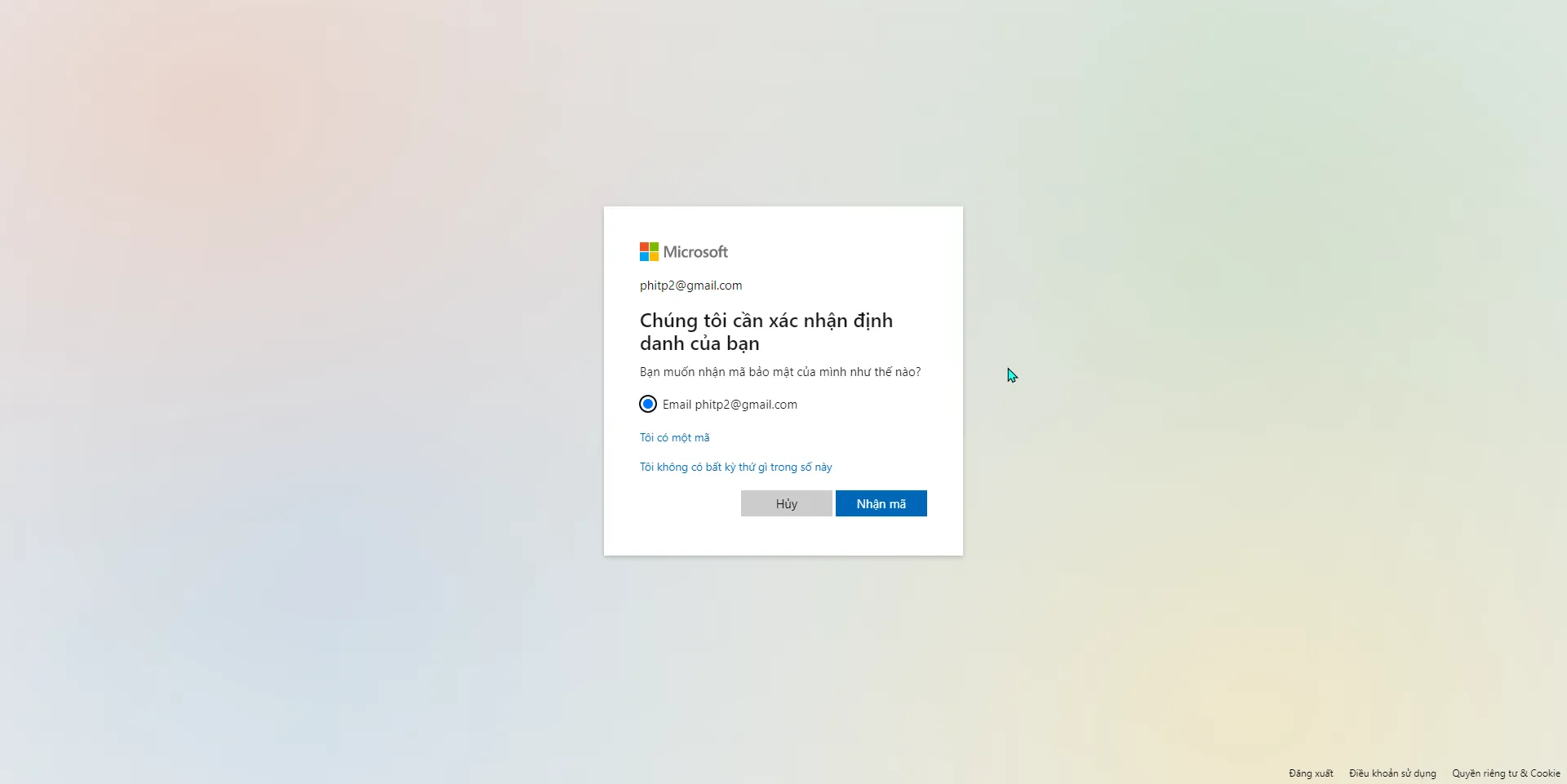
- Điền đầy đủ và chính xác các thông tin về Mật khẩu cũ, Mật khẩu mới và Nhập lại mật khẩu mới cho tài khoản Outlook của bạn > Bấm chọn Tiếp theo để lưu và tiếp tục đăng nhập.
Trường hợp 2: Không thể sử dụng (không nhớ) tài khoản email và số điện thoại đăng ký trước đây. Lúc này, bạn chọn mục Tôi không có bất kỳ thứ gì trong số này và tiếp tục thực hiện theo hướng dẫn bên dưới.
- Tại mục Khôi phục tài khoản của bạn > Nhập địa chỉ email đang hoạt động của bạn > Nhập các ký tự mà bạn nhìn thấy được hiển thị bên dưới > Chọn Tiếp theo.
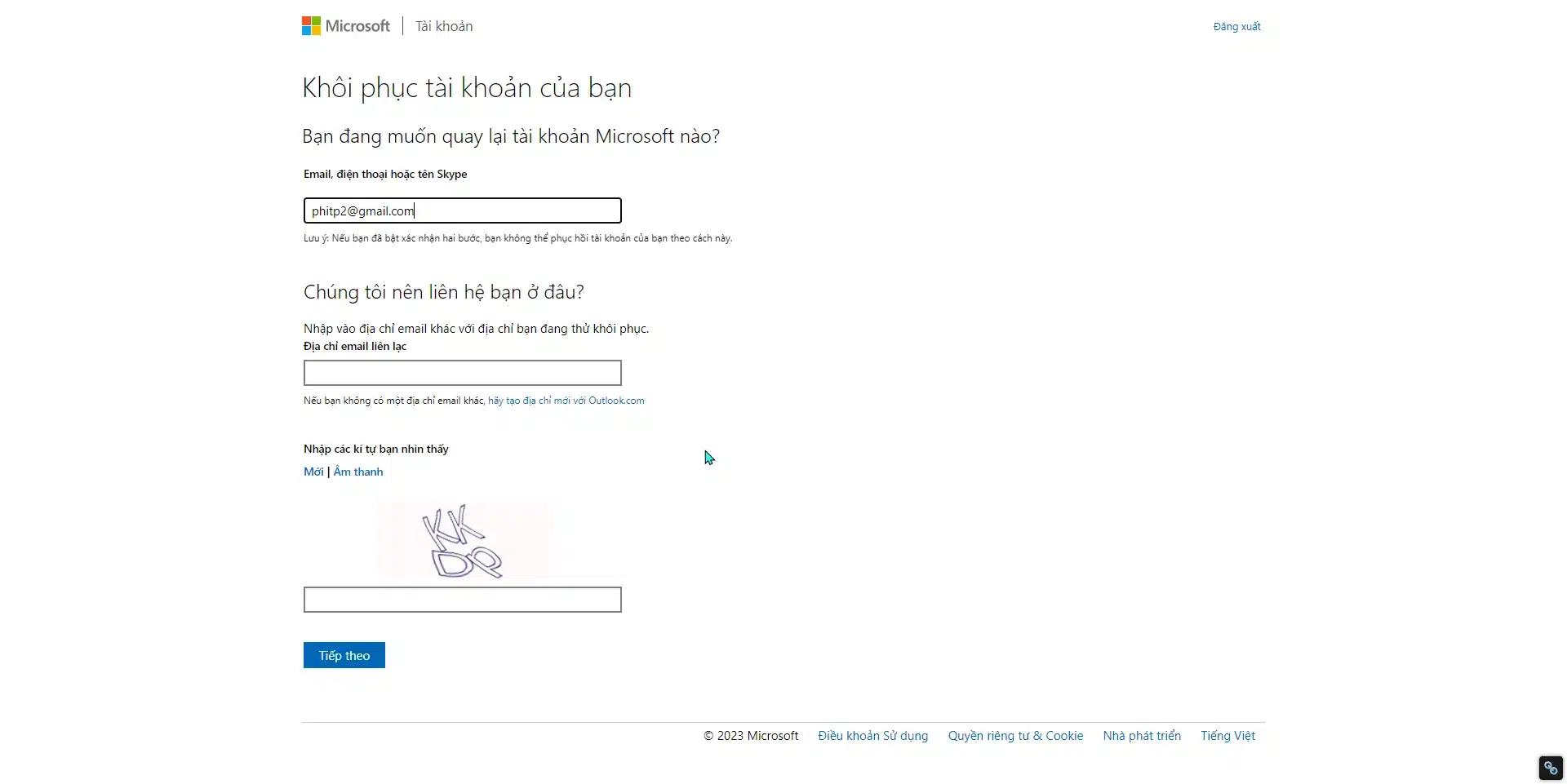
- Kiểm tra và lấy mã xác minh được gửi đến tài khoản email của bạn > Điền mã vào ô Nhập mã > Bấm nút Xác nhận.
- Trả lời đầy đủ các thông tin cá nhân được yêu cầu > Nhấn vào nút Tiếp theo.
- Giao diện sẽ chuyển đến phần các câu hỏi tiếp theo, tiếp tục trả lời các nội dung yêu cầu > Bấm Tiếp theo sau khi hoàn tất.
- Tại mục Thông tin của bạn đã được gửi, bấm chọn Xong. Trong vòng 24 giờ sau, một email từ Outlook sẽ được gửi đến địa chỉ mail đã nhập ở trên. Bạn kiểm tra email này để xem việc cấp mật khẩu đã thành công chưa hay cần cung cấp thêm thông tin gì khác.
Những tính năng bảo mật cho tài khoản Outlook hiệu quả
Để cải thiện và nâng cao độ bảo mật đối với tài khoản Outlook, bạn có thể lựa chọn một mật khẩu mạnh dựa trên các yếu tố dưới đây:
- Không sử dụng toàn bộ các ký tự đều là chữ cái hoặc đều là số cho mật khẩu của bạn.
- Không nên dùng các thông tin cá nhân như: Nickname, tên viết tắt, tên người thân, địa chỉ hay ngay sinh của bạn làm mật khẩu.
- Cần kết hợp các ký tự đặc biệt như (@, $,#,!,..) với các chữ cái, số, chữ thường và chữ in hoa để tăng độ mạnh cho mật khẩu.
- Kiểm tra hoạt động không xác định hoặc bất thường trong tài khoản email Outlook của bạn, như các đăng nhập không thành công hoặc các hoạt động đáng ngờ. Nếu bạn phát hiện bất kỳ hoạt động nghi ngờ nào, hãy thay đổi mật khẩu Outlook ngay lập tức và thông báo cho nhà cung cấp dịch vụ email của bạn.
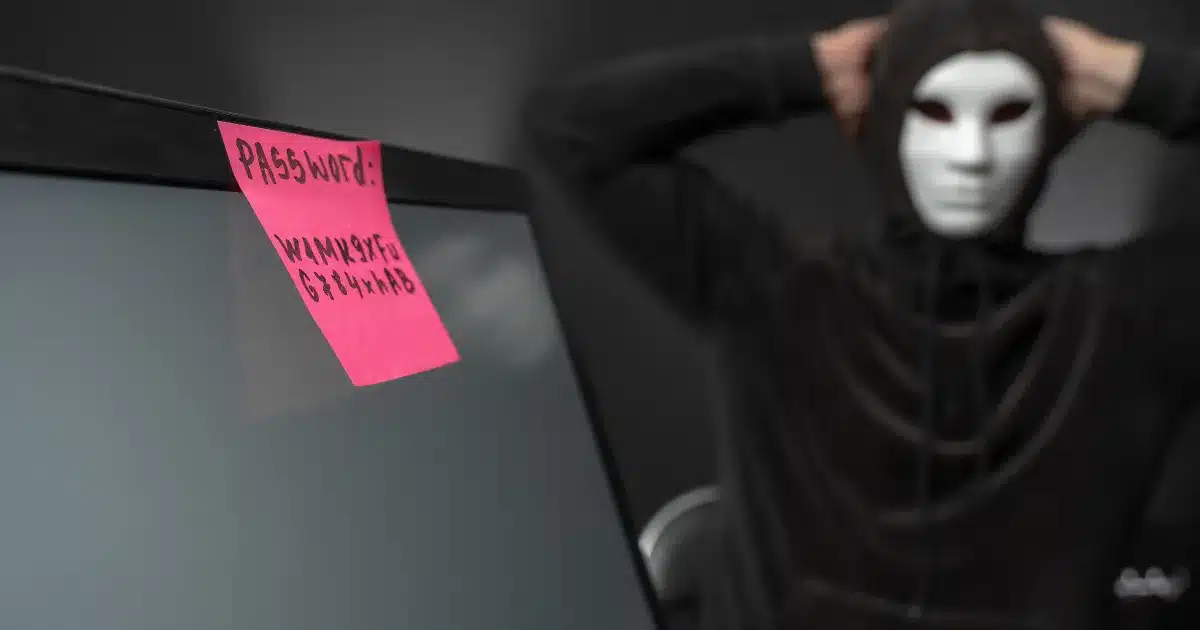
Đồng thời, khi phải đăng nhập để sử dụng tài khoản Outlook trên các thiết bị không an toàn hoặc không đáng tin như quán Cafe, quán Net,… bạn nên sử dụng tab ẩn danh (Ctrl +Shift +N) để thông tin đăng nhập không bị lưu lại.
Giải pháp Email Doanh Nghiệp Vietnix: Nâng tầm bảo mật và chuyên nghiệp
Việc thường xuyên phải đổi mật khẩu Email Outlook cho thấy nhu cầu bảo mật thư tín doanh nghiệp là vô cùng cấp thiết. Đừng chỉ dừng lại ở việc thay mật khẩu, hãy nâng cấp lên dịch vụ email cho doanh nghiệp của Vietnix để bảo vệ toàn diện dữ liệu của bạn.
Dịch vụ của Vietnix được xây dựng trên hạ tầng máy chủ mạnh mẽ, cung cấp tính năng bảo mật đa tầng (chống spam, chống virus cao cấp, 2FA) và cam kết tỷ lệ Inbox gần như tuyệt đối. Bạn sẽ sở hữu email tên miền riêng (tenban@tencongty.com), thể hiện sự chuyên nghiệp và uy tín trong mọi giao dịch. Hãy chuyển sang Email Doanh Nghiệp Vietnix để tận hưởng sự ổn định, bảo mật tuyệt đối và hỗ trợ kỹ thuật 24/7.
Thông tin liên hệ:
- Website: https://vietnix.vn/
- Hotline: 1800 1093
- Email: sales@vietnix.com.vn
- Địa chỉ: 265 Hồng Lạc, Phường Bảy Hiền, Thành Phố Hồ Chí Minh
Câu hỏi thường gặp
Cách đổi mật khẩu email Outlook?
Việc đổi mật khẩu email Outlook khá đơn giản và nhanh chóng với 3 cách:
1. Đổi mật khẩu cho email Outlook.
2. Thay đổi mật khẩu trong file dữ liệu.
3. Đổi mật khẩu khôi phục khi bị mất, quên Outlook.
Các bước thực hiện chi tiết bạn có tham khảo ở phần trên của bài viết này.
Những điều cần lưu ý khi đổi mật khẩu email Outlook?
Thực hiện thay đổi mật khẩu cho tài khoản Outlook có thể dẫn tới sự thay đổi thông tin mật khẩu và cài đặt tùy chỉnh trên các ứng dụng khác thuộc sở hữu của Google. Bạn nên lưu ý điều này để không gặp rắc rối với việc đổi mật khẩu email Outlook.
Lời kết
Tất cả những thông tin về cách thay đổi mật khẩu email Outlook đã được Vietnix chia sẻ một cách cụ thể và chi tiết nhất trong bài viết hôm nay. Mong rằng bạn đã nắm rõ và có thể áp dụng thành công những phương pháp này trong trường hợp cần thiết. Để có thể cập nhật thêm nhiều nội dung hấp dẫn về công nghệ, marketing, bảo mật, đừng quên theo dõi và đón xem các bài viết khác của Vietnix nhé.