Clone WordPress website bằng Duplicator là một phương pháp hiệu quả giúp bạn sao chép và di chuyển website một cách nhanh chóng và dễ dàng. Tính năng này hỗ trợ quản trị viên trong việc sao lưu dữ liệu, triển khai website trên môi trường mới hoặc tạo bản sao để thử nghiệm. Trong bài viết này, mình sẽ hướng dẫn bạn cách clone WordPress website bằng Duplicator chi tiết và đơn giản nhất.
Những điểm chính
- Hướng dẫn clone WordPress site bằng Duplicator: Nắm được 5 bước chi tiết để sao chép và di chuyển website WordPress dễ dàng bằng plugin Duplicator.
- Biết thêm Vietnix – Nhà cung cấp dịch vụ hosting, VPS tốc độ cao, ổn định, bảo mật, support 24/7.
- Câu hỏi thường gặp: Giải đáp các thắc xoay quanh việc copy website WordPress.

5 bước clone WordPress website bằng Duplicator
Có nhiều lý do để thực hiện việc clone website WordPress. Có thể bạn muốn thử nghiệm các plugin hoặc theme mới. Hoặc có thể là chuyển trang web đến một server mới. Thật ra, việc clone trang web WordPress là vô cùng đơn giản với Duplicator. Plugin cho phép đóng gói các upload, theme, plugin và quan trọng nhất là nội dung của WordPress.
Hiện nay, rất nhiều plugin có thể giúp bạn trong việc chuyển các trang WordPress. Trong ví dụ này, mình sẽ sử dụng Duplicator – một plugin đơn giản và hoàn toàn miễn phí. Ngoài clone, bạn cũng có thể chuyển dữ liệu bằng Duplicator một cách nhanh chóng khi muốn chuyển host và đổi tên miền website.
Sau khi hoàn tất các bước clone và chuyển website WordPress sang server mới, việc chọn một dịch vụ hosting phù hợp sẽ giúp bạn tối ưu hóa hiệu suất và bảo mật cho WordPress. Dịch vụ WordPress Hosting của Vietnix với công nghệ LiteSpeed và ổ cứng NVMe sẽ giúp trang web của bạn tải nhanh chóng, đồng thời công cụ PHP X-Ray hỗ trợ việc khắc phục các vấn đề về tốc độ. Ngoài ra, dịch vụ hosting này còn đảm bảo an toàn tuyệt đối với các tính năng bảo vệ như File Locker và Imunify360. Liên hệ ngay!

TĂNG TỐC TỐI ĐA Với Hosting WORDPRESS
Nâng tầm website WordPress của bạn: Nhanh, ổn định và an toàn hơn
Bước 1: Cài đặt plugin Duplicator trên WordPress
Đầu tiên, bạn cần cài đặt plugin Duplicator. Vào Dashboard WordPress, rồi click vào Plugins > Add new ở trên sidebar. Sau đó, bạn tìm “Duplicator” và chọn kết quả đầu tiên (hiện có đên hơn 1 triệu bản cài đặt).
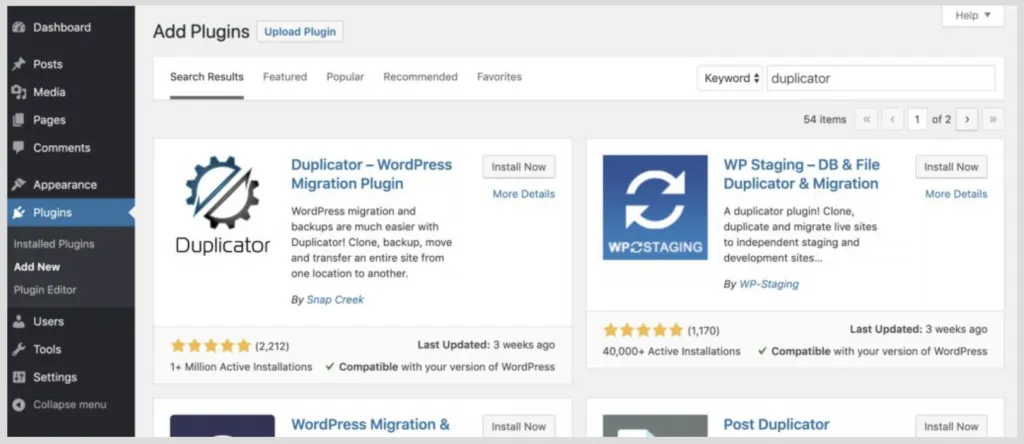
Sau khi đã cài đặt và Active Duplicator, plugin này sẽ xuất hiện ở admin sidebar. Từ đây, bạn có thể click vào Packages để chọn site export.
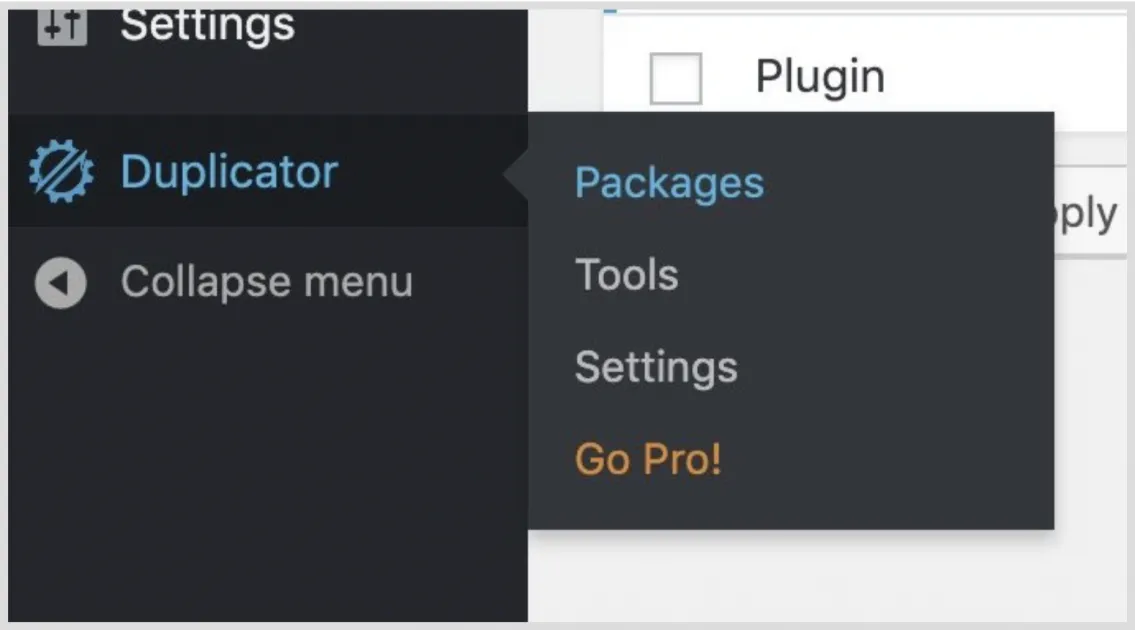
Bước 2: Export Duplicator package
Sau khi vào được trang Duplicator, bạn nhấp vào “Create New” ở góc phía trên bên phải để bắt đầu export process. Package Duplicator sắp được tạo sẽ bao gồm cả các theme, plugin, media và nội dung, tức là, mọi thứ của trang.
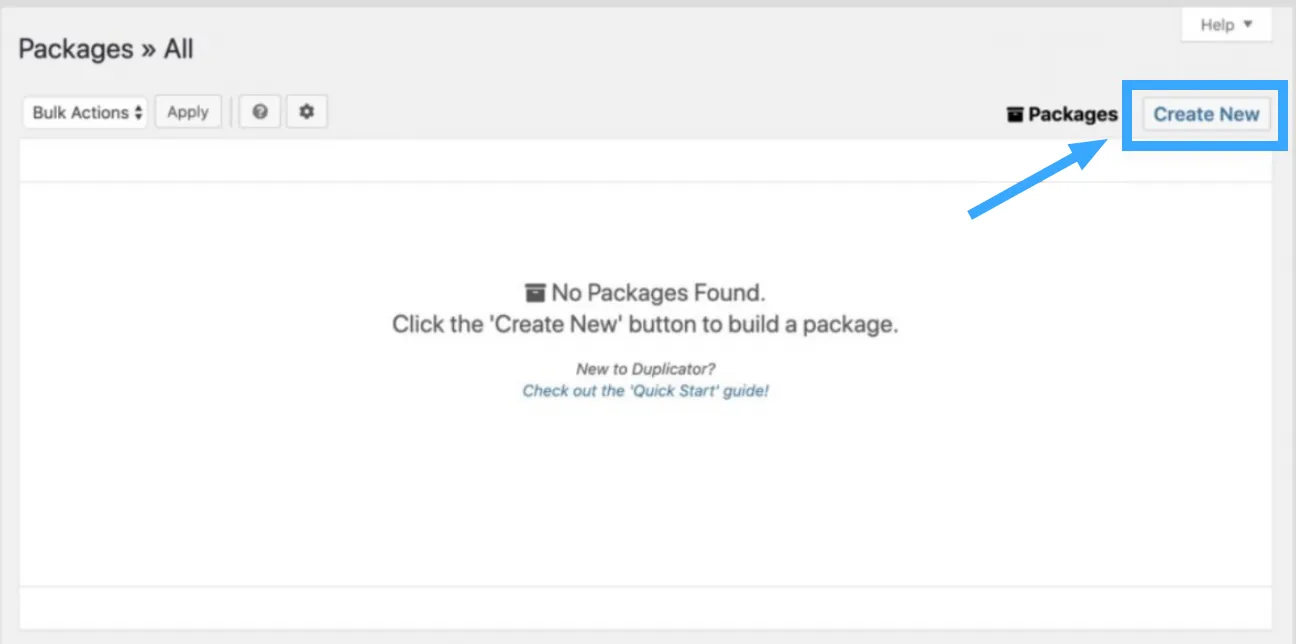
Ở đây còn có một số lựa chọn khác, bao gồm và các thành phần trong export hay tên của package. Bạn không cần phải thực hiện bất kỳ thay đổi nào trong phần cài đặt này. Vì vậy, bạn hãy click vào Next.
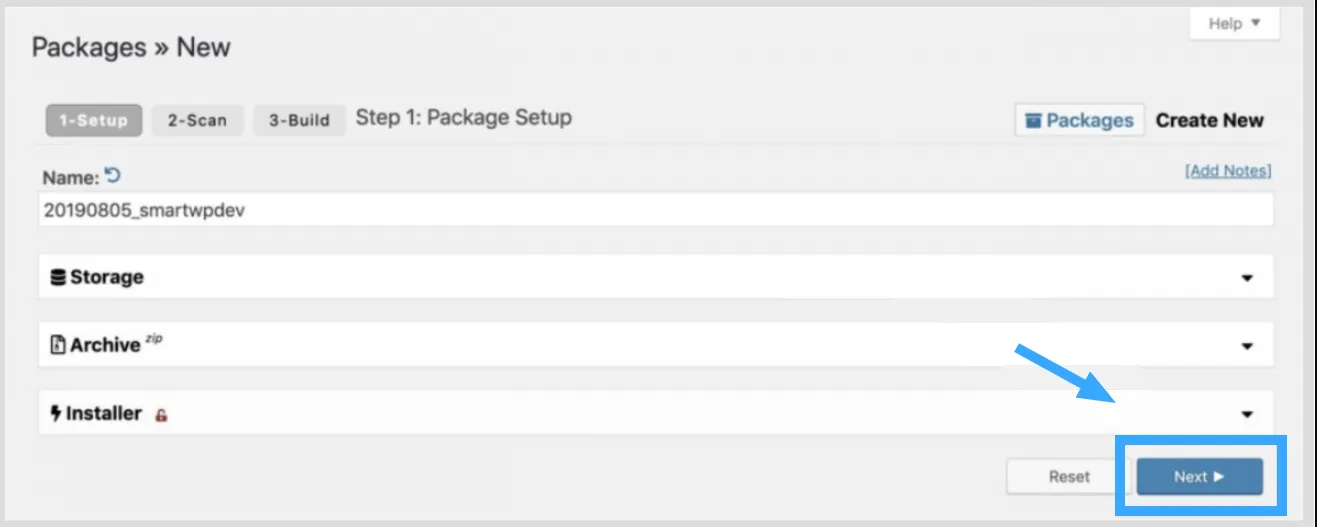
Sau đó, Duplicator sẽ scan trang để xem export có hoạt động tốt không.
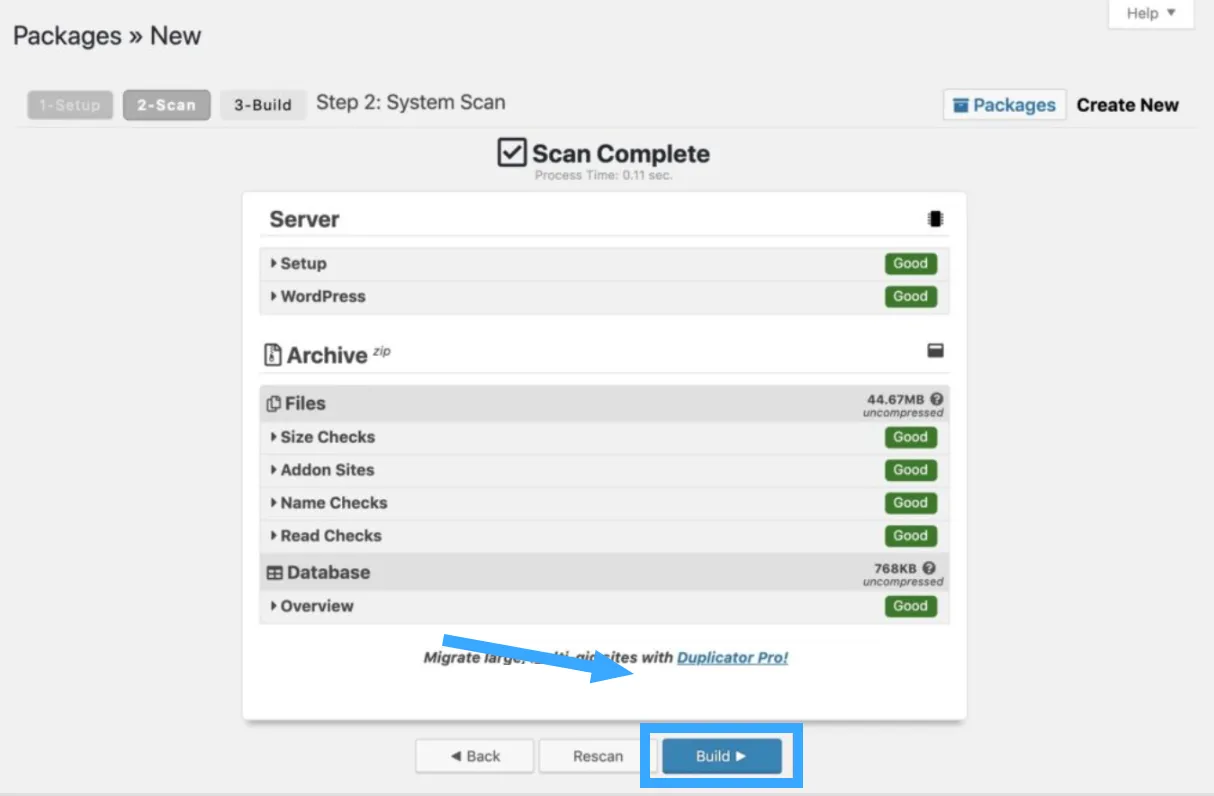
Sau khi click vào Build, trang sẽ được nén vào một package. Đây chính là file cài đặt PHP cùng với một file zip chứa mọi file và nội dung của WordPress site. Trang WordPress sau khi được clone xong có thể được download bằng cách nhấp vào “One-Click Download“. File PHP và zip archive sau đó sẽ được tải xuống.
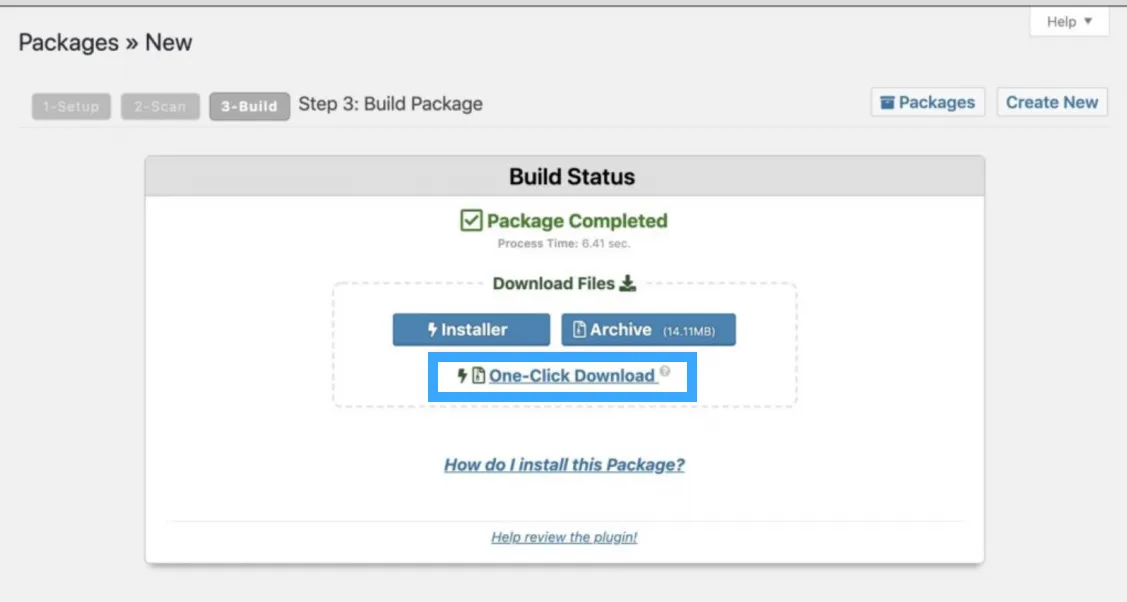
Tùy vào trình duyệt, bạn có thể được cảnh báo rằng trang đang tải xuống nhiều file và nhấp vào Allow để đồng ý.
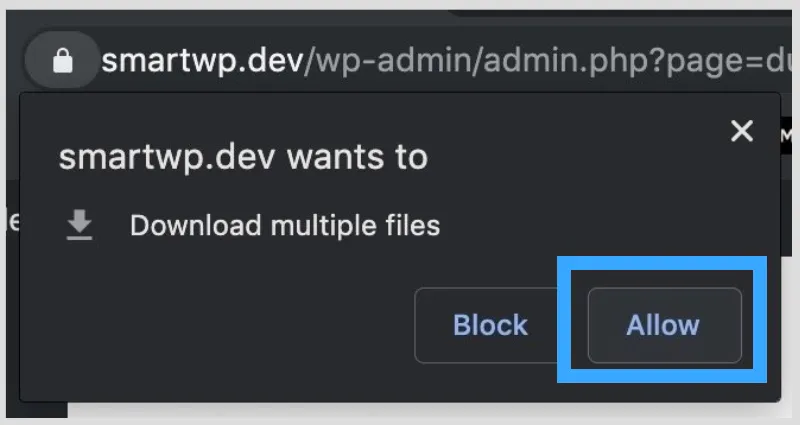
Sau khi package website xong, bây giờ là lúc để chuyển nó đến một server mới.
Bước 3: Upload package Duplicator đến server mới
Việc upload site clone WordPress cần có quyền truy cập vào FTP của site. Thông thường, thông tin đăng nhập của FTP có thể được lấy thông qua admin của trang Web Hosting.
Một số FPT client phổ biến cho người dùng WordPress:
- Cyberduck (Miễn phí trên Windows/Mac).
- Filezilla (Miễn phí trên Windows/Mac).
- WinSCP (Miễn phí trên Windows/Mac).
- Transmit (Trả phí trên Mac).
Trong ví dụ này, mình sẽ tạo FTP account trong SiteGround. Giao diện hosting giữa các phần mềm có thể khác nhau, nhưng chức năng sẽ tương tự. Nếu bạn muốn trải nghiệm giao diện quản lý hosting hiện đại, thân thiện hơn, Hosting Vietnix là lựa chọn lý tưởng với thao tác đơn giản, dễ sử dụng cho cả người mới bắt đầu.
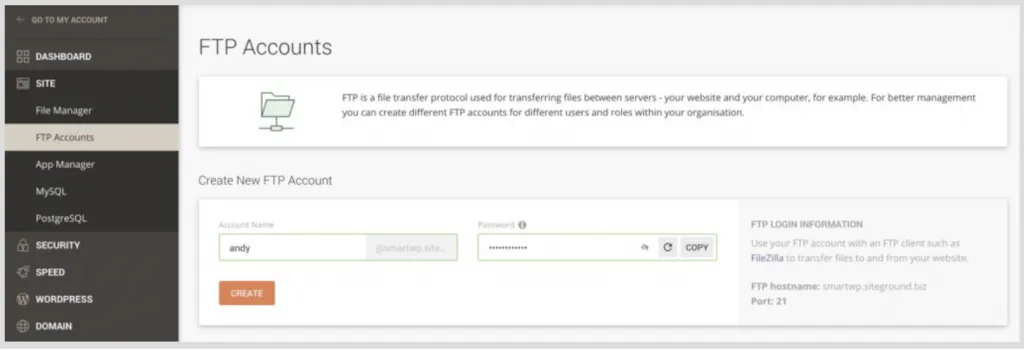
Sau khi tạo thông tin đăng nhập FTP, bạn hãy ghi lại username và password để nhập nó vào FTP client. Chúng ta sẽ sử dụng FTP client miễn phí Filezilla trong hướng dẫn này.
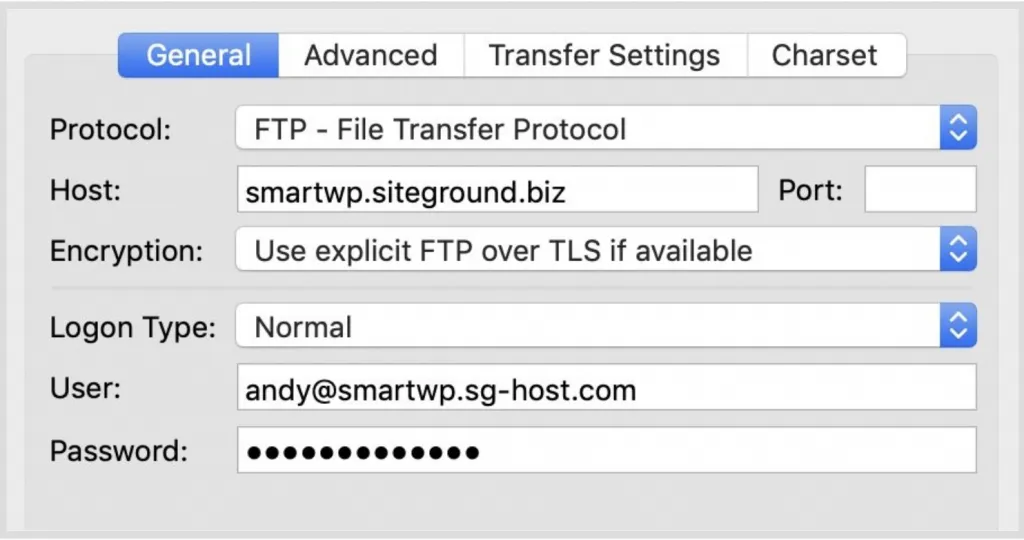
![]() Lưu ý
Lưu ý
Nếu server đang sử dụng FTP hoặc sử dụng SFTP, nếu thông tin đăng nhập không hoạt động, có thể đó là một SFTP login. Việc này có thể được thay đổi trong tùy chọn giao thức của FTP client.
Sau khi log in vào FTP, bạn hãy duyệt qua các folder để đảm bảo đang ở trong folder hiển thị công khai. Folder này thường được gọi là “public_html” hay tương tự. Nếu không có folder nào trên server, có thể bạn đang ở folder chung mặc định. Nếu không thể tìm thấy public folder mặc định, hãy liên hệ với web host để biết được đường dẫn chính xác. Khi sử dụng dịch vụ tại Vietnix, bạn luôn được đội ngũ kỹ thuật hỗ trợ 24/7, sẵn sàng giải đáp mọi thắc mắc về đường dẫn và quản lý folder trên hosting.
Sau đó, bạn nên xóa mọi file mặc định ở trong server mà không cần thiết khi import site WordPress.
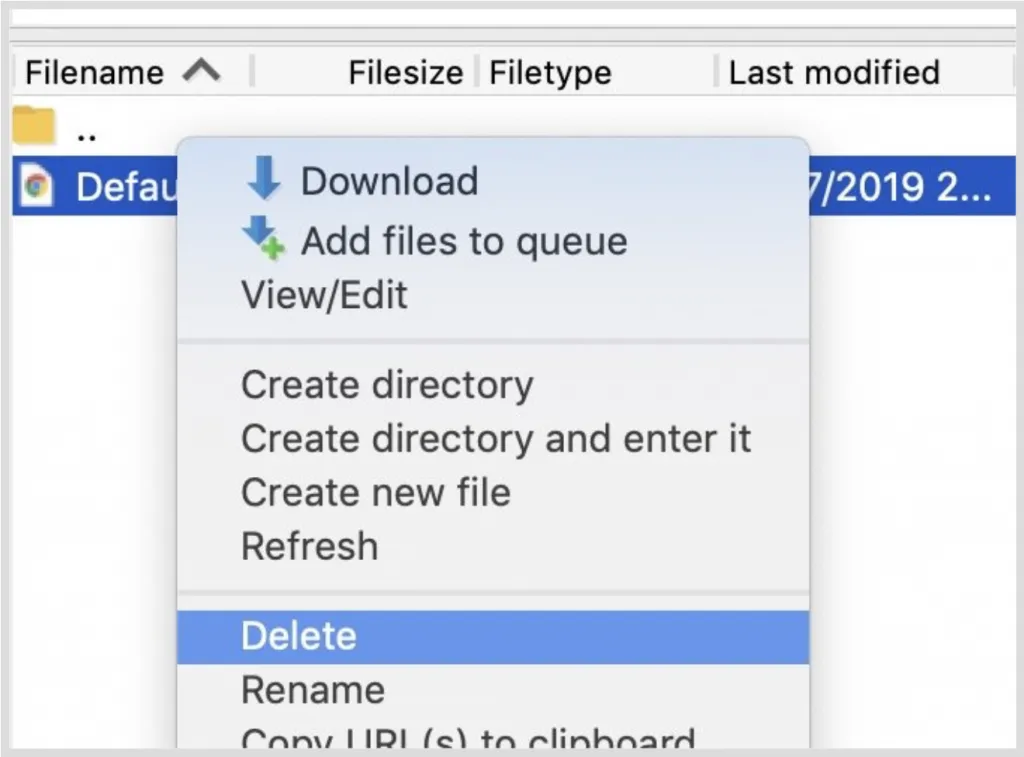
Bây giờ khi có một public folder mới, bạn sẽ upload Duplicator zip và file Duplicator installer.php. Bạn chỉ cần kéo thả các file này vào trong FTP client.
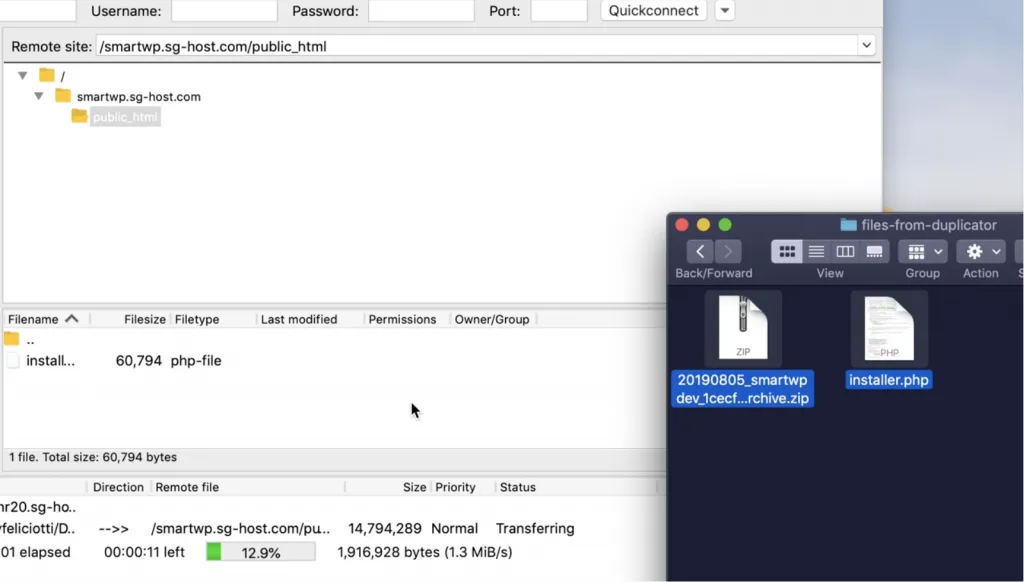
Quá trình Import có thể mất vài phút tùy vào kích thước của site.
Bước 4: Tạo một CSDL mới cho site mới
Trang WordPress mới của bạn sẽ cần một CSDL mới để có thể vận hành. Do đó, bạn cần tạo một CSDL ở trong dashboard của web host.
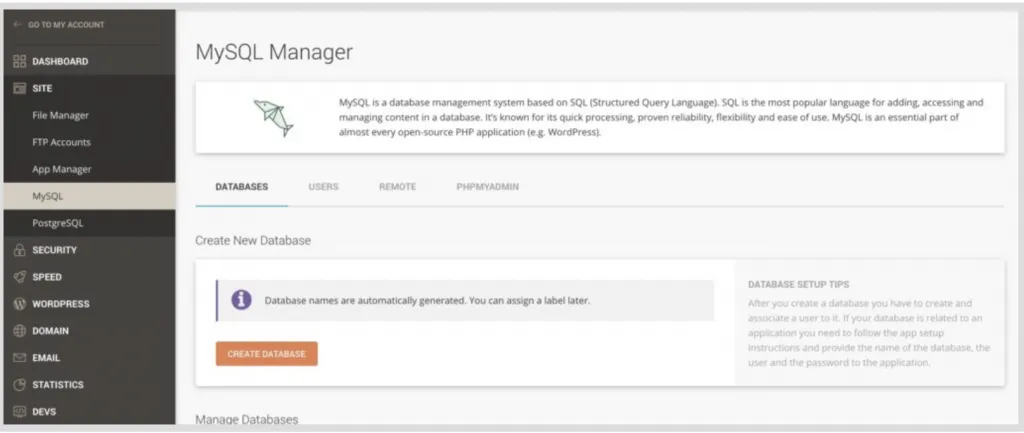
Trong SiteGround, bạn chỉ cần click vào “Create Database” trong phần stie tools.
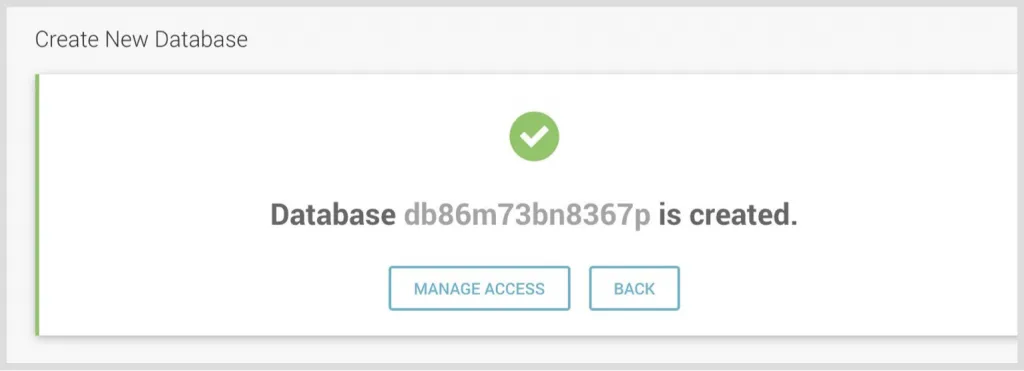
Sau đó, bạn cần tạo thêm một người dùng CSDL. CSDL sẽ chứa các nội dung, trong khi người dùng cung cấp quyền truy cập cho nó. Username và password mới này cũng sẽ được sử dụng trong quá trình setup Duplicator, vì vậy đừng quên nó!
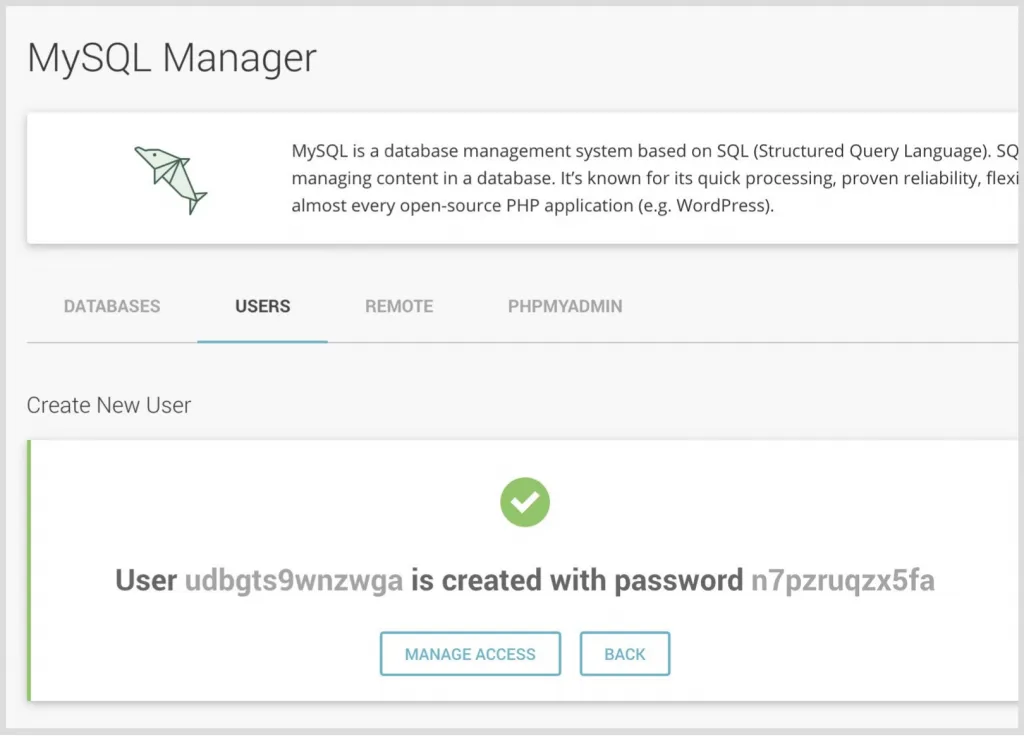
Tiếp theo, bạn hãy đảm bảo rằng các người dùng CSDL có quyền truy cập vào CSDL mới vừa tạo. Trong SiteGround, bạn chỉ cần nhấp vào manage access, sau đó nó sẽ tự động lựa chọn CSDL của mình (nếu đã có sẵn).
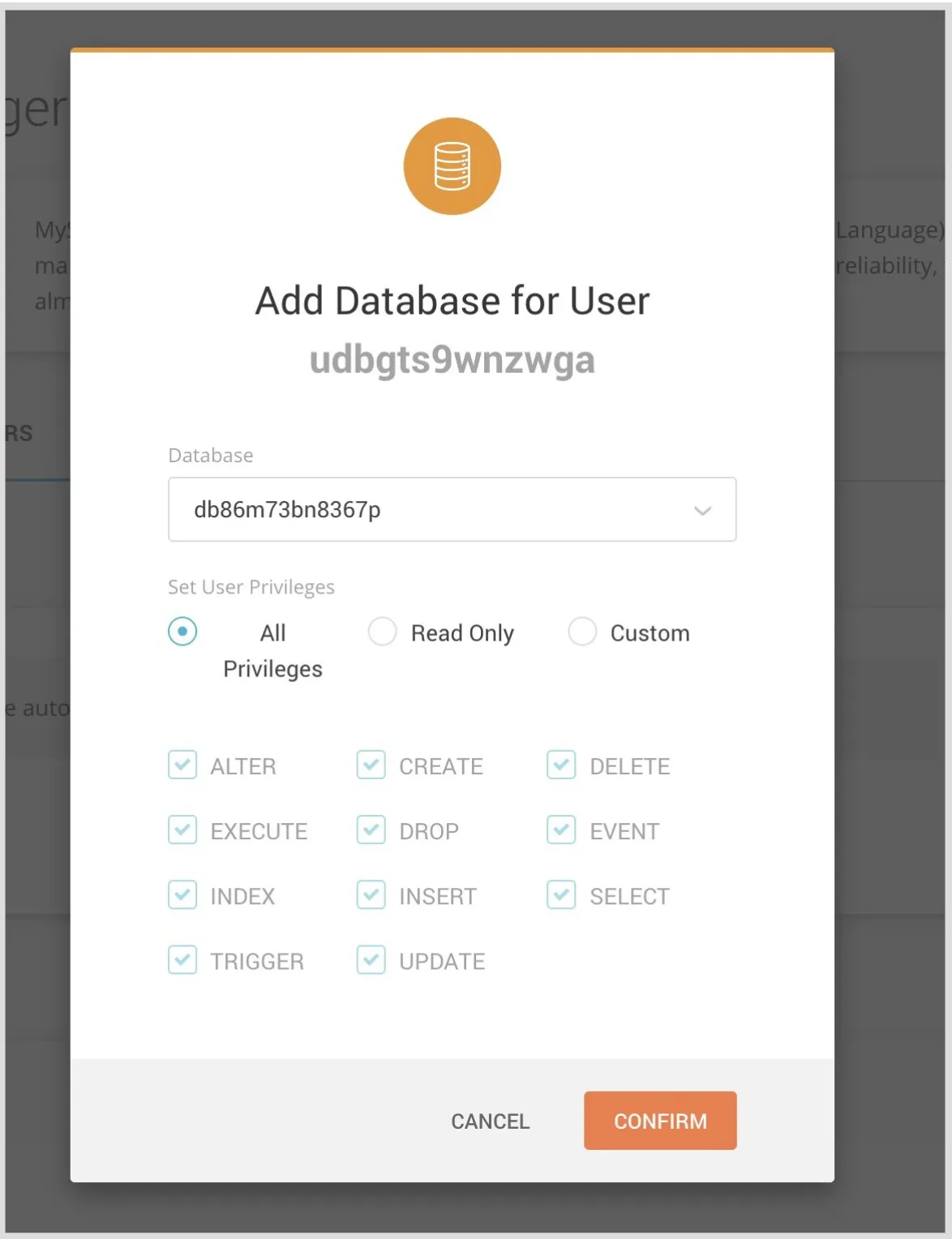
Bây giờ bạn đã có một tên CSDL, username, password. Bây giờ là bước cuối cùng của quá trình clone WordPress.
Bước 5: Chạy trình cài đặt Duplicator và hoàn tất việc clone WordPress
Sau khi thêm các file vào server, bạn có thể truy cập trình cài đặt Duplicator bằng cách đi đến yourdomain.com/installer.php. Sau đó, trình cài đặt Duplicator sẽ chạy và yêu cầu cung cấp chi tiết cơ sở dữ liệu MySQL đã thiết lập ở các bước trước. Khi tải trình cài đặt lần đầu, nó sẽ double-check môi trường hosting để kiểm tra xem mọi thứ đã được cài đặt chính xác chưa.
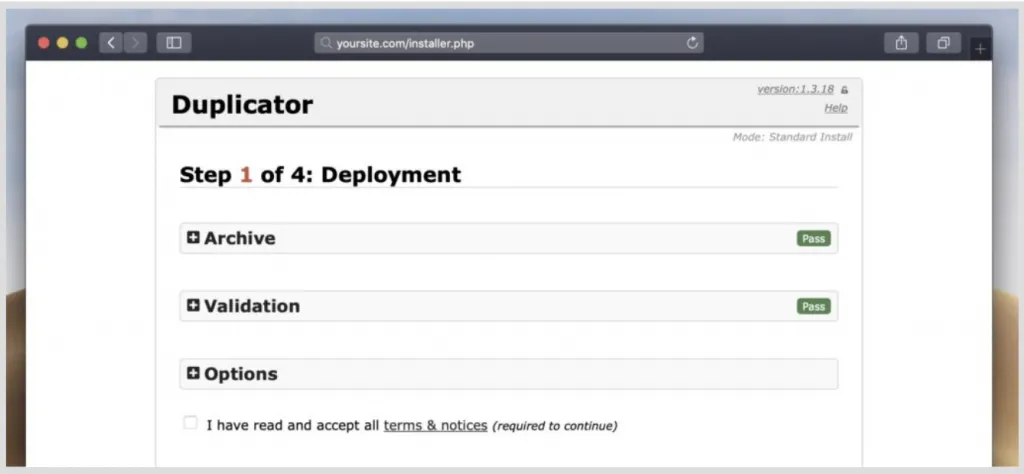
Tick vào mục terms và conditions, sau đó bạn có thể tiếp tục. Tiếp theo, bạn có thể nhập các chi tiết của CSDL đã tạo trước đó. Trong đó bao gồm tên CSDL, username, password. Theo mặc định, Duplicator sẽ xóa những gì nằm trong CSDL và thêm nội dung của WordPress. Vì vậy, hãy cẩn thận nếu bạn đang chạy trên một CSDL có sẵn.
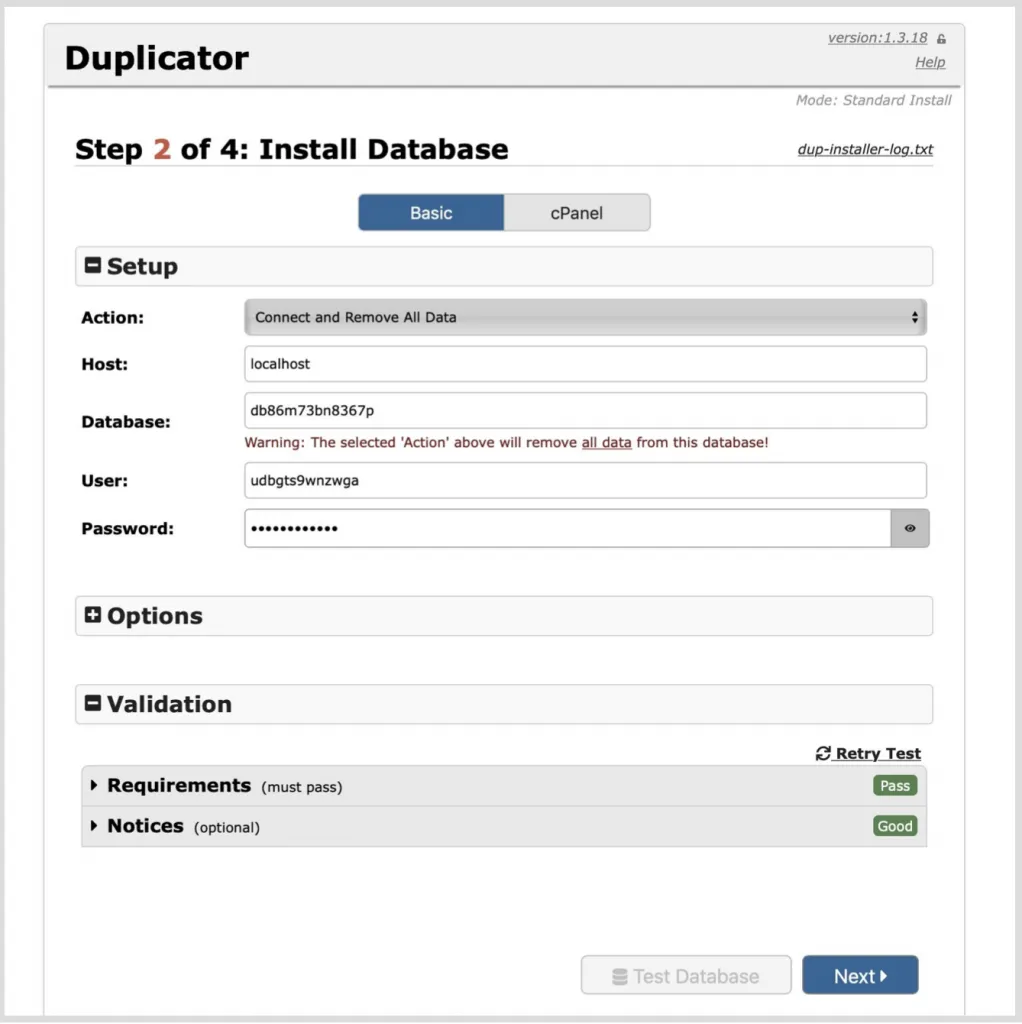
Hầu hết, bạn đang chuyển site đến một domain mới, nên option tiếp theo cho phép bạn chọn một URL mới cho trang. Theo mặc định nó sẽ cung cấp URL chính xác của domain mới, nên không cần phải làm gì lúc này. Nếu bạn chưa có domain mới, Vietnix cung cấp dịch vụ đăng ký tên miền mới, dễ dàng, giúp bạn sở hữu ngay tên miền phù hợp cho website.
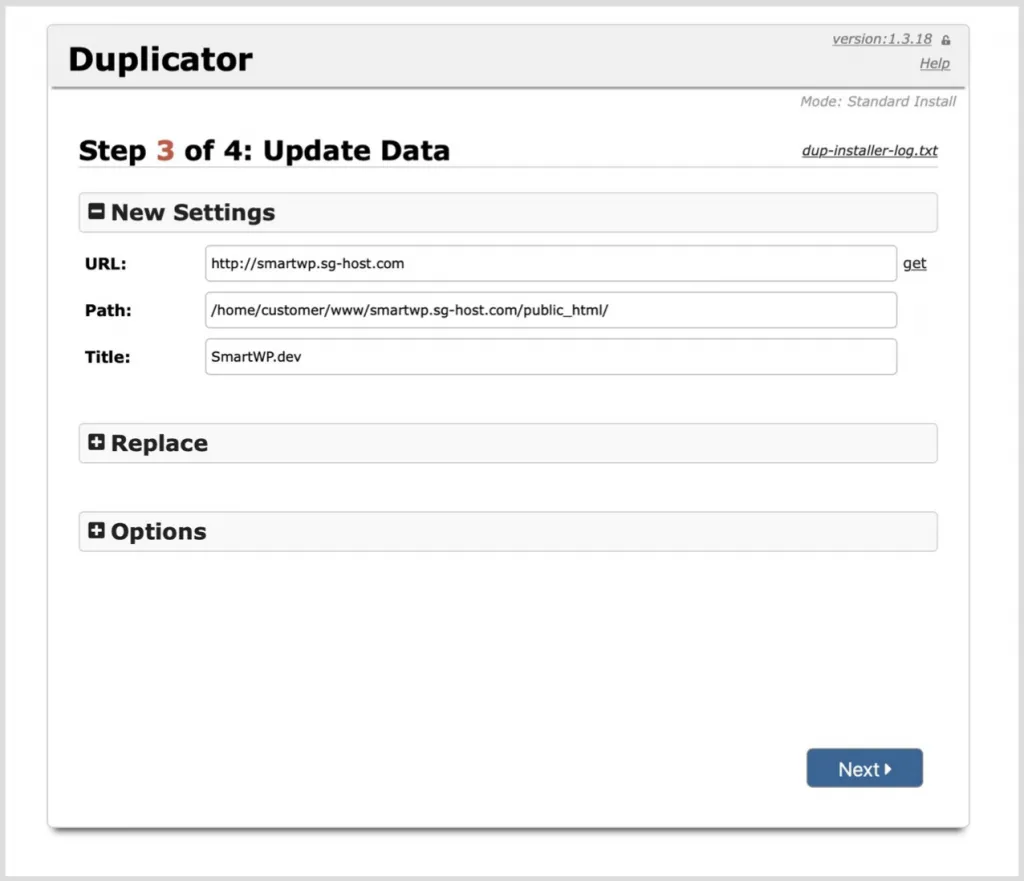
Bên cạnh việc thay đổi URL, bạn cũng có thể thêm một admin account WordPress mới.
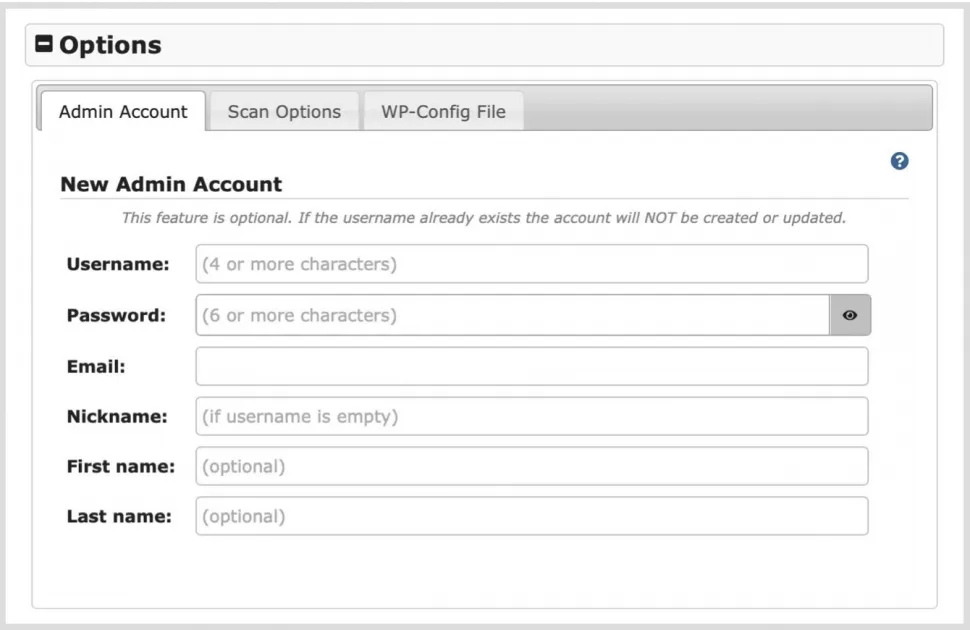
Cuối cùng, Duplicator sẽ hoàn tất việc clone WordPress. Hãy để cho Duplicator xóa các file cài đặt của nó. Nếu không, ai đó có thể ghi đè lên trang của bạn bằng file installer.php. Theo mặc định, Duplicator sẽ xóa các file này, nhưng cẩn thận thì vẫn hơn.
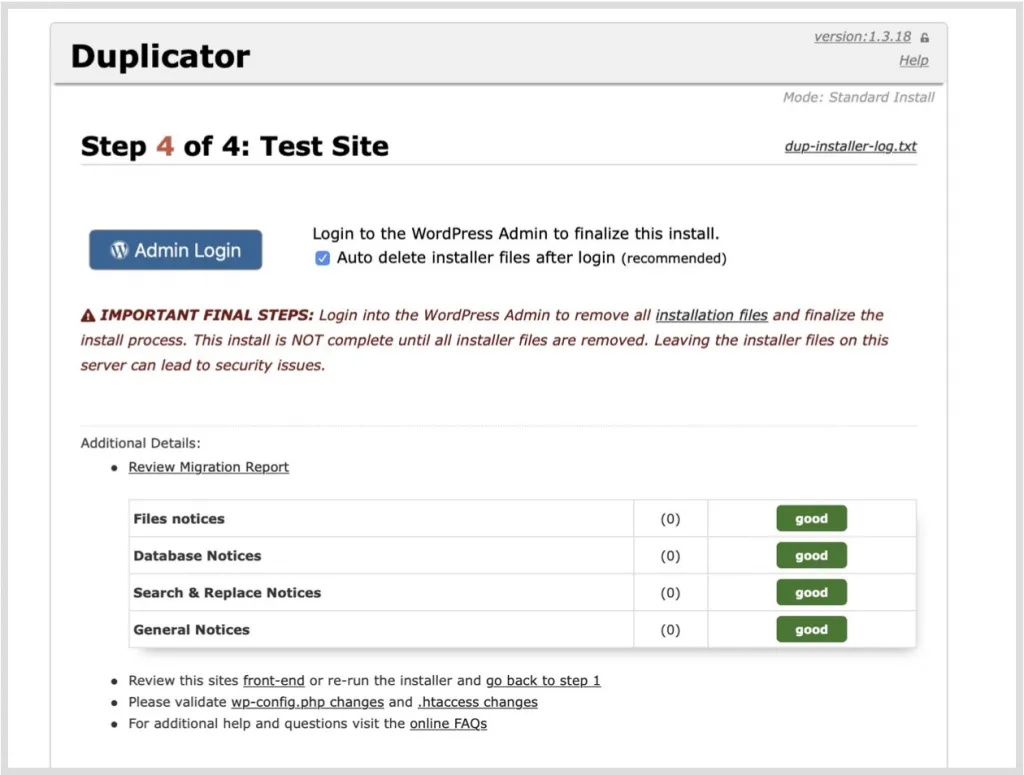
![]() Lưu ý
Lưu ý
Nếu chỉ thấy một trang WordPress trống sau khi cài đặt, có thể bạn cần thay đổi table prefix trong wp-config.php. Tất cả CSDL WordPress đều sử dụng table prefix khi lưu trữ site trên CSDL. Vì vậy, nếu bạn đang chuyển đến một trang WordPress trống, có sẵn, hãy thay đổi option này. Bạn chỉ cần vào file wp-config.php của server gốc và kiểm tra table prefix trước đó. Sau đó, bạn dùng biến số đó ở trên file wp-config.php của server mới.
Như vậy, bạn đã hoàn thành việc clone website WordPress. Bạn chỉ cần vào nút “admin login” và trang sẽ hoạt động như mong đợi.
Nâng cấp trải nghiệm website với dịch vụ hosting chuyên nghiệp từ Vietnix
Nâng cấp trải nghiệm website của bạn với dịch vụ hosting chuyên nghiệp từ Vietnix – Giải pháp tối ưu cho tốc độ, bảo mật và hiệu suất vận hành. Với hạ tầng hiện đại, công nghệ lưu trữ tiên tiến và đội ngũ kỹ thuật hỗ trợ 24/7, Vietnix giúp website hoạt động ổn định, tải nhanh và an toàn tuyệt đối. Dù bạn là cá nhân, doanh nghiệp hay đơn vị phát triển web, Vietnix luôn mang đến trải nghiệm lưu trữ đáng tin cậy và chuyên nghiệp nhất. Liên hệ ngay để được tư vấn dịch vụ phù hợp với nhu cầu!
Thông tin liên hệ:
- Hotline: 18001093.
- Email: sales@vietnix.com.vn.
- Địa chỉ: 265 Hồng Lạc, Phường Bảy Hiền, Thành Phố Hồ Chí Minh.
- Website: https://vietnix.vn/
Câu hỏi thường gặp
Có thể dùng Duplicator để tạo môi trường staging (test) song song với site chính không?
Có. Bạn hoàn toàn có thể dùng Duplicator để tạo môi trường staging (test) song song với website chính. Plugin này cho phép sao chép toàn bộ mã nguồn và cơ sở dữ liệu sang một thư mục hoặc subdomain riêng, giúp bạn thử nghiệm giao diện, plugin hay cập nhật mà không ảnh hưởng đến site thật. Sau khi kiểm tra xong, bạn có thể đẩy thay đổi ngược lại site chính bằng cách clone ngược hoặc dùng bản Pro có tính năng “Multisite & Migration Sync” để đồng bộ nhanh hơn.
Làm sao để clone website WordPress giữa hai máy chủ có cấu hình PHP/MySQL khác nhau mà không lỗi?
Để clone website WordPress giữa hai máy chủ có cấu hình PHP/MySQL khác nhau mà không lỗi, bạn cần đảm bảo phiên bản WordPress, theme và plugin tương thích, đồng thời kích hoạt đầy đủ PHP extensions trên server mới. Khi chạy file installer.php, Duplicator sẽ tự điều chỉnh kết nối database, nếu lỗi, hãy bật tùy chọn MySQL 8 compatibility. Cuối cùng, lưu lại Permalinks và kiểm tra plugin để đảm bảo website hoạt động ổn định.
Duplicator có ảnh hưởng đến performance hoặc tài nguyên server khi chạy trên website lớn không?
Có. Khi chạy trên website lớn, Duplicator có thể làm tăng tải CPU, RAM và I/O do phải nén toàn bộ file và cơ sở dữ liệu, khiến website tạm thời chậm hoặc bị giới hạn tài nguyên. Để khắc phục, bạn nên dọn dẹp dữ liệu trước khi clone, dùng Duplicator Pro để chia nhỏ gói nén, hoặc thực hiện quá trình này trên VPS hoặc môi trường local để đảm bảo ổn định.
Trên đây là toàn bộ thông tin mà mình muốn chia sẻ với bạn về cách clone WordPress website bằng Duplicator một cách đơn giản và hiệu quả. Hy vọng rằng qua bài viết này, bạn đã nắm rõ quy trình để sao chép, di chuyển website nhanh chóng, đáp ứng mọi nhu cầu triển khai hoặc thử nghiệm cho dự án của mình. Cảm ơn bạn đã theo dõi!



















