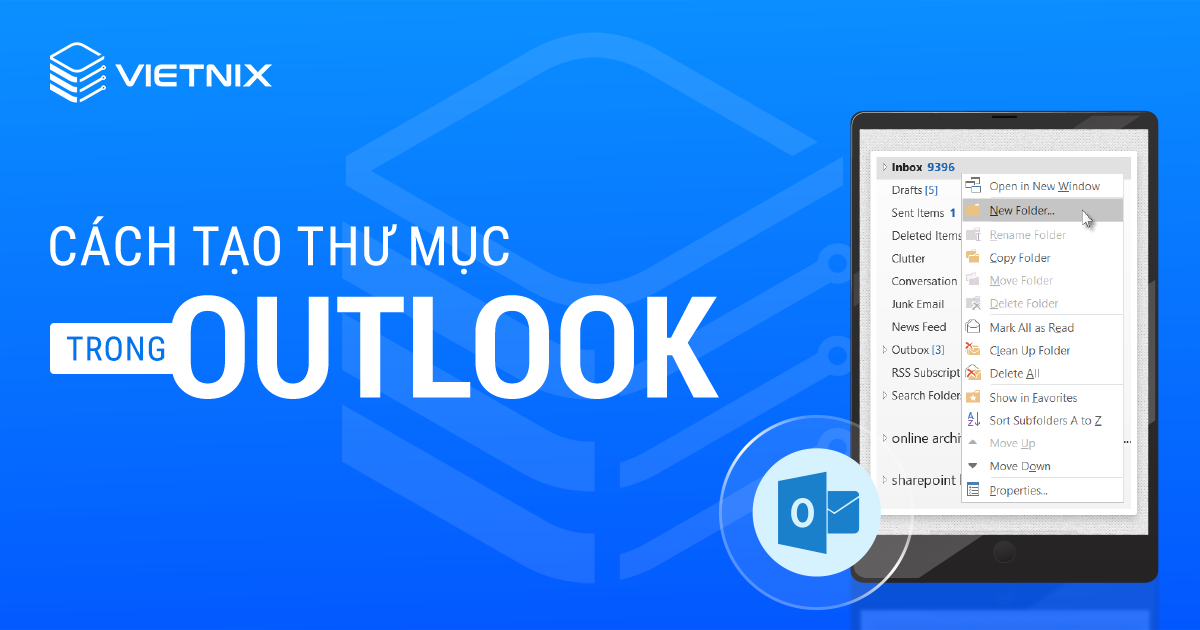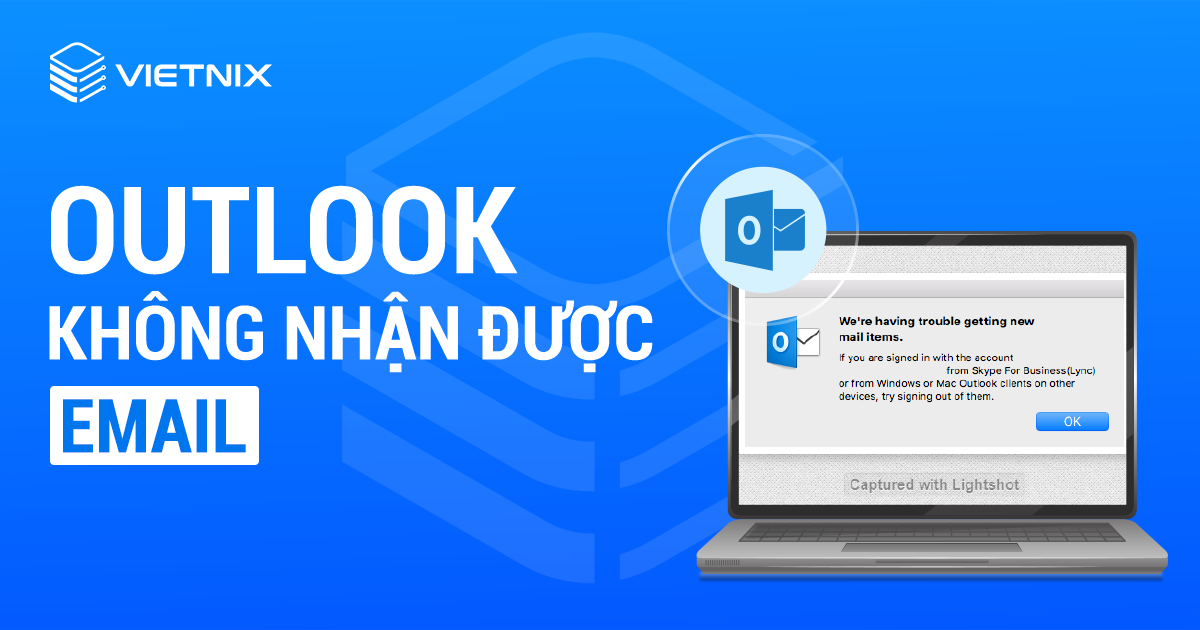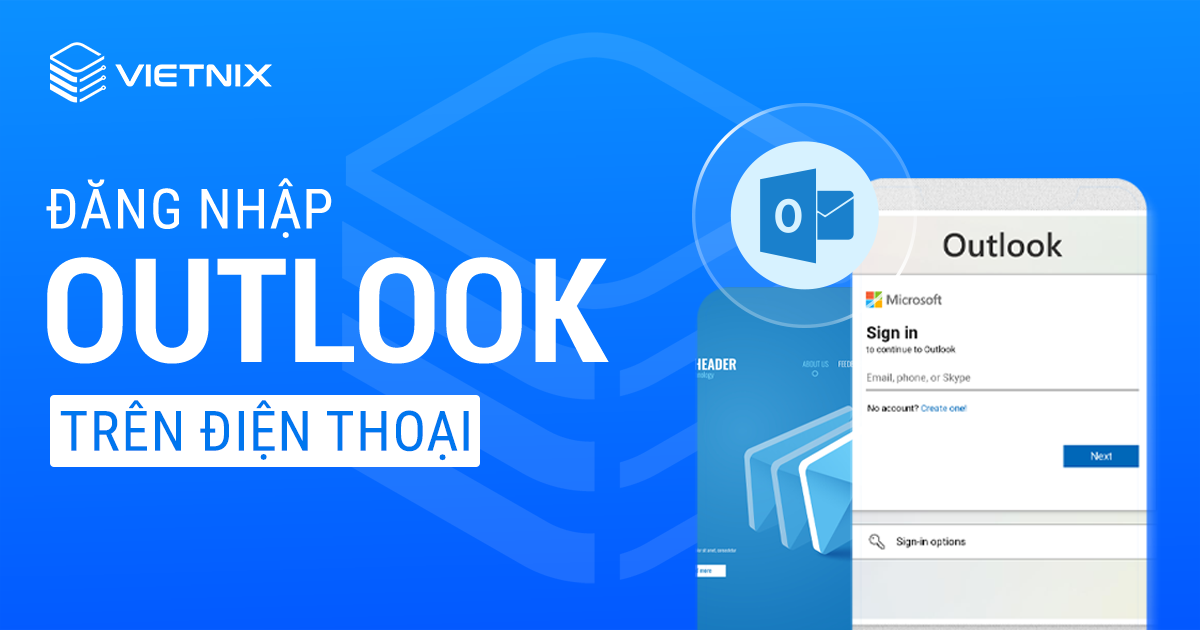Cấu hình POP3 Gmail trên Outlook là giải pháp giúp bạn dễ dàng quản lý, kiểm tra và gửi nhận email Gmail ngay trên phần mềm Outlook quen thuộc. Việc này không chỉ giúp tiết kiệm thời gian, nâng cao hiệu quả công việc mà còn tối ưu trải nghiệm sử dụng email trên nhiều thiết bị khác nhau. Trong bài viết này, mình sẽ hướng dẫn bạn cách cấu hình POP3 Gmail trên Outlook một cách chi tiết, nhanh chóng và đơn giản nhất.
Những điểm chính
- Tìm hiểu POP3 Gmail: Hiểu rõ khái niệm, cách hoạt động của POP3 Gmail và lợi ích khi lưu trữ email về máy tính.
- Lợi ích của POP3 Gmail trên Outlook: Giúp quản lý email hiệu quả, truy cập offline, tiết kiệm dung lượng server và đồng bộ nhiều tài khoản trong một hộp thư.
- Vietnix: Cung cấp giải pháp VPS với hiệu suất vượt trội, uptime 99.9% và hỗ trợ kỹ thuật 24/7, giúp khách hàng yên tâm vận hành website, ứng dụng.
- FAQ: Giúp bạn giải đáp thắc mắc, khắc phục sự cố và tối ưu quá trình cấu hình POP3 Gmail trên Outlook hiệu quả hơn.
POP3 Gmail là gì?
POP3 là viết tắt của cụm từ Post Office Protocol version 3 – giao thức nhận email POP thế hệ thứ 3. POP3 Gmail hoạt động thông qua việc kết nối với email server để tải email về lưu trữ tại máy tính có cài đặt POP3 và xóa email lưu trữ trên mail server.
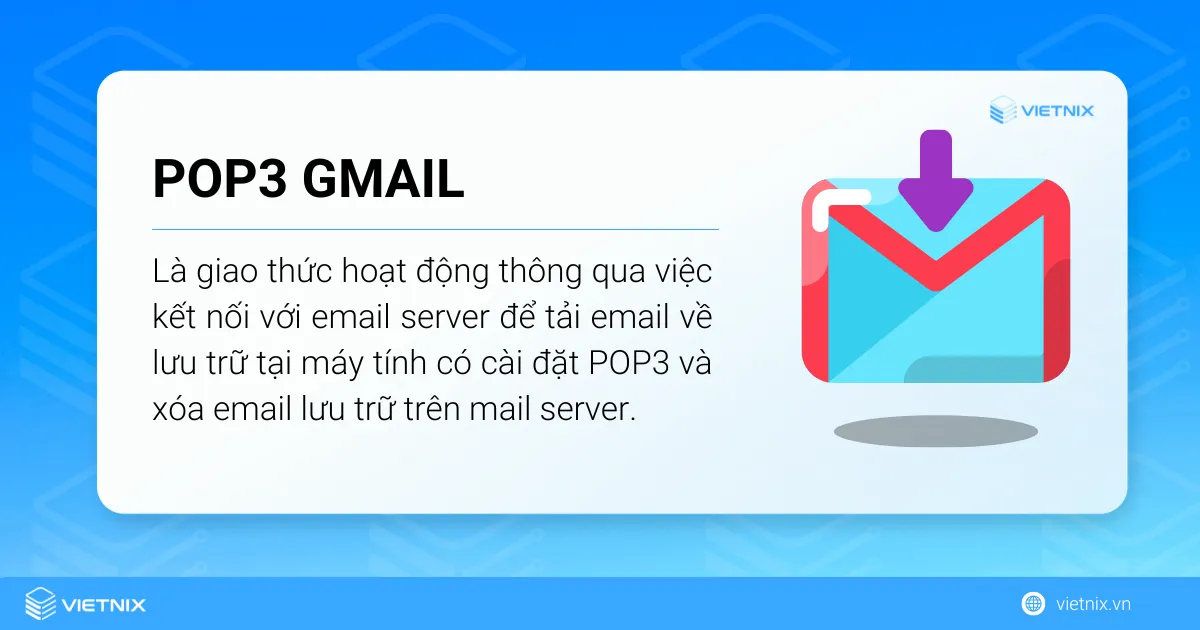
Vì sao phải sử dụng POP3 Gmail vào Outlook?
Việc cài đặt cấu hình POP3 Gmail trên Outlook sẽ mang đến cho người dùng những lợi ích sau:
- Sử dụng email mọi lúc mọi nơi, ngay cả khi không có Internet do email đã được lưu trữ cục bộ trong thiết bị.
- Email trên server sẽ được xóa sau khi người dùng tải về nên sẽ giúp tiết kiệm không gian lưu trữ.
- Người dùng có thể lưu bản sao email trên server giúp quản lý dữ liệu hiệu quả.
- Đồng nhất nhiều tài khoản email và nhiều email server trong một hộp thư để quản lý.
- Nếu bạn thường xuyên phải xử lý số lượng lớn email hoặc muốn xây dựng hệ thống email tên miền riêng chuyên nghiệp, thì Email Doanh Nghiệp của Vietnix là lựa chọn hợp lý.
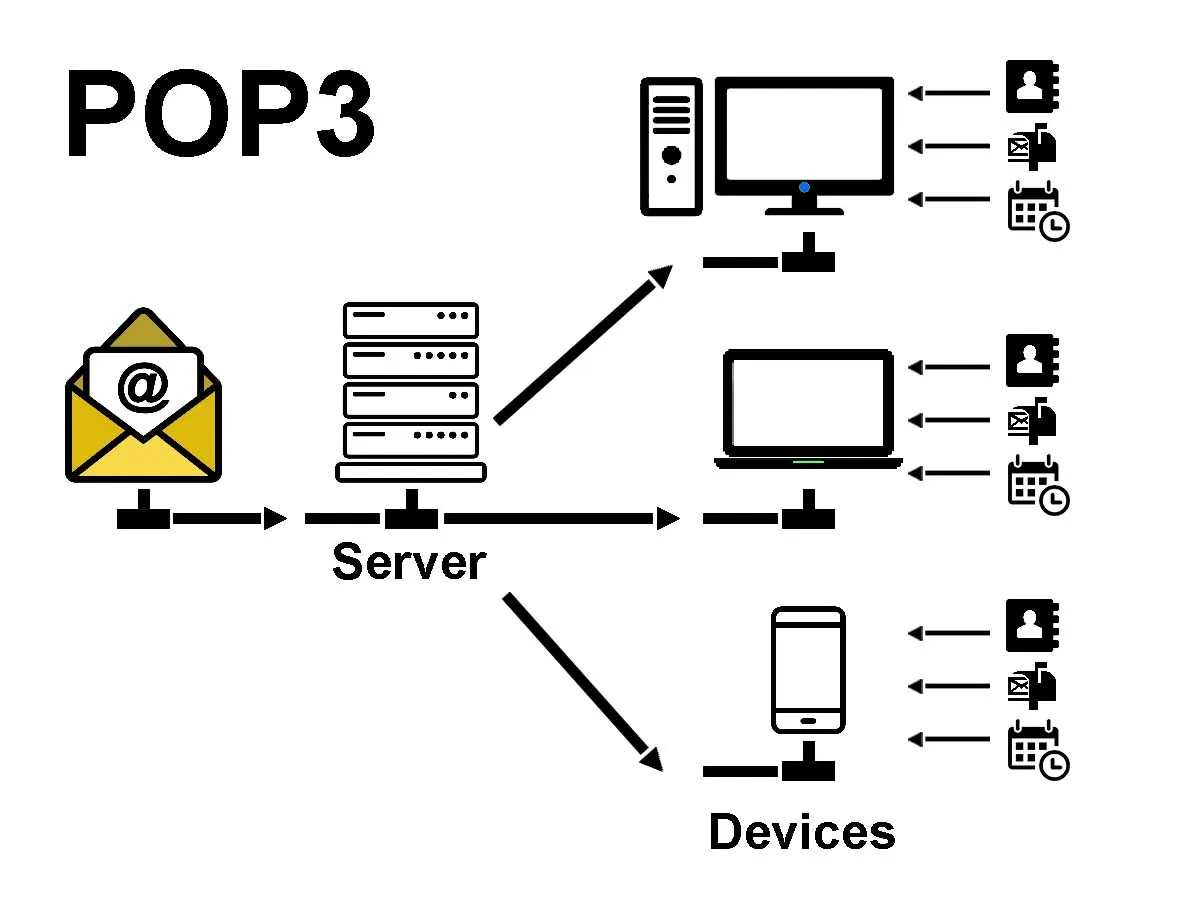
Lựa chọn nhà cung cấp uy tín là yếu tố then chốt khi doanh nghiệp triển khai Email Server. Vietnix mang đến máy chủ ảo tốc độ cao, ổn định, hỗ trợ kỹ thuật 24/7 và hạ tầng chuẩn quốc tế, là lựa chọn lý tưởng để xây dựng hệ thống Email Server bảo mật, chuyên nghiệp.

VPS NVME – Ổ CỨNG VÀ CPU THẾ HỆ MỚI
Khả năng xử lý siêu khủng với ổ cứng NVMe và CPU Platinum
Hướng dẫn cài đặt POP3 Gmail trên Outlook đơn giản
Trước khi cài đặt POP3 Gmail trên Outlook, bạn cần lưu ý những điều sau đây:
- Gmail hiện chỉ hỗ trợ bạn thiết lập tài khoản email qua giao thức POP, cho phép tải mail về nhưng không đồng bộ với máy chủ.
- Bạn chỉ có thể tải mail từ Hộp thư đến, trong khi các mail đã gửi, mail nháp hoặc mail quảng cáo sẽ không được tải xuống.
- Khi cấu hình POP3, Gmail sẽ tải toàn bộ mail về máy và xóa chúng khỏi máy chủ. Để đảm bảo lưu trữ lâu dài, bạn nên lựa chọn tùy chỉnh giữ lại một bản sao mail trên máy chủ để tránh mất dữ liệu quan trọng.
Sau khi nắm được những lưu ý trên, bạn có thể thực hiện cài đặt POP3 Gmail trên Outlook theo các bước sau:
Bước 1: Mở giao thức POP ở Gmail
Tại Gmail, bạn bấm vào mục Settings có biểu tượng bánh răng cưa và chọn mục See All Setting. Sau đó, bạn tiếp tục bấm chọn Forwarding and POP/IMAP.
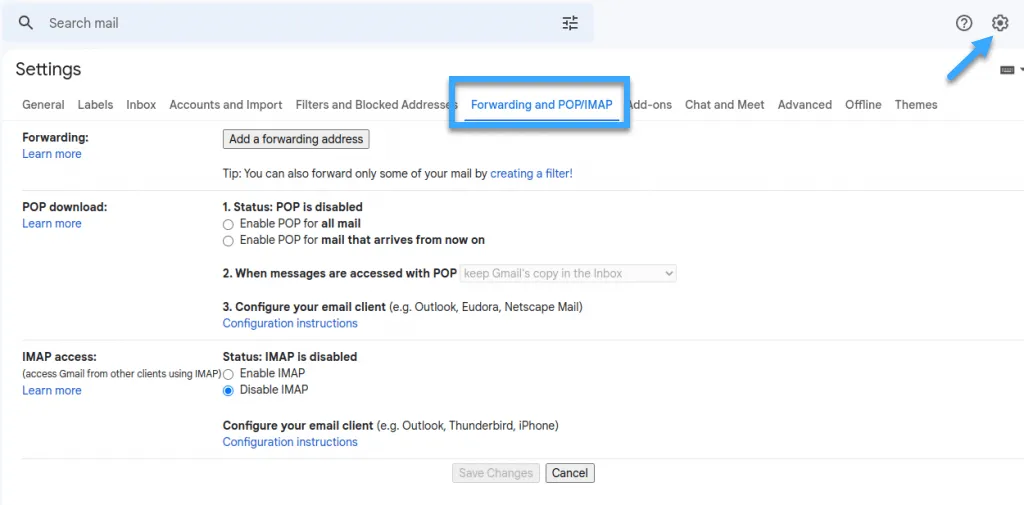
Tiếp theo, ở mục POP download bạn bấm vào Enable POP for all mail hoặc Enable POP for mail that arrives from now on. Sau đó, bạn nhấn vào Save Changes ở dưới cùng để hoàn tất cài đặt.
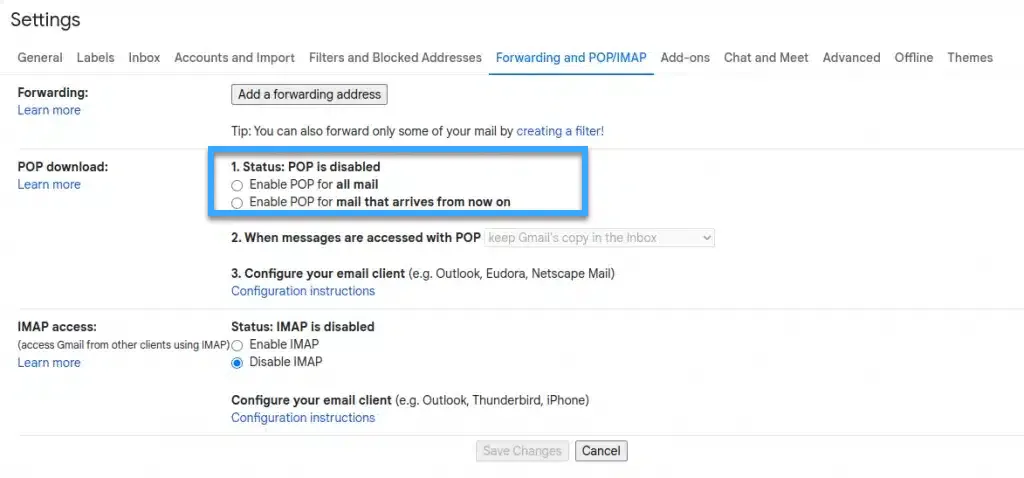
Bước 2: Bật xác minh 2 bước của Gmail
Bạn bấm vào Avatar ở góc phải màn hình, sau đó chọn Manage your Google Account.
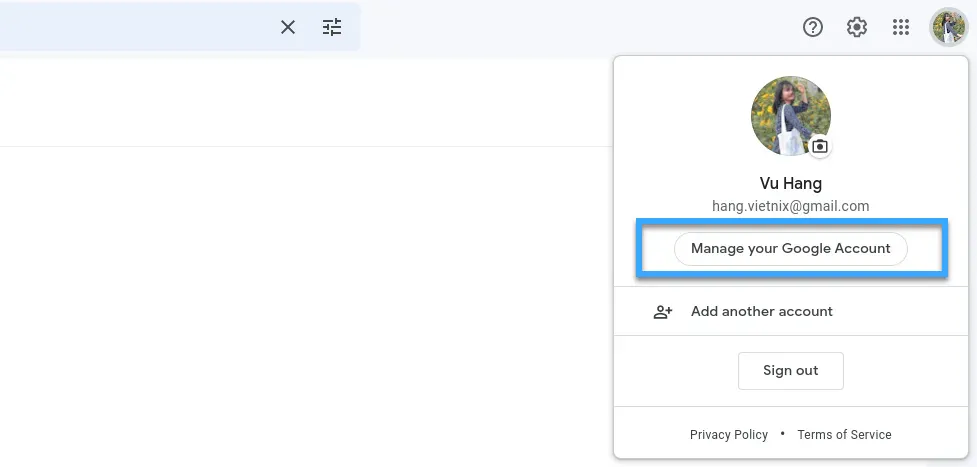
Ở mục Security, bạn chọn mục 2-Step Verification.
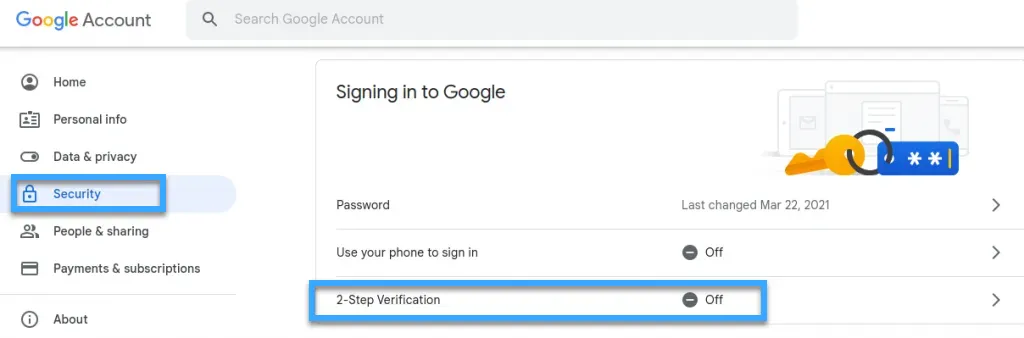
Lúc này Gmail sẽ yêu cầu bạn đăng nhập lại email đang sử dụng, bạn nhấn vào Next để tiếp tục. Sau đó, cửa sổ xác minh bằng điện thoại sẽ xuất hiện, bạn bấm vào Continue.
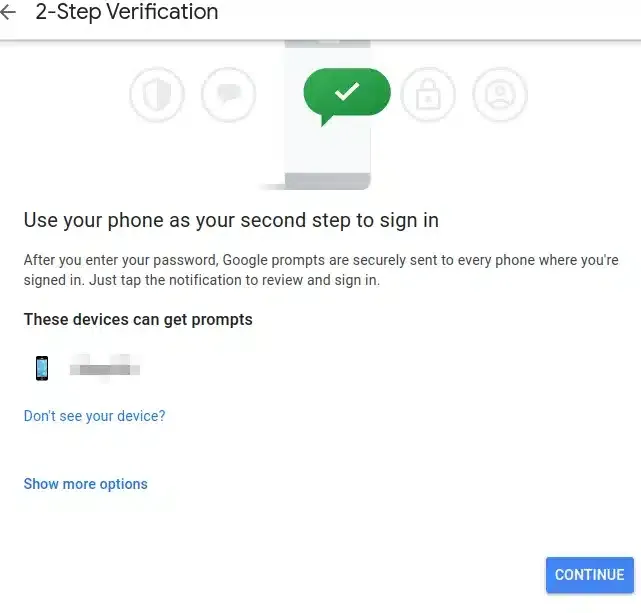
Bạn nhập số điện thoại để nhận mã từ Google và bấm Send. Sau đó, Google sẽ gửi mã 6 số về điện thoại bạn đã điền ở trên, bạn tiến hành nhập mã này vào ô xác minh và bấm Next. Cuối cùng, bạn bấm Turn on để hoàn tất quá trình.
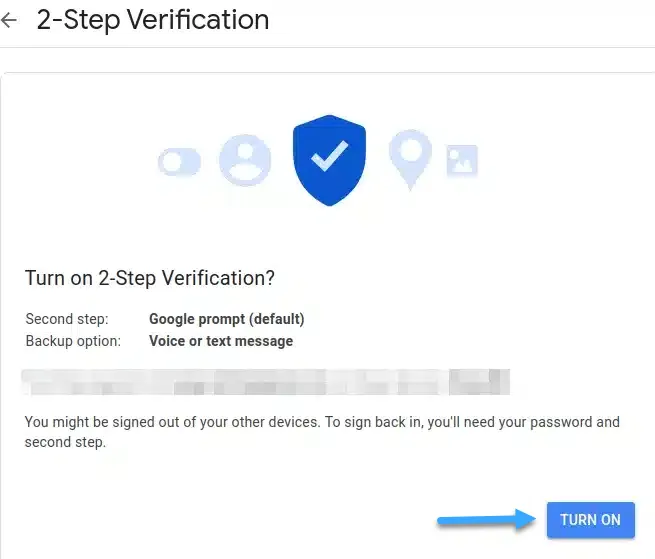
Sau khi xác minh 2 bước trên Gmail được bật thành công, bạn tiếp tục tiến hành bước 3.
Bước 3: Tạo mật khẩu của ứng dụng ở Gmail
Trên Gmail, bạn vào mục Avatar nằm ở góc phải và bấm chọn Manage your Google Account như hướng dẫn tại bước 2 và chọn Security. Sau đó, ở mục Signing in to Google bạn nhấn vào App passwords.
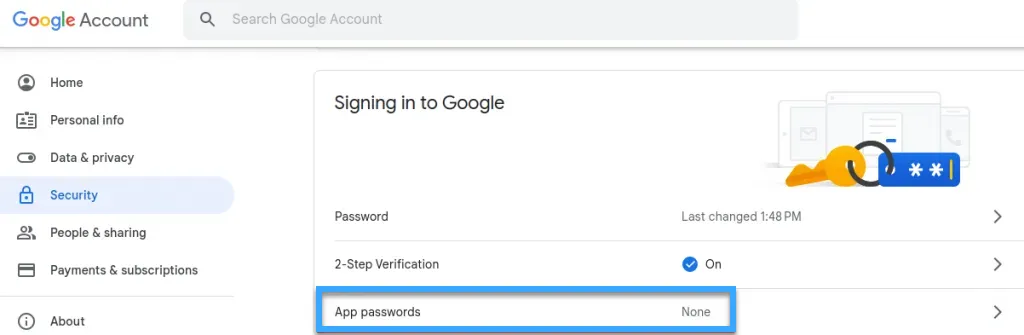
Ở bước xác minh danh tính, bạn điền chính xác mật khẩu email và nhấn chọn Next. Sau đó, ở bước chọn ứng dụng cùng thiết bị mà bạn muốn tạo mật khẩu cho ứng dụng, bạn chọn Select app và nhấn vào Mail. Tiếp theo, ở ô Select device, bạn có thể chọn Windows, Mac hay những thiết bị mà bạn đang sử dụng.
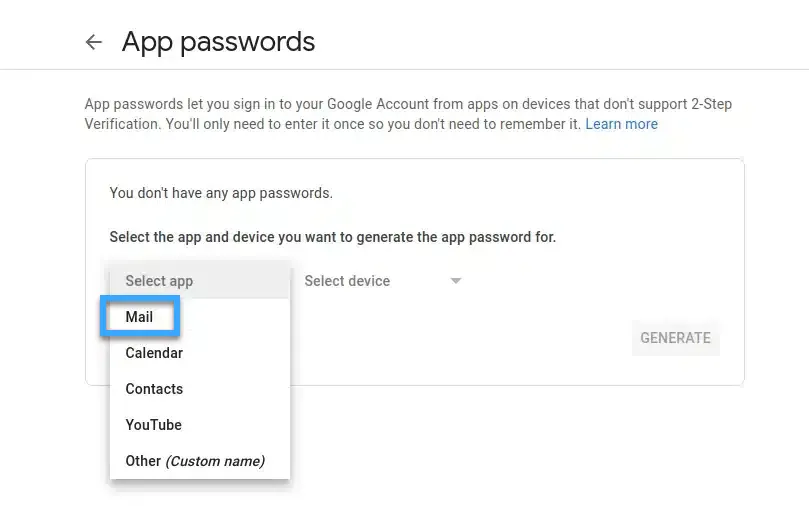
Cuối cùng, bạn nhấp vào mục Generate để tạo mật khẩu cho ứng dụng. Sau khi đã tạo mật khẩu cho ứng dụng xong, bạn chọn lưu lại mật khẩu ứng dụng để điền ở Outlook trong bước cài đặt Outlook.
Bước 4: Cài đặt POP3 Gmail trên Outlook
Bạn tiến hành truy cập vào Outlook và chọn tab File. Sau đó, bạn click vào Add Account chọn Manual setup or additional server types và bấm Next.
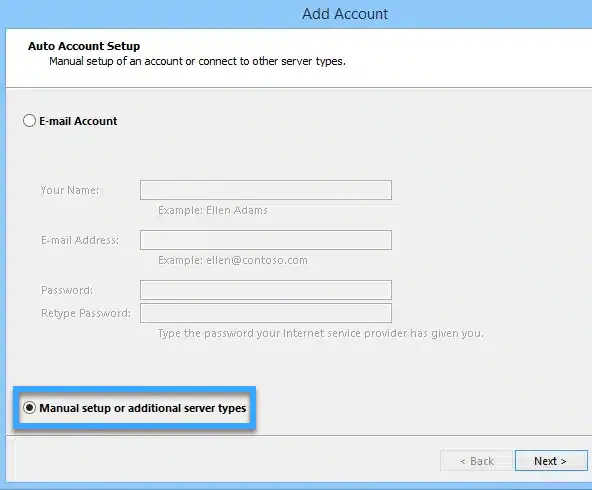
Tiếp theo, bạn bấm vào POP or IMAP và bấm vào Next.
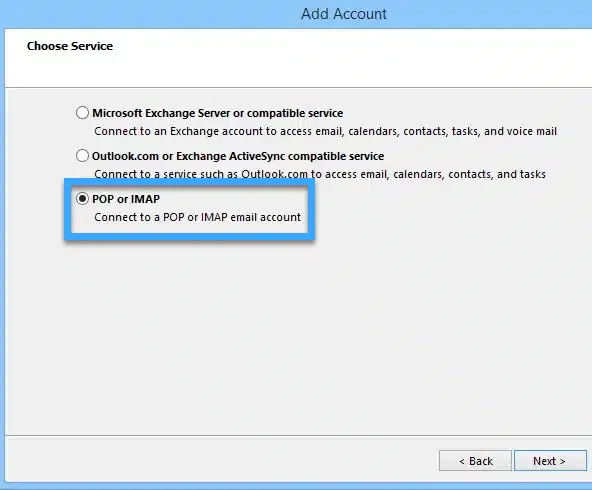
Bạn điền tất cả thông tin cấu hình Gmail như sau:
- Điền thông tin email kèm mật khẩu của bạn (Lưu ý: Bạn điền mật khẩu ứng dụng đã tạo ở bên trên, không phải mật khẩu của email).
- Account Type: POP3.
- Incoming mail server: pop.gmail.com.
- Outgoing mail server (SMTP): smtp.gmail.com.
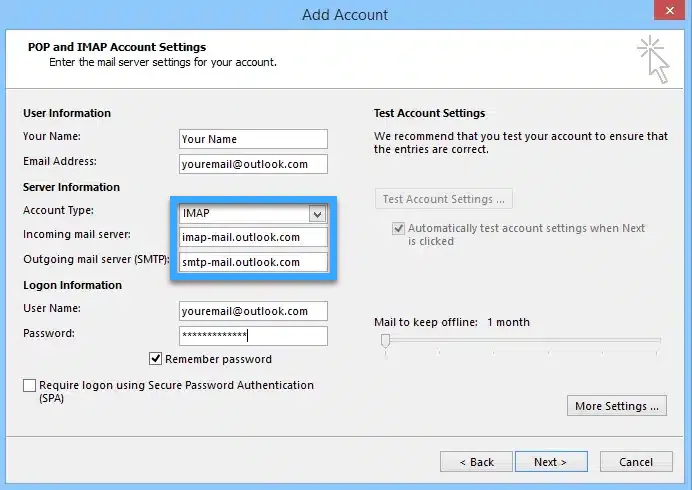
Bạn bấm vào More Settings, sau đó, ở phần Outgoing Server bạn tích vào ô My outgoing server (SMTP) requires authentication.
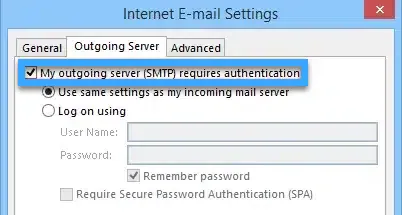
Cũng trong mục More Settings, ở mục Advanced bạn cấu hình các thông tin như dưới đây:
- Incoming server (POP3): 993.
- Outgoing server (SMTP): 587.
- Use the following type of encrypted connection: SSL.
- Bỏ tick ở ô Remove from server after (Nếu bạn không muốn bị xóa email ở mail server sau thời gian quy định).
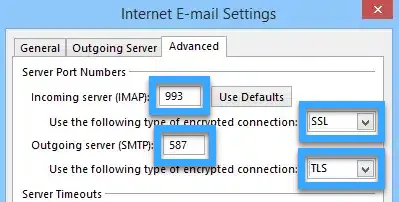
Bạn bấm vào Test Account Settings để kiểm tra cài đặt hoàn tất hay chưa. Sau đó, bạn chọn Close và bấm Next để kết thúc. Cuối cùng, bạn bấm Finish để hoàn thành cài Gmail vào Outlook thông qua POP3.
Nếu bạn lựa chọn sử dụng dịch vụ VPS tại Vietnix, bạn sẽ luôn nhận được sự hỗ trợ kỹ thuật tận tâm 24/7 từ đội ngũ chuyên gia giàu kinh nghiệm. Vietnix cam kết đồng hành cùng bạn trong quá trình thiết lập, vận hành và bảo mật hệ thống email, giúp doanh nghiệp yên tâm phát triển mà không lo gián đoạn.
Vietnix – Giải pháp VPS ổn định, hiệu suất cao và giá cạnh tranh
Vietnix tự hào là một trong những nhà cung cấp VPS hàng đầu tại Việt Nam, nổi bật với hiệu suất mạnh mẽ và độ ổn định vượt trội cho mọi website, ứng dụng. Hạ tầng hiện đại chuẩn Tier 3 giúp Vietnix duy trì cam kết uptime lên đến 99.9%, đảm bảo hệ thống của bạn luôn vận hành liên tục, không gián đoạn.
Bên cạnh đó, đội ngũ kỹ thuật viên giàu kinh nghiệm của Vietnix luôn túc trực 24/7 qua nhiều kênh hỗ trợ, sẵn sàng đồng hành và giải quyết mọi vấn đề nhanh chóng, mang lại sự an tâm tối đa cho khách hàng.
Thông tin liên hệ:
- Hotline: 18001093.
- Email: sales@vietnix.com.vn.
- Địa chỉ: 265 Hồng Lạc, Phường Bảy Hiền, Thành Phố Hồ Chí Minh.
- Website: https://vietnix.vn/
Câu hỏi thường gặp
Cấu hình POP3 Gmail có thể ảnh hưởng đến tốc độ tải email không?
Cấu hình POP3 Gmail hoàn toàn có thể ảnh hưởng đến tốc độ tải email. Tần suất tải, dung lượng email, tốc độ internet, và cấu hình máy tính đều là những yếu tố quyết định. Để cải thiện tốc độ, bạn có thể điều chỉnh tần suất tải, xóa email đã đọc, hoặc chuyển sang sử dụng giao thức IMAP. IMAP thường hiệu quả hơn vì không tải toàn bộ email về máy tính.
Cấu hình POP3 Gmail có thể ảnh hưởng đến khả năng bảo mật của tài khoản Gmail không?
Cấu hình POP3 Gmail có thể ảnh hưởng đến bảo mật tài khoản nếu không được thực hiện đúng cách. Việc tải email về máy cục bộ tiềm ẩn nguy cơ mất dữ liệu nếu thiết bị bị mất hoặc bị tấn công. Để bảo vệ tài khoản, bạn nên hạn chế sử dụng POP3, ưu tiên IMAP, và luôn sử dụng mật khẩu mạnh, bật xác thực hai yếu tố, đồng thời thường xuyên sao lưu email quan trọng.
Cấu hình POP3 Gmail có thể ảnh hưởng đến việc sử dụng các tính năng đặc biệt của Gmail như Google Chat và Google Meet không?
Cấu hình POP3 Gmail sẽ hạn chế đáng kể việc sử dụng các tính năng đặc biệt của Gmail như Google Chat và Google Meet vì POP3 tải email về máy tính và xóa khỏi máy chủ, gây gián đoạn kết nối và làm mất đi các tính năng dựa trên đám mây.
Hy vọng rằng bài viết Hướng dẫn cấu hình POP3 Gmail trên Outlook đã giúp bạn hiểu rõ hơn về quy trình cấu hình POP3 Gmail cũng như cách sử dụng Outlook để quản lý email một cách hiệu quả. Hãy áp dụng các bước hướng dẫn trên để tối ưu hóa công việc và trải nghiệm email tiện lợi hơn. Nếu bạn còn bất kỳ thắc mắc nào liên quan đến cấu hình POP3 Gmail hoặc các chủ đề email khác, đừng ngần ngại tham khảo thêm các bài viết hữu ích của mình ngay bên dưới.
Mọi người cũng đọc: