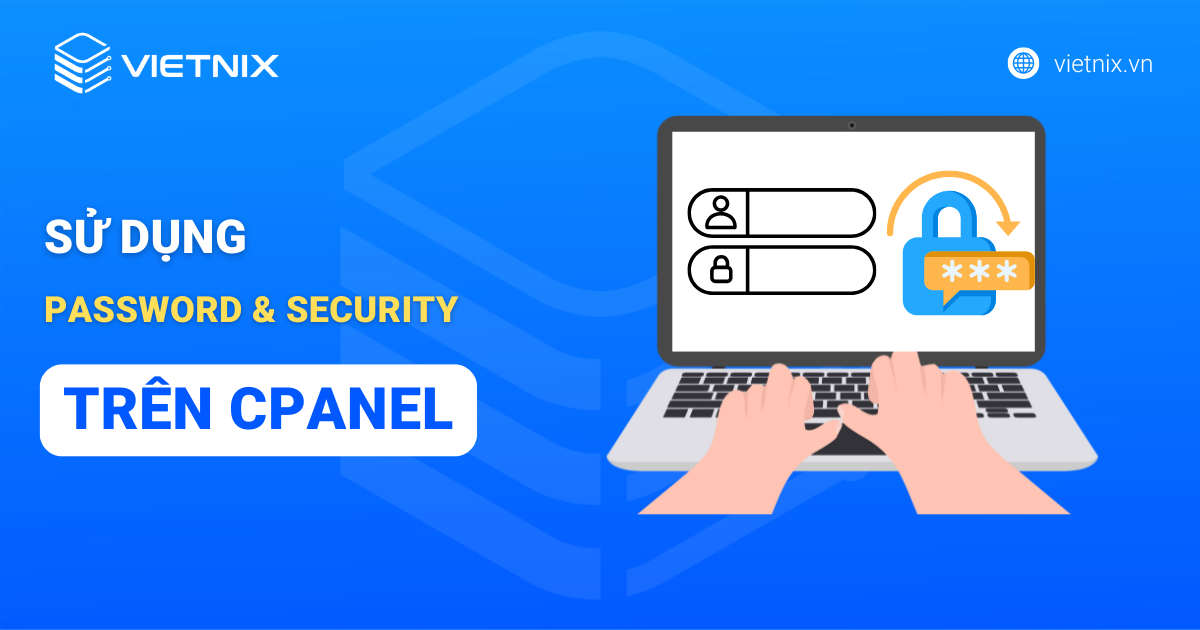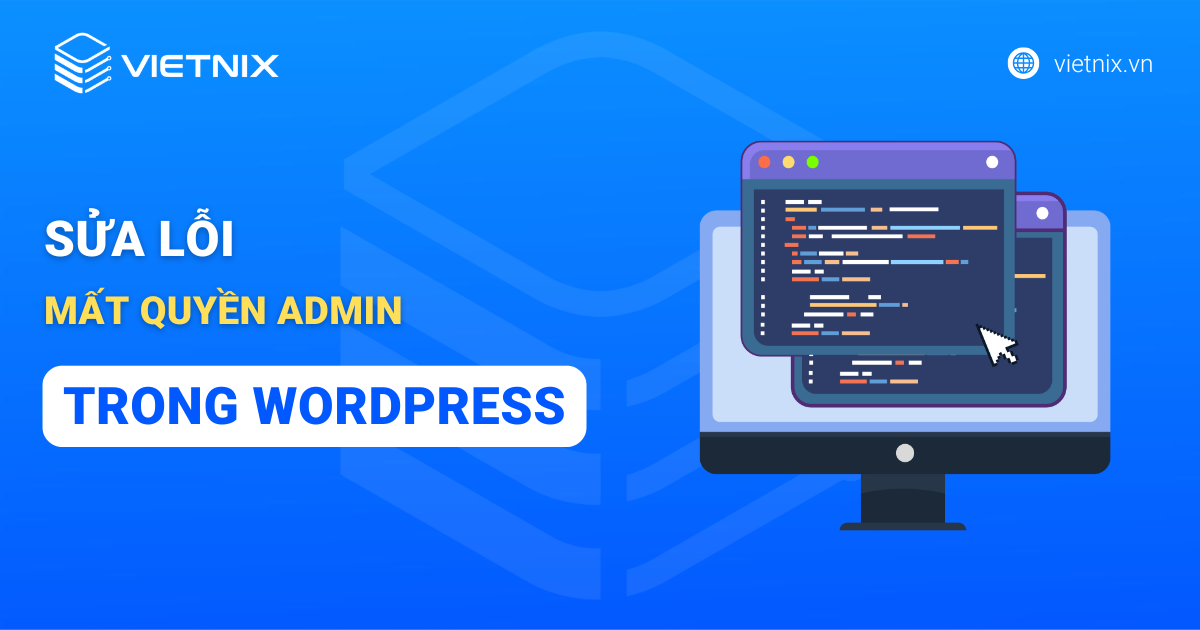WP-CLI là một công cụ dòng lệnh giúp bạn tự động hóa các tác vụ quản trị WordPress, tiết kiệm thời gian và giảm thiểu lỗi. Trong bài viết này, Vietnix sẽ hướng dẫn bạn cách cài WP-CLI trên hosting cPanel để tận dụng tối đa sức mạnh của công cụ này.
Những lợi ích khi sử dụng WP-CLI
- Nâng cao hiệu suất: WP-CLI hoạt động trực tiếp trên dòng lệnh, không cần phải tải giao diện web nên tốc độ xử lý cực kỳ nhanh chóng, đặc biệt hữu ích khi bạn cần thực hiện các tác vụ phức tạp hoặc xử lý lượng lớn dữ liệu.
- Độ chính xác cao, tránh sai sót: Các lệnh trong WP-CLI được thực thi đảm bảo tính chính xác, giảm thiểu khả năng xảy ra lỗi do thao tác sai trên giao diện.
- Tự động hóa tác vụ, tiết kiệm thời gian: WP-CLI cho phép bạn tự động hóa hầu hết các tác vụ quản lý WordPress bằng cách viết script hoặc sử dụng các công cụ tự động hóa khác, tiết kiệm đáng kể thời gian và công sức, đặc biệt là khi xử lý các tác vụ lặp đi lặp lại.
- Kiểm soát chi tiết: WP-CLI cung cấp cho bạn quyền kiểm soát chi tiết hơn đối với website WordPress của mình và có thể thực hiện các tác vụ mà giao diện web không hỗ trợ.
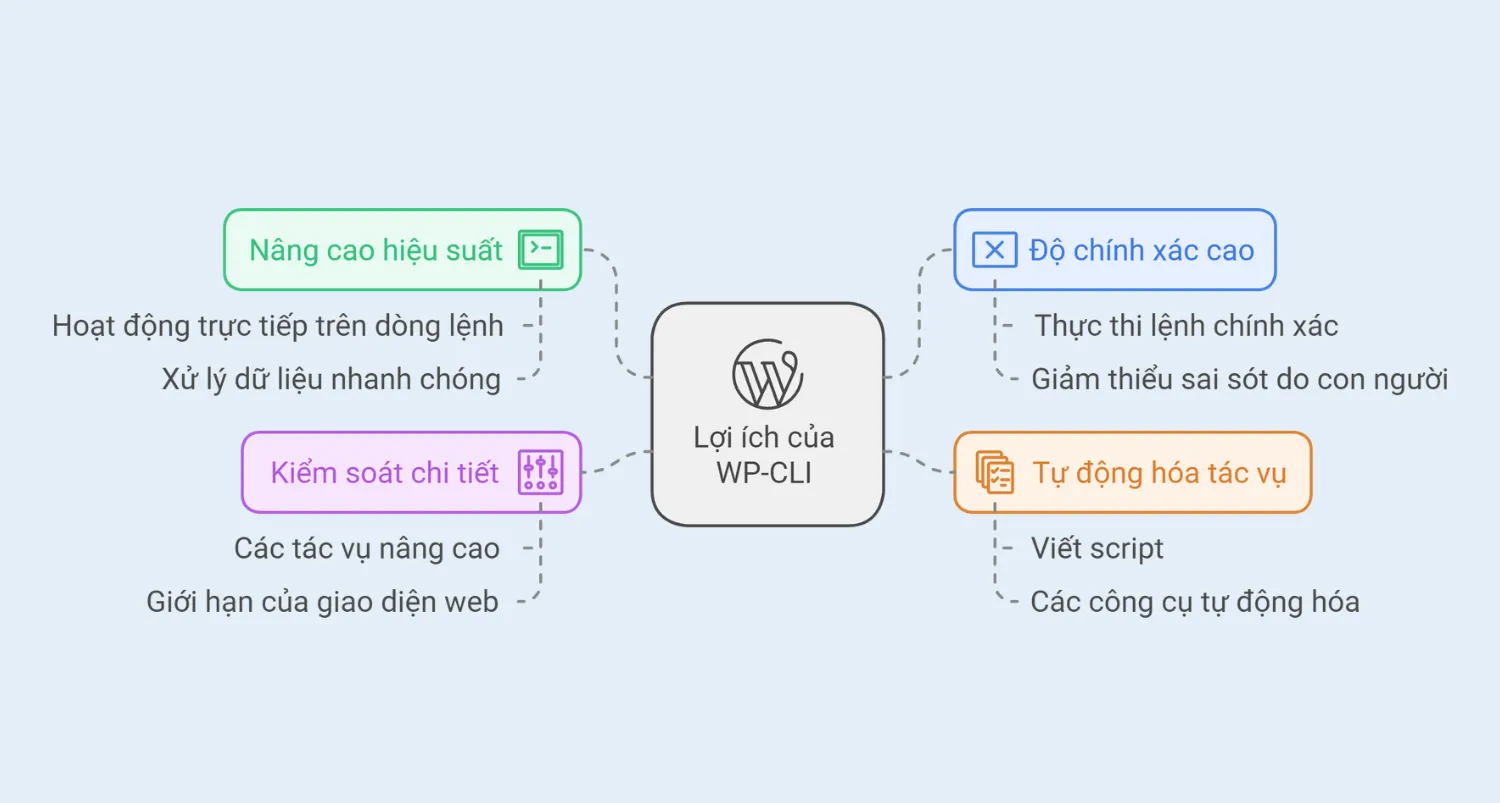
Cài WP-CLI trên hosting cPanel với CentOS
Việc cài WP-CLI trên hosting cPanel rất đơn giản và nhanh chóng, bạn chỉ cần thực hiện theo các bước hướng dẫn sau đây:
Bước 1: Truy cập Terminal trên cPanel
Đầu tiên, bạn cần đăng nhập vào tài khoản cPanel của bạn. Sau đó, bạn tìm đến phần Advanced và chọn Terminal để mở ứng dụng Terminal từ giao diện cPanel.
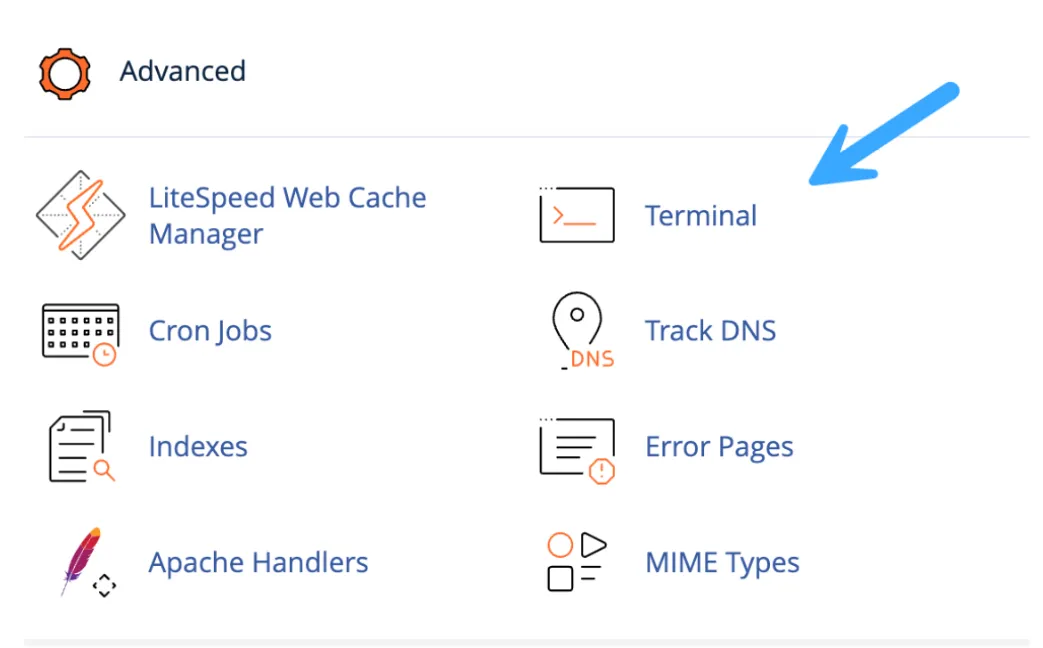
Bước 2: Tải và cài đặt WP-CLI
Tải WP-CLI
Bạn dán lệnh sau vào Terminal và nhấn Enter. Lệnh này sẽ tải file wp-cli.phar (file cài đặt WP-CLI) về thư mục hiện tại của bạn trong Terminal.
curl -O https://raw.githubusercontent.com/wp-cli/builds/gh-pages/phar/wp-cli.phar.
Kiểm tra cài đặt
Để kiểm tra xem WP-CLI đã được tải về và cài đặt thành công hay chưa, bạn hãy chạy lệnh bên dưới. Nếu cài đặt thành công, bạn sẽ thấy Terminal hiển thị thông tin về phiên bản WP-CLI.
php wp-cli.phar --info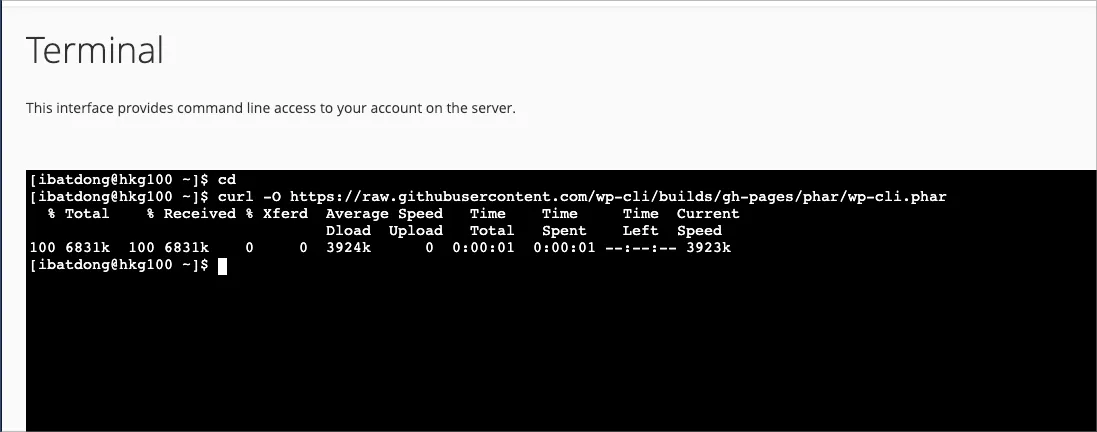
Cấp quyền thực thi và đổi tên file
Để cấp quyền thực thi cho file wp-cli.phar, bạn chạy lệnh sau:
chmod +x wp-cli.pharNếu muốn đổi tên file wp-cli.phar thành wp để dễ sử dụng hơn trong quá trình quản lý, bạn chạy lệnh sau:
mv wp-cli.phar wp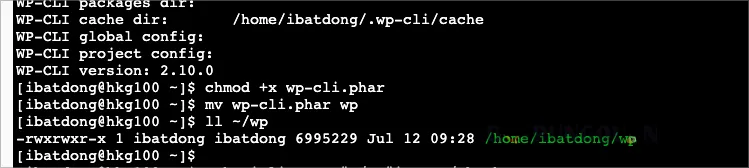
Bước 3: Cấu hình WP-CLI (Tùy chọn)
Để sử dụng WP-CLI dễ dàng hơn, bạn có thể tạo alias trong file cấu hình shell của bạn (.bashrc hoặc .bash_profile). Bạn chạy lệnh sau:
echo 'alias wp="~/wp"' >> ~/.bashrcLệnh này sẽ tạo một alias tên là wp, trỏ đến file wp trong thư mục home của bạn. Sau đó, bạn lưu file .bashrc và tải lại cấu hình bằng lệnh:
source ~/.bashrcSau khi cấu hình alias, bạn có thể sử dụng lệnh wp thay vì phải gõ đường dẫn đầy đủ đến file wp mỗi khi sử dụng WP-CLI.
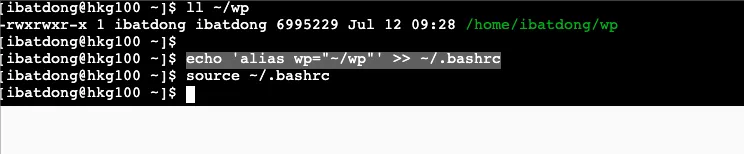
Bước 4: Sử dụng WP-CLI
Như vậy, bạn đã cài đặt WP-CLI trên hosting cPanel thành công. Bây giờ bạn có thể bắt đầu sử dụng WP-CLI để quản lý website WordPress của mình.
Ví dụ, để kiểm tra phiên bản WordPress hiện tại, bạn có thể sử dụng lệnh:
wp core version
![]() Lưu ý
Lưu ý
Khi sử dụng WP-CLI trên server/VPS, bạn cần thêm tùy chọn —allow-root nếu đang hoạt động ở root. Nếu bạn đang sử dụng Sharehost hoặc không phải là người dùng root, không cần thêm tùy chọn này.
Ngoài WP-CLI, bạn cũng có thể sử dụng WordPress Toolkit để quản lý WordPress trên hosting cPanel một cách trực quan và dễ dàng hơn.
Cài WP-CLI trên hosting cPanel với CloudLinux
Để cài đặt WP-CLI trên hosting cPanel sử dụng CloudLinux, bạn thực hiện theo các bước hướng dẫn sau:
Bước 1: Kết nối SSH
Bạn sử dụng phần mềm SSH client (như PuTTY, Terminal,…) để kết nối đến hosting của bạn. Bạn cần thông tin đăng nhập SSH (tên người dùng, mật khẩu, địa chỉ IP hoặc hostname) được cung cấp bởi nhà cung cấp hosting.
Bước 2: Cài đặt WP-CLI
Sau khi kết nối SSH thành công, bạn sử dụng lệnh sau để cài đặt WP-CLI:
yum install wp-cli -yLệnh yum install wp-cli -y sẽ tự động download và cài đặt WP-CLI cùng với các dependencies cần thiết. Tùy chọn -y sẽ tự động trả lời “yes” cho tất cả các câu hỏi xác nhận trong quá trình cài đặt.
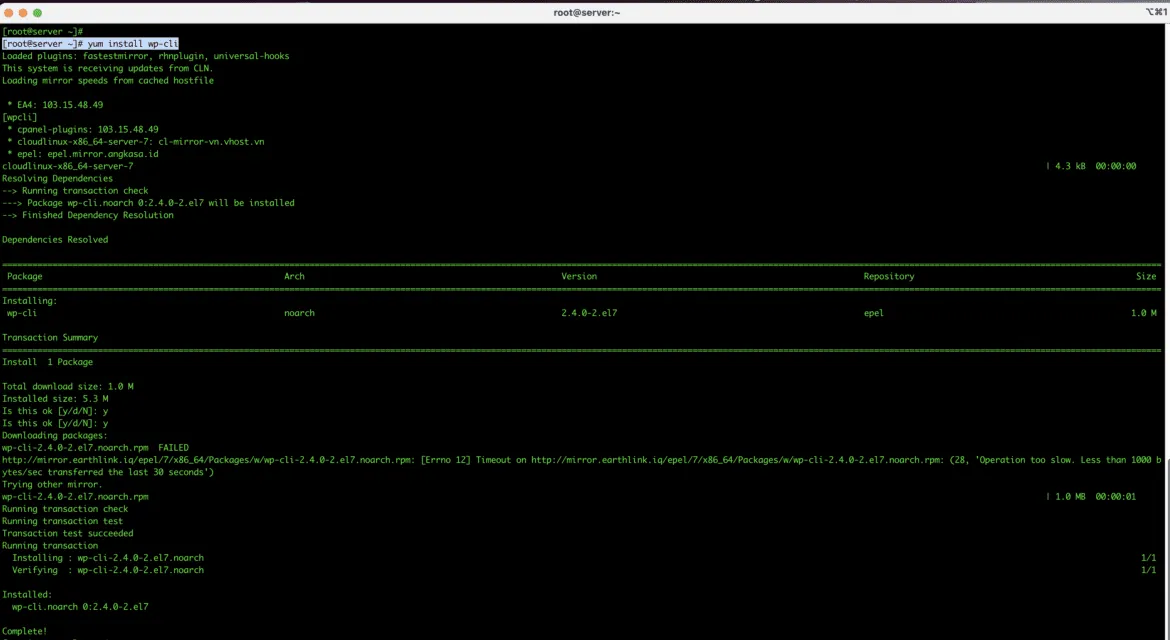
Bước 3: Cập nhật CageFS
Để WP-CLI hoạt động chính xác trong môi trường CloudLinux với CageFS, bạn cần cập nhật cấu hình CageFS.
Bạn chạy lệnh sau để tạo file wpcli.cfg:
vi /etc/cagefs/conf.d/wpcli.cfgBạn thêm nội dung sau vào file wpcli.cfg. Sau đó, bạn lưu file và thoát khỏi trình soạn thảo vi.
[wpcli]
comment=Allow wp-cli to work on the server
paths=/usr/local/bin/wpTiếp theo, bạn chạy lệnh sau để cập nhật CageFS:
cagefsctl --force-updateLệnh này sẽ cập nhật CageFS và áp dụng các thay đổi trong file wpcli.cfg, cho phép người dùng truy cập và sử dụng WP-CLI.

Một số lệnh thường dùng trong WP-CLI
Dưới đây là bảng liệt kê một số lệnh WP-CLI thường dùng, được phân loại theo tác vụ chính. Bạn có thể tham khảo và sử dụng.
Quản lý WordPress Core
- Hiển thị phiên bản WordPress hiện tại:
wp core version
- Cập nhật WordPress lên phiên bản mới nhất:
wp core update
- Download phiên bản WordPress mới nhất:
wp core download
- Tạo hoặc chỉnh sửa file cấu hình:
wp core config
Quản lý plugin
- Liệt kê tất cả plugin đã cài đặt:
wp plugin list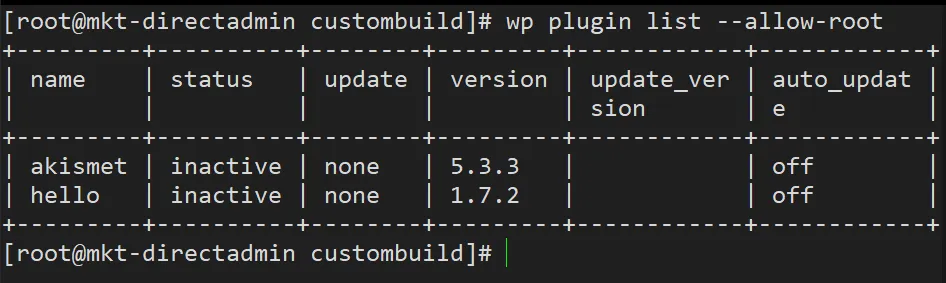
- Cài đặt plugin từ kho lưu trữ WordPress:
wp plugin install <tên plugin>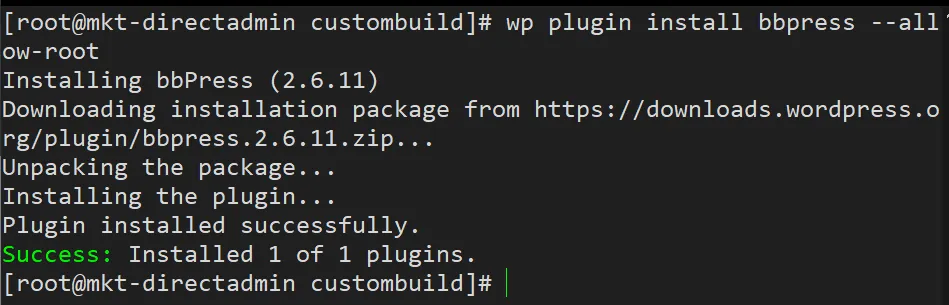
- Kích hoạt plugin:
wp plugin activate <tên plugin>
- Vô hiệu hóa plugin:
wp plugin deactivate <tên plugin>
- Cập nhật plugin:
wp plugin update <tên plugin>
- Xóa plugin:
wp plugin delete <tên plugin>
Quản lý theme
- Liệt kê tất cả theme đã cài đặt:
wp theme list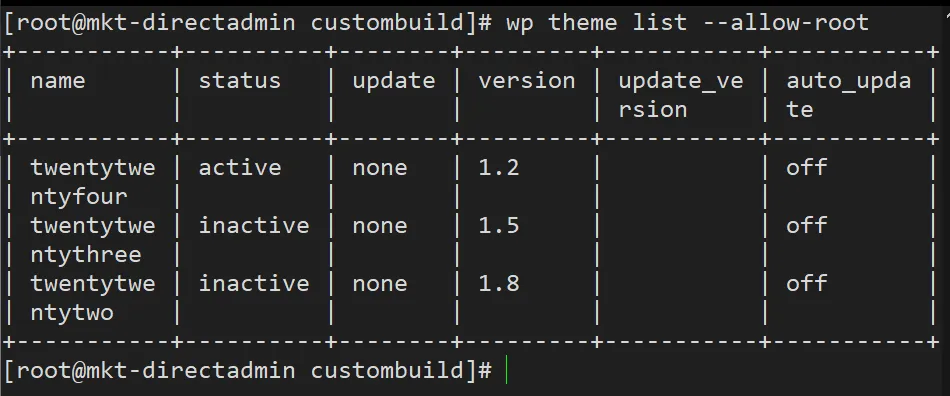
- Cài đặt theme từ kho lưu trữ WordPress:
wp theme install <tên theme>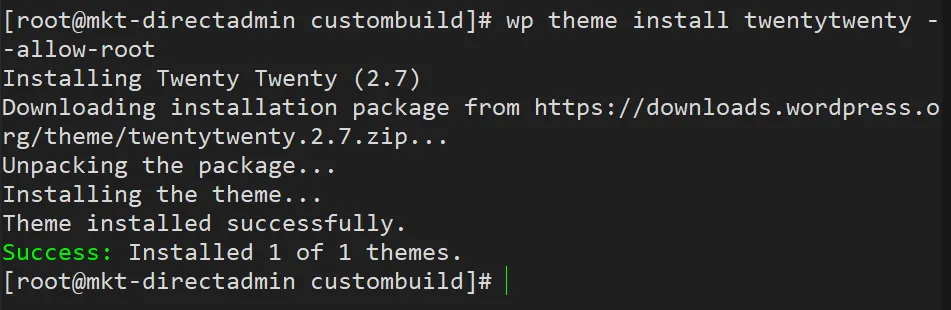
- Kích hoạt theme:
wp theme activate <tên theme>
- Cập nhật theme:
wp theme update <tên theme>
- Xóa theme:
wp theme delete <tên theme>
Quản lý người dùng
- Liệt kê tất cả người dùng:
wp user list
- Tạo người dùng mới:
wp user create tên-user admin@gmail.com --role=administrator
- Xóa người dùng:
wp user delete id-user --reassign=id-user
- Cập nhật lại quyền user:
wp user update tên-user --role=administrator
- Đổi mật khẩu user:
wp user update tên-user --user_pass=matkhaumoi
Quản lý bài viết
- Liệt kê tất cả bài viết:
wp post list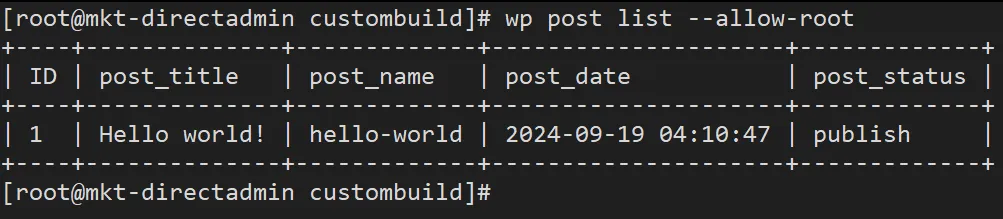
- Tạo bài viết mới:
wp post create --post_title="Tiêu đề bài viết" --post_content="Nội dung bài viết"
- Cập nhật tiêu đề bài viết:
wp post update <post-id> --post_title="Tiêu đề mới"
- Xóa bài viết:
wp post delete <post-id>
Quản lý database
- Xuất database :
wp db export- Nhập database:
wp db importCác lệnh khác
- Lấy giá trị của một tùy chọn:
wp option get <option-name>
- Cập nhật giá trị của một option:
wp option update <option-name> <option-value>
![]() Lưu ý
Lưu ý
- n hãy thay thế <…> bằng thông tin thực tế.
- Một số lệnh có thể yêu cầu quyền quản trị viên.
Lời kết
Hy vọng bài viết trên của Vietnix đã giúp bạn cài đặt WP-CLI trên hosting cPanel thành công. Bây giờ, bạn có thể tận dụng sức mạnh của WP-CLI để quản lý website WordPress một cách hiệu quả và nhanh chóng. Nếu bạn có thêm ý kiến đóng góp hoặc có bất kỳ câu hỏi nào, đừng ngần ngại bình luận ngay bên dưới.