Việc cài đặt Samba và sử dụng không chỉ chia sẻ dễ dàng tài nguyên giữa các hệ điều hành khác nhau mà còn tối ưu quá trình quản lý mạng của bạn. Từ việc cài đặt ban đầu cho đến cấu hình chi tiết và cách thiết lập các tùy chọn bảo mật. Bài viết dưới đây, Vietnix sẽ hướng dẫn bạn các bước cài đặt Samba trên Ubuntu để kết nối chia sẻ, và điều chỉnh giao thức phù hợp với nhu cầu của bạn.
Samba là gì?
Samba (còn được gọi là Samba Server) là một phần mềm nguồn mở cho phép chia sẻ file giữa các hệ thống dựa trên Linux và hệ thống của hệ điều hành Windows. Phần mềm này cho phép máy khách Windows truy cập tài nguyên được chia sẻ trên máy chủ Unix/Linux và ngược lại.

Ngoài ra, bạn cũng có thể tham khảo thêm một số hệ điều hành thuộc Linux có thể cài đặt và sử dụng trên hệ thống tương tự như:
- Embaded Linux: Biến thể của hệ điều hành Linux được thiết kế và tối ưu hóa để chạy trên các thiết bị nhúng
- Arch Linux: Hệ điều hành Linux với mã nguồn mở, được thiết kế để cung cấp cho người dùng một hệ thống linh hoạt và tính tùy chỉnh cao
- Linux Kernel: Phần mềm mã nguồn mở, miễn phí và là cốt lõi của hệ điều hành Linux
3 bước cài đặt Samba trên Ubuntu
Samba là một phần mềm miễn phí, làm việc dựa trên giao thức mạng SMB/CIFS và các gói cài đặt Samba hiện đã có sẵn trên kho lưu trữ chính thức của Ubuntu. Từ những đặc điểm phần mềm, bạn có thể cài đặt Samba trên Ubuntu với 3 bước như sau:
Bước 1: Bạn hãy mở terminal Ubuntu để tiến hành cài đặt các gói apt bằng cách thực hiện lệnh sudo với cú pháp sau:
sudo apt-get update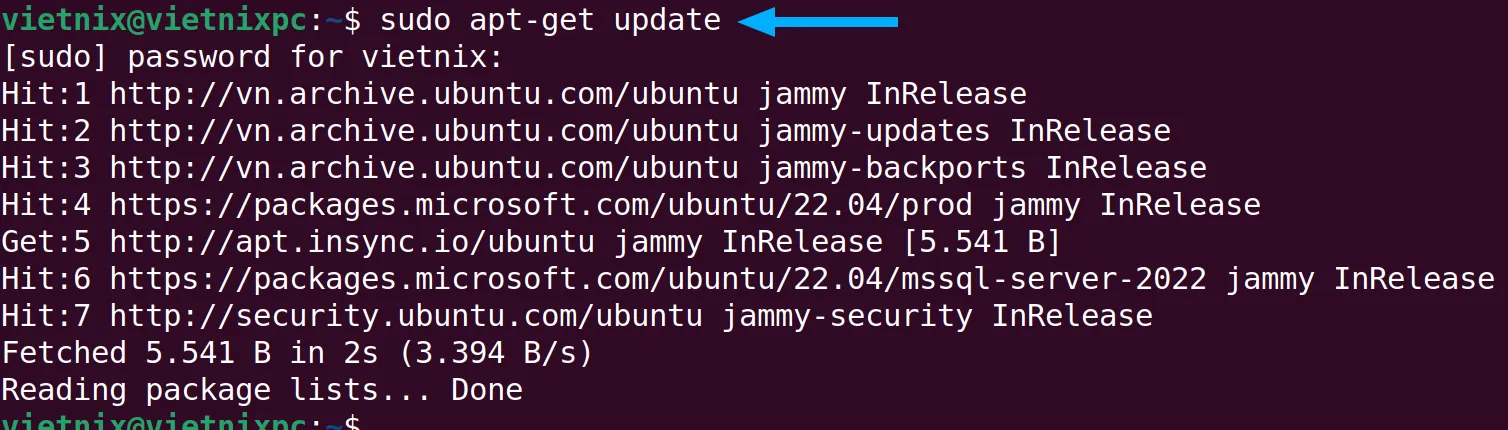
Bước 2: Tiến hành cài đặt các gói Samba với lệnh install.
sudo apt install samba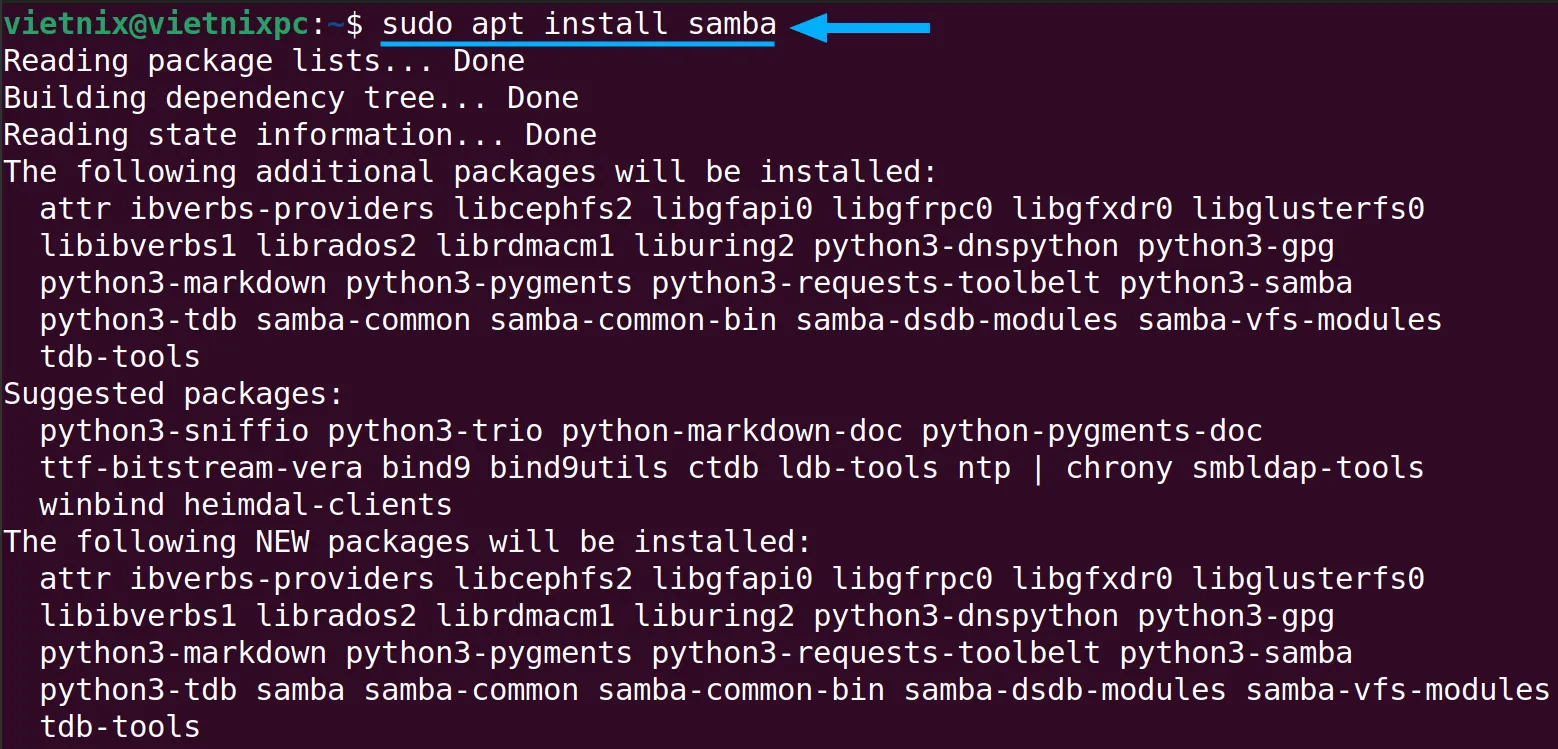
Bước 3: Sau khi câu lệnh ở bước 2 thực hiện xong, bạn có thể kiểm tra xem việc cài đặt Samba đã thành công chưa với lệnh whereis.
whereis samba
Bước 4: Để tạo folder cho người dùng Samba bạn cần nhập câu lệnh dưới đây và nhấn nút Enter để hoàn tất bước cuối cùng.
mkdir /home/vietnix/sambashare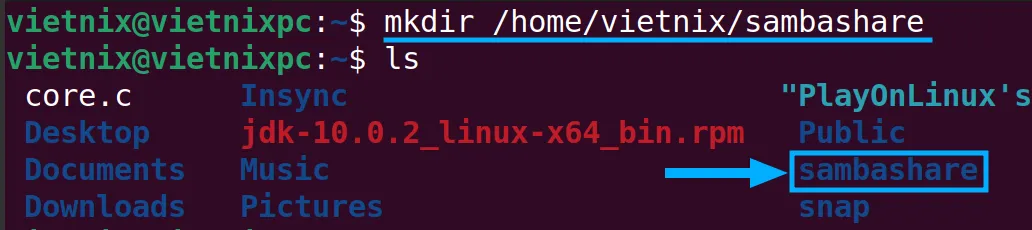
4 bước thiết lập cấu hình Samba và bắt đầu sử dụng
Sau khi cài đặt thành công, bạn cần cấu hình Samba để sử dụng ổn định hơn, các thao tác thực hiện được Vietnix hướng dẫn chi tiết dưới đây.
Bước 1: Bạn cần mở file cấu hình Samba bằng trình soạn thảo văn bản nano. Trong terminal, nhập lệnh sudo sau và nhấn Enter:
sudo nano /etc/samba/smb.conf
Bước 2: Tiếp đó, để có thể thêm cấu hình tùy chỉnh vào file smb.conf, bạn cần thêm các dòng lệnh sau để thiết lập chia sẻ folder.
comment = Samba on Ubuntu
path = /home/vietnix/sambashare
read only = no
browsable = yes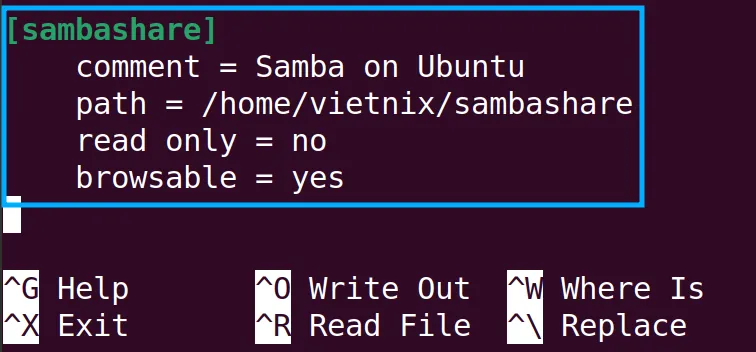
Bước 3: Sau khi thiết lập các cấu hình, bạn cần lưu thay đổi và thoát khỏi nano bằng cách nhấn CTRL+O, sau đó nhấn ENTER để xác nhận. Tiếp theo, nhấn CTRL+X để thoát khỏi trình soạn thảo.
Bước 4: Tiếp đó, để áp dụng các thay đổi cấu hình, bạn cần khởi động lại Samba service bằng lệnh sau:
sudo service smbd restart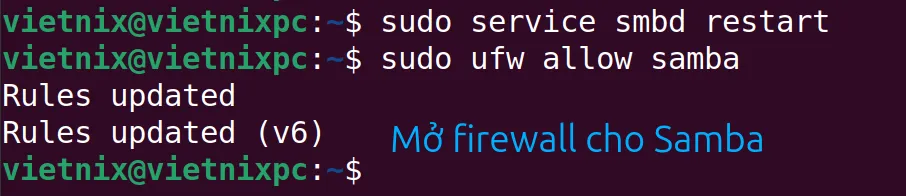
Bước 4.1: Nếu bạn đang sử dụng UFW để quản lý tường lửa, bạn cần cho phép kết nối với Samba bằng lệnh:
sudo ufw allow sambaBước 5: Để thêm người dùng vào Samba, bạn cần thiết lập và xác nhận mật khẩu cho người dùng. Ví dụ, bạn muốn thêm người dùng có tên vietnix hãy nhập dòng lệnh:
sudo smbpasswd -a vietnix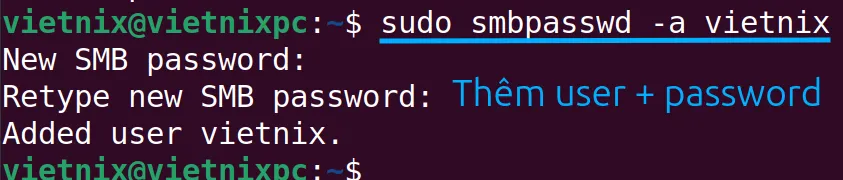
Bước 6: Sau khi thêm người dùng, bạn cần kích hoạt tài khoản của người dùng với lệnh:
sudo smbpasswd -e vietnix
Hướng dẫn lấy địa chỉ IP của server Samba
Trước khi truy cập hay sử dụng Samba share bằng lệnh hay mount Samba share, bạn cần biết địa chỉ IP của server Samba. Lúc này bạn cần sử dụng dòng lệnh ifconfig để kiểm tra địa chỉ IP trong Linux:
ifconfigTrong trường hợp, nếu lệnh ifconfig không có sẵn trên hệ thống, bạn cần cài đặt gói net-tools bằng lệnh:
sudo apt install net-toolsSau đó, bạn có thể chạy lại lệnh ifconfig để nhận được địa chỉ IP – kết quả bạn đang tìm kiếm.
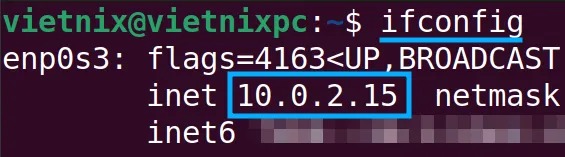
2 cách kết nối Samba Share trên Ubuntu
Cách 1: Sử dụng Samba Client để kết nối Samba Share
Bước 1: Bạn cần truy cập vào Samba Client trước khi cài đặt Samba share với dòng lệnh dưới đây
sudo apt install smbclient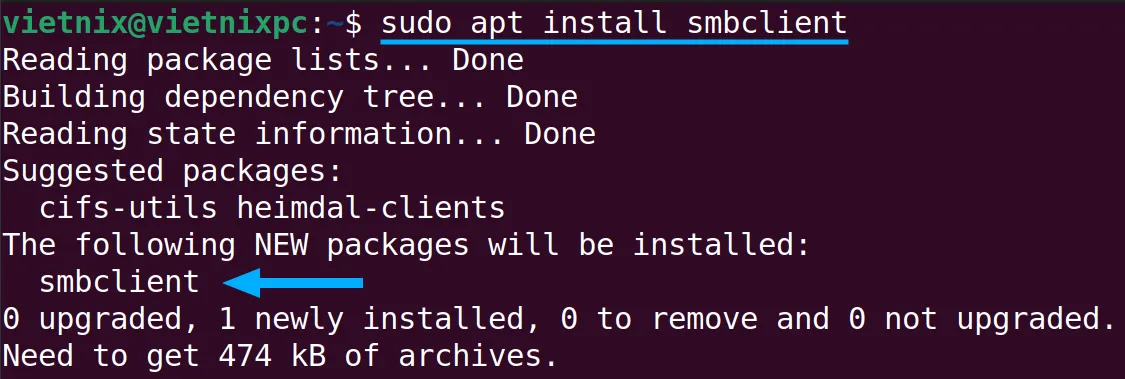
Bước 2: Sau khi cài đặt Samba Client, bạn đã có thể truy cập các folder share của Samba với câu lệnh:
smbclient //10.0.2.15/sambashare -U vietnix
Bước 3: Sau khi bạn truy cập vào các folder trên Samba share, hệ thống sẽ yêu cầu bạn nhập mật khẩu để kết nối với dữ liệu. Đăng nhập thành công, bạn sẽ sử dụng nhiều lệnh khác nhau để tương tác với Samba share và thực hiện các thao tác theo nhu cầu của mình.
Gỉa sử, sau khi truy cập, bạn có thể dùng các lệnh để thực hiện các thao tác:
- cd <Folder_Name>: Thay đổi folder trên Samba Share.
- mkdir <Tên_thư_mục>: Tạo một folder trên Samba share.
- ls: Liệt kê nội dung của folder.
Ngoài ra, bạn có thể xem thêm về cách sử dụng lệnh cd và lệnh ls qua các ví dụ chi tiết để hiểu hơn khi thực hiện thao tác trên hệ thống.
Cách 2: Sử dụng lệnh để hỗ trợ Mount Samba share
Bước 1: Đầu tiên, bạn cần cài đặt gói cifs-utils để hỗ trợ mount Samba share với lệnh sau:
sudo apt install cifs-utils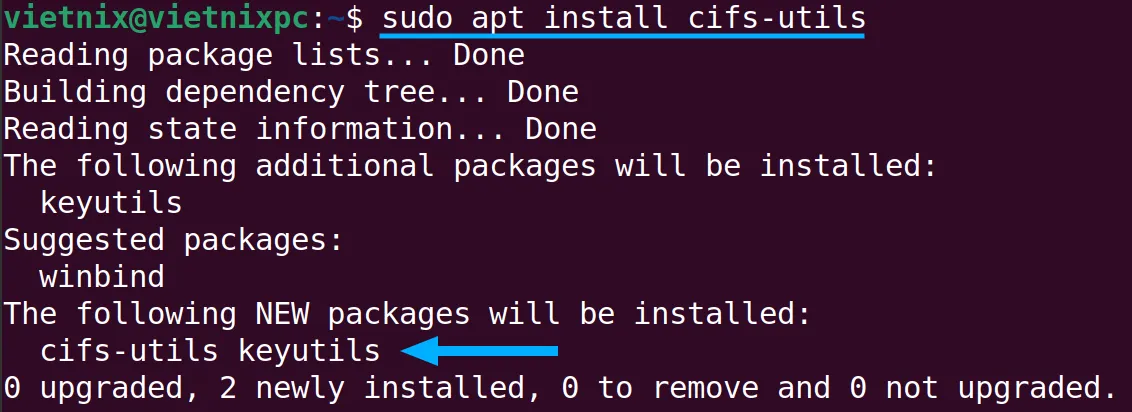
Bước 2: Tiếp theo, bạn cần tạo một folder trên hệ thống để sử dụng làm điểm liên kết cho Samba share
sudo mkdir /mnt/smbmount
Bước 3: Sử dụng lệnh mount với cú pháp với lệnh sudo dưới đây để kết nối Samba share vào folder vừa tạo.
sudo mount -t cifs -o username=vietix //10.0.2.15/sambashare /mnt/smbmount
3 bước thiết lập cấu hình tùy chỉnh Global Samba trên Ubuntu
Bước 1: Bạn có thể mở file cấu hình Samba với lệnh dưới đây trong trình soạn thảo văn bản nano.
sudo nano /etc/samba/smb.confBước 2: Sau đó, bạn cần tìm mục [global] trong file cấu hình Samba.
Chẳng hạn như để thiết lập tên nhóm làm việc (workgroup), chế độ bảo mật (security), và chuỗi mô tả của máy chủ (server string), bạn chỉ cần nhập các dòng sau vào file cấu hình:
## Browsing/Identification ###
#Change this to the workgroup/NT-domain name your Samba server will part of
workgroup = WORKGROUP
# server string is the equivalent of the NT Description field
server string = %h server (Samba, Ubuntu)
# Set the security mode to user
security = user
![Tìm hiểu 3 bước cài đặt Samba trên Ubuntu đơn giản, chi tiết 47 Mục [global] trong file cấu hình Samba](https://static.vietnix.vn/wp-content/uploads/2024/08/muc-global-trong-file-cau-hinh-samba.webp)
Bước 2.1: Đặt server role thành standalone server bằng cách thêm dòng lệnh sau vào file cấu hình.
server role = standalone server
Bước 2.2: Để thiết lập tên giao diện và kiểu giao diện mà Samba sẽ sử dụng, bạn thêm các dòng sau vào mục [global]
interfaces = 127.0.0.0/8 eth0
bind interfaces only = yes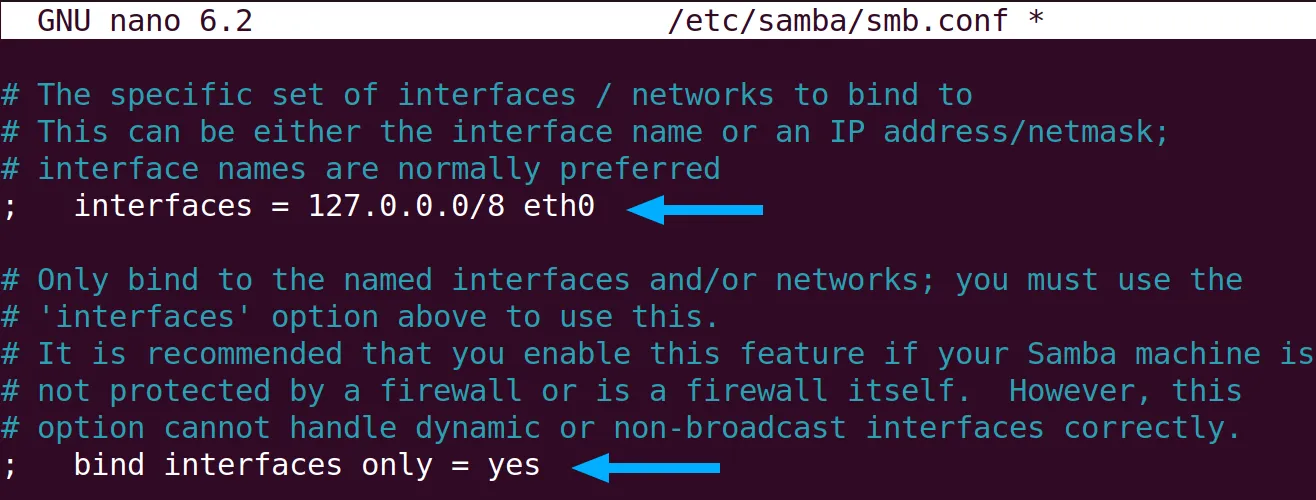
Bước 2.3: Nếu bạn muốn kiểm soát các lần thử đăng nhập không thành công, hãy thiết lập cấu hình bằng tùy chọn map to guest thành bad user như bên dưới. Thay vì từ chối hoàn toàn, người dùng sẽ được chuyển sang quyền truy cập hạn chế, với tư cách là một “guest” (khách).
map to guest = bad user
Bước 2.4: Để thiết lập log file, thêm dòng sau vào file cấu hình như ví dụ
log file = /var/log/samba/log.%m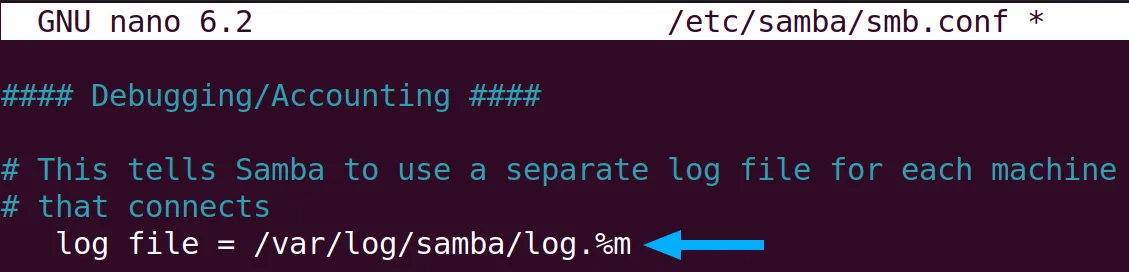
Bước 3: Sau khi thực hiện hoàn tất các bước ở trên, bạn cần lưu file cấu hình và khởi động lại Samba để các thay đổi bạn đã thực hiện có hiệu lực. Hãy thực hiện theo cú pháp lệnh sau:
sudo systemctl restart smbd
Cách gỡ Samba Share trên Ubuntu
Bước 1: Sử dụng lệnh mount để liệt kê tất cả các ổ đĩa đã được kết nối
mount
Bước 2: Sau khi biết các thông tin về ổ đĩa thì bạn có thể chạy lệnh sau để gỡ ổ đĩa đã được thực hiện lệnh mount.
sudo umount /mnt/smbmount
Bước 3: Chạy lại lệnh mount để kiểm tra, xác minh ổ đĩa Samba đã được gỡ bỏ hay chưa.
mount
3 bước thiết lập giao thức Max và Min cho Samba Client
Bước 1: Đầu tiên, bạn cần mở file cấu hình Samba bằng lệnh sau:
sudo nano /etc/samba/smb.confBước 2: Trong file cấu hình, tìm và di chuyển đến phần [global], sau đó thêm các dòng bên dưới. Bước này hướng dẫn bạn thiết lập cấu hình cho Samba để chỉ cho phép máy client sử dụng các phiên bản SMB từ SMB2 trở lên (SMB2 và SMB3)
client max protocol = SMB3
client min protocol = SMB2
Bước 3: Sau khi chỉnh sửa xong bạn cần lưu file cấu hình và thoát khỏi trình soạn thảo rồi khởi động lại Samba để áp dụng các thay đổi:
sudo systemctl restart smbd
Vietnix – Nhà cung cấp giải pháp máy chủ ảo VPS hiệu suất cao và đáng tin cậy
Với hơn 12 năm hoạt động trong lĩnh vực hạ tầng máy chủ, Vietnix đã đồng hành cùng hàng nghìn cá nhân và doanh nghiệp, cung cấp dịch vụ thuê VPS chất lượng cao, đáp ứng đa dạng nhu cầu sử dụng. Khi mua máy chủ ảo tại Vietnix, khách hàng được trải nghiệm tốc độ truy cập nhanh, hiệu suất ổn định nhờ hệ thống sử dụng 100% ổ cứng SSD và công nghệ ảo hóa tiên tiến. Ngoài ra, tính năng backup tự động giúp bảo vệ dữ liệu, còn hệ thống kích hoạt nhanh chỉ trong 5 phút giúp khách hàng sẵn sàng sử dụng ngay mà không phải chờ đợi.
Trong các lựa chọn VPS tại Vietnix, VPS Linux là sự lựa chọn phổ biến nhờ tính bảo mật cao, hoạt động ổn định và chi phí hợp lý. Với nền tảng Linux mã nguồn mở, doanh nghiệp có thể dễ dàng tùy chỉnh hệ thống theo nhu cầu mà không bị ràng buộc về bản quyền phần mềm. Ngoài ra, VPS Linux của Vietnix được thiết kế để giảm thiểu downtime, giúp hệ thống luôn hoạt động mượt mà ngay cả khi xử lý khối lượng công việc lớn. Đặc biệt, cơ chế bảo mật chặt chẽ với quyền truy cập root giúp hạn chế tối đa rủi ro, mang lại sự an tâm tuyệt đối. Nhờ khả năng mở rộng linh hoạt và tối ưu chi phí hơn so với server vật lý, VPS Linux tại Vietnix là lựa chọn lý tưởng cho các doanh nghiệp muốn xây dựng hệ thống ổn định và lâu dài.
Thông tin liên hệ:
- Hotline: 18001093
- Email: sales@vietnix.com.vn
- Địa chỉ: 265 Hồng Lạc, Phường 10, Quận Tân Bình, Thành Phố Hồ Chí Minh.
- Website: https://vietnix.vn/
Câu hỏi thường gặp
Những lợi ích nào khiến Samba là lựa chọn phổ biến cho việc chia sẻ file trên Ubuntu?
Samba được xem là lựa chọn phổ biến chia sẻ tệp trên Ubuntu nhờ vào những đặc điểm:
1. Khả năng tương thích cao
2. Dễ cài đặt và tùy chỉnh, thiết lập cấu hình.
3. Linh hoạt
4. Miễn phí và mã nguồn mã
Có thể sử dụng Samba để chia sẻ tệp giữa các hệ điều hành khác nhau không?
Có thể. Samba được thiết kế đặc biệt để cho phép các máy tính chạy các hệ điều hành khác nhau có thể chia sẻ tệp với nhau một cách dễ dàng.
Có thể thiết lập cấu hình Samba chỉ cho phép truy cập từ một số địa chỉ IP cụ thể không?
Có thể. Cấu hình Samba được thiết lập để giới hạn truy cập chỉ cho một số địa chỉ IP cụ thể là một cách hiệu quả để tăng cường bảo mật cho dữ liệu chia sẻ của bạn.
Mong rằng sau bài viết này bạn đã nắm vững chi tiết các cách thiết lập, cài đặt Samba trên Ubuntu. Bên cạnh đó, việc thực hiện lệnh umount để ngắt kết nối các Samba share cũng dần trở nên đơn giản và dễ dàng hơn trước. Nếu có bất kỳ thắc mắc hay cần hỗ trợ gì thì bạn đừng ngần ngại để lại bình luận ngay bên dưới để Vietnix giúp bạn. Chúc bạn thành công!




















