Lệnh Sudo trong Ubuntu là từ viết tắt của Super User Do, hay còn được gọi là lệnh tối cao. Trong hệ điều hành Linux, lệnh sudo đóng vai trò vô cùng quan trọng trong việc kiểm soát quyền truy cập và nâng cao độ bảo mật cho hệ thống. Trong bài viết này, Vietnix sẽ giới thiệu các tính năng và một số cách sử dụng lệnh sudo hiệu quả nhất, Mời bạn cùng tham khảo tại đây!
Lệnh sudo trong Linux là gì?
Lệnh sudo trong Linux (viết tắt của từ substitute user do hay super user do) là một dòng lệnh cho phép người dùng thực thi các lệnh với quyền của một người dùng khác và thường là người dùng root (là người có quyền quản trị hệ thống cao nhất).
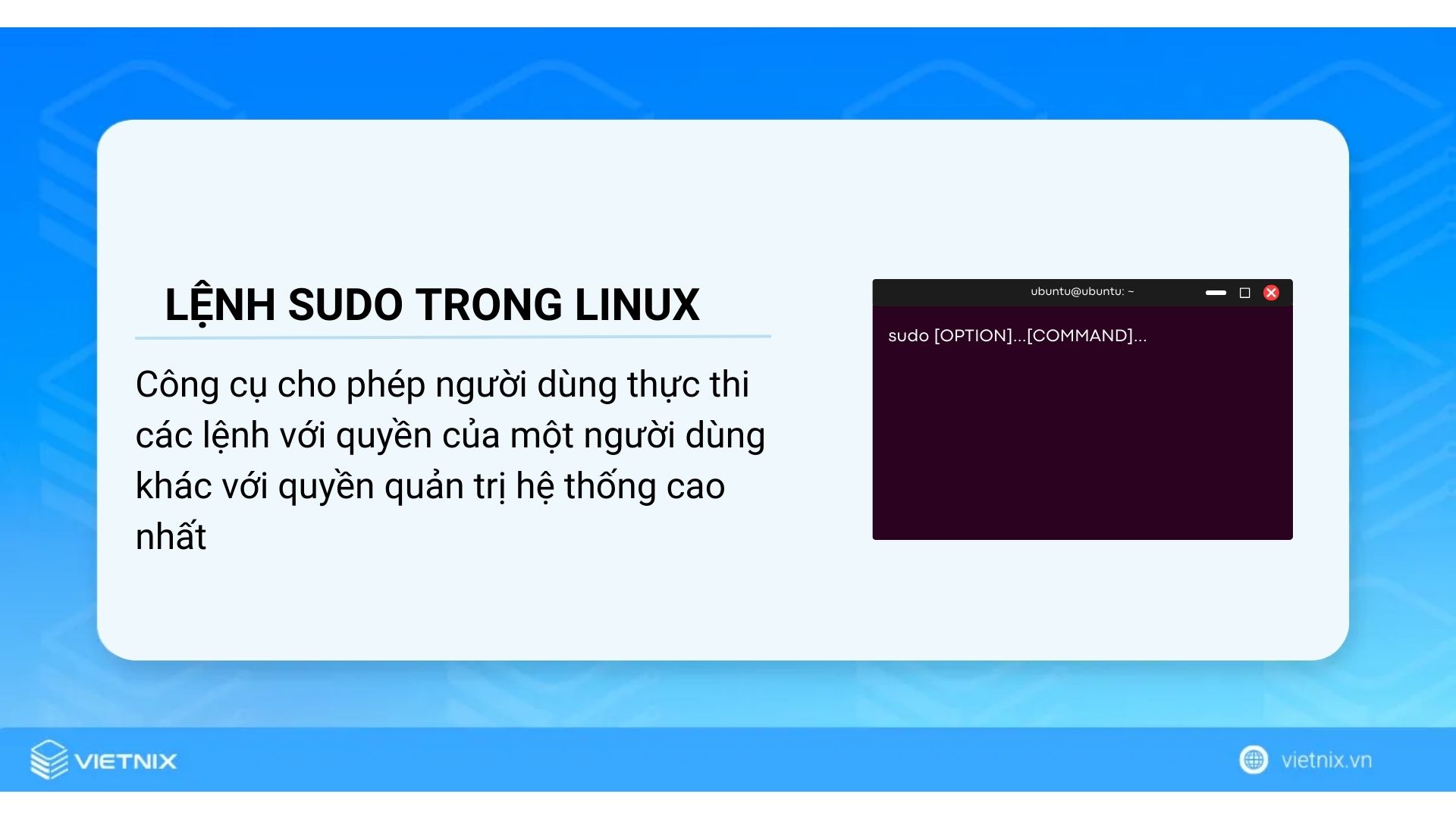
Nói cách khác thì sudo giúp bạn tạm thời nâng cao quyền hạn để có thể thực hiện những tác vụ cần quyền root mà không cần đăng nhập trực tiếp bằng tài khoản root (tài khoản admin). Bên cạnh đó, bạn còn có thể thiết lập chính sách bảo mật để người dùng khác cũng có thể thực hiện hoạt động tương tự.
Một dòng lệnh khác rất giống với lệnh sudo để nhận được quyền truy cập tương đương với admin trên hệ thống là lệnh su. Bạn có thể so sánh tính năng 2 dòng lệnh này khi thực hiện lệnh. Nhìn chung, cách hoạt động lệnh sudo trong Linux khá giống với quá trình chạy với tư cách admin trong Windows.
Cú pháp cơ bản của lệnh sudo
Lệnh sudo có cú pháp khá đơn giản:
sudo [OPTION]...[COMMAND]...Bên cạnh đó, bạn có thể tham khảo thêm các câu lệnh trong Linux để hiểu thêm chi tiết về hệ điều hành
7 tùy chọn phổ biến cho lệnh sudo trong Linux
| Tuỳ chọn | Mô tả |
-D directory, –chdir=directory | Thực thi lệnh trong một folder được chỉ định. |
-e | Chỉnh sửa một hoặc nhiều file thay vì thực thi lệnh |
-h | Hiển thị thông báo trợ giúp ngắn và thoát |
-l | Chạy lệnh dưới tư cách user root |
-k | Xóa timestamp (dấu thời gian) của user |
-u user, –user=user | Chạy lệnh dưới tư cách user khác thay vì user mặc định cụ thể |
-v | Hiển thị phiên bản sudo và chuỗi sudo của plugin được cấu hình |
Cách cài đặt lệnh sudo trong Linux
Hiện nay, hầu hết các bản phân phối Linux đều đã được cài đặt sẵn gói sudo. Tuy nhiên, bạn có thể kiểm tra lại dòng lệnh bằng cách nhập:
sudoNếu như lệnh sudo đã được cài đặt trên thiết bị, màn hình sẽ hiển thị danh sách trợ giúp ngắn như bên dưới:
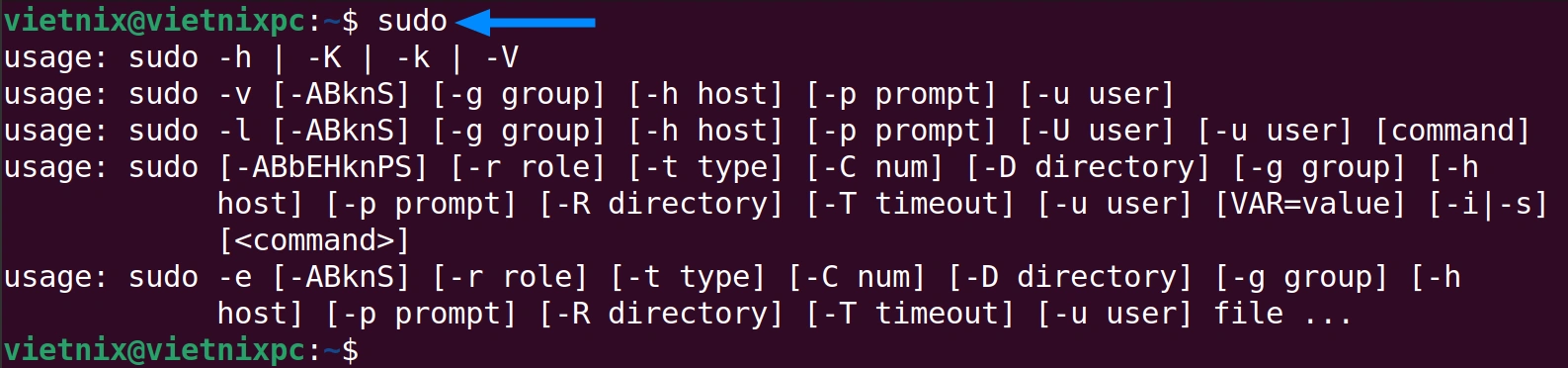
Ngược lại, nếu máy chưa được cài đặt sudo, hãy cài đặt với các bước sau:
Bước 1: Mở Ubuntu Terminal
Bước 2: Nhập lệnh sau:
sudo apt installBước 3: Nhập password rồi bấm Enter. Ngay sau đó, lệnh sudo sẽ được cài đặt vào thiết bị.
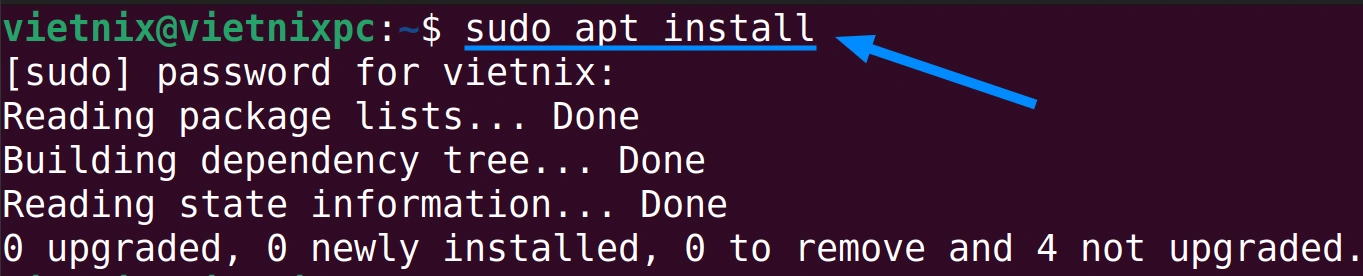
8 ví dụ về cách sử dụng lệnh sudo trong Linux
Ví dụ 1: Nhận bản cập nhật bằng sudo
Nếu là một user thông thường, bạn chưa thể nhận được các bản cập nhật mới. Do đó, hãy thực hiện theo hướng dẫn sau:
Bước 1: Mở Ubuntu Terminal.
Bước 2: Nhập lệnh sau:
sudo apt-get updateBước 3: Bấm Enter, output hiển thị như sau tức là gói cập nhật đã được cài đặt thành công.
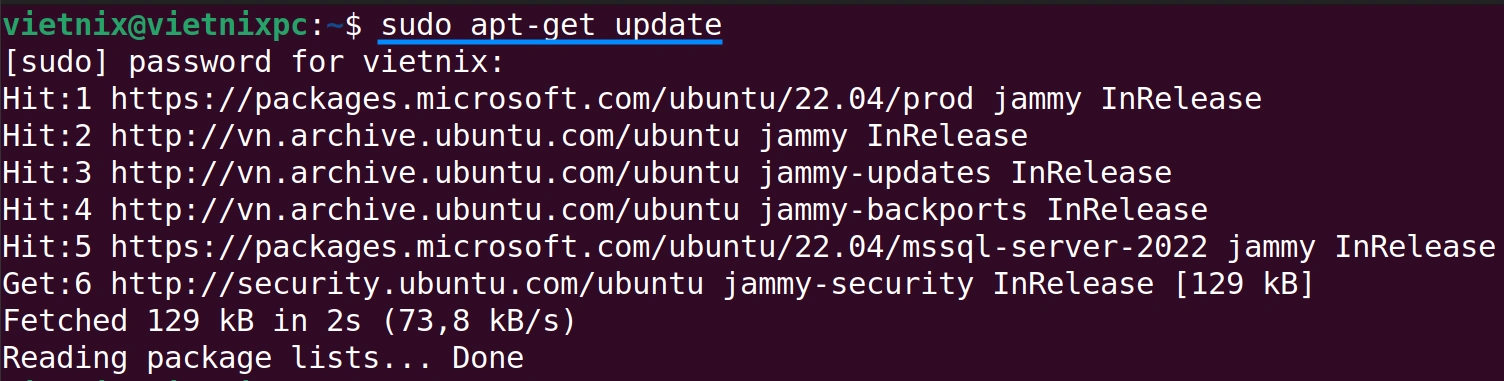
Ví dụ 2: Thêm user vào group sudo
Lệnh sudo cho phép người dùng thêm bất kỳ user nào vào group sudo. Ví dụ dưới đây, bạn sẽ thêm một user có tên abir vào group sudo với các bước cụ thể là:
Bước 1: Mở Ubuntu Terminal .
Bước 2: Nhập lệnh sau:
sudo usermod -aG sudo user1Bước 3: Nhập password rồi bấm Enter để add user vào group sudo.
Bước 4: Để kiểm tra xem user đó đã được thêm vào group chưa, hãy sử dụng câu lệnh sau:
groups user1Bước 5: Bấm Enter, output sẽ hiển thị như sau:

Ví dụ 3: Sử dụng sudo để chạy lệnh với tư cách là user root
Nếu muốn chạy các lệnh, bạn cần được cấp quyền root cho User trong Linux. Ví dụ dưới đây là liệt kê directory root, bạn cần thực hiện theo hướng dẫn sau:
Bước 1: Mở Ubuntu Terminal.
Bước 2: Nhập lệnh sau:
sudo ls /rootBước 3: Bấm Enter, màn hình sẽ hiển thị như sau. Trong đó, directory snap sẽ được liệt kê trong directory root.

Ví dụ 4: Chuyển sang user root bằng sudo
Bên cạnh đó, bạn có thể thay đổi command prompt bằng cách chuyển sang tư cách là user root với các bước sau:
Bước 1: Mở Ubuntu Terminal.
Bước 2: Nhập lệnh sau vào command prompt:
sudo bashBước 3: Bấm Enter, bạn sẽ thấy command prompt đã được chuyển sang cho user root.

Ví dụ 5: Sử dụng sudo để chạy lệnh với tư cách là user khác
Ngoài user root, bạn còn có thể chạy lệnh với tư cách user khác. Các bước thực hiện cũng khá đơn giản, cụ thể là:
Bước 1: Mở Ubuntu Terminal và nhập câu lệnh sau (với user là borhan):
whoamiBước 2: Tiếp tục nhập lệnh sau:
sudo -u root whoamiBước 3: Nhập Password rồi bấm Enter. Lúc này, output của lệnh đã được đổi từ borhan thành root.
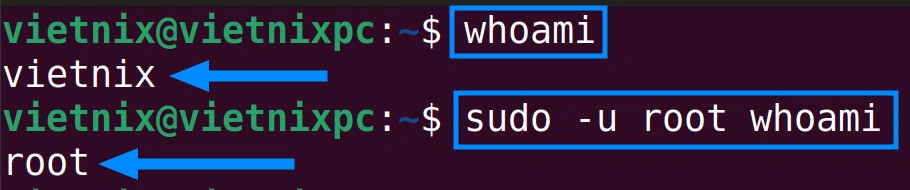
Ví dụ 6: Liệt kê quyền của user bằng lệnh sudo
Ngoài các tính năng trên, lệnh sudo còn cho phép bạn liệt kê quyền user với các bước đơn giản sau:
Bước 1: Mở Ubuntu Terminal.
Bước 2: Nhập lệnh sau rồi bấm Enter:
sudo --listLúc này, output sẽ trả về kết quả tương ứng là quyền user của bạn.
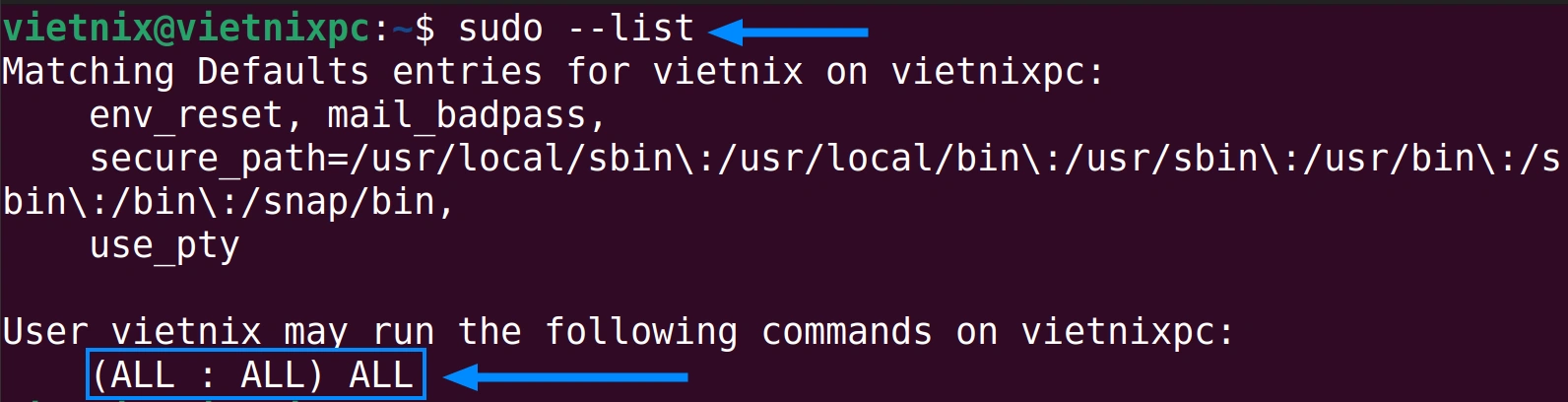
Ví dụ 7: Chạy nhiều lệnh trong một dòng
Trong một dòng lệnh duy nhất, bạn có thể chạy nhiều lệnh với lệnh sudo. Cụ thể là:
Bước 1: Mở Ubuntu Terminal và nhập lệnh sau:
sudo ls; whoami; dateBước 2: Nhập Password rồi bấm Enter. Lúc này, danh sách output của các file và folder sẽ hiển thị trước, sau đó là ID user và lệnh date được thực thi cuối cùng.
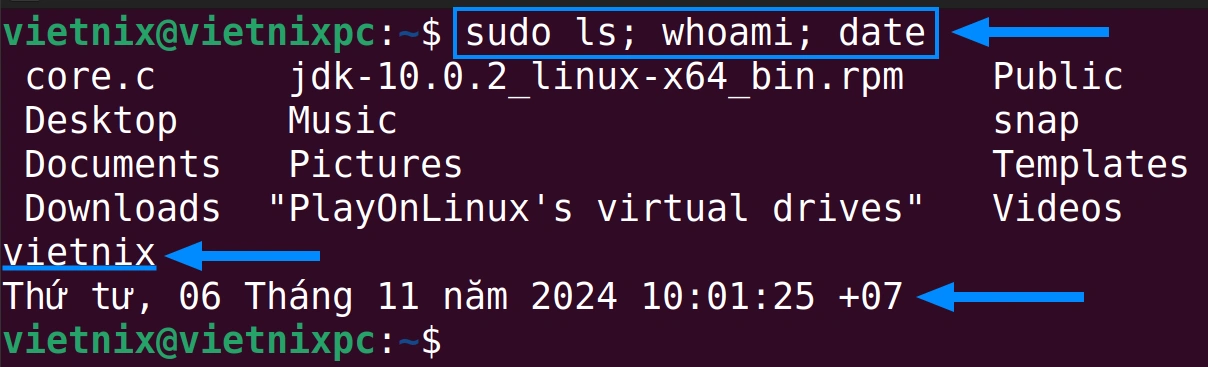
Ví dụ 8: Thay đổi Password Timeout của lệnh sudo
Thời gian chờ mặc định đối với user sudo trong terminal của Ubuntu là 15 phút. Sau thời gian này, bạn cần phải cung cấp lại password để tiếp tục sử dụng với tư cách là user root. Nếu muốn tăng hoặc giảm thời gian chờ, bạn có thể thực hiện bằng lệnh sudo. Trong ví dụ này sẽ minh họa thay đổi thời gian chờ password thành 45 phút:
Bước 1: Mở Ubuntu Terminal và nhập lệnh sau:
sudo visudoBước 2: Bấm Enter. Lúc này, một file trình soạn thảo văn bản sẽ được mở trong terminal.nó
Bước 3: Tại Defaults env_reset, bạn đổi thành nội dung sau:
Env_reset, timestamp_timeout=45Bước 4: Bấm Ctrl + X và Y để lưu timestamp.
Bước 5: Bấm Enter. Lúc này, bạn sẽ không nhìn thấy sự thay đổi trên màn hình nhưng thời gian chờ password đã được thay đổi tương đương với cài đặt.
Câu hỏi thường gặp
Lệnh sudo được dùng để mount một thiết bị lưu trữ hay không?
Có. Khi bạn muốn gắn một thiết bị lưu trữ (như USB, ổ cứng ngoài) vào hệ thống Linux, bạn thường cần quyền root để thực hiện thao tác này. Lệnh sudo cung cấp cho bạn quyền truy cập với quyền root, cho phép bạn mount thiết bị một cách an toàn.
Sử dụng lệnh sudo để thay đổi quyền truy cập của một file hoặc thư mục được không?
Có. Khi bạn muốn thay đổi quyền sở hữu hoặc quyền truy cập (đọc, ghi, thực thi) của một file hoặc thư mục, bạn thường cần quyền root. Lệnh sudo cung cấp cho bạn quyền truy cập với quyền root, cho phép bạn thực hiện các thay đổi này.
Lời kết
Bên trên là cách sử dụng lệnh sudo trong Linux mà bạn có thể tham khảo. Ngoài ra, đừng quên đón đọc các nội dung tiếp theo của Vietnix để không bỏ lỡ kiến thức bổ ích về Linux.




















