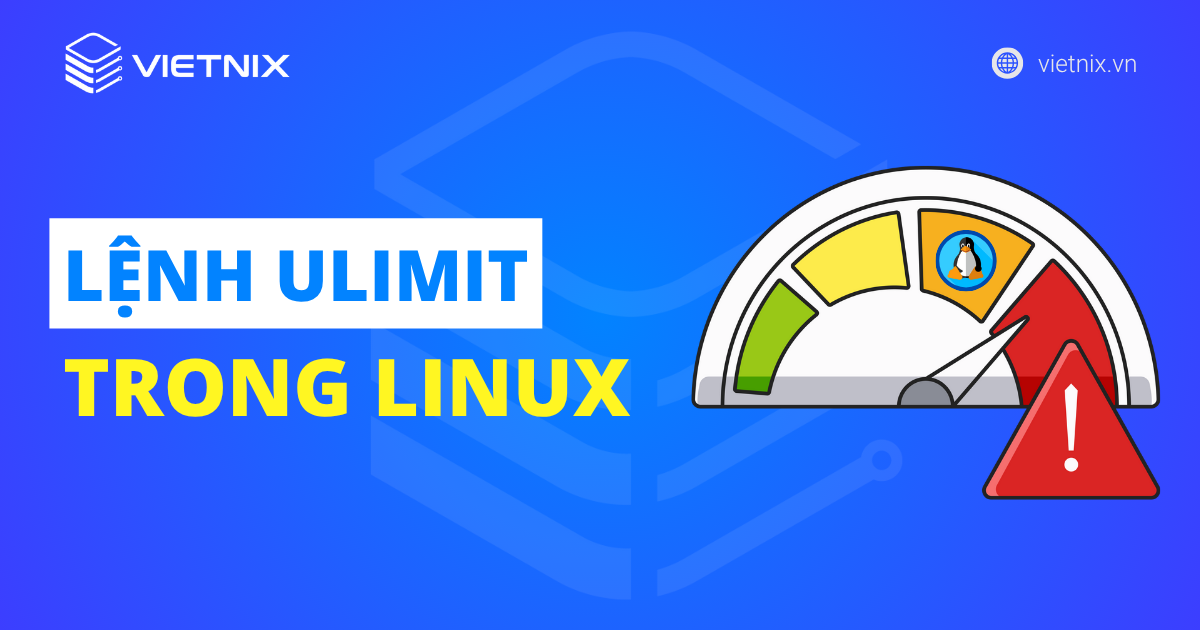Đã bao giờ bạn chỉnh sửa file văn bản nhanh chóng và hiệu quả trong Linux Terminal bằng lệnh nano trong Linux? Trong bài viết này, chúng ta sẽ khám phá chi tiết về lệnh nano, từ định nghĩa, cách sử dụng các tùy chọn hữu ích, hướng dẫn cài đặt đến những ví dụ thực tế giúp bạn sử dụng thành thạo dòng lệnh này.
Lệnh nano trong Linux là gì?
Nano là một công cụ soạn thảo văn bản phổ biến trên các hệ điều hành Linux và Unix. Lệnh nano có tính năng tượng tự như lệnh vi trong Linux dù là người mới bắt đầu hay đã từng sử dụng, dòng lệnh luôn hữu ích với các tác vụ hàng ngày như:
- Tạo file mới.
- Mở nhanh và chỉnh sửa file.
- Sao chép, dán, tìm kiếm, thay thế nội dung.
- Kiểm tra chính tả.
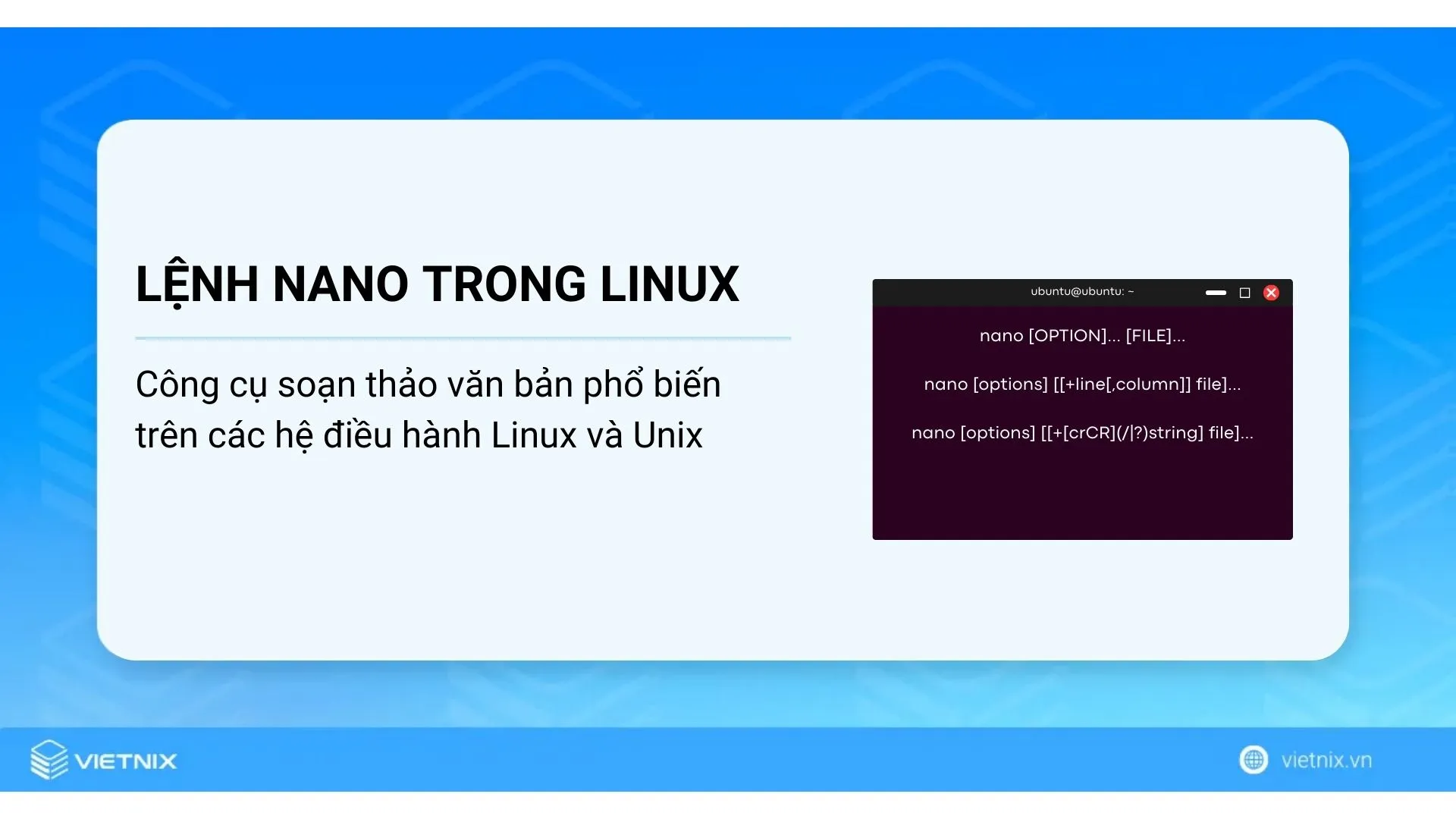
Cú pháp cơ bản của lệnh nano
Lệnh nano có cú pháp cơ bản như sau:
nano [OPTION]... [FILE]...
nano [options] [[+line[,column]] file]...
nano [options] [[+[crCR](/|?)string] file]...Lệnh nano trong Linux được xem như một dòng lệnh hữu ích với mọi người dùng khi thực hiện tác vụ soạn thảo văn bản. Bạn có thể ứng dụng ngay dòng lệnh trên một số hệ điều hành dựa trên Linux như Ubuntu. Ngoài ra, nếu như bạn yêu thích tiến trình soạn thảo, bạn có thể thử ngay trình soạn thảo Vim trong Linux cùng với lệnh vim với những tính năng tương tự.
Bên cạnh đó, bạn có thể tham khảo thêm một số bài viết về các câu lệnh trong Linux để hiểu thêm chi tiết về hệ điều hành.
7 tùy chọn sử dụng lệnh nano
Bạn có thể tự kiểm tra các tùy chọn của lệnh nano bằng cách nhập lệnh man theo cú pháp sau:
man nano| Tùy chọn | Mô tả |
|---|---|
-l, -linenumbers | Hiển thị số dòng ở bên trái |
-m, -mouse | Kích hoạt hỗ trợ chuột |
-v, -view | Mở file ở chế độ chỉ đọc |
-i, -autoindent | Thụt đầu dòng tự động |
-e, -emptyline | Giữ một dòng trống dưới thanh tiêu đề |
-g, -showcursor | Hiển thị vị trí con trỏ |
-v, -version | Hiển thị phiên bản nano hiện tại |
3 bước cài đặt Nano Text Editor
Nano Text Editor thường sẽ được cài đặt sẵn trong hầu hết các phiên bản của hệ điều hành Linux. Nếu chưa có, bạn có thể làm theo các bước sau:
Bước 1: Kiểm tra xem Nano đã được cài đặt chưa, mở terminal và nhập lệnh sau:
nano --versionNếu Nano đã được cài đặt, hệ thống sẽ hiển thị thông tin phiên bản:

Bước 2: Nếu không có thông báo xuất hiện, hãy tiến hành cài đặt bằng lệnh sudo theo cú pháp sau:
sudo apt-get install nanoBước 3: Nhập mật khẩu của bạn khi được yêu cầu. Quá trình cài đặt sẽ bắt đầu và tự động hoàn tất.
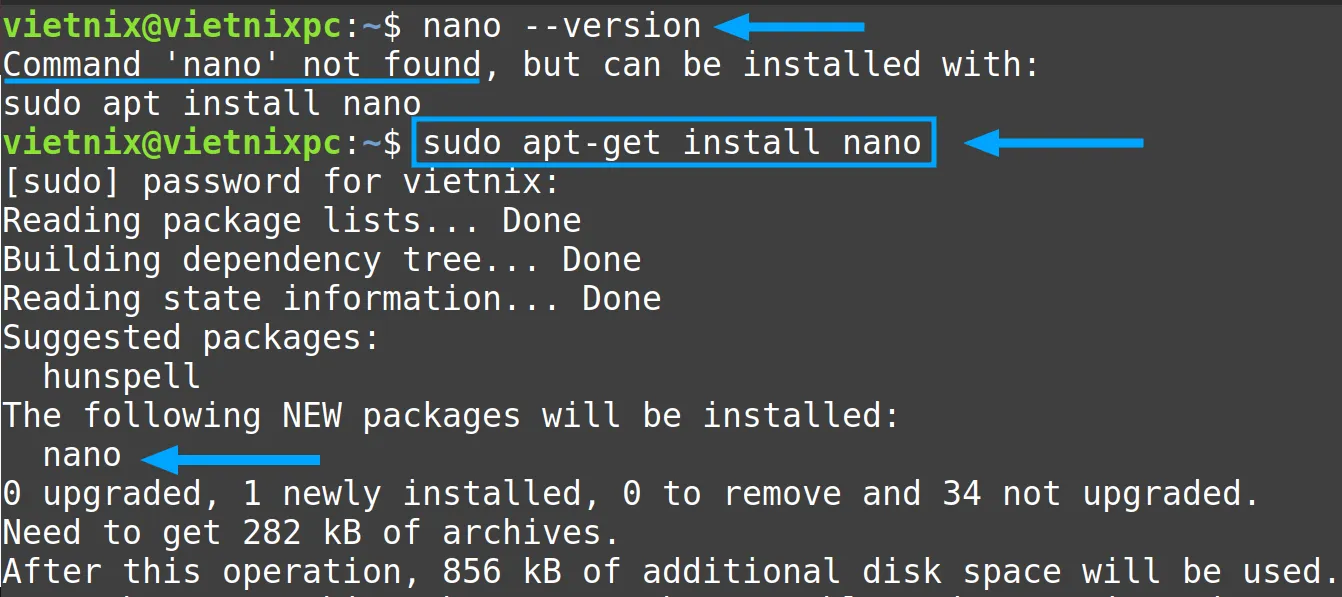
13 ví dụ về cách sử dụng lệnh nano trong Linux
- Mở một file bằng lệnh nano
- Sử dụng lệnh nano trong Linux để lưu và thoát file
- Mở nhiều file cùng lúc bằng lệnh nano
- Sử dụng lệnh nano để tìm kiếm trợ giúp
- Thực hiện lệnh để copy, cut và paste
- Sử dụng lệnh nano để tìm kiếm từ khóa
- Bật tính năng kiểm tra chính tả bằng lệnh nano
- Kiểm tra chính tả trong lệnh nano trên Linux
- Mở file và di chuyển đến một dòng và cột cụ thể
- Tìm kiếm và thay thế bằng lệnh nano
- Chèn nội dung từ một file khác
- Sử dụng 2 tính năng Undo và Redo bằng lệnh nano
- Tùy chỉnh nâng cao lệnh nano
Ví dụ 1: Mở một file bằng lệnh nano
Giả sử, bạn cần mở một file có tên myfile.txt nằm trong thư mục home/vietnix/Desktop tại thư mục chính của bạn, bạn có thể làm như sau:
Bước 1: Mở Ubuntu Terminal.
Bước 2: Nhập lệnh sau vào command prompt:
nano /home/vietnix/Desktop/myfile.txtBước 3: Nhấn Enter.
Kết quả: Sau khi nhập lệnh, bạn sẽ thấy một cửa sổ như hình dưới đây với con trỏ nằm ở đầu dòng.
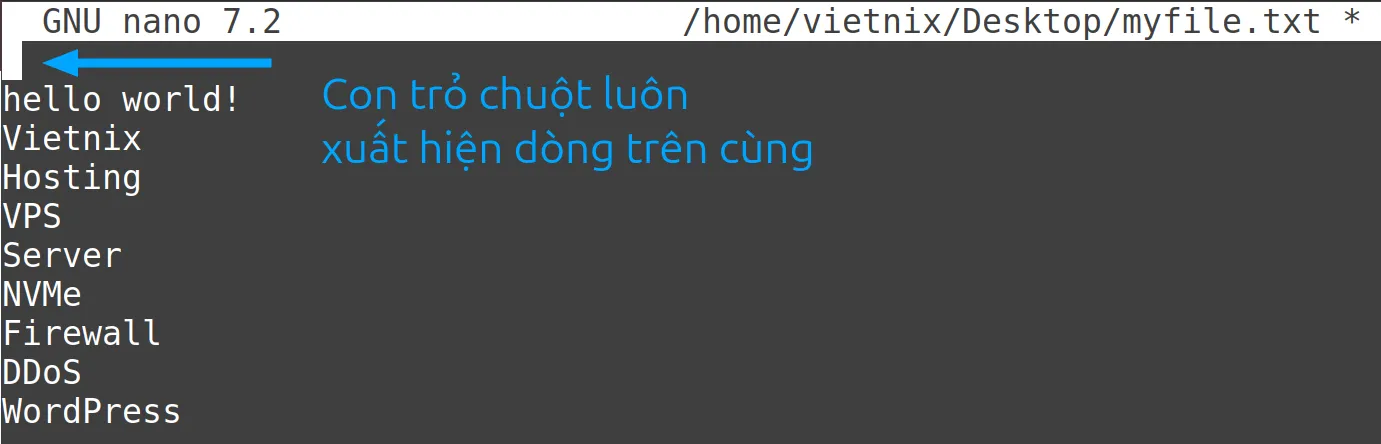
Ví dụ 2: Sử dụng lệnh nano trong Linux để lưu và thoát file
Ở ví dụ trước, bạn đã biết được cách mở file bằng lệnh nano. Bây giờ, bạn sẽ cần phải lưu và thoát sau khi chỉnh sửa file myfile.txt. Hãy làm theo các bước dưới đây:
Bước 1: Mở terminal trên ubuntu.
Bước 2: Gõ lệnh sau để mở file:
nano /home/vietnix/Desktop/myfile.txtBước 3: Nhấn Enter và chỉnh sửa file theo ý muốn.
Bước 4: Gõ lệnh sau trong Nano Text Editor:
hello world!
Vietnix
Hosting
VPS
Server
NVMe
Firewall
DDoS
WordPressBước 5: Nhấn Ctrl + O.
Bước 6: Nhấn Enter. Như vậy file đã được lưu.
Bước 7: Nhấn Ctrl + X để thoát.
Kết quả: Sau khi nhấn Ctrl + O, kết quả bạn nhận được tương tự như bên dưới.
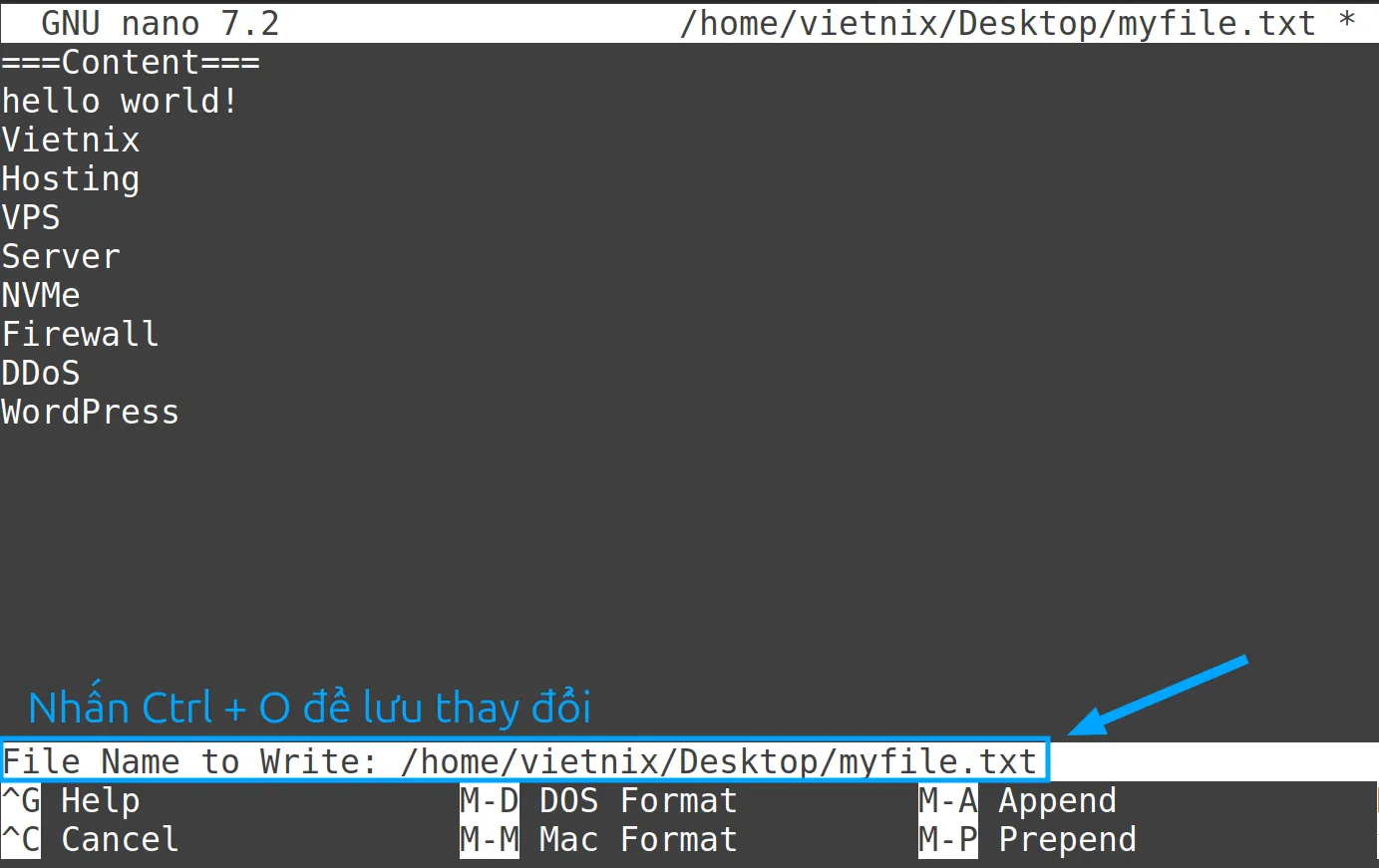
Ví dụ 3: Mở nhiều file cùng lúc bằng lệnh nano
Giả sử, bạn làm việc với 2 file hello và welcome và cần chuyển đổi qua lại giữa 2 file, thì bạn có thể mở nhiều file cùng lúc bằng cách làm theo các bước sau:
Bước 1: Mở Ubuntu Terminal.
Bước 2: Nhập lệnh sau vào command prompt:
nano hello welcomeBước 3: Nhấn Enter.
Kết quả: Bạn sẽ thấy các file được mở trong các tab khác nhau. Nhấn ALT + → (mũi tên phải) để chuyển sang tab bên phải và ALT + ← (mũi tên trái) để chuyển sang tab bên trái. Trong trường hợp này, file hello sẽ được mở ở tab đầu tiên.
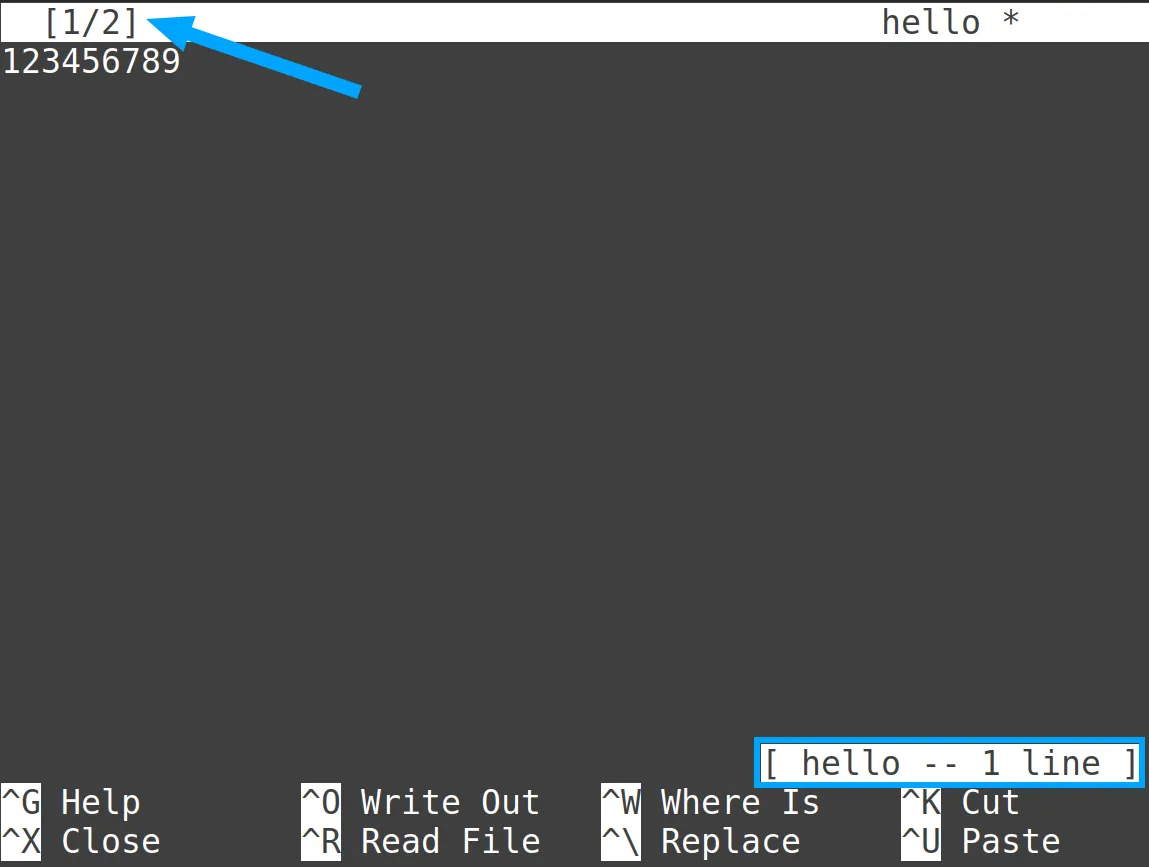
Nếu nhấn ALT + → (mũi tên phải), bạn sẽ chuyển sang tab thứ hai chứa file welcome.
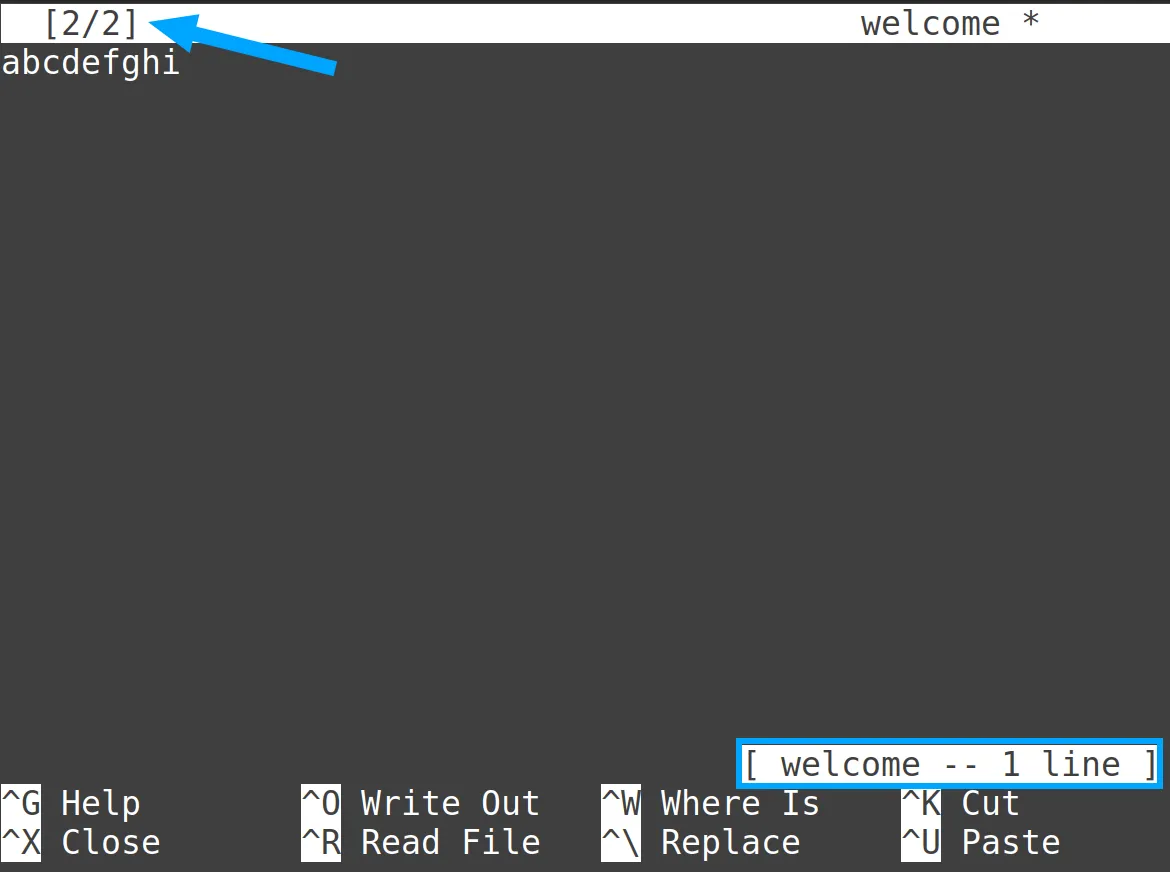
Ví dụ 4: Sử dụng lệnh nano để tìm kiếm trợ giúp
Trình soạn thảo văn bản nano có rất nhiều tính năng không thể trình bày hết tất cả. Do đó, Vietnix chỉ hướng dẫn bạn cách tự tìm hiểu và sử dụng các phím tắt này bằng ví dụ với file hello. Khi mở nano, bạn sẽ thấy danh sách các phím tắt như sau:

Để biết tác dụng của từng phím tắt, hãy làm theo các bước sau:
Bước 1: Mở Terminal Ubuntu bằng cách nhấn CTRL + ALT + T.
Bước 2: Nhập lệnh sau vào command prompt:
nano helloBước 3: Nhấn CTRL + G.
Kết quả: Bạn sẽ thấy một văn bản dài liệt kê và mô tả chức năng của từng phím tắt như hình dưới đây. Để tìm kiếm bất kỳ nội dung nào, hãy nhấn CTRL + W.
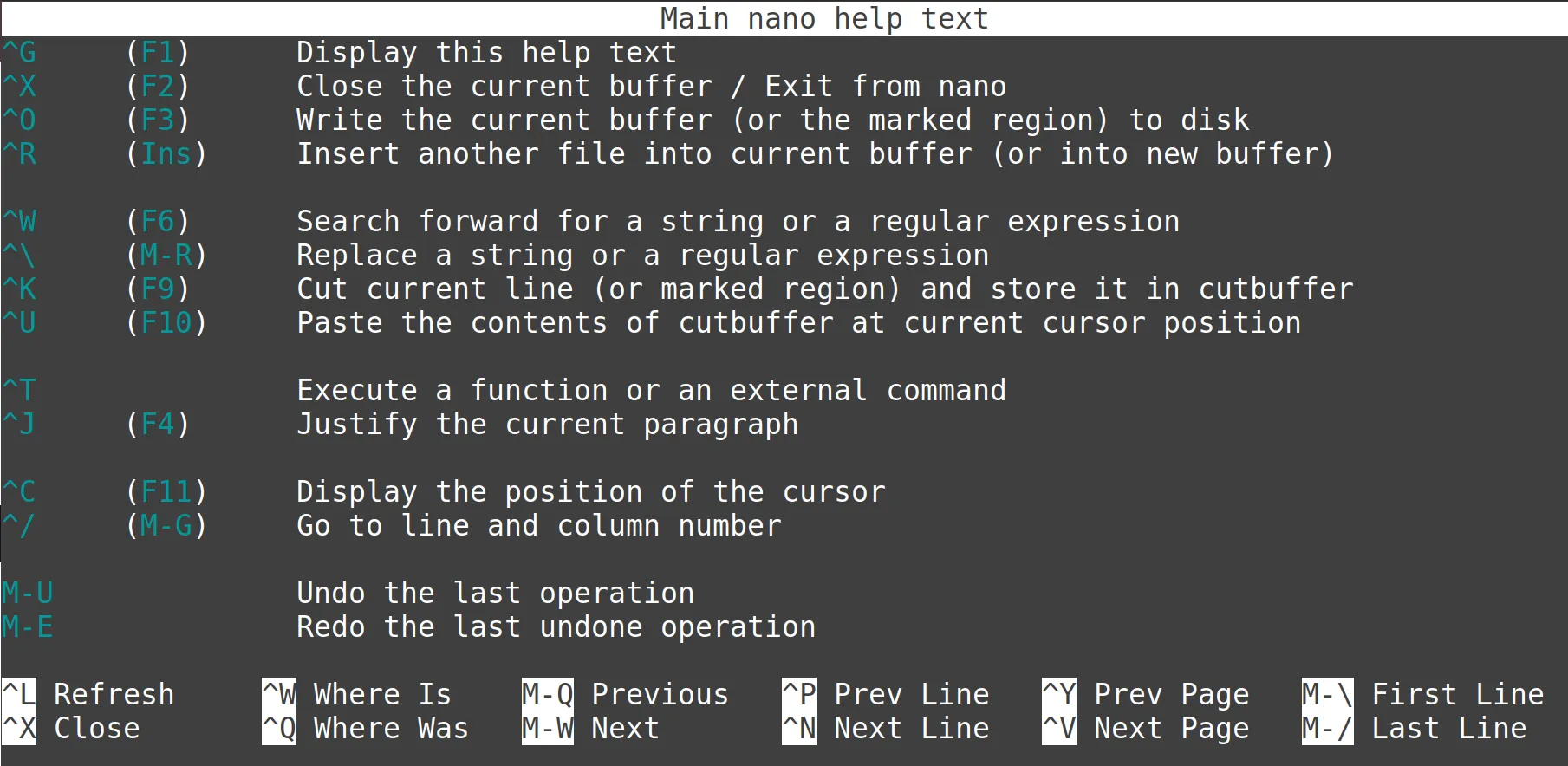
Ví dụ 5: Thực hiện lệnh để copy, cut và paste
Trong môi trường Linux, bạn có thể thực hiện các thao tác copy, cut và paste trong trình soạn thảo nano. Giả sử file hello có hai dòng, trong đó dòng thứ hai trống và bạn muốn copy dòng đầu tiên xuống dòng thứ hai.
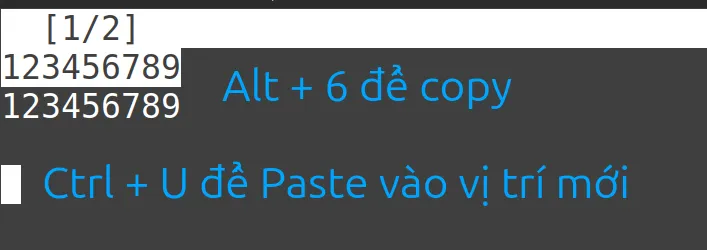
Các bước thực hiện như sau:
Bước 1: Mở Ubuntu Terminal.
Bước 2: Nhập lệnh sau vào command prompt:
nano helloBước 3: Chọn văn bản bằng chuột hoặc tổ hợp phím SHIFT + mũi tên.
Bước 4: Để copy, nhấn ALT + 6. Để cut, nhấn CTRL + K.
Bước 5: Di chuyển con trỏ đến vị trí muốn paste.
Bước 6: Nhấn CTRL + U để paste.
Kết quả: Sau khi làm theo các bước trên, dòng đầu tiên được sao chép vào dòng thứ hai như hình dưới:
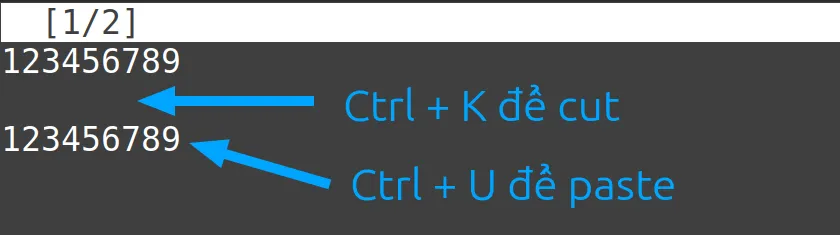
Ví dụ 6: Sử dụng lệnh nano để tìm kiếm từ khóa
Giả sử bạn có một file tên là myfile.txt với nội dung như dưới đây và muốn tìm từ VPS trong file này.
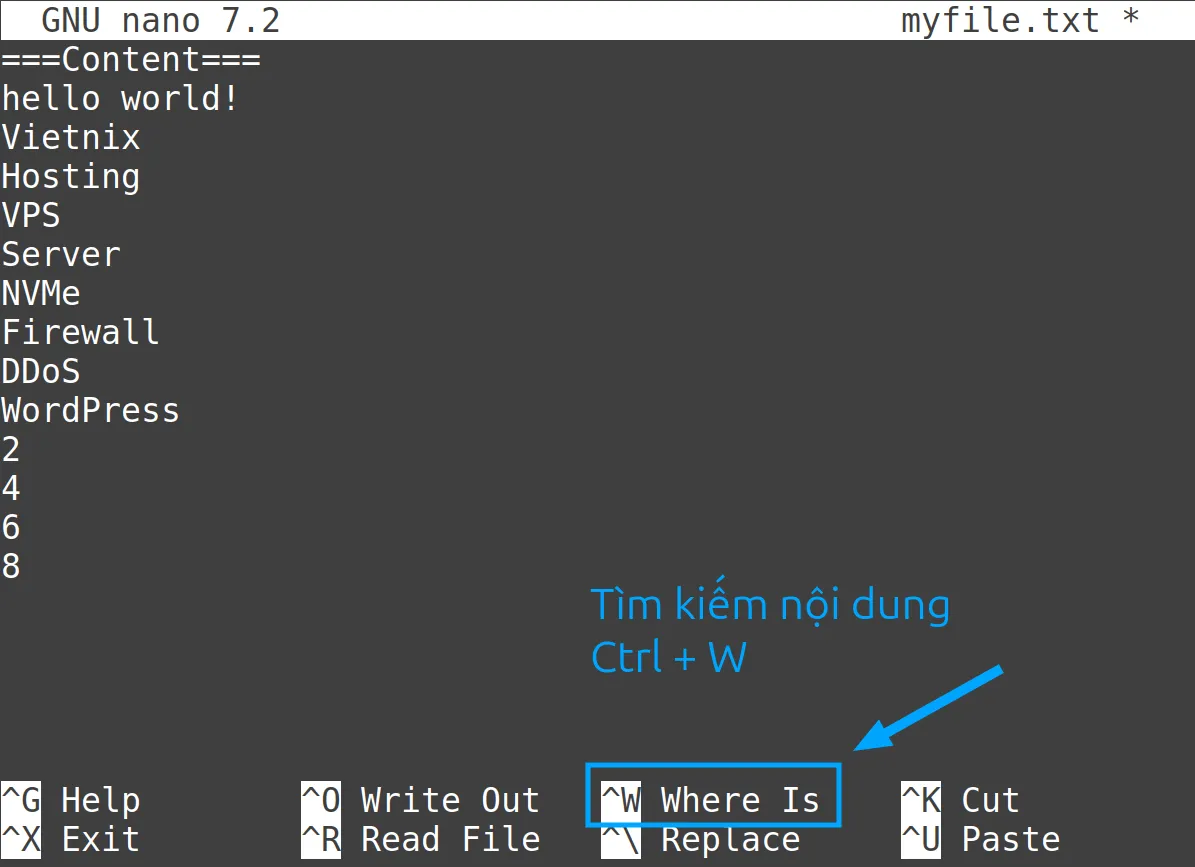
Hãy thực hiện theo các bước sau:
Bước 1: Mở Ubuntu Terminal.
Bước 2: Nhập lệnh sau vào command prompt:
nano myfile.txtBước 3: Nhấn Ctrl+W để bắt đầu tìm kiếm.
Bước 4: Để sử dụng các tính năng nâng cao như tìm kiếm phân biệt chữ hoa/thường (Alt+C) hoặc tìm kiếm theo dòng và cột (Ctrl+T), hãy nhấn các phím tắt tương ứng.
Bước 5: Nhập từ cần tìm kiếm. Trong ví dụ này, chúng ta nhập:
VPSBước 6: Nhấn Enter.
Kết quả: Sau khi nhấn Ctrl+W, một cửa sổ tìm kiếm sẽ xuất hiện. Bạn có thể nhập từ cần tìm (VPS) và sử dụng các tùy chọn nâng cao nếu cần.

Nhập VPS và nhấn Enter, con trỏ sẽ di chuyển đến vị trí đầu tiên tìm thấy từ VPS.
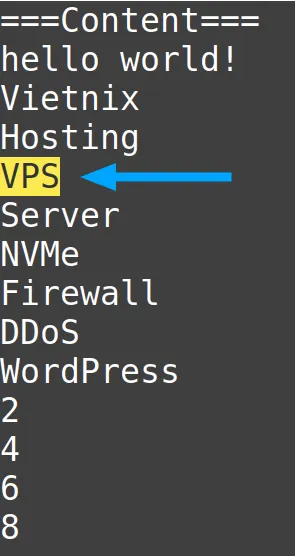
Nếu tìm kiếm VPS lần nữa mà không phân biệt chữ hoa/thường, con trỏ sẽ nhảy đến từ vps (nếu có).
Ví dụ 7: Bật tính năng kiểm tra chính tả bằng lệnh nano
Nếu kiểm tra chính tả chưa được kích hoạt, bạn sẽ nhận được một thông báo lỗi như thế này:

Để giải quyết vấn đề trên, hãy làm theo các bước dưới đây:
Bước 1: Mở Ubuntu Terminal.
Bước 2: Nhập lệnh sau vào command prompt:
sudo nano /etc/nanorcBước 3: Cung cấp mật khẩu (nếu cần).
Bước 4: Tìm dòng # set speller “aspell -x -c” và xóa ký tự # ở đầu dòng.
Bước 5: Lưu file và thoát.
Kết quả: Với các lệnh tương tự như bên dưới, bạn chỉ cần xóa ký tự # để kích hoạt tính năng kiểm tra chính tả.
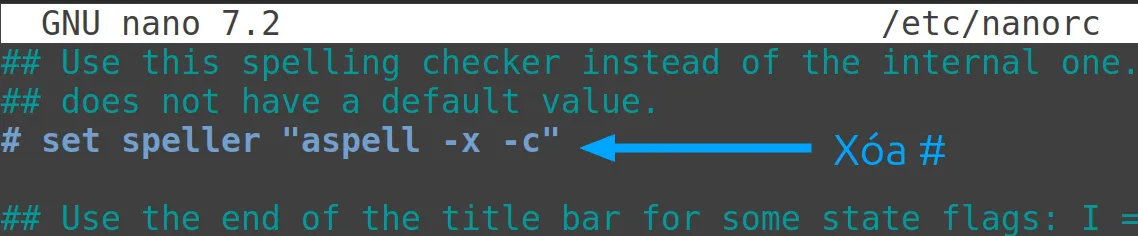
Ví dụ 8: Kiểm tra chính tả trong lệnh nano trên Linux
Giả sử bạn muốn kiểm tra một file văn bản tên là word, hãy thực hiện theo các bước sau
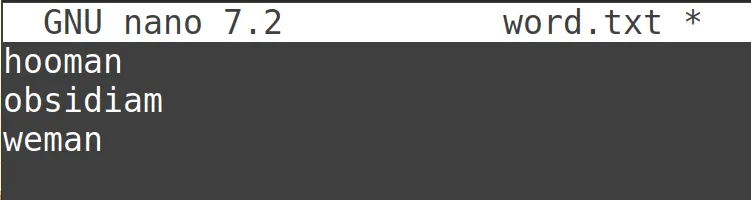
Bước 1: Mở Ubuntu Terminal.
Bước 2: Nhập lệnh sau vào command prompt:
nano word.txtBước 3: Nhấn phím F12.
Bước 4: Để sửa lỗi chính tả, nhập số tương ứng với từ đúng.
Bước 5: Để bỏ qua, nhập ký tự b.
Kết quả: Trong ví dụ trên, hệ thống gợi ý từ human (có số thứ tự là 3) thay thế cho từ hooman. Vì vậy, bạn sẽ nhập số 3 để sửa lỗi.
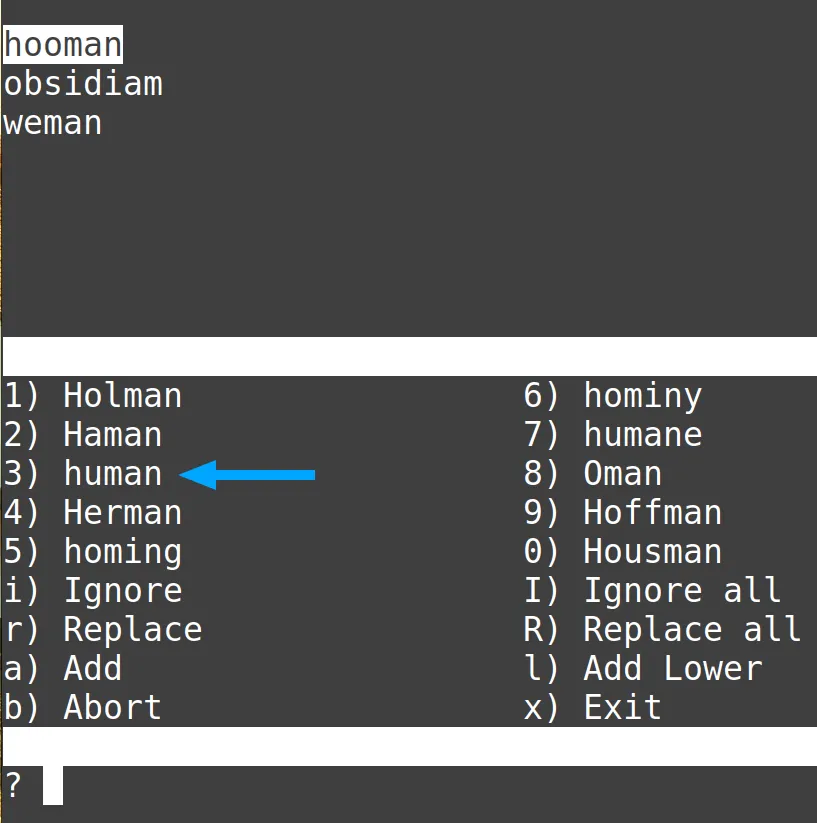
Quá trình sửa sẽ được lặp lại với các kí tự còn lại cho đến hết.

Ví dụ 9: Mở file và di chuyển đến một dòng và cột cụ thể
Để mở file và di chuyển con trỏ văn bản đến vị trí mong muốn (một dòng và một cột cụ thể) Trong ví dụ này, ta sẽ sử dụng file tên là file. Bạn hãy làm theo các bước sau:
Bước 1: Mở Terminal Ubuntu bằng cách nhấn CTRL + ALT + T.
Bước 2: Nhập lệnh sau vào command prompt:
nano +2,3 fileBước 3: Nhấn Enter.
Kết quả: Như bạn thấy, con trỏ đã được đặt ở dòng thứ hai, cột thứ ba.
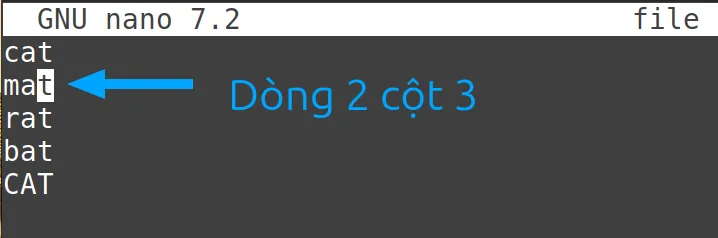
Ví dụ 10: Tìm kiếm và thay thế bằng lệnh nano
Giả sử, bạn muốn thay thế từ CAT thành bat trong file như hình dưới đây. Đầu tiên, bạn sẽ cần thực hiện tìm kiếm phân biệt chữ hoa/thường, sau đó mới thay thế.
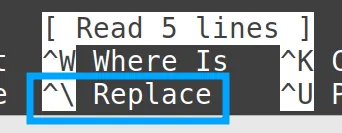
Hãy cùng thực hiện theo các bước dưới đây:
Bước 1: Mở file bằng Ubuntu Terminal.
Bước 2: Nhập lệnh sau vào command prompt:
nano fileBước 3: Nhấn tổ hợp phím Ctrl + \.
Bước 4: Nhấn Alt + C để bật tìm kiếm phân biệt chữ hoa/chữ thường (tùy chọn).
Bước 5: Nhập từ cần thay thế và nhấn Enter.
Bước 6: Gõ Y để thay thế từ xuất hiện đầu tiên, hoặc A để thay thế cho tất cả các từ xuất hiện.
Kết quả: Dưới đây là minh họa cho việc bạn đã thực hiện tìm kiếm phân biệt chữ hoa/chữ thường.
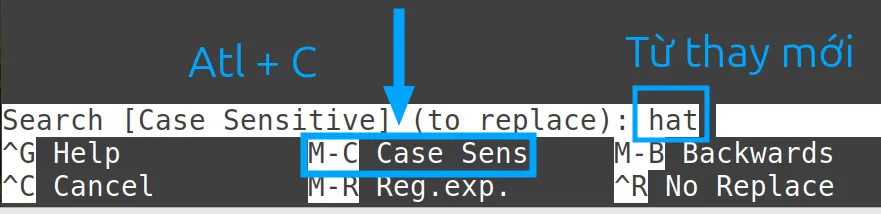
Tiếp theo, từ bat được nhập để thay thế.
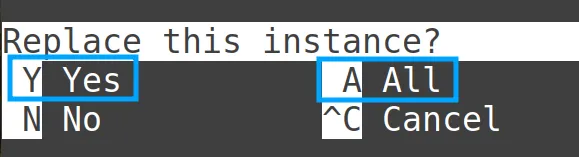
Lúc này, bạn cần xác nhận chỉ muốn thay thế một lần chứ không phải thay thế tất cả.
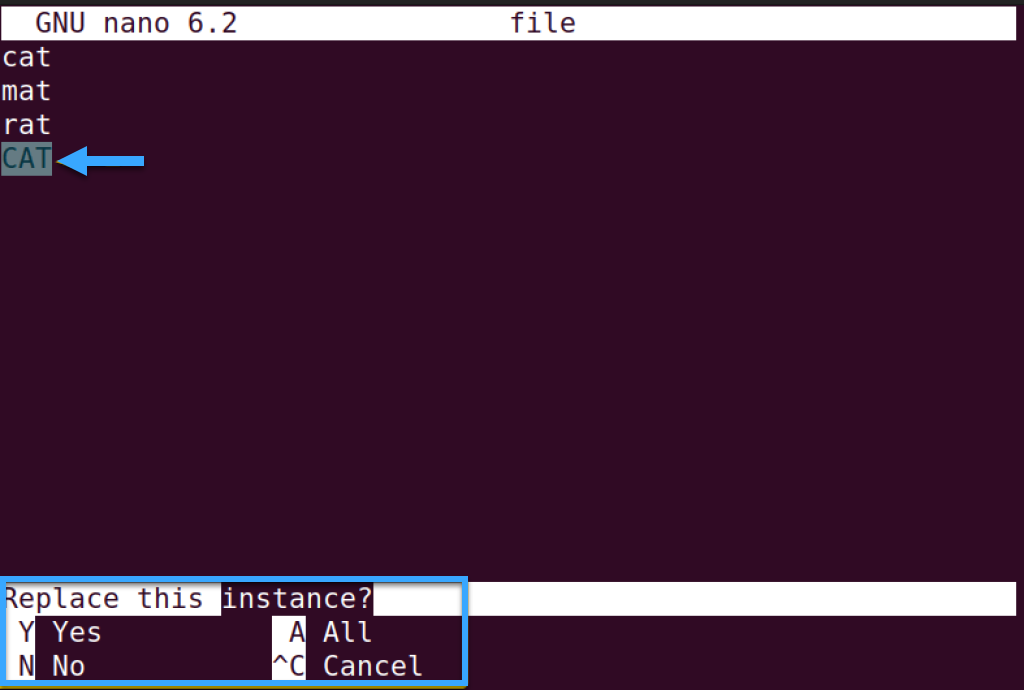
Kết quả: Bạn thấy từ CAT đã được thay thế bằng bat trong file.
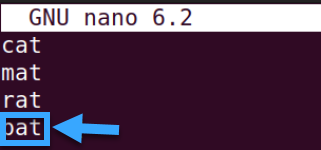
Ví dụ 11: Chèn nội dung từ một file khác
Giả sử bạn muốn chèn một phần nội dung từ file welcome sang file hello thì có thể thực hiện theo các bước dưới đây:
Bước 1: Mở Terminal Ubuntu.
Bước 2: Gõ lệnh sau vào command prompt:
nano helloBước 3: Di chuyển con trỏ đến vị trí muốn chèn nội dung.
Bước 4: Nhấn tổ hợp phím CTRL + R.
Bước 5: Nhập tên file mà bạn muốn xuất nội dung từ đó.
Kết quả: Bạn mở file hello, nhấn tổ hợp phím CTRL + R và nhập tên file muốn xuất nội dung từ đó (ở ví dụ này là file welcome).
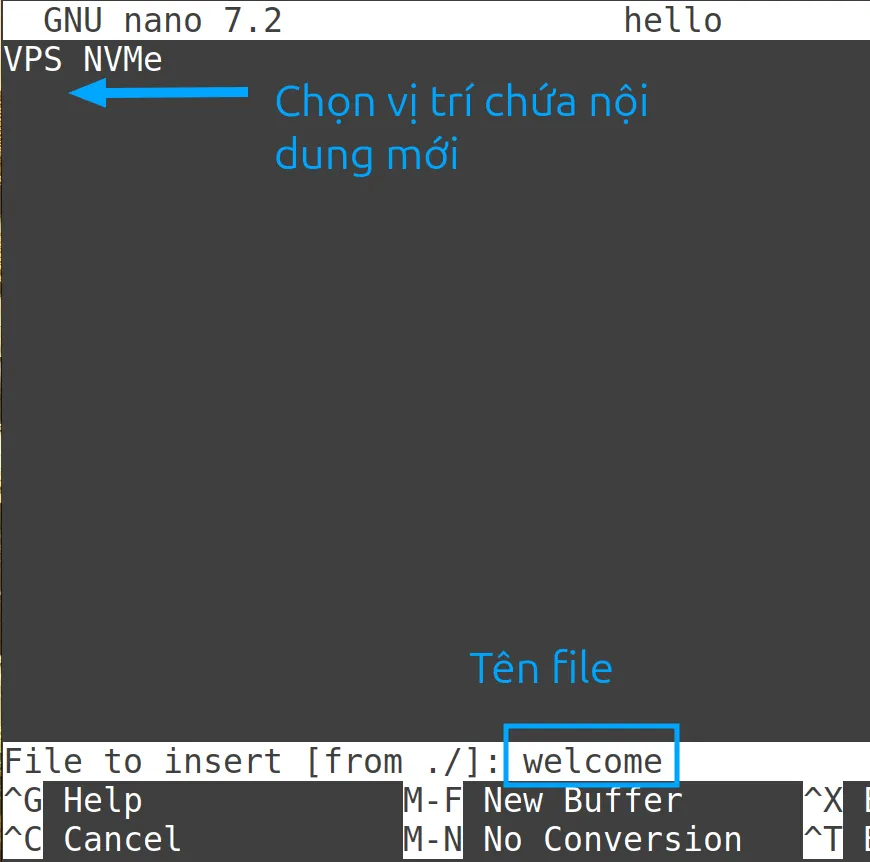
Bạn sẽ thấy có một dòng mới đã được chèn từ file welcome vào file hello.

Ví dụ 12: Sử dụng 2 tính năng Undo và Redo bằng lệnh nano
Undo (hoàn tác) và Redo (làm lại) là hai tính năng hữu ích trong việc nhập liệu. Giả sử bạn mắc lỗi khi gõ, như ví dụ dưới đây:
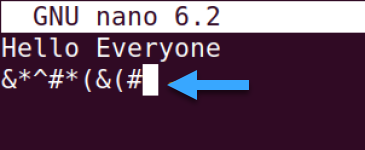
Lúc này, bạn có thể sử dụng tính năng undo và redo của nano để sửa lỗi. Các bước thực hiện như sau:
Bước 1: Mở Terminal Ubuntu bằng cách nhấn CTRL + ALT + T.
Bước 2: Nhập lệnh sau vào command prompt:
nano welcomeBước 3: Để hoàn tác, nhấn Alt + U.
Bước 4: Để làm lại, nhấn Alt + E.
Kết quả: Hình ảnh bên dưới hiển thị kết quả của việc undo. Bạn cũng sẽ thấy một thông báo tương tự trên màn hình:
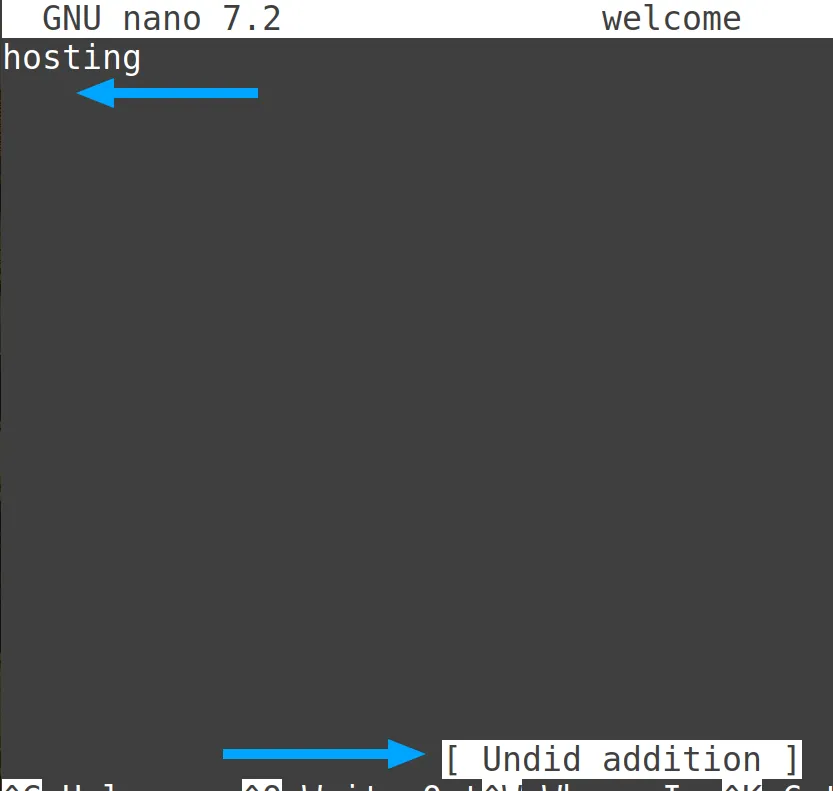
Còn hình ảnh này hiển thị kết quả sau khi redo. Bạn cũng sẽ thấy một thông báo tương tự:
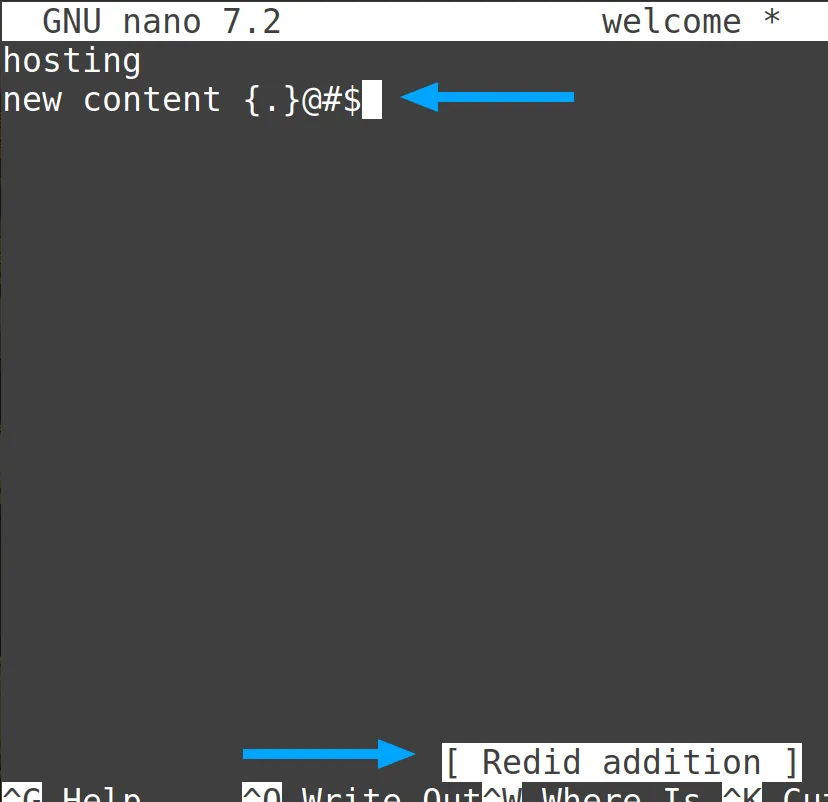
Ví dụ 13: Tùy chỉnh nâng cao lệnh nano trong Linux
Lệnh nano trong Linux còn có khả năng tùy chỉnh cao nhưng có nhiều tính năng không được kích hoạt sẵn. Để xem và bật các tính năng này, bạn có thể truy cập file home/vietnix/ (lưu ý: việc chỉnh sửa file này yêu cầu quyền truy cập root từ lệnh sudo).
Ví dụ, bạn sẽ cần tạo file nanorc trong thư mục home và thiết lập 6 tính năng sau:
- autoindent: Tự động thụt đầu dòng cho văn bản.
- casesensitive: Tìm kiếm không phân biệt chữ hoa thường.
- historylog: Theo dõi mọi thay đổi trong quá trình soạn thảo.
- linenumbers: Hiển thị số dòng bên trái.
- mouse: Cho phép sử dụng chuột trong nano.
- titlecolor: Thiết lập màu cho tiêu đề.
Các bước thực hiện:
Bước 1: Mở Terminal Ubuntu.
Bước 2: Nhập lệnh sau:
nano /home/vietnix/.nanorcBước 3: Thêm các dòng sau:
set autoindent
set casesensitive
set historylog
set linenumbers
set mouse
set titlecolor red,blueBước 4: Lưu file và thoát.
Kết quả: Bạn sẽ nhận được kết quả như hình ảnh tương tự như sau:
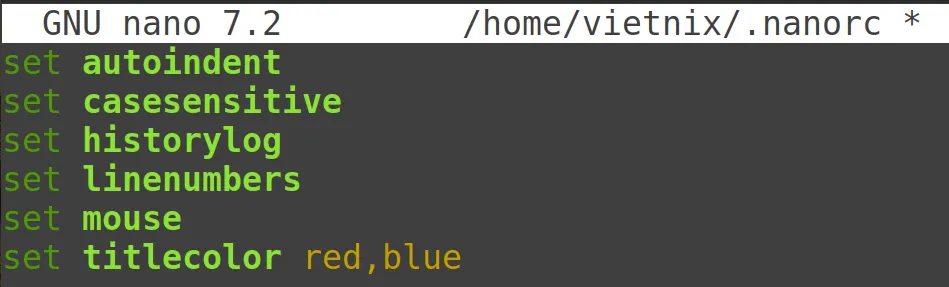
Những kết quả sau khi chạy lệnh:
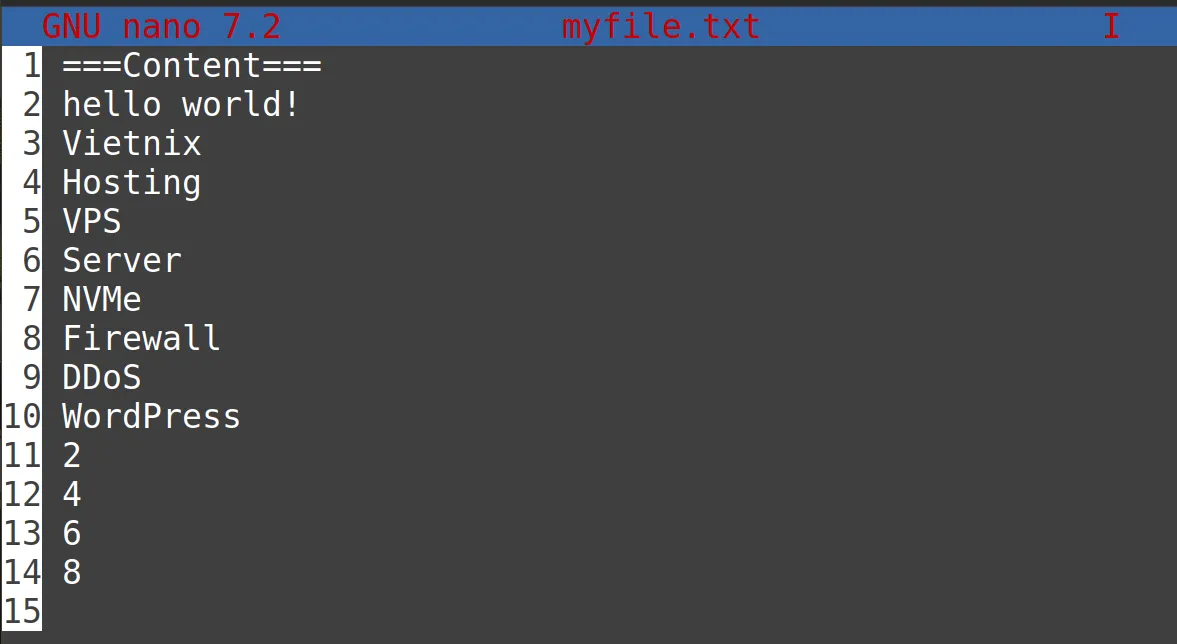
Vietnix – Nhà cung cấp dịch vụ VPS ổn định và tốc độ cao
Vietnix cung cấp dịch vụ VPS linh hoạt, đáp ứng nhu cầu đa dạng của người dùng từ cá nhân đến doanh nghiệp. Với nhiều tùy chọn hệ điều hành, bao gồm cả các hệ điều hành server phổ biến như Windows Server, CentOS, Ubuntu Server và cả các hệ điều hành dành cho người dùng thông thường như Windows 7, 8, 10, Vietnix mang đến sự lựa chọn phù hợp với từng mục đích sử dụng. Quá trình khởi tạo VPS được tối ưu, chỉ mất khoảng 1 phút sau khi thanh toán, giúp khách hàng nhanh chóng triển khai dự án.
Nếu bạn đang tìm kiếm một giải pháp VPS với hiệu năng vượt trội, VPS AMD của Vietnix là lựa chọn lý tưởng. Sử dụng CPU AMD EPYC thế hệ mới với cấu hình mạnh mẽ, VPS AMD mang lại khả năng xử lý đa nhiệm và dữ liệu lớn một cách nhanh chóng và mượt mà. Tốc độ truy xuất dữ liệu được nâng cao gấp 10 lần so với ổ cứng SSD truyền thống nhờ ổ cứng NVMe, kết hợp với băng thông lớn 200 Mbps trong nước và 20 Mbps quốc tế, đảm bảo website của bạn hoạt động ổn định và không gặp tình trạng giật lag.
Thông tin liên hệ:
- Hotline: 18001093
- Email: sales@vietnix.com.vn
- Địa chỉ: 265 Hồng Lạc, Phường Bảy Hiền, Thành phố Hồ Chí Minh.
- Website: https://vietnix.vn/
Câu hỏi thường gặp
Có thể sử dụng lệnh nano để xem nội dung của một tệp mà không cần chỉnh sửa nó không?
Có thể. Sử dụng lệnh nano xem nội dung của một file mà không cần thực hiện thêm bất kỳ chỉnh sửa nào
Có thể sử dụng lệnh nano để chỉnh sửa các tệp cấu hình hệ thống không?
Có thể. Sử dụng nano để chỉnh sửa các file nhờ vào lợi ích như truy cập trực tiếp, đơn giản, phổ biến
Có thể sử dụng lệnh nano để tạo và chỉnh sửa các tệp HTML hoặc CSS không?
Có thể. Nano là công cụ chỉnh sửa, soạn thảo văn bản linh hoạt bạn có thể chỉnh sửa nhiều loại file khác nhau, bao gồm các tệp mã nguồn như HTML/CSS
Chúng ta vừa khám phá lệnh nano, một trình soạn thảo văn bản đơn giản nhưng hiệu quả trên Linux. Với những người mới bắt đầu làm quen với Linux thì đây là một công cụ tuyệt vời để quản lý và làm việc với file. Nếu gặp khó khăn trong quá trình sử dụng, bạn hãy để lại bình luận bên dưới bài viết để được hỗ trợ nhanh chóng nhất.