Cài đặt file deb trên Ubuntu là phương pháp phổ biến để cài phần mềm bên ngoài kho ứng dụng của hệ thống. Bài viết này sẽ giới thiệu chi tiết về file deb, cách cài đặt, gỡ cài đặt và cập nhật các gói deb trên Ubuntu. Bạn sẽ tìm thấy 3 cách để cài đặt file deb: sử dụng Ubuntu Software Center, GDebi, hoặc dòng lệnh. Đồng thời, bài viết cũng hướng dẫn cách gỡ cài đặt và cập nhật phần mềm để đảm bảo hệ thống của bạn luôn hoạt động ổn định.
Điểm chính cần nắm
- File .deb là gì?: Giới thiệu định dạng file .deb và vai trò trong hệ điều hành Ubuntu/Debian.
- 3 cách để cài đặt file .deb trên Ubuntu: Tổng hợp ba phương pháp phổ biến để cài đặt file .deb hiệu quả.
- Cách gỡ cài đặt các gói deb trên Ubuntu: Trình bày các cách xóa phần mềm cài từ file .deb bằng dòng lệnh hoặc giao diện.
- Cập nhật phần mềm cài bằng file .deb: Hướng dẫn cách cập nhật thủ công hoặc tự động cho phần mềm đã cài bằng file .deb.
- Vietnix – Dịch vụ hosting tốc độ cao và giải pháp VPS tối ưu: Giới thiệu dịch vụ hosting/VPS hiệu suất cao từ Vietnix.
- FAQ: Giải đáp các câu hỏi thường gặp liên quan đến file .deb và cách cài đặt trên Ubuntu.
File .deb là gì?
File .deb là một định dạng gói phần mềm được sử dụng trong các hệ điều hành Linux dựa trên Debian, như Ubuntu. Đây là file nén chứa các tệp tin và thông tin cần thiết để cài đặt một ứng dụng hoặc phần mềm trên hệ thống của bạn.
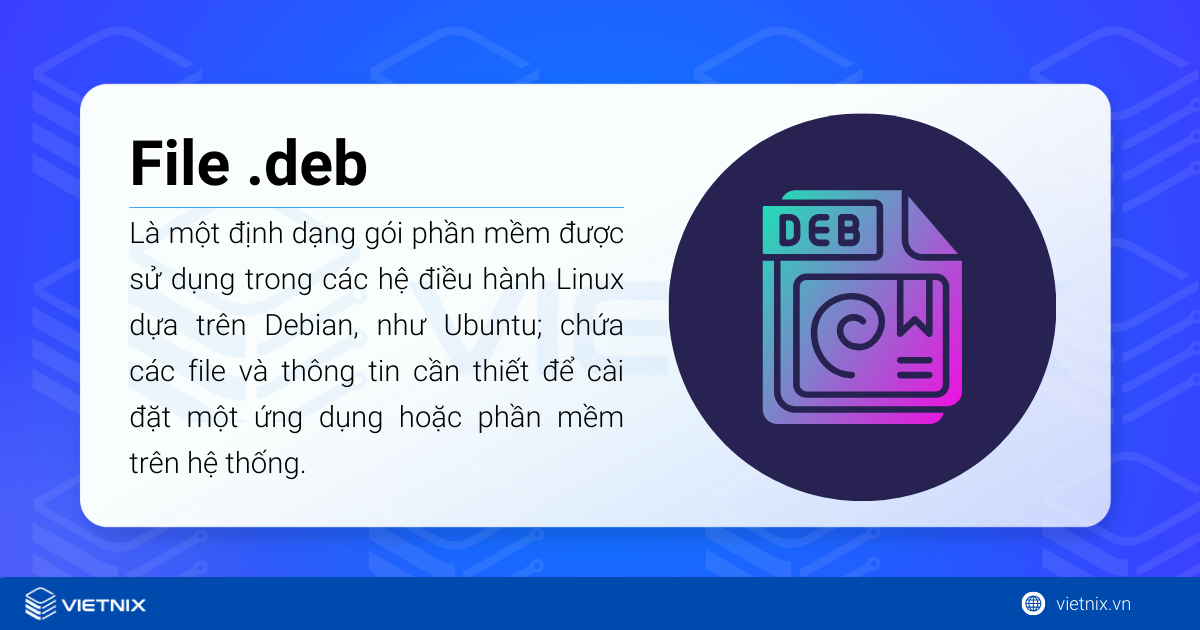
Cấu trúc của file .deb thường bao gồm:
- Các file nhị phân (như các chương trình thực thi)
- Tài liệu hỗ trợ (như README, license, thông báo lỗi)
- Các file cấu hình (để phần mềm có thể hoạt động đúng trên hệ thống của bạn)
- Thông tin về các phụ thuộc (dependencies) mà phần mềm cần để chạy.
Tương tự như các file .exe trong Windows, khi bạn nhấp đúp vào file .deb, hệ thống sẽ tự động bắt đầu quá trình cài đặt phần mềm đó vào máy tính của bạn, thông qua các công cụ như Ubuntu Software Center hoặc dòng lệnh.
Một số phần mềm phổ biến, như Google Chrome, cung cấp các gói .deb trên trang web của họ để người dùng Linux có thể dễ dàng tải về và cài đặt.
3 cách để cài đặt file deb trên Ubuntu
Cách 1: Dùng Ubuntu Software Center (cách đơn giản nhất)
- Tải file .deb từ trang web của phần mềm bạn muốn cài đặt (ví dụ: Google Chrome, Skype, v.v.).
- Mở thư mục chứa file .deb (thường là thư mục “Downloads”).
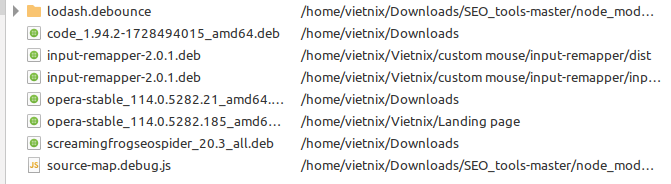
- Nhấp đúp vào file .deb để mở nó bằng Ubuntu Software Center.
- Nhấn nút “Install” trong cửa sổ Ubuntu Software Center.
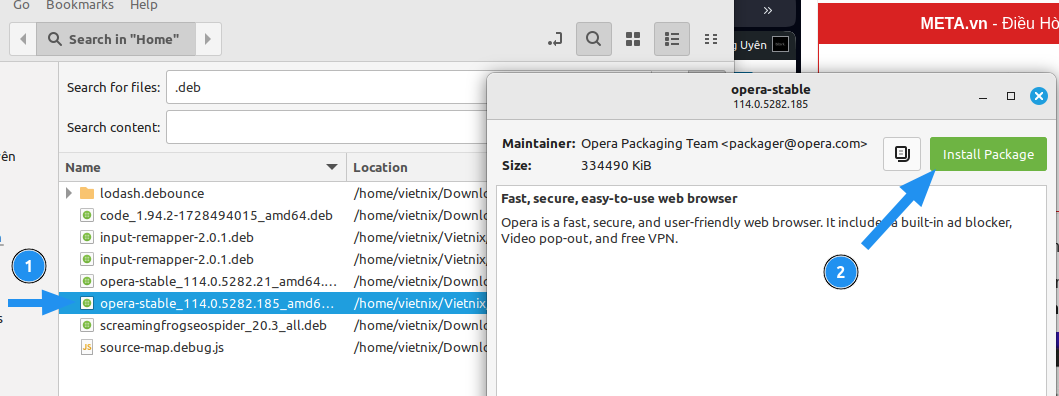
- Nhập mật khẩu hệ thống khi được yêu cầu để hoàn tất quá trình cài đặt.
Phương pháp này rất dễ dàng và phù hợp cho người mới sử dụng Ubuntu, nhưng không phải lúc nào cũng giải quyết được vấn đề về các phụ thuộc (dependencies).
Cách 2: Dùng Gdebi để xử lý lỗi dependency
- Cài đặt Gdebi (nếu chưa có) bằng cách mở Terminal và chạy lệnh:
sudo apt install gdebi - Mở thư mục chứa file .deb mà bạn đã tải xuống.
- Nhấp chuột phải vào file .deb và chọn “Open with Gdebi Package Installer”.
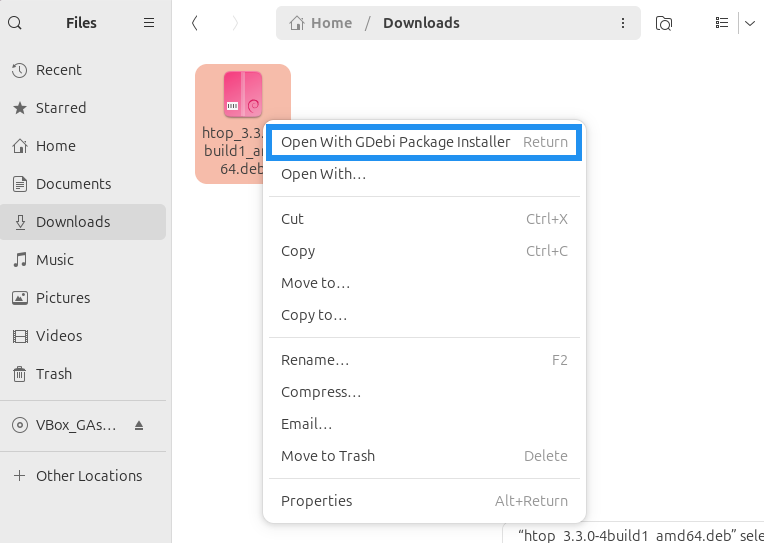
- Nhấn nút “Install” để cài đặt phần mềm.
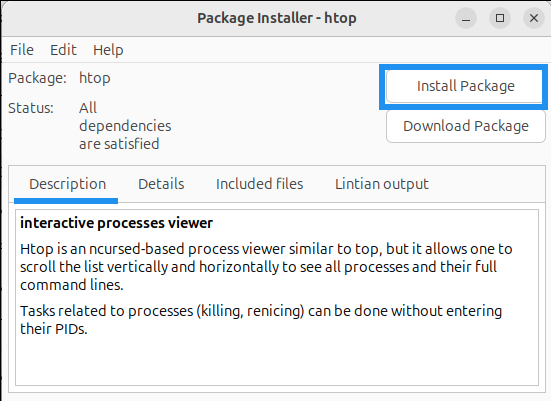
- Nhập mật khẩu khi được yêu cầu.
Gdebi giúp bạn xử lý các lỗi dependency (các phần mềm cần thiết khác để chạy ứng dụng) mà Ubuntu Software Center không thể tự động giải quyết.
Cách 3: Dùng dòng lệnh với dpkg hoặc apt hoặc gdebi
- Sử dụng
dpkg:- Mở Terminal và chạy lệnh sau để cài đặt file
debtrên Ubuntu:sudo dpkg -i path_to_deb_file - Thay
path_to_deb_filebằng đường dẫn thực tế đến file .deb. - Nếu gặp lỗi về dependency, chạy lệnh sau để sửa:
sudo apt install -f
- Mở Terminal và chạy lệnh sau để cài đặt file
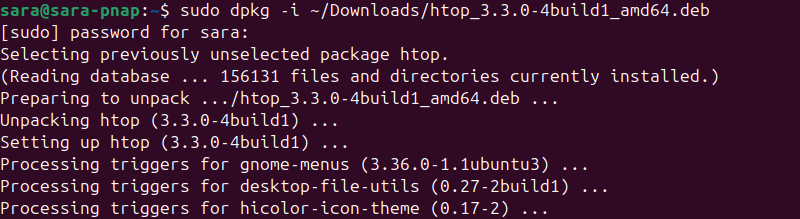
- Sử dụng
apt:- Bạn cũng có thể dùng lệnh
aptđể cài đặt file deb trên Ubuntu:sudo apt install ./path_to_deb_file - Lệnh này sẽ tự động xử lý các phụ thuộc nếu có.
- Bạn cũng có thể dùng lệnh
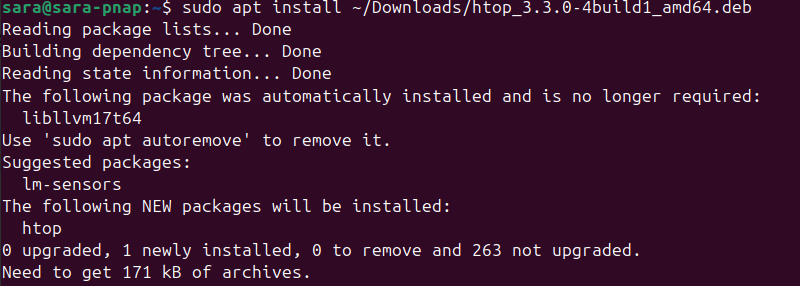
- Sử dụng
GDebi:- Cài đặt GDebi (nếu chưa có) bằng lệnh sau:
sudo apt install gdebi - Cài đặt gói
.debbằng GDebi từ dòng lệnh:- Chạy lệnh sau trong Terminal để cài đặt file deb trên Ubuntu:
sudo gdebi [đường dẫn tới file .deb] - Ví dụ, để cài đặt gói
htoptừ thư mục “Downloads”:sudo gdebi ~/Downloads/htop_3.3.0-4build1_amd64.deb
- Chạy lệnh sau trong Terminal để cài đặt file deb trên Ubuntu:
- Cài đặt GDebi (nếu chưa có) bằng lệnh sau:
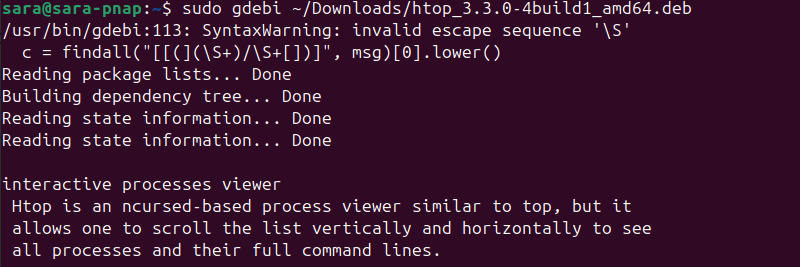
Cách gỡ cài đặt file deb trên Ubuntu
Gỡ bằng lệnh apt
Lệnh apt là một công cụ phổ biến giúp bạn gỡ cài đặt phần mềm trên Ubuntu. Để gỡ bỏ một gói phần mềm đã cài đặt từ file .deb, bạn thực hiện theo các bước sau:
- Tìm tên gói phần mềm đã cài đặt:
- Nếu bạn không nhớ chính xác tên gói phần mềm, bạn có thể tìm kiếm trong danh sách các gói đã cài đặt bằng lệnh:
sudo apt list --installed | grep [tên phần mềm] - Ví dụ: Để tìm gói có liên quan đến “chrome”, bạn có thể sử dụng:
sudo apt list --installed | grep chrome
- Nếu bạn không nhớ chính xác tên gói phần mềm, bạn có thể tìm kiếm trong danh sách các gói đã cài đặt bằng lệnh:
- Gỡ cài đặt gói phần mềm:
- Khi đã xác định được tên gói phần mềm cần gỡ, bạn sử dụng lệnh sau để gỡ bỏ:
sudo apt remove [tên gói] - Ví dụ, nếu gói phần mềm là
google-chrome-stable, bạn gõ:sudo apt remove google-chrome-stable
- Khi đã xác định được tên gói phần mềm cần gỡ, bạn sử dụng lệnh sau để gỡ bỏ:
- Xóa gói và các file cấu hình còn sót lại (tuỳ chọn):
- Nếu bạn muốn hoàn toàn xóa phần mềm và các file cấu hình của nó, sử dụng lệnh:
sudo apt purge [tên gói]
- Nếu bạn muốn hoàn toàn xóa phần mềm và các file cấu hình của nó, sử dụng lệnh:
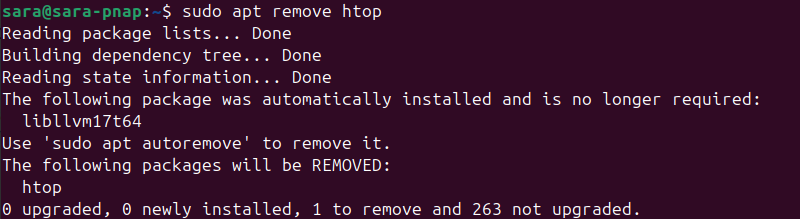
Gỡ bằng lệnh dpkg
Lệnh dpkg là một công cụ dòng lệnh để quản lý các gói .deb trực tiếp. Bạn có thể dùng lệnh này để gỡ cài đặt file deb trên Ubuntu đã cài đặt từ file.
- Tìm tên gói phần mềm:
- Bạn có thể tìm tên gói đã cài bằng lệnh sau:
dpkg -l | grep [tên phần mềm] - Ví dụ: Để tìm phần mềm “chrome”, bạn gõ:
dpkg -l | grep chrome
- Bạn có thể tìm tên gói đã cài bằng lệnh sau:
- Gỡ cài đặt gói phần mềm:
- Sau khi biết tên gói phần mềm, bạn dùng lệnh sau để gỡ:
sudo dpkg -r [tên gói] - Ví dụ:
sudo dpkg -r google-chrome-stable
- Sau khi biết tên gói phần mềm, bạn dùng lệnh sau để gỡ:

Sử dụng App Center (Giao diện đồ họa)
Nếu bạn đã cài đặt file deb trên Ubuntu Software Center hoặc một trình quản lý gói với giao diện đồ họa, bạn có thể gỡ bỏ nó bằng App Center như sau:
- Mở ứng dụng App Center trên hệ thống Ubuntu của bạn.
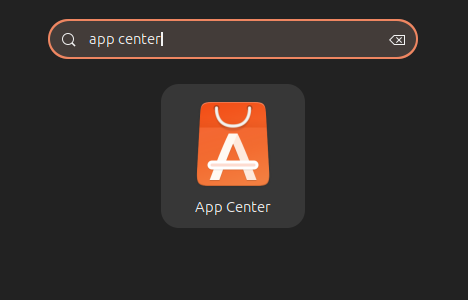
- Nhấn “Manage“ trong App Center.
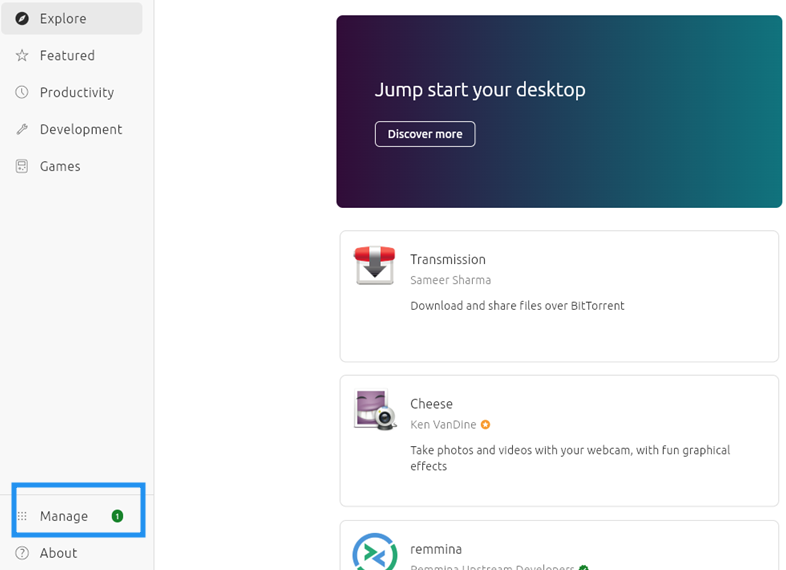
- Tìm phần mềm bạn muốn gỡ bỏ.
- Nhấp vào ba dấu chấm cạnh phần mềm và chọn “Show details“.

- Nhấn vào ba dấu chấm lần nữa và chọn “
Uninstall“ để xóa phần mềm.
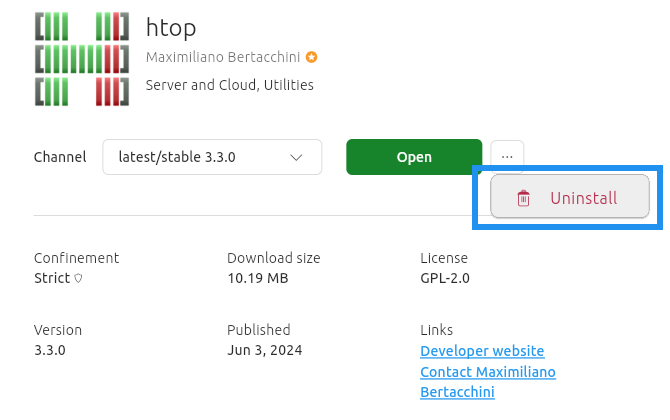
Phương pháp này rất dễ sử dụng và phù hợp cho người dùng thích giao diện đồ họa.
Sử dụng GDebi GUI
Nếu bạn đã cài đặt file deb trên Ubuntu bằng GDebi Package Installer (GUI), bạn cũng có thể gỡ bỏ phần mềm bằng GDebi như sau:
- Tìm gói
.debđã cài đặt trên hệ thống (bạn không cần file.debgốc, chỉ cần phần mềm đã cài). - Nhấp chuột phải vào file
.debvà chọn “Open With GDebi Package Installer“. - Trong GDebi, nhấn “Remove Package“ để xóa phần mềm.
- Nhập mật khẩu khi được yêu cầu và chờ quá trình gỡ cài đặt hoàn tất.
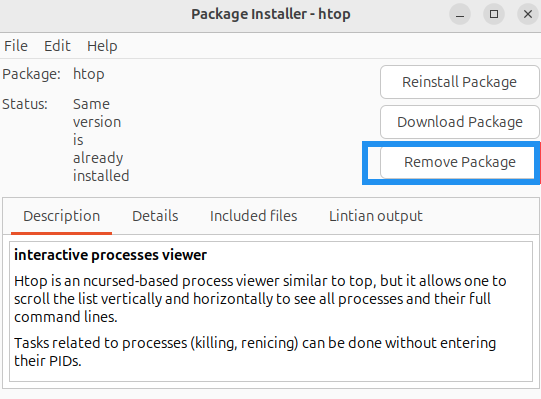
Cập nhật phần mềm cài bằng file .deb
Cập nhật tự động thông qua hệ thống (nếu phần mềm hỗ trợ)
Một số phần mềm cài bằng file .deb (ví dụ như Google Chrome) có thể tự động cập nhật qua hệ thống nếu nó được cài đặt từ nguồn có hỗ trợ cập nhật (thường là từ các kho phần mềm của nhà phát triển). Để kiểm tra và cập nhật các phần mềm này:
- Mở ứng dụng Cập nhật phần mềm (Software Update).
- Hệ thống sẽ tự động kiểm tra các bản cập nhật mới cho các phần mềm đã cài đặt.
- Cài đặt các bản cập nhật nếu có sẵn.

Cập nhật phần mềm cài bằng file .deb thủ công
Đối với những phần mềm không cung cấp bản cập nhật tự động qua hệ thống, bạn sẽ phải tải xuống và cài đặt lại phiên bản mới nhất của phần mềm bằng cách sử dụng file .deb. Dưới đây là các bước:
- Tải phiên bản mới nhất của phần mềm
.debtừ trang web chính thức của phần mềm (chẳng hạn Google Chrome, Slack, v.v.). - Cài đặt file deb trên Ubuntu mới bằng một trong các phương pháp sau:
- Sử dụng Ubuntu Software Center: Mở file
.debmới và cài đặt như khi cài lần đầu. - Sử dụng GDebi: Mở file
.debmới với GDebi và nhấn Install. - Sử dụng dòng lệnh:
sudo dpkg -i [đường dẫn tới file .deb mới]
- Sử dụng Ubuntu Software Center: Mở file
- Kiểm tra lỗi phụ thuộc (nếu có): Nếu gặp lỗi phụ thuộc trong quá trình cài đặt lại, bạn có thể sửa bằng lệnh:
sudo apt install -f
Cập nhật phần mềm bằng các kho phần mềm của nhà phát triển (nếu có)
Một số phần mềm cài từ .deb có thể cung cấp kho phần mềm riêng để cập nhật. Ví dụ, Google Chrome hoặc Skype có thể thêm kho phần mềm của nhà phát triển vào hệ thống của bạn trong quá trình cài đặt, giúp tự động cập nhật thông qua lệnh apt:
- Kiểm tra xem phần mềm đã thêm kho phần mềm chưa bằng cách tìm trong danh sách kho:
cat /etc/apt/sources.list.d/ - Nếu có, bạn có thể cập nhật phần mềm bằng lệnh:
sudo apt update sudo apt upgrade
![]() Lưu ý
Lưu ý
Vietnix – Dịch vụ hosting tốc độ cao và giải pháp VPS tối ưu
Vietnix cung cấp dịch vụ hosting và VPS với tốc độ cao, hiệu suất ổn định, và bảo mật tiên tiến, đáp ứng nhu cầu lưu trữ và quản lý website của bạn một cách mượt mà và an toàn. Với hệ thống máy chủ hiện đại, được tối ưu hóa để đảm bảo tốc độ truy cập nhanh chóng và hoạt động liên tục, dịch vụ của Vietnix sẽ giúp website của bạn duy trì sự ổn định trong mọi điều kiện.
Đội ngũ kỹ thuật chuyên nghiệp của Vietnix luôn sẵn sàng hỗ trợ 24/7, đảm bảo mọi yêu cầu của khách hàng được giải quyết nhanh chóng và hiệu quả. Dù bạn là cá nhân hay doanh nghiệp, Vietnix mang đến các giải pháp lưu trữ linh hoạt, dễ dàng mở rộng và tối ưu hiệu suất cho các ứng dụng web của bạn.
Thông tin liên hệ:
- Website: https://vietnix.vn/
- Hotline: 1800 1093
- Email: sales@vietnix.com.vn
- Địa chỉ: 265 Hồng Lạc, Phường Bảy Hiền, Thành Phố Hồ Chí Minh
Câu hỏi thường gặp
Tại sao không thể cài đặt một số file .deb trên Ubuntu mặc dù chúng có sẵn trên trang chính thức?
Có thể do các lỗi phụ thuộc hoặc sự không tương thích giữa phiên bản của phần mềm và hệ điều hành Ubuntu.
Nếu file .deb bị lỗi trong quá trình cài đặt, tôi có thể làm gì để khắc phục?
Bạn có thể thử cài đặt lại hoặc sử dụng lệnh sudo apt install -f để tự động sửa các lỗi phụ thuộc.
Cách sử dụng GDebi để cài đặt file deb trên Ubuntu khi gặp lỗi phụ thuộc là gì?
GDebi là công cụ giúp cài đặt file .deb và tự động xử lý các lỗi phụ thuộc khi cài đặt. Bạn chỉ cần mở file .deb trong GDebi và nhấn Install.
Cách sử dụng lệnh apt để cài đặt file deb trên Ubuntu thay vì dpkg có ưu điểm gì?
Lệnh apt không chỉ cài đặt file .deb mà còn tự động sửa các lỗi phụ thuộc nếu có, trong khi dpkg không làm được điều này.
Làm sao để cập nhật phần mềm đã cài đặt bằng file .deb?
Để cập nhật phần mềm cài bằng .deb, bạn cần tải file .deb mới nhất và cài đặt lại, hoặc kiểm tra xem phần mềm có hỗ trợ cập nhật qua hệ thống không.
Nếu tôi gặp vấn đề khi cài đặt file .deb, tôi có thể tìm sự trợ giúp ở đâu?
Bạn có thể tìm sự trợ giúp từ cộng đồng Ubuntu, các diễn đàn như AskUbuntu, hoặc trang web của nhà phát triển phần mềm.
Lời kết
Việc nắm vững cách cài đặt file .deb trên Ubuntu, gỡ cài đặt và cập nhật các gói .deb giúp bạn quản lý phần mềm hiệu quả trên Ubuntu. Nếu bạn có bất kỳ thắc mắc nào về quá trình cài đặt hoặc cần thêm hỗ trợ, đừng ngần ngại để lại câu hỏi dưới bài viết này. Đảm bảo rằng bạn luôn sử dụng phần mềm và hệ thống an toàn, tối ưu hiệu suất.
Mọi người cũng xem:



















