7-Zip là một công cụ lưu trữ và nén file phổ biến nhờ khả năng nén cao, sử dụng các thuật toán như LZMA, LZMA2 và định dạng 7z độc quyền. Đây là công cụ quen thuộc với người dùng Windows, nhưng nếu bạn đang sử dụng Linux và muốn khai thác sức mạnh của 7-Zip, thì bài viết này sẽ giúp bạn cài đặt và sử dụng nó một cách dễ dàng.
Điểm chính cần nắm
- Cách cài đặt 7-Zip chính thức trên Linux (7zz): Hướng dẫn tải, giải nén và cài đặt file nhị phân chính thức từ 7-Zip trên hệ thống Linux.
- Cài đặt p7zip từ kho phần mềm: Trình bày cách cài đặt p7zip từ kho ứng dụng mặc định của từng bản phân phối Linux.
- Các lệnh thường dùng của 7-Zip trong Linux: Giới thiệu các lệnh cơ bản và ví dụ sử dụng 7-Zip qua dòng lệnh.
- So sánh giữa 7-Zip và p7zip: Phân tích sự khác biệt giữa bản chính thức và bản p7zip để người dùng chọn lựa phù hợp.
- Quản lý file 7z trên Linux: Hướng dẫn xử lý, giải nén và kiểm tra file 7z trên hệ điều hành Linux.
- Vietnix – Giải pháp lưu trữ hiệu suất cao cho website ổn định và nhanh chóng: Giới thiệu dịch vụ hosting chất lượng cao của Vietnix dành cho người dùng cần tốc độ và ổn định.
- FAQ: Giải đáp các câu hỏi thường gặp liên quan đến cài đặt và sử dụng 7-Zip trong Linux.
Cách cài đặt 7-Zip chính thức trên Linux (7zz)
Hiện tại, 7-Zip đã phát hành phiên bản chính thức dành cho Linux dưới dạng file nhị phân. Bạn có thể tải và cài đặt nó theo các bước sau:
Bước 1: Tải xuống file nhị phân 7-Zip
Đầu tiên, bạn hãy tải file cài đặt 7-Zip từ trang chính thức bằng lệnh wget:
wget https://www.7-zip.org/a/7z2101-linux-x64.tar.xzTrong trường hợp hệ thống của bạn chưa cài đặt wget, bạn có thể dùng lệnh curl để thay thế:
curl -O https://www.7-zip.org/a/7z2101-linux-x64.tar.xz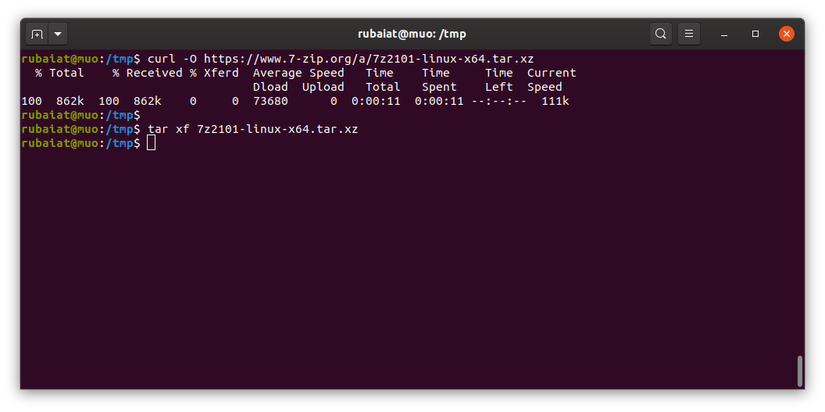
Bước 2: Giải nén file tải về
Sau khi quá trình tải xuống hoàn tất, bạn hãy giải nén file .tar.xz vừa tải bằng lệnh sau:
tar xf 7z2101-linux-x64.tar.xzLệnh này sẽ giải nén và tạo ra một file nhị phân có tên là 7zz.
Bước 3: Di chuyển file nhị phân vào thư mục hệ thống
Để có thể sử dụng lệnh 7zz ở bất kỳ đâu trong terminal, bạn cần di chuyển file 7zz vào thư mục /usr/local/bin. Thực hiện bằng lệnh:
sudo mv 7zz /usr/local/binLệnh sudo giúp bạn có quyền ghi vào thư mục hệ thống.
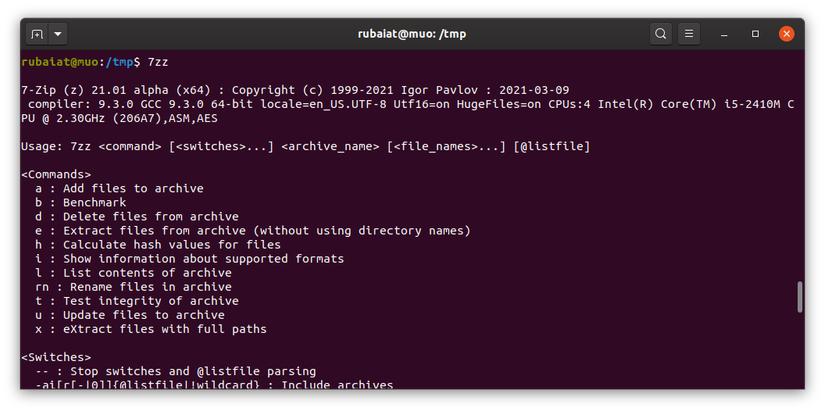
Bước 4: Kiểm tra hoạt động của 7-Zip
Sau khi hoàn tất các bước trên, bạn có thể kiểm tra xem 7-Zip đã hoạt động hay chưa bằng cách nhập lệnh sau vào terminal:
7zzNếu thấy hiển thị các tùy chọn và hướng dẫn sử dụng, nghĩa là bạn đã cài đặt thành công.
Cài đặt p7zip từ kho phần mềm
Nếu bạn không sử dụng bản chính thức của 7-Zip, bạn có thể cài đặt p7zip – một phiên bản chuyển thể phổ biến, có sẵn trong hầu hết các kho phần mềm của các bản phân phối Linux. Công cụ này cho phép bạn nén và giải nén các file định dạng .7z ngay từ terminal.
Bước 1: Cài đặt p7zip
Tùy thuộc vào bản phân phối Linux mà bạn đang sử dụng, hãy chọn lệnh cài đặt phù hợp dưới đây:
sudo apt update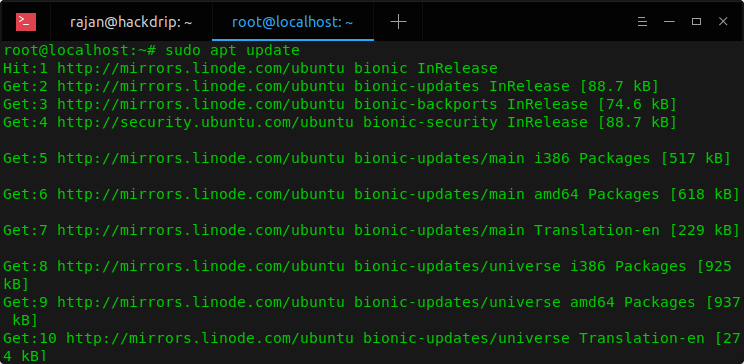
sudo apt install p7zip-full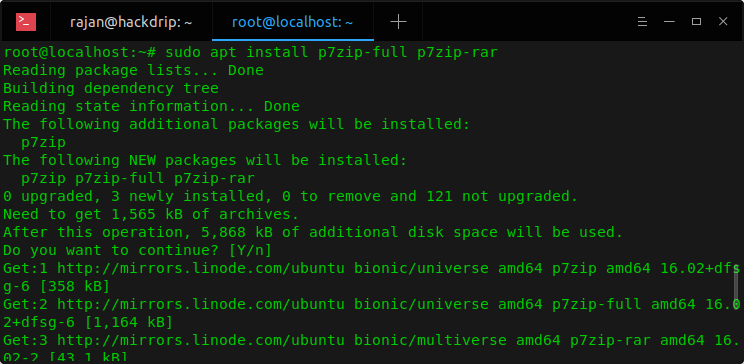
- Trên Fedora, bạn hãy sử dụng:
sudo dnf install p7zip- Trên CentOS/RHEL, bạn hãy chạy:
sudo yum install p7zip- Trên Arch Linux hoặc các bản phân phối dựa trên Arch, bạn có thể dùng:
sudo pacman -S p7zipBước 2: Điều hướng đến thư mục chứa file cần giải nén
Sau khi cài đặt xong, bạn hãy mở terminal và điều hướng đến thư mục chứa file .7z mà bạn muốn giải nén. Ví dụ:
cd /path/to/directory/Thay /path/to/directory/ bằng đường dẫn thực tế đến thư mục chứa file.
Bước 3: Giải nén file 7-Zip
Để bắt đầu giải nén file .7z, bạn hãy dùng lệnh:
7za x filename.7zTrong đó:
7zalà công cụ giải nén đi kèm với p7zip.xlà tùy chọn viết tắt của “extract” – dùng để giải nén đầy đủ.filename.7zlà tên file cần giải nén (bạn hãy thay thế bằng tên thực tế của file).
![]() Lưu ý
Lưu ý
Nếu file được đặt mật khẩu, hệ thống sẽ yêu cầu bạn nhập mật khẩu trong quá trình giải nén.
Bước 4: Kiểm tra kết quả sau khi giải nén
Sau khi giải nén xong, bạn có thể kiểm tra các file vừa được giải nén bằng lệnh:
lsNếu bạn muốn xem thông tin chi tiết hơn như quyền, kích thước hoặc thời gian sửa đổi, hãy dùng:
ls -lah![]() Lưu ý
Lưu ý
Lệnh
7zalà phiên bản đơn giản hơn của7z, chỉ hỗ trợ định dạng.7z, nhưng thường đủ dùng cho nhu cầu cơ bản.Nếu bạn cài gói
p7zip-full, bạn có thể dùng thêm lệnh7zđể làm việc với nhiều định dạng nén hơn.
Các lệnh thường dùng của 7-Zip trong Linux
Khi bạn sử dụng công cụ 7za – một phần của gói p7zip trên Linux – bạn có thể thực hiện nhiều thao tác khác nhau bằng cách sử dụng các đối số dòng lệnh. Những đối số này cho phép bạn kiểm soát cách nén, giải nén và quản lý các file lưu trữ.
Cách xem danh sách đầy đủ các tùy chọn
Để xem toàn bộ các lệnh và tùy chọn mà 7za hỗ trợ, bạn chỉ cần chạy một trong hai lệnh sau trong terminal:
7za -hNgoài ra, bạn cũng có thể sử dụng lệnh bên dưới:
7za --helpLệnh này sẽ hiển thị danh sách các tùy chọn như:
a– Add: Thêm file vào một kho lưu trữ mới hoặc hiện có.x– Extract with full paths: Giải nén file và giữ nguyên cấu trúc thư mục.e– Extract without paths: Giải nén nhưng bỏ qua cấu trúc thư mục.t– Test: Kiểm tra tính toàn vẹn của file lưu trữ.l– List: Liệt kê nội dung bên trong kho lưu trữ.d– Delete: Xóa một hoặc nhiều file khỏi kho lưu trữ.u– Update: Cập nhật file mới vào kho lưu trữ (ít dùng hơn).
Ví dụ minh họa
- Tạo một kho lưu trữ mới:
7za a archive.7z file1.txt file2.txt- Giải nén đầy đủ file .7z:
7za x archive.7z- Xem nội dung file .7z:
7za l archive.7z- Kiểm tra file lưu trữ có bị lỗi không:
7za t archive.7zSo sánh giữa 7-Zip và p7zip
Trên Linux, có một phiên bản không chính thức của 7-Zip được gọi là p7zip – đây là bản chuyển thể mã nguồn của 7-Zip dành cho Linux, và thường có sẵn trong kho phần mềm của hầu hết các bản phân phối.
Mặc dù p7zip vẫn hoạt động tốt, nhưng dự án này hiện không còn được bảo trì thường xuyên. Trong khi đó, phiên bản chính thức mới của 7-Zip cho Linux không chỉ đầy đủ hơn mà còn được hỗ trợ trực tiếp từ nhà phát triển gốc – giúp bạn dễ dàng cập nhật và xử lý lỗi khi cần thiết.
Quản lý file 7z trên Linux
Sau khi cài đặt xong, bạn có thể dùng 7-Zip để nén và giải nén các file .7z dễ dàng ngay trong terminal. Ngoài ra, Linux cũng hỗ trợ nhiều định dạng nén khác như .tar.gz, .zip, .xz, v.v. Bạn có thể linh hoạt sử dụng các công cụ dòng lệnh hoặc ứng dụng đồ họa (GUI) để làm việc với các loại file này tùy theo nhu cầu.
Vietnix – Giải pháp lưu trữ hiệu suất cao cho website ổn định và nhanh chóng
Vietnix là đơn vị cung cấp dịch vụ lưu trữ web chất lượng cao, bao gồm VPS và hosting tối ưu tốc độ, giúp website của bạn luôn vận hành mượt mà, bảo mật và ổn định. Dịch vụ tại Vietnix được thiết kế để đáp ứng nhu cầu từ cá nhân đến doanh nghiệp, với ưu điểm nổi bật như hiệu suất mạnh mẽ, tốc độ tải trang nhanh, công nghệ bảo mật tiên tiến và đội ngũ hỗ trợ kỹ thuật 24/7 luôn sẵn sàng đồng hành.
Hệ thống máy chủ của Vietnix được đặt tại các trung tâm dữ liệu hiện đại, đảm bảo khả năng xử lý linh hoạt và uptime cao, giúp website duy trì hiệu năng ổn định kể cả khi lưu lượng truy cập tăng đột biến.
Thông tin liên hệ:
- Website: https://vietnix.vn/
- Hotline: 1800 1093
- Email: sales@vietnix.com.vn
- Địa chỉ: 265 Hồng Lạc, Phường Bảy Hiền, Thành Phố Hồ Chí Minh
Câu hỏi thường gặp
Làm sao để cài đặt 7-Zip trên Ubuntu?
Bạn có thể cài qua gói p7zip-full bằng lệnh: sudo apt install p7zip-full. Nếu muốn dùng bản chính thức, hãy tải file .tar.xz từ trang chủ 7-Zip và giải nén thủ công.
Cài đặt 7-Zip trên CentOS 7 có khác gì so với Ubuntu không?
Có. CentOS sử dụng lệnh yum install p7zip, còn Ubuntu dùng apt install. Ngoài ra, cách tải bản chính thức vẫn giống nhau.
Sự khác biệt giữa 7z, 7za và 7zz là gì?
7z đi kèm gói p7zip-full, hỗ trợ nhiều định dạng. 7za là phiên bản nhỏ chỉ hỗ trợ .7z. 7zz là bản chính thức từ 7-Zip.org, dùng trong bản nhị phân mới.
Tôi có thể cài đặt 7-Zip từ GitHub không?
Hiện tại không có bản chính thức của 7-Zip trên GitHub. Bạn nên tải từ 7-zip.org để đảm bảo an toàn.
Làm sao để thêm 7-Zip vào biến PATH để có thể gọi lệnh từ bất kỳ đâu?
Sau khi giải nén bản chính thức và có file 7zz, hãy chạy: sudo mv 7zz /usr/local/bin để thêm vào hệ thống PATH.
Lời kết
Việc cài đặt và sử dụng 7-Zip trên Linux giúp bạn xử lý file nén hiệu quả, an toàn và tiết kiệm tài nguyên hệ thống. Nếu bạn gặp khó khăn trong quá trình cài đặt, sử dụng lệnh hoặc chưa rõ lựa chọn bản 7-Zip phù hợp, đừng ngần ngại để lại câu hỏi. Bạn cũng có thể tham khảo thêm các bài viết khác trên blog để tối ưu quy trình làm việc với file nén. Và nếu bạn đang tìm giải pháp lưu trữ web ổn định, hãy khám phá dịch vụ hosting tại Vietnix để có trải nghiệm nhanh, bảo mật và chuyên nghiệp hơn.
Mọi người cũng xem:



















