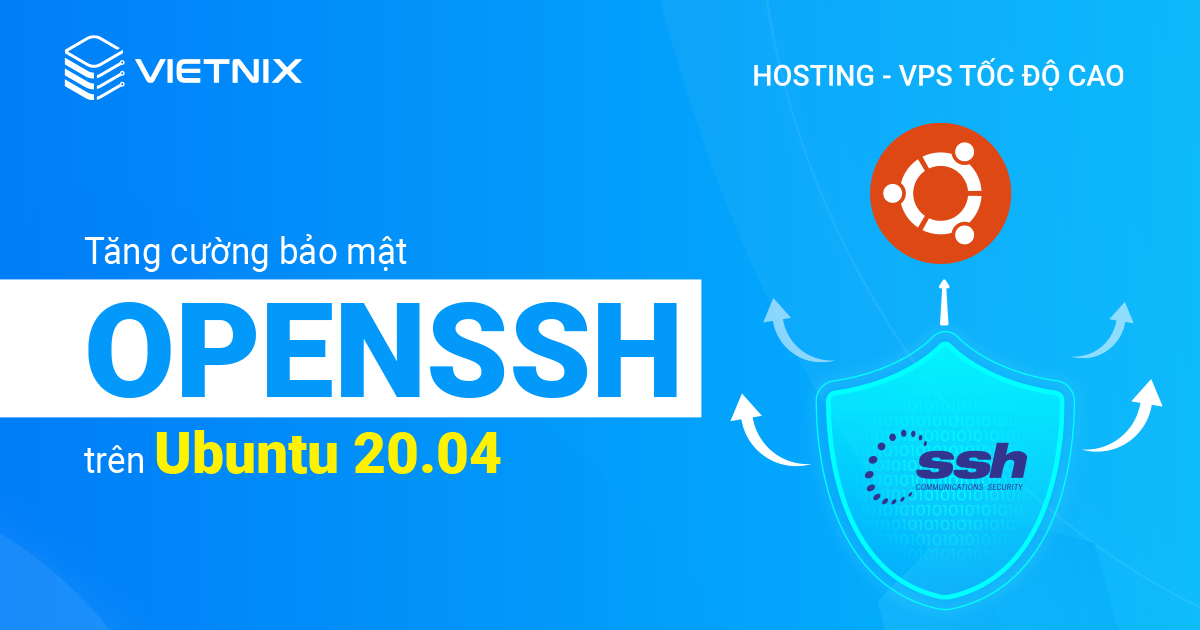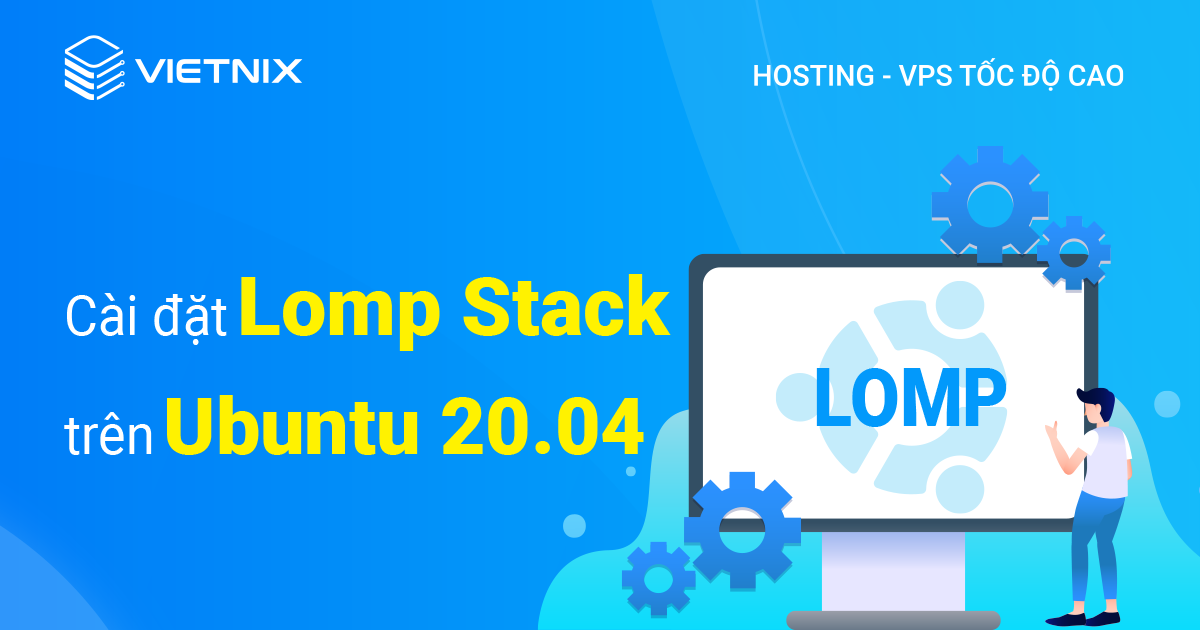Swap space là một vùng trên ổ cứng được sử dụng như bộ nhớ ảo khi RAM hệ thống của bạn đầy, swap space cho phép hệ thống của bạn tiếp tục hoạt động bằng cách di chuyển các quy trình ít hoạt động hơn ra khỏi RAM và vào swap space, giải phóng RAM cho các quy trình đang hoạt động. Trong bài viết này của Vietnix, bạn sẽ được hướng dẫn cách thêm swap space trên Ubuntu 20.04, giúp tăng cường hiệu suất hệ thống và tránh tình trạng hệ thống bị treo do thiếu RAM. Cùng tìm hiểu ngay.
Những điểm chính
- Swap là vùng trên ổ cứng dùng làm bộ nhớ ảo khi RAM đầy, giúp hệ thống hoạt động ổn định bằng cách lưu trữ dữ liệu ít dùng, tuy chậm hơn RAM nhưng hiệu quả khi RAM không đủ.
- Thêm swap space trên Ubuntu 20.04 gồm 6 bước: kiểm tra hệ thống, kiểm tra dung lượng ổ cứng, tạo file swap, kích hoạt, thiết lập vĩnh viễn và cấu hình.
- Vietnix cung cấp đa dạng gói VPS hiệu năng cao, ổn định, phù hợp với mọi nhu cầu, được tin dùng bởi hơn 100.000 khách hàng.
Khái niệm Swap là gì?
Swap là một phần ổ đĩa cứng được dành cho hệ điều hành để tạm thời lưu trữ các dữ liệu không chứa được trong RAM. Phương pháp này giúp tăng lượng thông tin và dữ liệu mà server có thể chứa bên trong bộ nhớ đang làm việc. Dung lượng swap này sẽ được sử dụng khi không còn đủ chỗ trống trong RAM để chứa dữ liệu các ứng dụng đang được sử dụng.
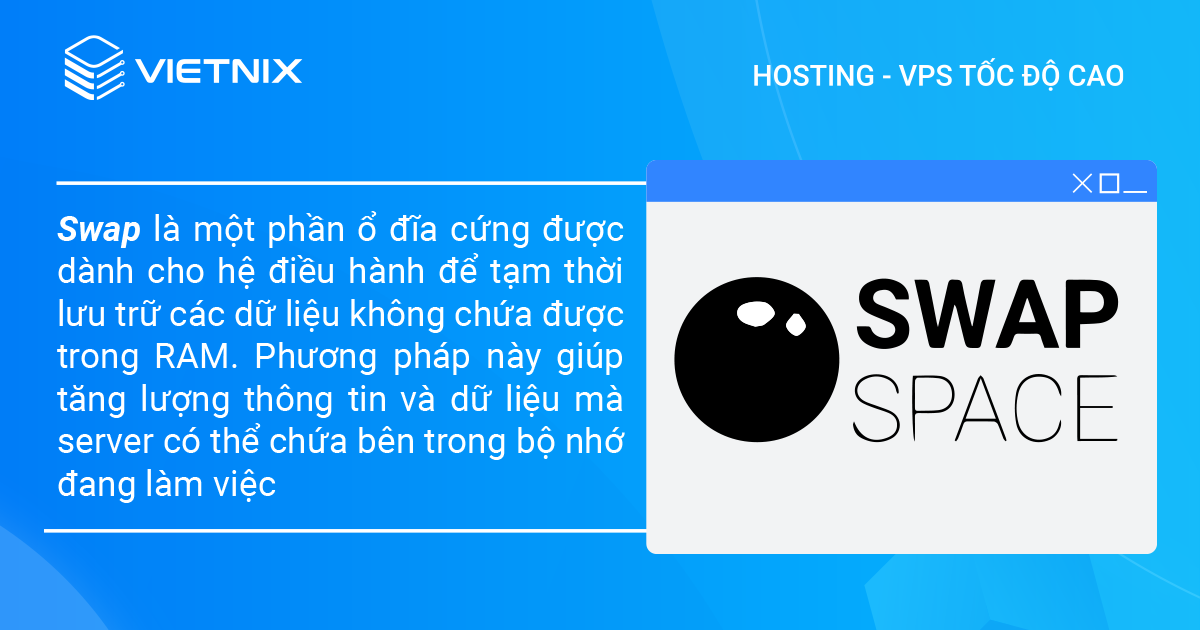
Các thông tin được lưu trong đĩa thường sẽ có tốc độ truy cập chậm hơn khá nhiều so với khi lưu trữ trên RAM, đồng thời hệ điều hành cũng ưu tiên lưu trữ dữ liệu của các ứng dụng đang chạy trong bộ nhớ, còn swap dùng để lưu trữ các dữ liệu cũ.
Nhìn chung thì việc sử dụng bộ nhớ swap là một phương pháp đơn giản mà rất hiệu quả khi hệ thống không có đủ RAM để đáp ứng nhu cầu sử dụng, nhất là đối với các hệ thống không có bộ nhớ SSD.
Cách thêm Swap Space trên Ubuntu 20.04
Bước 1 – Kiểm tra hệ thống
Trước khi bắt đầu cần kiểm tra xem hệ thống đã có sẵn bộ nhớ swap hay chưa:
sudo swapon --showNếu không có bất kỳ output nào thì hệ thống vẫn chưa có bộ nhớ swap. Ngoài ra bạn cũng có thể chạy thêm lệnh free để xác nhận rằng không có swap trên hệ thống:
free -hBước 2 – Kiểm tra bộ nhớ khả dụng trên phân vùng ổ cứng
Trước khi tạo file swap, ta sẽ kiểm tra dung lượng còn trống của ổ đĩa hiện tại để đảm bảo rằng vẫn còn đủ chỗ trống cho swap space:
df -hOutput
Filesystem Size Used Avail Use% Mounted on
udev 474M 0 474M 0% /dev
tmpfs 99M 932K 98M 1% /run
/dev/vda1 25G 1.4G 23G 7% /
tmpfs 491M 0 491M 0% /dev/shm
tmpfs 5.0M 0 5.0M 0% /run/lock
tmpfs 491M 0 491M 0% /sys/fs/cgroup
/dev/vda15 105M 3.9M 101M 4% /boot/efi
/dev/loop0 55M 55M 0 100% /snap/core18/1705
/dev/loop1 69M 69M 0 100% /snap/lxd/14804
/dev/loop2 28M 28M 0 100% /snap/snapd/7264
tmpfs 99M 0 99M 0% /run/user/1000Thiết bị có giá trị ở cột Mounted on là / chính là ổ đĩa của bạn. Theo như output này thì bạn vẫn còn trống 23GB.
Việc lựa chọn kích thước của bộ nhớ swap còn tùy thuộc nhiều vào nhu cầu cá nhân hay yêu cầu của ứng dụng. Thường thì bạn chỉ cần bộ nhớ bằng hoặc gấp đôi lượng RAM hiện có trên hệ thống, tuy nhiên thường swap thường không lớn hơn 4GB.
Bước 3 – Tạo file swap
Bây giờ ta có thể tạo một file swap trên filesystem. Cách tốt nhất để tạo file này là dùng chương trình fallocate, cho phép tạo nhanh một file với kích thước được chỉ định sẵn.
Trong ví dụ này, server của chúng ta có 1G RAM, do đó Vietnix sẽ tạo bộ nhớ swap có kích thước là 1G. Bạn có thể tùy chỉnh con số này sao cho phù hợp với nhu cầu của mình:
sudo fallocate -l 1G /swapfileXác thực xem hệ thống đã để dành đúng 1G bộ nhớ hay chưa:
ls -lh /swapfile-rw-r--r-- 1 root root 1.0G Apr 25 11:14 /swapfileBước 4 – Enable file swap
Sau khi có được file swap ở bước trên, ta có thể bắt đầu chuyển nó thành bộ nhớ swap theo hướng dẫn dưới đây.
Trước tiên, hãy khóa các quyền truy cập của file sao cho chỉ những user có quyền root mới có thể đọc file. Việc này giúp ngăn không cho những user không thường truy cập file, từ đó hạn chế rủi ro bảo mật cho hệ thống.
Cho phép root truy cập file bằng lệnh sau:
sudo chmod 600 /swapfileXác thực thay đổi:
ls -lh /swapfileOutput
-rw------- 1 root root 1.0G Apr 25 11:14 /swapfileTheo kết quả thấy được, chỉ có root user mới có quyền đọc và ghi với file này
Tiếp theo, đánh dấu file làm dung lượng swap bằng lệnh:
sudo mkswap /swapfileOutput
Setting up swapspace version 1, size = 1024 MiB (1073737728 bytes)
no label, UUID=6e965805-2ab9-450f-aed6-577e74089dbfSau khi tạo file, người dùng bắt đầu mở swap file, cho phép hệ thống dùng tính năng này
sudo swapon /swapfileSau đó xác thực xem swap đã khả dụng chưa:
sudo swapon –showOutput
NAME TYPE SIZE USED PRIO
/swapfile file 1024M 0B -2Bên cạnh đó bạn cũng có thể kiểm tra lại output của công cụ free để xác nhận:
free -hOutput
total used free shared buff/cache available
Mem: 981Mi 123Mi 644Mi 0.0Ki 213Mi 714Mi
Swap: 1.0Gi 0B 1.0GiBước 5 – Đặt file swap thành vĩnh viễn
Bước 4 chỉ thực hiện enable file swap trong phiên hiện tại. Do đó sau khi reboot thì server sẽ không còn giữ thiết lập swap này nữa. Bạn có thể thêm file swap này vào file /etc/fstab để đặt hiệu lực thành vĩnh viễn.
Trước tiên, hãy backup file /etc/fstab để đề phòng trường hợp có lỗi xảy ra trong quá trình thực hiện:
sudo cp /etc/fstab /etc/fstab.bakSau đó thêm thông tin file swap vào cuối file /etc/fstab:
echo '/swapfile none swap sw 0 0' | sudo tee -a /etc/fstabBước 6 – Chỉnh sửa cài đặt swap
Ở bước cuối cùng, ta sẽ chỉnh sửa một số cấu hình để cải thiện hiệu năng của hệ thống khi sử dụng bộ nhớ swap.
Thay đổi mức độ swap
Tham số swappiness cấu hình tần suất hệ thống swap dữ liệu từ RAM vào bộ nhớ swap. Tham số này có giá trị từ 0 đến 100 (phần trăm). Nếu giá trị gần 0 thì kernel sẽ hầu như không swap dữ liệu trừ trường hợp đặc biệt cần thiết. Cần lưu ý rằng việc swap tốn rất nhiều chi phí tài nguyên của hệ thống, từ đó có thể ảnh hưởng đến hiệu năng. Nếu không phụ thuộc quá nhiều vào việc swap thì hệ thống thường sẽ có hiệu suất tốt hơn.
Ngược lại, giá trị của tham số càng gần 100 thì hệ thống sẽ càng swap nhiều hơn để có nhiều dung lượng trống cho RAM. Việc này đôi khi có thể có lợi, tùy vào profile bộ nhớ của ứng dụng và nhu cầu sử dụng server.
Mức độ swap hiện tại có thể được xem bằng lệnh sau:
cat /proc/sys/vm/swappinessĐối với desktop thì giá trị này thường nằm ở mức 60, còn server thì nên đặt về gần 0 để tối ưu hiệu suất.
Mức độ swap có thể được thay đổi bằng lệnh sysctl. Giả sử bạn cần đổi thành 10 thì có thể dùng lệnh sau:
sudo sysctl vm.swappiness=10Output
vm.swappiness = 10Thiết lập này sẽ có hiệu lực cho đến lần reboot tiếp theo. Bạn cũng có thể đặt giá trị này tự động điều chỉnh mỗi khi restart bằng cách thêm dòng sau vào file /etc/sysctl.conf:
vm.swappiness=10Thay đổi thiết lập cache
Một giá trị quan trọng khác là vfs_cache_presssure, cấu hình số lượng mà hệ thống sẽ chọn để lưu trữ thông tin inode và dentry trên các dữ liệu khác.
Về cơ bản thì đây là việc truy cập dữ liệu liên quan đến filesystem. Thao tác này mất rất nhiều chi phí tính toán và tìm kiếm, đồng thời cũng được yêu cầu thường xuyên khi sử dụng. Do đó đây là một lựa chọn hợp lý để hệ thống đưa vào cache.
Bạn có thể xem giá trị hiện tại của tham số này bằng cách truy vấn filesystem proc:
cat /proc/sys/vm/vfs_cache_pressureOutput
100Theo như output thì hệ thống hiện tại sẽ xóa các thông tin inode từ cache rất nhanh. Bạn có thể đặt giá trị này thành các số nhỏ hơn như 50:
sudo sysctl vm.vfs_cache_pressure=50Output
vm.vfs_cache_pressure = 50Tương tự như ở trên, ta cũng đặt giá trị này sao cho vẫn có hiệu lực sau mỗi lần restart bằng cách thêm dòng dưới đây vào etc/sysctl.conf:
vm.vfs_cache_pressure=50Vietnix – Giải pháp VPS hiệu quả cho mọi nhu cầu
Với hơn 12 năm kinh nghiệm và hơn 100.000 dịch vụ đã được triển khai, Vietnix đã trở thành lựa chọn uy tín của nhiều khách hàng. Các gói VPS như VPS AMD, VPS GPU, VPS NVMe, VPS SSD, VPS Giá Rẻ, được thiết kế để đáp ứng đa dạng nhu cầu sử dụng, từ cá nhân đến doanh nghiệp. Khách hàng có thể thuê VPS tại Vietnix để tận hưởng hiệu năng cao và sự ổn định, hỗ trợ hiệu quả cho các dự án của mình. Trải nghiệm ngay dịch vụ từ Vietnix để tìm giải pháp công nghệ phù hợp nhất.
Thông tin liên hệ:
- Hotline: 18001093
- Email: sales@vietnix.com.vn
- Địa chỉ: 265 Hồng Lạc, Phường Bảy Hiền, Thành phố Hồ Chí Minh.
- Website: https://vietnix.vn/
Việc thêm Swap Space trên Ubuntu 20.04 giúp hệ thống hoạt động hiệu quả hơn, đặc biệt khi RAM bị hạn chế. Qua bài viết này, hy vọng bạn đã nắm rõ cách thêm Swap Space trên Ubuntu 20.04 chính xác. Nếu bạn gặp bất kỳ khó khăn nào, hãy bình luận bên dưới để được hỗ trợ giải quyết vấn đề nhanh chóng.
Mọi người cũng đọc thêm:
 Hướng dẫn cài đặt Suricata trên máy chủ Ubuntu 20.04
Hướng dẫn cài đặt Suricata trên máy chủ Ubuntu 20.04 Hướng dẫn cách cài đặt nền tảng IDE đám mây code-server trên Ubuntu 20.04
Hướng dẫn cách cài đặt nền tảng IDE đám mây code-server trên Ubuntu 20.04 Cấu hình MySQL Group Replication trên Ubuntu 20.04
Cấu hình MySQL Group Replication trên Ubuntu 20.04 Hướng dẫn di chuyển thư mục gốc của Nginx tới vị trí mới trên Ubuntu 20.04
Hướng dẫn di chuyển thư mục gốc của Nginx tới vị trí mới trên Ubuntu 20.04 Hướng dẫn cách tạo Rules cùng Timelines bằng ứng dụng SIEM của Kibana
Hướng dẫn cách tạo Rules cùng Timelines bằng ứng dụng SIEM của Kibana