Tạo một website thân thiện với người dùng sẽ giúp tăng lượng truy cập, giữ người dùng ở trên trang lâu hơn. Việc tạo plugin đa ngôn ngữ cho WordPress cũng là yếu tố cần thiết, nó có thể giúp cho hàng triệu người trên thế giới truy cập vào website của bạn. Trong bài viết này, Vietnix sẽ giới thiệu plugin đa ngôn ngữ TranslatePress được sử dụng phổ biến hiện nay trên toàn thế giới.
Website WordPress đa ngôn ngữ là gì?
Một website WordPress là một trang cung cấp cùng một nội dung, ở nhiều loại ngôn ngữ khác nhau. Nó có thể tự động chuyển hướng người dùng đến một ngôn ngữ khác, dựa trên khu vực mà người dùng đang ở. Hoặc người dùng cũng có thể tự do chọn loại ngôn ngữ mình thích.
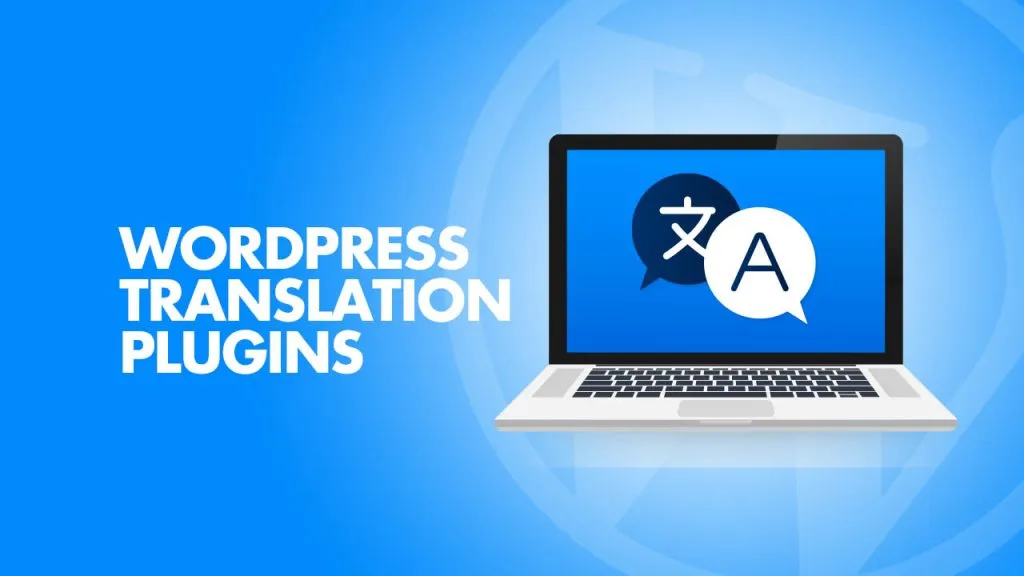
Có nhiều cách tiếp cận khác nhau để xây dựng một website đa ngôn ngữ cho WordPress. Đầu tiên, ta có thể dịch thủ công tất cả nội dung sang các ngôn ngữ khác nhau, thường được dịch bởi các phiên dịch viên.
Cách thứ hai không thực sự tạo ra một trang web đa ngôn ngữ. Mà nó sử dụng bản dịch máy của các nội dung hiện có bằng cách sử dụng các dịch vụ auto-translate.
Tuy nhiên, Google Translate hiện đã ngưng hỗ trợ phiên dịch web. Có một số lựa chọn khác ngoài Google, nhưng chúng thường không miễn phí, hoặc chất lượng không thật sự tốt.
Vì vậy, trong hai hướng tiếp cận trên, thì việc dịch thủ công một trang web có vẻ tốt hơn nhiều. Việc này còn giúp ta chủ động duy trì chất lượng nội dung của trang web.
Lựa chọn một plugin đa ngôn ngữ cho WordPress có khó không?
Hiện nay, có nhiều plugin đa ngôn ngữ cho WordPress khác nhau mà ta có thể sử dụng. Ta nên ưu tiên sử dụng plugin giúp dễ dàng quản lý bản dịch. Đồng thời lại không gây khó khăn cho những người dùng.
Trong bài viết này, Vietnix sẽ hướng dẫn sử dụng plugin TranslatePress để dịch trang web sang nhiều ngôn ngữ. Đây là hai plugin đi kèm với nhiều tính năng cần thiết để tạo ra một trang web đa ngôn ngữ mạnh mẽ. Đồng thời, nó cũng cho phép dịch các post, trang, sản phẩm, tag, theme,… Cùng với đó là khả năng thiết lập các URL thân thiện với SEO cho từng ngôn ngữ.
Tạo website WordPress đa ngôn ngữ bằng TranslatePress
TranslatePress hiện nay là một trong những plugin dịch WordPress tốt nhất trên thị trường. Có một số đặc điểm khiến TranslatePress nổi bật hơn những plugin còn lại như:
- Thông thường, các plugin sẽ yêu cầu tạo nhiều phiên bản của cùng một bài viết để dịch nó. Tuy nhiên, TranslatePress cho phép tạo nhiều bản dịch cùng một lúc.
- Cho phép sử dụng live editor để dịch tất cả các khía cạnh trực quan của website.
- Và quan trọng nhất là ta có thể kết hợp bản dịch tự động của máy và bản dịch thủ công của người. Tức là, ta có thể dùng Google Translate hay các công cụ AI tương tự để tạo bản dịch máy. Sau đó cải thiện bản dịch đó một cách thủ công.
Đầu tiên, ta cần cài đặt và kích hoạt plugin TranslatePress. Nếu muốn dịch website sang nhiều ngôn ngữ, hãy cài đặt thêm add-on “Extra Languages“. Tiện ích này có thể được tải từ nút Addons Download dưới phần Account trên website TranslatePress.
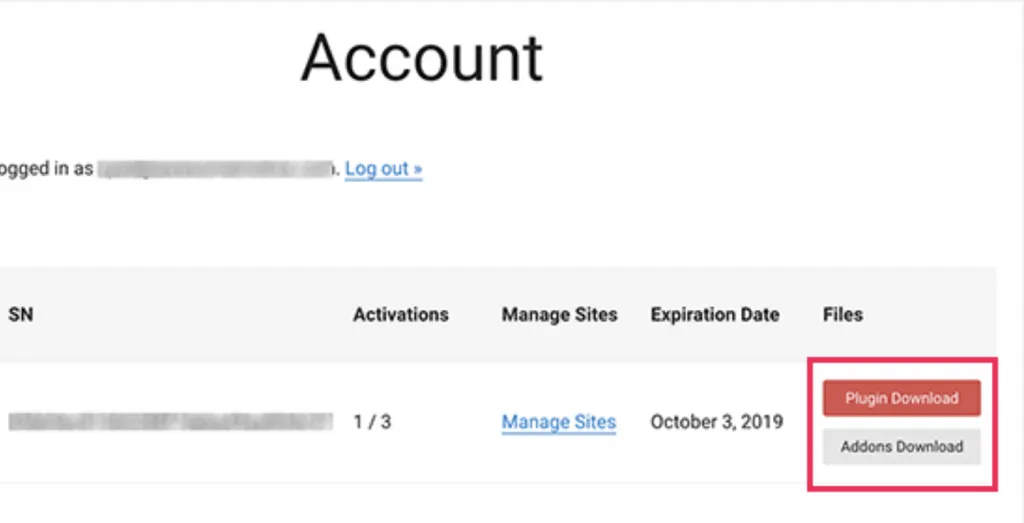
Sau khi tải xong add-on, ta cần cài đặt và kích hoạt nó. Việc này tương tự như làm với các plugin WordPress khác.
Sau đó, ta cần vào trang Settings > TranslatePress để cấu hình cài đặt plugin.
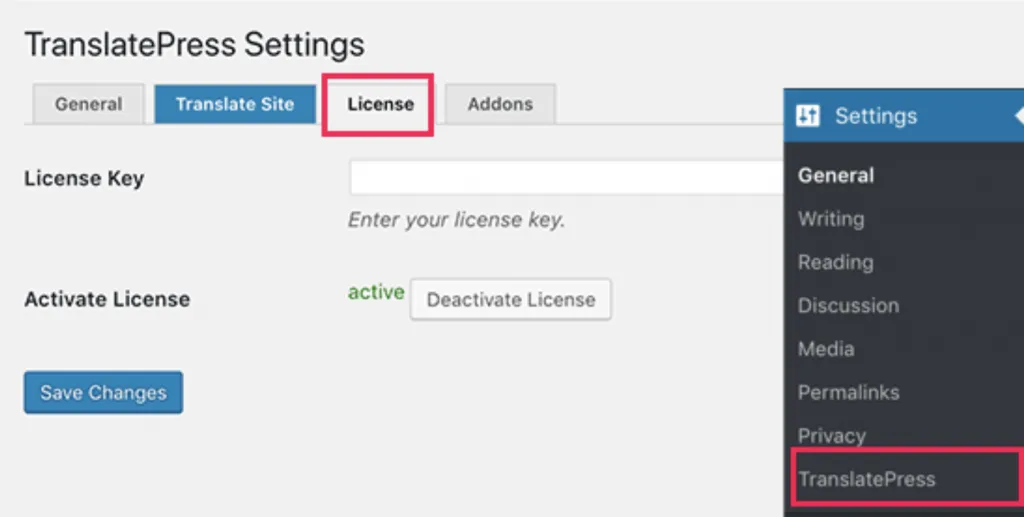
Trước tiên, đổi sang tab license và nhập vào license key. Thông tin này có thể được tìm thấy dưới tài khoản, trên website TranslatePress.
Sau đó, chuyển sang tab General để thiết lập các cài đặt khác.
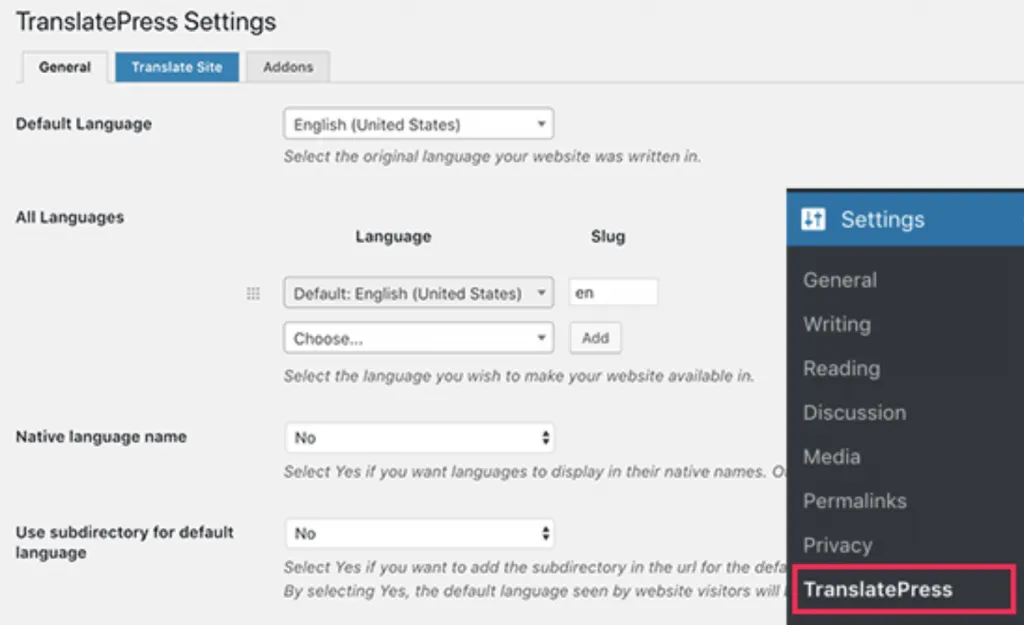
Option đầu tiên trong trang chính là chọn ngôn ngữ mặc định của website, và ngôn ngữ muốn dịch sang.
Tiếp theo, chọn xem ta có muốn hiển thị tên ngôn ngữ bằng ngôn ngữ native không. Mặc định sẽ là “No”, tức là tên các ngôn ngữ sẽ được hiển thị bằng ngôn ngữ mặc định.
Sau đó, ta cần chọn xem có muốn hiển thị tên ngôn ngữ mặc định trong URL như là subdirectory hay không. Ví dụ như https://vietnix.vn/vn. Theo mặc định là “No”, tức là chỉ các ngôn ngữ khác mới có tên ở trên URL dưới dạng subdirectory. Chẳng hạn như https://vietnix.vn/en. Chúng tôi khuyến khích để các cài đặt trong phần này theo mặc định, để đạt được SEO tốt nhất.
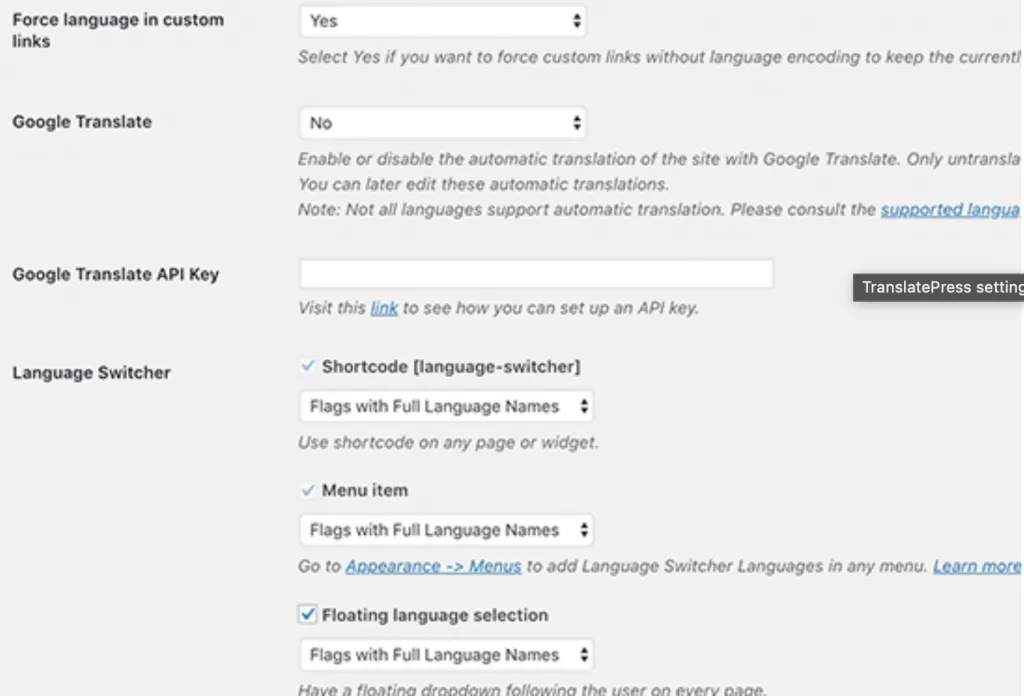
Sau đó là tùy chọn “Force language in custom links“. Lựa chọn mặc định là “Yes“, vì nó sẽ thay đổi các link tùy chỉnh theo những ngôn ngữ đã dịch. Việc này giúp URL trở nên thân thiện với SEO hơn.
Tiếp đến là lựa chọn có sử dụng Google Translate cho dịch tự động hay không. Mặc định là “No“, nhưng ta có thể thay đổi nếu muốn sử dụng.
Tiếp theo, ta sẽ cần một Google Translate API key. Sẽ có một link phía dưới tùy chọn này để hướng dẫn cách lấy key.
Cuối cùng là lựa chọn cách hiển thị trình chuyển đổi ngôn ngữ (language switcher) trên website. TranslatePress cung cấp ba lựa chọn: sử dụng shorcode, thêm switcher vào menu điều hướng, hoặc hiển thị một floating menu. Cách thêm language switcher vào website sẽ được hướng dẫn ở phần sau.
Sau đó, nhấp vào “Save Changes” để hoàn thành và lưu lại các thiết lập.
Dịch nội dung website
Để dịch nội dung website, nhấp vào tab ”Translate Site” trên trang cài đặt của plugin, hoặc từ WordPress admin bar.
Sau đó, live translation editor sẽ được mở ra trong một tab mới.
Trong trình live editor này, ta có thể nhấp vào bất kỳ text nào trên website ở khung bên phải. Sau đó TranslatePress sẽ load nó ở cột bên trái để dịch.
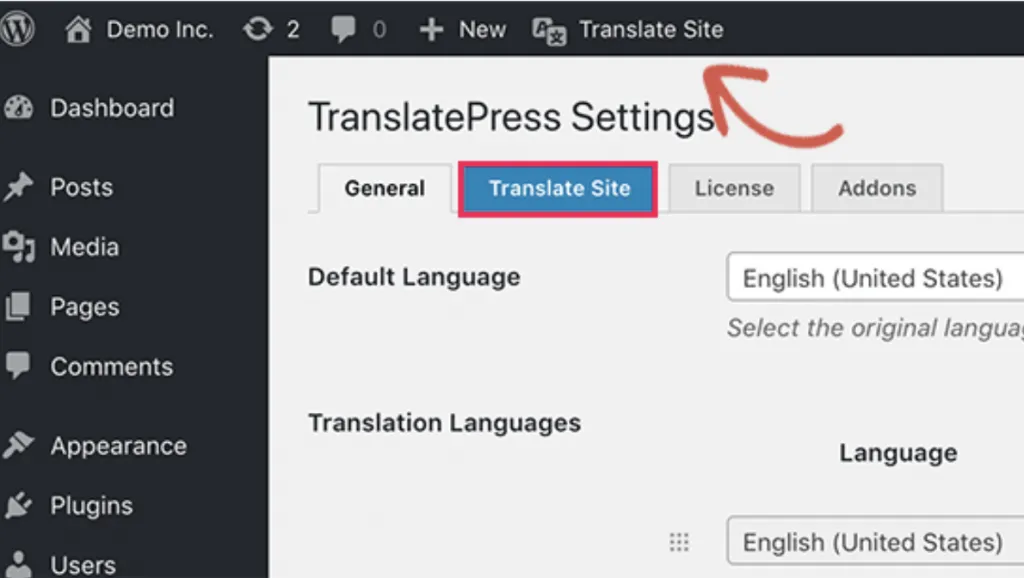
Tiếp theo, nhấp vào ngôn ngữ ta muốn dịch sang, sau đó cung cấp bản dịch của mình.
Sau khi nhập bản dịch, nhấn vào nút “Save Translation” ở phía trên rồi chọn vào nút “Next“. TranslatePress sẽ tự động load chuỗi tiếp theo trên trang để dịch.
Ngoài ra, ta cũng có thể nhấp vào menu drop-down phía dưới ngôn ngữ mặc định. Nó sẽ hiện ra danh sách các chuỗi text có thể dịch trên trang. Ta có thể chọn vào một chuỗi bất kỳ, rồi cung cấp bản dịch.
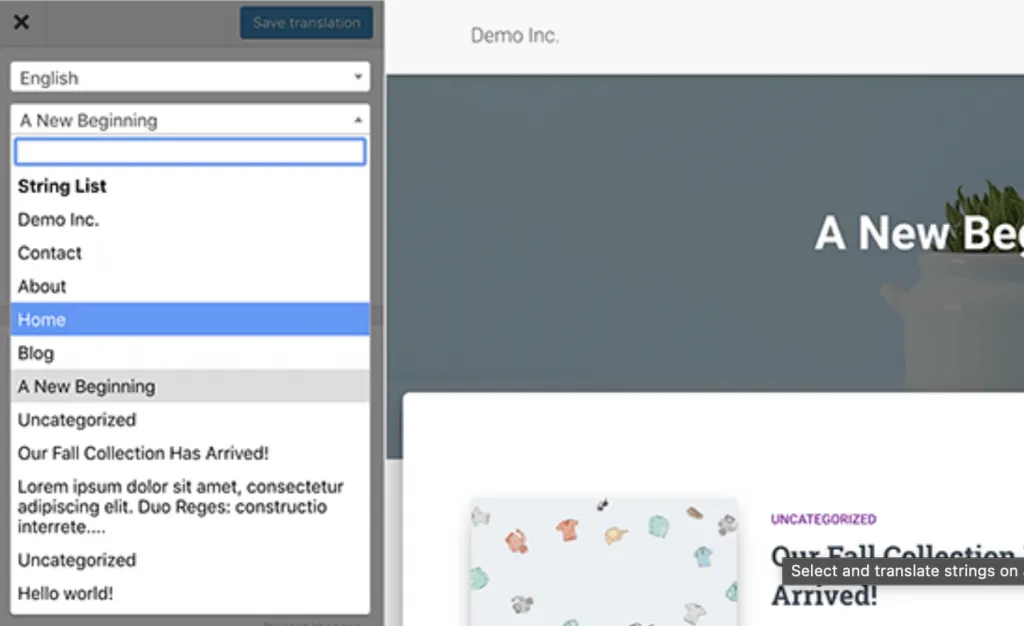
Mọi nội dung trên trang đều có thể được dịch. Trong đó bao gồm cả các menu điều hướng, các nút, widget trên sidebar, meta text…
Ta có thể vào bất kỳ trang nào bằng cách nhấp vào các link trên màn hình, rồi bắt đầu dịch trang đó.
TranslatePress cho phép bắt đầu dịch bất kỳ trang hay post nào trên website ngay sau khi đăng nhập. Chỉ cần nhấp vào nút “Translate Page” ở phía trên để vào live editor.
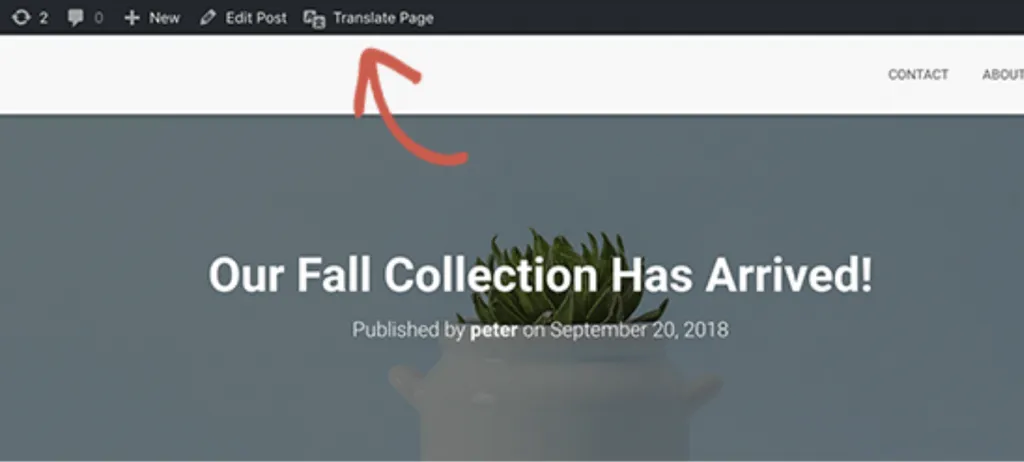
Sau khi dịch xong một chuỗi, plugin sẽ tự động dịch nó ở các vị trí khác. Lấy ví dụ, sau khi dịch xong tiêu đề của một post, thì tiêu đề đó ở sidebar widget cũng sẽ được tự động dịch.
Thêm Language Switcher vào website
Trong các plugin đa ngôn ngữ cho WordPress, language switcher giúp các khách truy cập trang web lựa chọn ngôn ngữ mình muốn. Nó thường hiển thị Quốc kỳ các nước có ngôn ngữ khả dụng trên website.
TransPress cho phép thêm language switcher vào bằng shortcode, hay như một item trong menu điều hướng. Hoặc có thể ở dạng một floating banner. Ngoài ra, language switcher có thể được hiển thị dưới dạng Quốc kỳ, tên ngôn ngữ, hoặc cả hai.
Sử dụng shortcode
Chỉ cần thêm shortcode [language-switcher] vào các post, trang hay sidebar widget – bất cứ nơi nào ta muốn hiển thị language switcher.
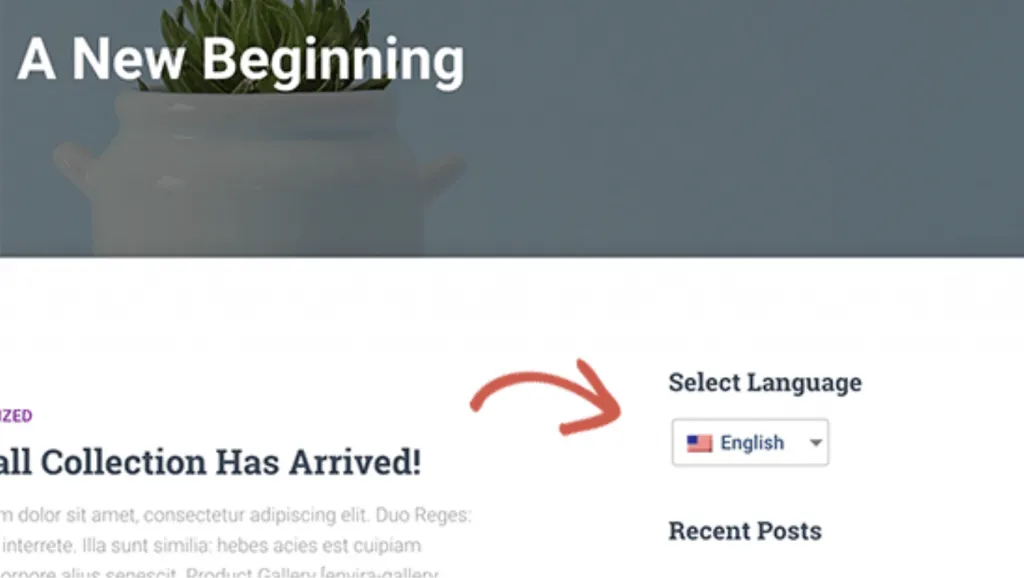
Thêm language switcher vào menu điều hướng WordPress
Đi đến trang Appearance > Menus rồi nhấp vào tab “Language Switcher” ở cột bên trái. Bây giờ, lựa chọn ngôn ngữ muốn hiển thị rồi nhấp nút “Add”.
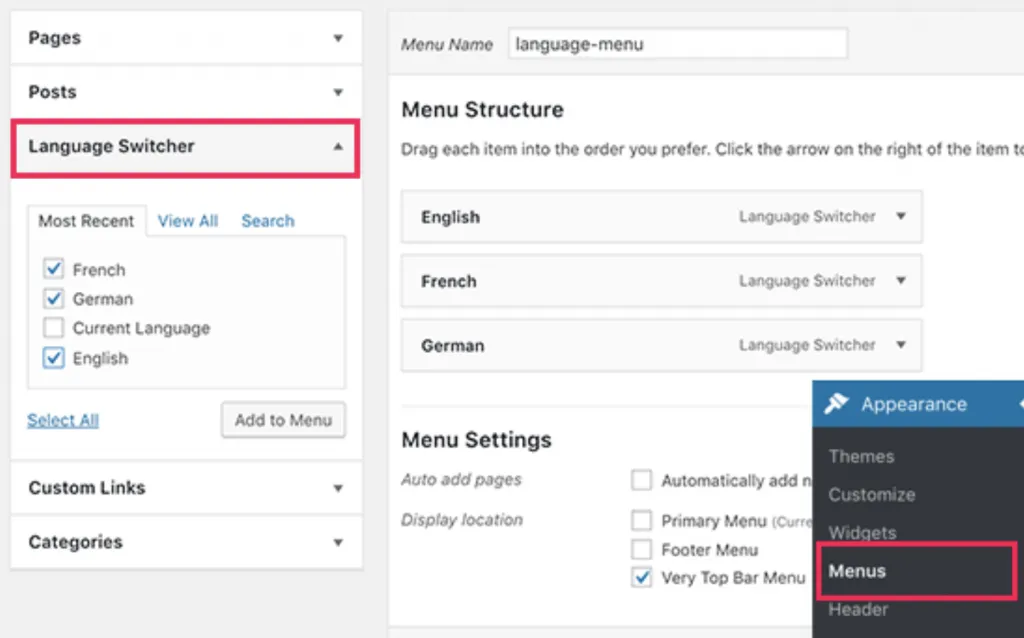
Sau đó, ta sẽ thấy các ngôn ngữ đã được thêm vào menu điều hướng của WordPress. Đừng quên nhấp vào nút “Save Menu” để lưu lại các thay đổi.
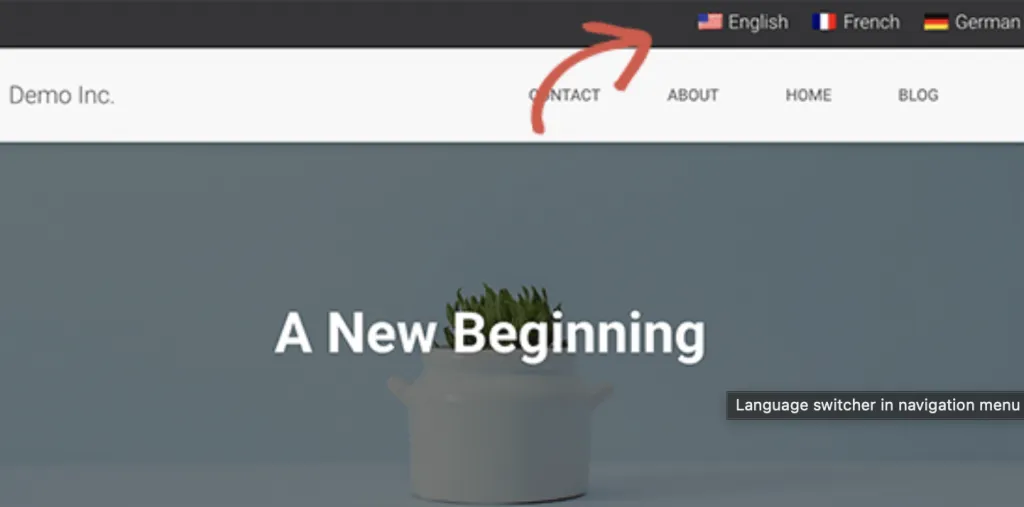
Thêm một floating Language switcher
Đi đến trang cài đặt plugin, kéo xuống rồi chọn phần “Language Switcher”. Đảm bảo rằng hộp bên cạnh “Floating language selection” đã được chọn.
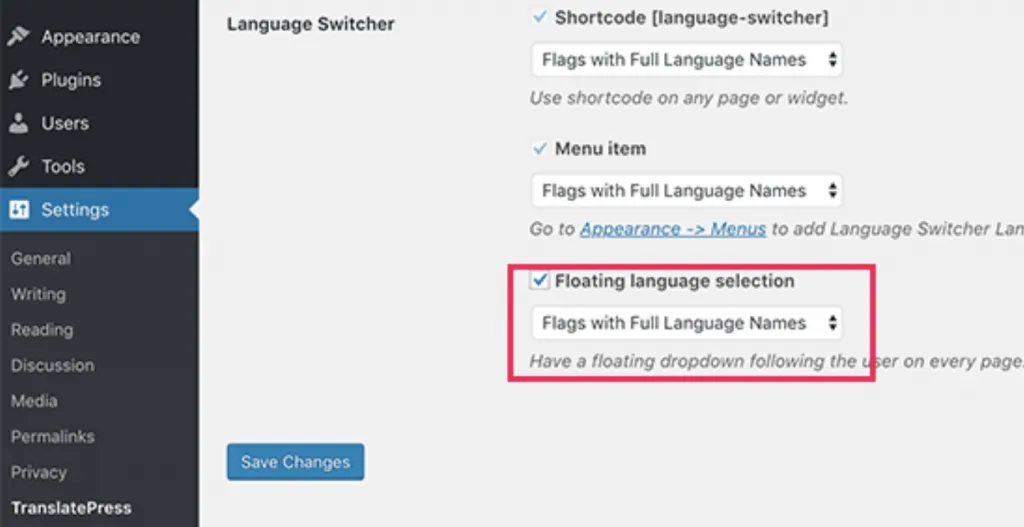
Đừng quên lưu lại các thay đổi.
Bây giờ, ta có thể truy cập website để thấy Floating language switcher ở phía trên mọi trang của website.
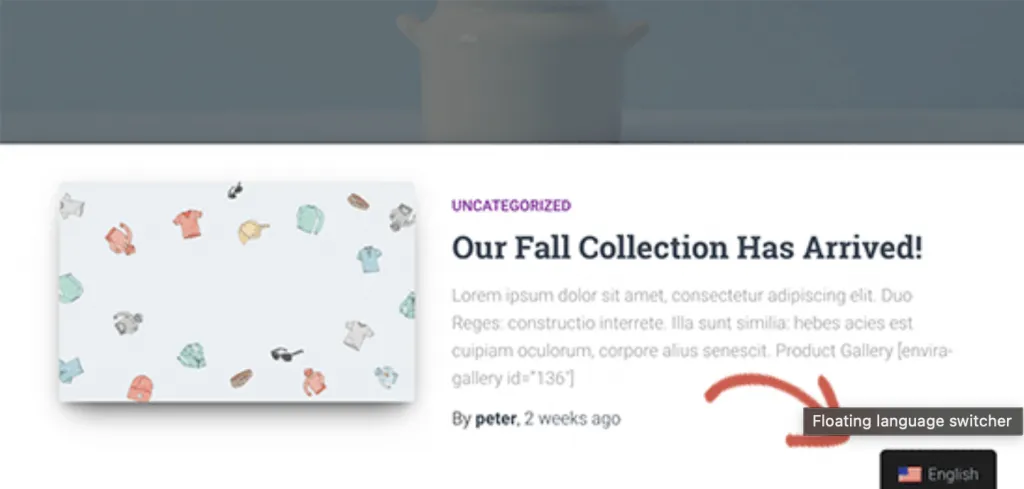
Các plugin đa ngôn ngữ cho WordPress khác
Ngoài plugin TranslatePress, Vietnix sẽ giới thiệu thêm một số plugin đa ngôn ngữ cho WordPress khác. Mời bạn tham khảo trong phần dưới đây nhé.
1. Plugin đa ngôn ngữ cho WordPress WPML
WPML là plugin giúp xây dựng website đa ngôn ngữ với WordPress được sử dụng phổ biến hiện nay. WPML hỗ trợ người dùng theo cả 2 phương pháp dịch thủ công và dịch tự động. Với plugin WPML, người dùng có thể viết và dịch nội dung trang web của mình qua nhiều ngôn ngữ khác nhau.
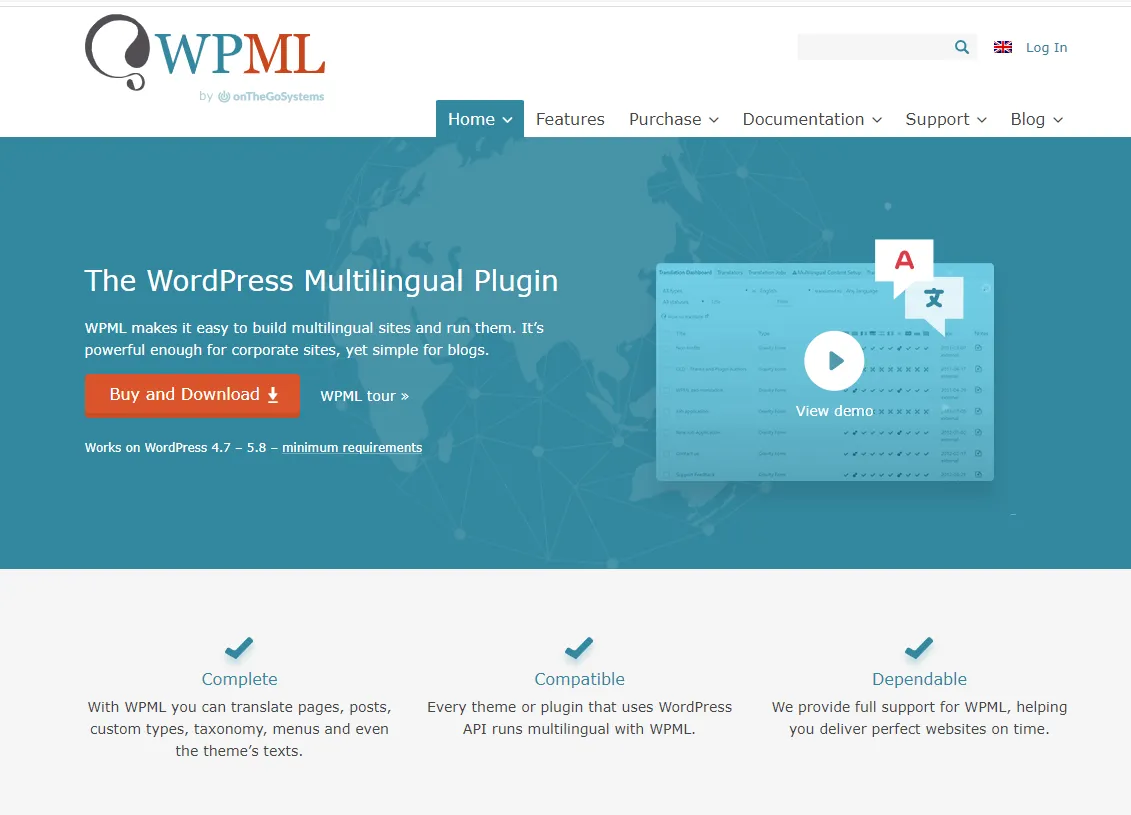
WPML thu hút số lượng người sử dụng đông đảo bởi plugin đa ngôn ngữ cho WordPress này được tích hợp tính năng Automatic Translation, giúp người dùng tiết kiệm thời gian lên đến 90% so với những plugin khác.
Để tạo trang web đa ngôn ngữ bằng plugin đa ngôn ngữ cho WordPress này, bạn cần thực theo 11 bước sau đây:
Bước 1: Nhận Domain
Đầu tiên bạn cần phải làm là tạo cho mình một domain (tên miền), đây là này địa chỉ duy nhất trên website và là địa chỉ để mọi người sử dụng để đi đến website của bạn.
Nếu đã xây dựng website WordPress của mình và chỉ cần biến website thành đa ngôn ngữ, bạn có thể chuyển thẳng đến bước 4.
Đảm bảo domain của bạn ngắn gọn, linh hoạt, độc đáo và phản ánh được nội dung website để mọi người có thể xác định website của bạn. Do bạn sử dụng plugin WPML để tạo website đa ngôn ngữ thì không cần phải tạo rất nhiều tên miền khác nhau cho các website riêng biệt.
Bạn có thể mua domain tại Vietnix. Hiện nay, Vietnix cung cấp nhiều loại tên miền Việt Nam lẫn quốc tế với mức giá rất phải chăng.
Bước 2: Đăng ký Hosting
Hosting là điều cần thiết để một website hoạt động thành công. Nếu không, bạn không thể đưa website của mình trên internet.
Bước 3: Thiết lập Website WordPress
Bước 4: Kiểm tra trang WPML của bạn đã sẵn sàng chưa?
Trước khi cài đặt plugin đa ngôn ngữ cho WordPress WPML, bạn cần làm một số điều cần thiết để WPML có thể hoạt động và website của bạn cần đáp ứng một số các yêu cầu sau đây:
- WordPress 3.9 trở lên.
- PHP 5.6 trở lên.
- Bộ nhớ ít nhất 12MB
- MySQL 5.6 trở lên.
- Hàm eval () PHP phải được bật.
- Bạn có thể tạo tables trong database của mình.
Bước 5: Mua và download plugin đa ngôn ngữ cho WordPress WPML
Bước 6: Sao lưu WordPress Website
Hãy đảm bảo rằng bạn đã sao lưu website WordPress, vì có thể sẽ xảy ra các sai sót xảy ra trong quá trình thiết lập website.
Bước 7: Cài đặt plugin đa ngôn ngữ cho WordPress WPML
Để cài đặt plugin đa ngôn ngữ cho WordPress WPML, hãy chuyển đến mục Plugin trong bảng WordPress dashboard và nhấn vào Add New. Danh sách các plugin sẽ xuất hiện từ WordPress directory, sau đó nhấn vào Upload Plugin ở đầu trang.
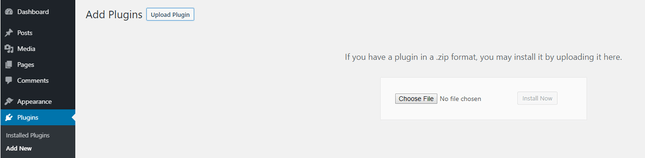
Tiếp theo, nhấn vào Choose File và chọn WPML File bạn đã tải xuống trước đó. Nhấn vào Install Now và để WordPress phát huy các tính năng trong lúc upload plugin cho bạn.
Đừng quên nhấn vào Activate, bạn sẽ thấy một tùy chọn WPML mới xuất hiện trong menu bên trái.
Trước khi bạn tiếp tục, hãy ở trong mục Plugins trên trang tổng quan và chọn ba plugin khác từ danh sách WPML trước mặt. Phần trên cùng phải là “Installed“, nhưng cũng cần đánh dấu vào các box cho các plugin sau:
- Dịch chuỗi.
- Quản lý bản dịch.
- Dịch media.
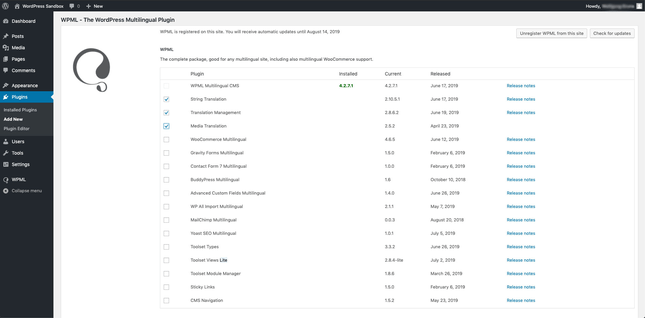
Kéo xuống và đánh dấu vào “Activate after download“, trước khi nhấn vào “Download“.
Sau khi hoàn thành, bạn đã sẵn sàng sử dụng plugin mới của mình. Hãy ở lại trang bạn đang truy cập và Vietnix sẽ hướng dẫn cách thiết lập mọi thứ trong phần tiếp theo.
Bước 8: Thiết lập plugin WPML
Nhấp vào nút màu xanh lam ở đầu màn hình có nội dung “Configure WPML” sẽ đưa bạn đến trình hướng dẫn thiết lập.
Đặt ngôn ngữ mặc định
Đây phải là ngôn ngữ mà nội dung hiện tại của bạn đã sử dụng.
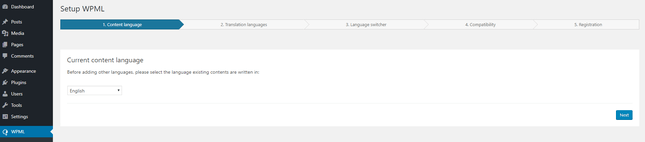
Khi đã chọn ngôn ngữ, hãy nhấn vào “Next“.
Chọn ngôn ngữ
Có rất nhiều ngôn ngữ để bạn có thể lựa chọn, vậy nên hãy xem xét chúng một cách cẩn thận.
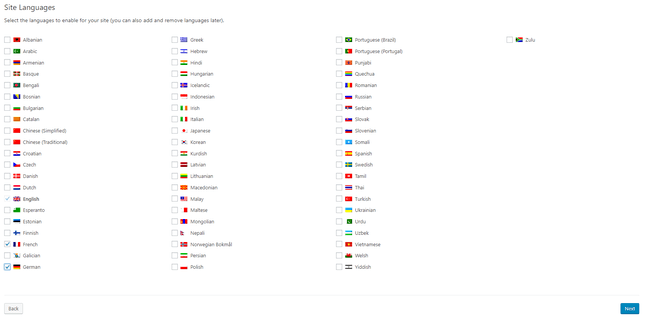
Thêm công cụ Language Switcher
Sau khi đã chọn ngôn ngữ cho website đa ngôn ngữ với WordPress, bạn cần thêm language switcher. Đây là cách để khách tuy cập có thể chuyển đổi ngôn ngữ khác nhau trên website, language switcher sẽ được đinh dạng một hàng flag hoặc list dropdown, nơi bạn có thể chọn ngôn ngữ.
Plugin đa ngôn ngữ cho WordPress này sẽ nhắc bạn thêm language switcher.
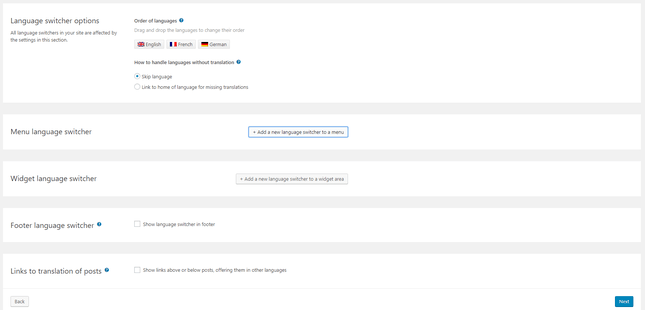
Sau đó, trong phần Language Switcher Style, bạn có thể cài đặt một drop-down menu hoặc một danh sách ngôn ngữ. Đây cũng là nơi để chọn giao diện của các menu. Thậm chí có thể hiển thị ngôn ngữ đang được sử dụng để xem trang. Các cài đặt này hoàn toàn tùy thuộc vào sự lựa chọn của riêng bạn.
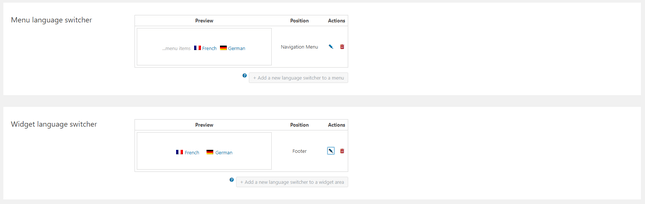
Đăng ký
Cuối cùng, bạn cần đăng ký plugin để hoàn tất việc thiết lập WPML plugin. Đầu tiên bạn sẽ cần key của website từ tài khoản WPML, sau đó chỉ cần copy và paste nó vào box wait trong WordPress dashboard.
Sẽ có một tùy chọn để bạn có thể nhanh chóng thực hiện thao tác này, vì vậy sau bạn đã nhập code, bạn chỉ cần nhấp vào “Finish” là hoàn thành.
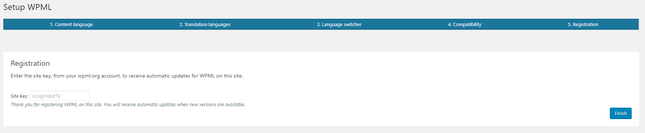
Bước 9: Dịch nội dung
Plugin đa ngôn ngữ cho WordPress này sẽ không tự động dịch các nội dung website cho bạn, vì vậy bạn cần phải tự dịch nội dung của mình.
Truy cập vào Posts page sẽ thấy các flag của mỗi ngôn ngữ “extra”. Giả sử ngôn ngữ mặc định của website là tiếng Anh và bạn đã cập nhật thêm tiếng Pháp và tiếng Đức, bạn sẽ thấy French flag và German flag trong tiêu đề phía trên bài viết của mình.

Bên cạnh mỗi bài viết sẽ có các icon dấu “+” màu xanh lam để thêm các bản dịch. Điều này sẽ mở ra một trang với nội dung tiếng Anh ở một bên, được chia thành các phần. Bên tay phải sẽ có các ô tương ứng để nhập nội dung đã dịch.
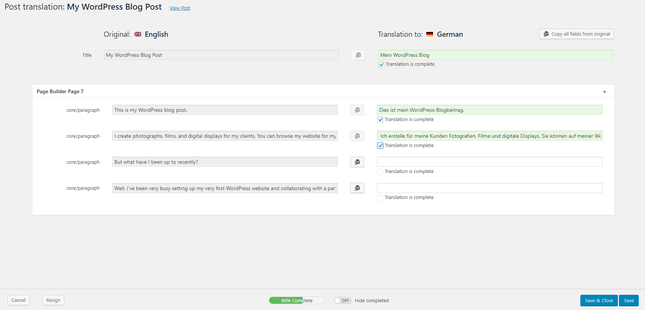
Đối với mỗi phần, bạn cần đánh dấu vào Translation Complete sau khi đã điền xong bản dịch giúp bạn không bỏ lỡ bất kỳ nội dung nào của mình.
Nếu bạn không thông thạo nhiều ngôn ngữ khác nhau thì đã có rất nhiều cách khác để thêm nội dung đa ngôn ngữ vào website.
Tự làm
Nếu bạn biết nhiều loại ngôn ngữ, bạn có thể sử dụng các kiến thức về ngôn ngữ để tiếp tục và bắt đầu dịch.
Google Translate
Bạn cùng có thể sử dụng Google Translate hỗ trợ, chỉ cần copy và paste bản dịch vào trang của mình. Tuy nhiên, bạn cần kiểm tra kỹ nội dung trước khi xuất bản.
Bản dịch tự động
Trừ khi bạn đã trả phí cho plan Multilingual Blog cơ bản, bạn có thể sử dụng bản dịch tự động của WPML.
Giống như Google Translate, nhưng bản dịch tự động của WPMLcó thể dịch nội dung của bạn mà không cần phải rời khỏi WordPress.
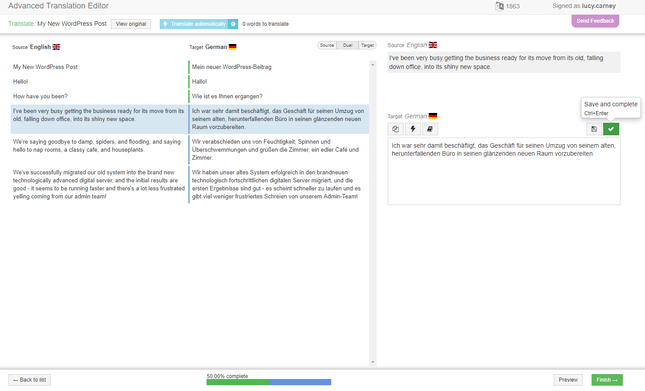
Những cách trên giúp việc dịch website nhanh hơn so với làm thủ công, đặc biệt nếu bạn là người có khá ít vốn từ vựng. Khi chuẩn bị dịch, WPML hiển thị ngôn ngữ mặc định của bạn ở phía bên trái và bản dịch ở phía bên phải.
Bạn vẫn cần phải lướt qua trang và đánh dấu từng phần đã dịch vào các check box màu xanh lục. Khi đã chắc chắn rằng tất cả nội dung đã được dịch chính xác, chỉ cần nhấp vào “Finish”.
Để sử dụng tính năng này, trước tiên bạn cần bật nó trong phần WPML setting.
Bản dịch outsource
Đối với các bản dịch có sử dụng bullet-proof, giải pháp tin cậy nhất là gửi nội dung cho translator.
Rất dễ để kiếm freelance translator trên các website như Fiverr và People Per Hour. Giúp bạn có thể xem các thứ hạng và giá cả, đồng thời có thể so sánh các translation service khác nhau để bạn có thể tìm được dịch vụ phù hợp với yêu cầu của bạn.
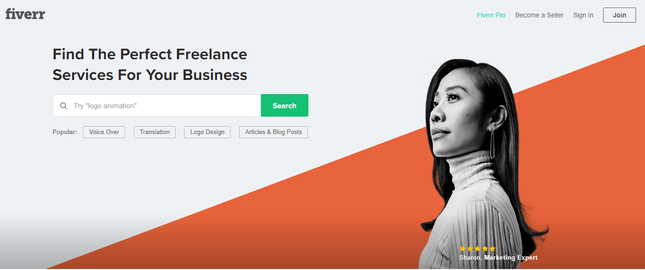
Plugin đa ngôn ngữ cho WordPress WPML cũng có dịch vụ Translation Management, đây là một widget cho phép bạn làm việc với một team translator. Chọn các trang và ngôn ngữ bạn muốn dịch, đưa ra thời hạn và gửi cho translator để họ dịch bài cho bạn.
Khi bạn truy cập trang Translation Management của mình, WPML sẽ tự động cập nhật số lượng từ của bạn giúp bạn có thể biết chính xác chi phí bản dịch của mình.
Giao cho Translator
Nếu bạn không muốn gửi nội dung của mình, có một tùy chọn khác dành cho bạn. Với tính năng Translation Management của WPML, bạn có thể biến người dùng WordPress thông thường thành “Translator”. Những người dùng này chỉ có thể truy cập các công việc dịch thuật do “Translation Manager” giao cho họ.
Bước 10: Dịch các Category và Tag
Để thực hiện điều này, bạn chỉ cần chuyển đến WPML tab trong WordPress dashboard và đi tới “Taxonomy Translation” trong menu và chọn tất cả taxonomy nào bạn muốn dịch. Ví dụ: category.
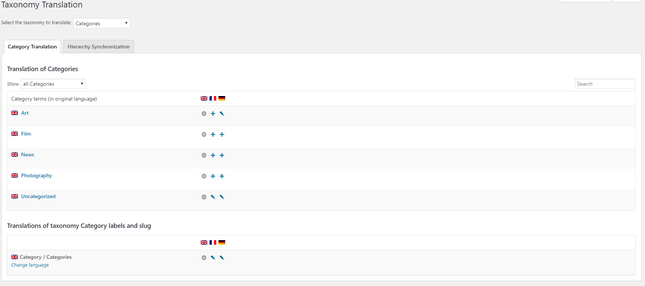
Điều này sẽ hiển thị tất cả các category từ website của bạn, bạn chỉ cần nhấp vào nút “+” màu xanh bên dưới ngôn ngữ liên quan để dịch từng ngôn ngữ.
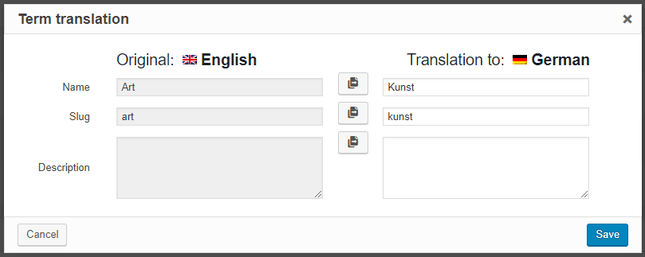
Bước 11: Dịch Menu, Theme và Plugin
Đi đến phần Appearance và Menus của WordPress dashboard, bạn sẽ thấy menu của mình được hiển thị ở phía bên phải với các link đến các ngôn ngữ bạn đã thêm vào website.
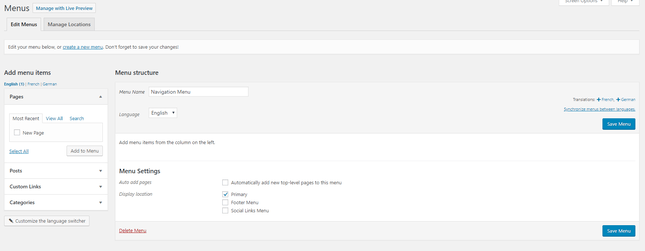
Nhấp vào ngôn ngữ bạn muốn dịch, điều này giúp tạo menu mới chỉ dành cho ngôn ngữ đó.
Dịch theme, plugin và widget
Bạn có thể tự chỉnh sửa một số đoạn như category và menu, nhưng đối với nội dung khác thực sự được tích hợp vào website. String Translation sẽ giúp bạn dịch toàn bộ website của bạn.
Đi đến phần WPML của WordPress dashboard, sau đó vào trang “Themes and Plugins Localization“.
Hầu hết website được cài đặt mặc định “Không sử dụng String Translation để dịch theme và plugin”. Nếu bạn gặp khó khăn trong việc dịch theme của mình được 100%, có thể đánh dấu vào box bên dưới: “Tự động tải file .mo của theme bằng load_theme_textdomain ”.
Tuy nhiên, Vietnix khuyên nên đánh dấu vào tùy chọn trên cùng: “Dịch theme và plugin bằng cách sử dụng String Translation của WPML”. Điều này cho phép bạn dịch theme, plugin, các văn bản quản trị hoặc thậm chí cả nội dung widget.
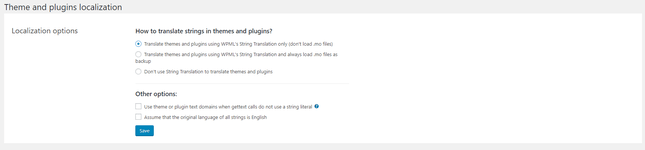
Chỉ cần đánh dấu vào box và chọn “Save” vậy là bạn sẽ hoàn tất việc dịch website đa ngôn ngữ hiện tại của mình bằng plugin đa ngôn ngữ cho WordPress WPML.
Hiện tại, khi đăng ký sử dụng dịch vụ Hosting hoặc VPS tại Vietnix, bạn sẽ được tặng miễn phí plugin WPML cùng nhiều theme & plugin WordPress bản quyền khác trị giá đến 800$/Năm.
2. Polylang
Polylang là plugin đa ngôn ngữ cho WordPress dễ dàng sử dụng và thân thiện với người dùng. Ưu điểm của plugin đa ngôn ngữ này chính là hỗ trợ chuyển đổi ngôn ngữ dễ dàng, không giới hạn số lượng ngôn ngữ được dịch trên website của bạn.
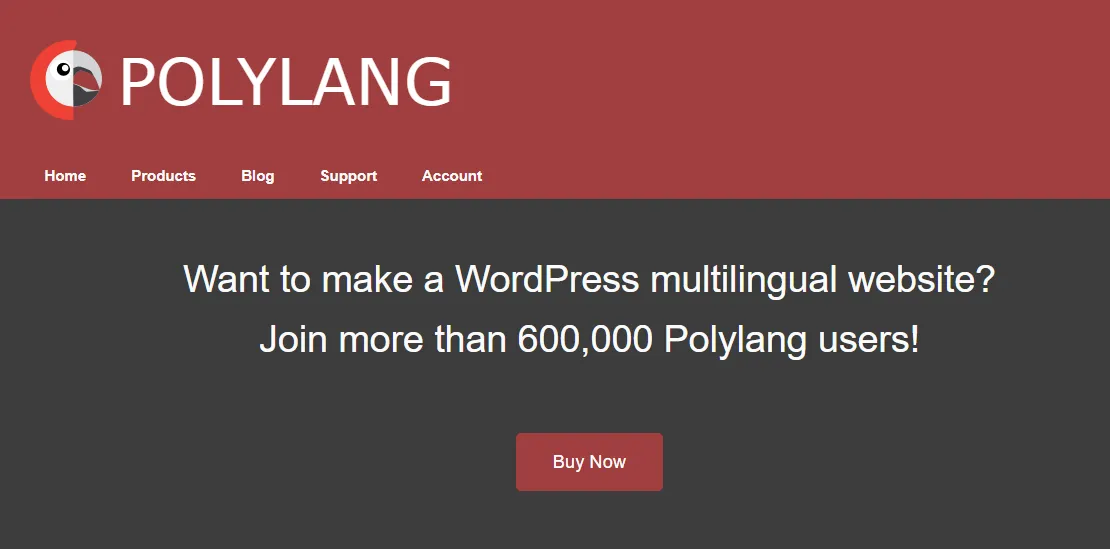
Bạn đã cài đặt plugin đa ngôn ngữ và sẵn sàng tiếp cận với khách hàng toàn cầu! Đừng để tốc độ tải trang chậm làm ảnh hưởng đến trải nghiệm của họ. Hosting WordPress Vietnix với LiteSoeed Enterprise và NVMe đảm bảo website đa ngôn ngữ của bạn luôn đảm bảo tải nhanh chóng. Cùng tìm hiểu thêm về dịch vụ web hosting ngay tại đây.

TĂNG TỐC TỐI ĐA Với Hosting WORDPRESS
Nâng tầm website WordPress của bạn: Nhanh, ổn định và an toàn hơn
Lời kết
Như vậy, trong bài viết trên Vietnix đã giới thiệu và hướng dẫn quá trình cài đặt plugin đa ngôn ngữ cho WordPress đơn giản và khá chi tiết. Việc tạo plugin đa ngôn ngữ cho website là thực sự cần thiết, tuy nhiên khá nhiều người còn lo lắng chưa biết phải bắt đầu từ đâu. Hy vọng thông qua bài viết này, bạn có thể thao tác thành công cài đặt plugin đa ngôn ngữ cho WordPress. Chúc các bạn thành công!










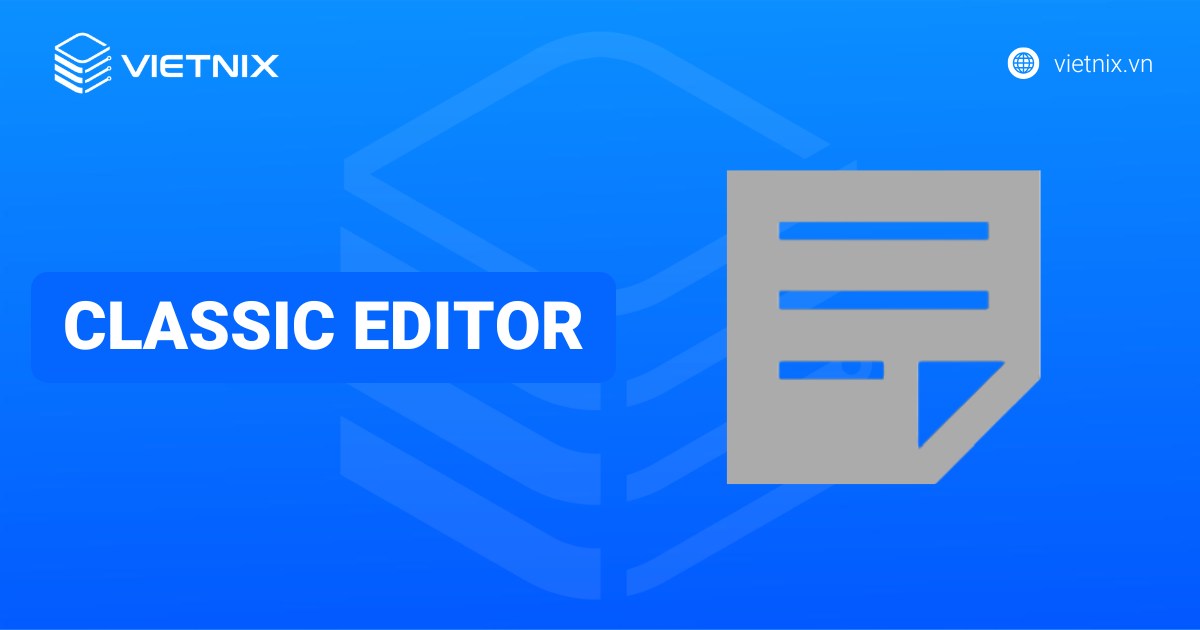









Trước mình cài thằng Polylang này nó bị xung vứi plugin khác không hiển thị được. giờ mình có web chuyên tiếng việt nhưng muốn seo một vài bài tiếng anh thì mình viết mỗi tiếng anh cũng được bạn nhỉ? không cần plugin á
Mình muốn dịch trang thanh toán của woocommerce thì làm sao được bác.
Chào bạn,
Để dịch được ngôn ngữ tiếng Anh của theme bạn có thể cài plugin Loco Translate để dịch nhé!
Thông tin đến bạn, chúc bạn thành công!