Nếu bỏ qua bước kiểm tra website đã hoạt động trên hosting hay chưa, bạn có thể gặp phải tình trạng website không hiển thị, không thể truy cập hoặc lỗi 404, gây ảnh hưởng nghiêm trọng tới trải nghiệm người dùng. Bài viết này, mình sẽ hướng dẫn bạn 2 cách kiểm tra đơn giản và hiệu quả nhất để tránh những vấn đề trên.
Lý do cần kiểm tra website đã hoạt động trên hosting chưa
Việc kiểm tra website đã hoạt động trên hosting chưa giúp đảm bảo rằng website hoạt động ổn định và đáp ứng được các yêu cầu của người dùng. Cụ thể:
- Đảm bảo khả năng truy cập: Việc kiểm tra giúp xác nhận hosting và website đã được cấu hình đúng, hoạt động ổn định để người dùng có thể truy cập.
- Tối ưu hóa trải nghiệm người dùng: Qua kiểm tra, bạn có thể đánh giá và điều chỉnh các yếu tố quan trọng như cấu hình hosting, bản ghi DNS, SSL, cache,… để tối ưu hiệu suất web.
- Đảm bảo các tính năng hoạt động ổn định: Việc kiểm tra đảm bảo rằng tất cả các tính năng của website như gửi biểu mẫu, mua sản phẩm, thanh toán trực tuyến, đều hoạt động ổn định.
- Phát hiện và khắc phục lỗi: Kiểm tra website giúp bạn phát hiện và xử lý sớm các vấn đề kỹ thuật có thể xảy ra, tránh ảnh hưởng đến trải nghiệm người dùng.
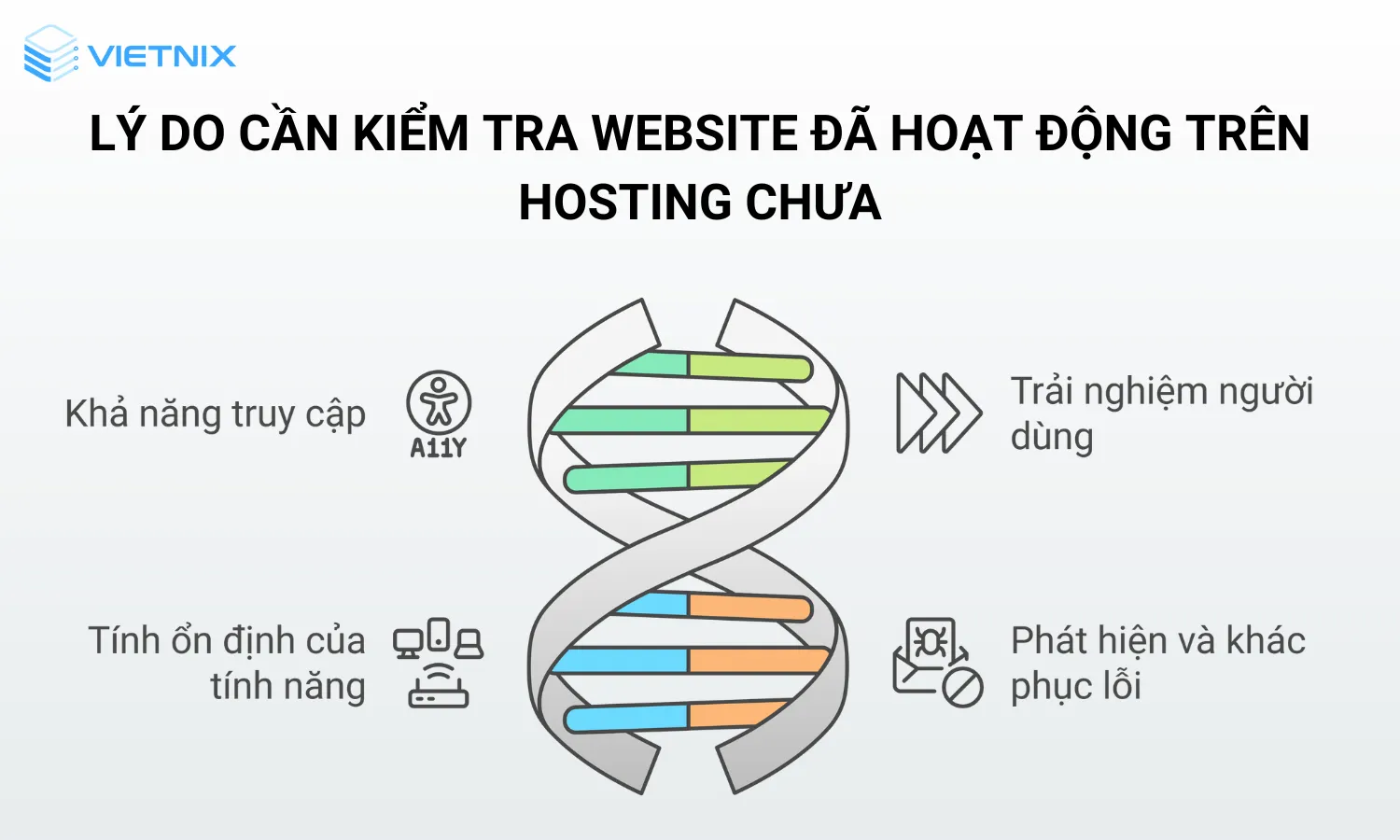
2 cách kiểm tra website đã hoạt động trên hosting
![]() Lưu ý
Lưu ý
2 cách này chỉ áp dụng trong trường hợp bạn đã upload mã nguồn web lên hosting nhưng không muốn trỏ tên miền về IP máy chủ hoặc đã trỏ tên miền nhưng đang chờ cập nhật địa chỉ IP mới.
Cách 1: Đối với hệ điều hành Windows
Bước 1: Mở file host
Đầu tiên, bạn truy cập vào file hosts trên máy tính Windows theo đường dẫn sau: C:\Windows\System32\drivers\etc\.
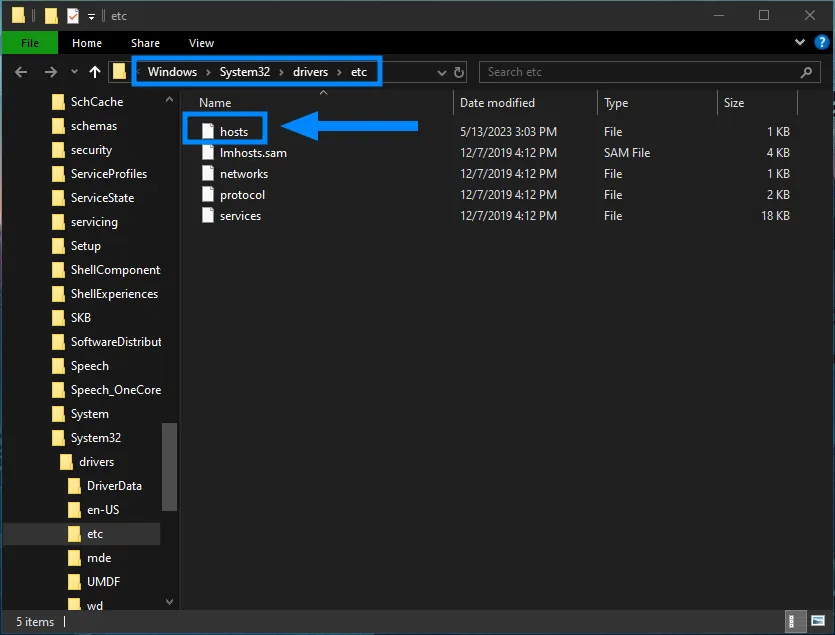
Bước 2: Chỉnh sửa file
Tiếp đó, bạn click chuột phải vào file và chọn Edit in Notepad để bắt đầu chỉnh sửa. Nếu hệ thống yêu cầu cấp quyền truy cập, bạn thực hiện như sau: Click chuột phải vào file hosts, chọn Properties, chọn tab Security, chọn User, bấm vào Edit, tiếp tục chọn User và cho phép toàn bộ quyền truy cập, cuối cùng bấm OK.
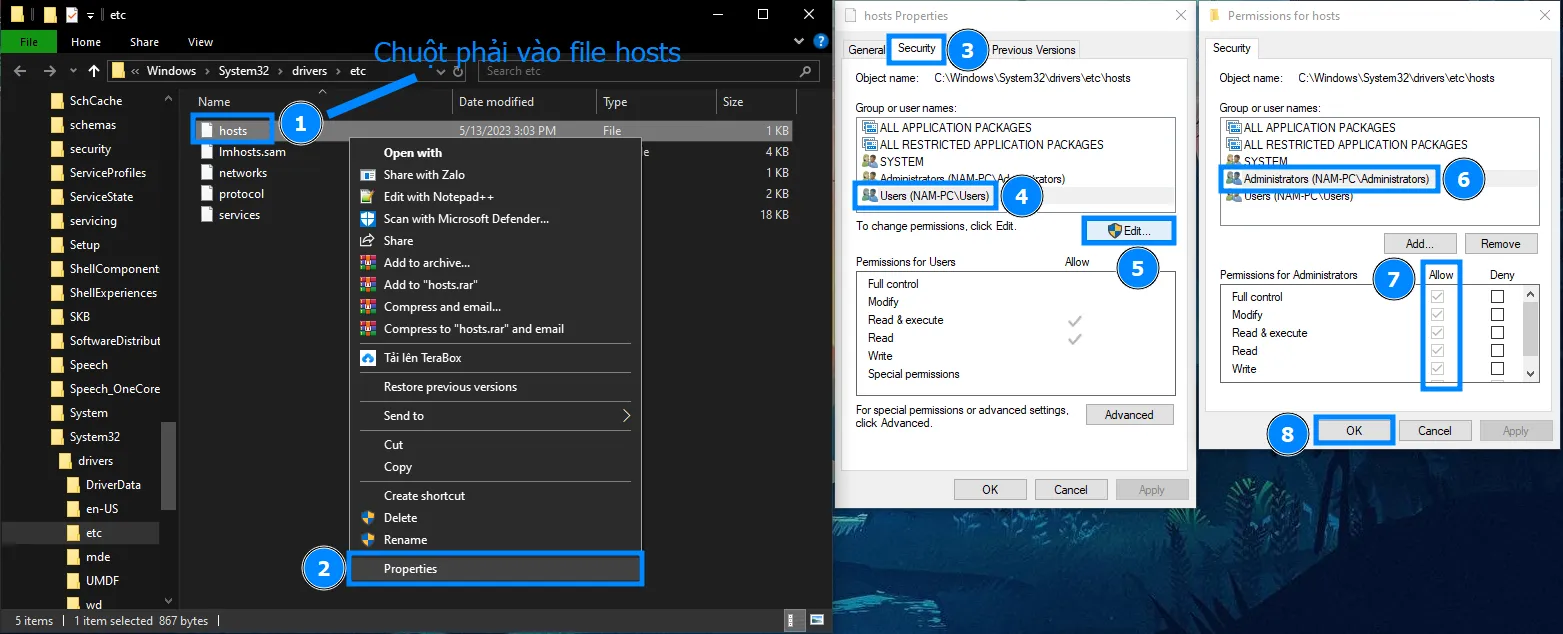
Sau đó, bạn thêm một dòng mới vào cuối file hosts với cú pháp như sau:
IP tên_domainVí dụ: Để trỏ tên miền vietnix.info về IP 123.123.123.123, bạn thêm dòng sau:
123.123.123.123 vietnix.infoBước 3: Kiểm tra kết quả
Cuối cùng, bạn kiểm tra lại website đã được trỏ về IP hosting mới hay chưa bằng cách bấm tổ hợp phím Window + R, nhập cmd và bấm OK. Cửa sổ Command Prompt sẽ xuất hiện, bạn nhập lệnh dưới đây:
ping vietnix.infoNếu ping thành công và kết quả trả về đúng địa chỉ IP mới nghĩa là website đã hoạt động trên hosting. Lưu ý rằng việc chỉnh sửa file hosts chỉ thay đổi địa chỉ IP tên miền của website trên đến máy tính của bạn, không thay đổi cấu hình DNS của tên miền trên server.
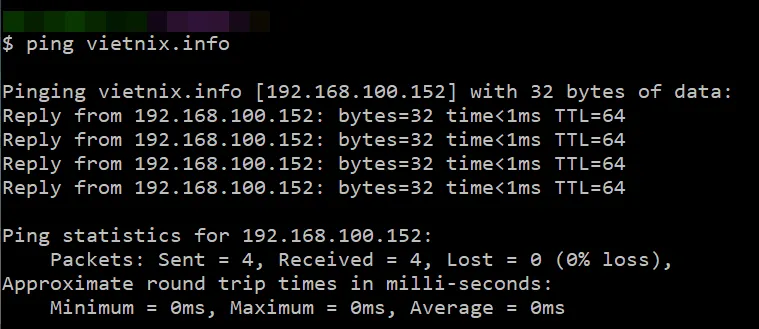
Cách 2: Đối với hệ điều hành MacOS, Linux
Bước 1: Mở và chỉnh sửa file host
Đầu tiên, bạn cần mở file hosts tại đường dẫn /etc/hosts bằng cách chạy lệnh sau đây, hãy nhập mật khẩu máy tính khi hệ thống yêu cầu:
sudo vi /etc/hostsSau đó, bạn cũng thêm dòng IPhosting_tenmien (ví dụ: 123.123.123.123 vietnix.info) vào cuối file hosts.
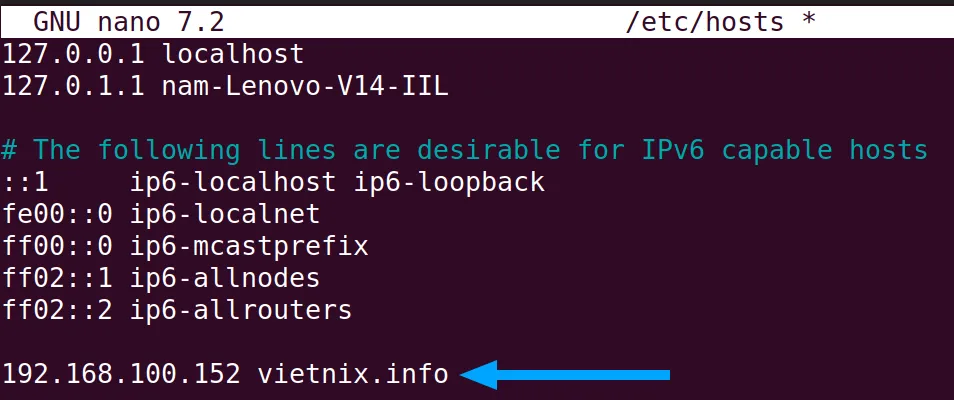
Bước 2: Kiểm tra lại
Cuối cùng, bạn chạy lệnh ping vietnix.info trên máy tính, nếu kết quả trả về domain kèm theo địa chỉ IP mới nghĩa là website đã hoạt động trên hosting.
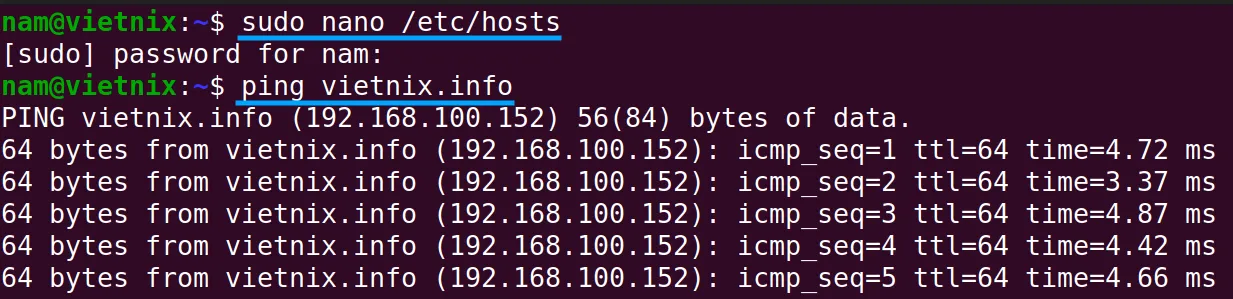
Tại sao không thể truy cập vào website?
Về cơ bản, có hai nguyên nhân chính khiến người dùng không thể truy cập vào một website là:
- Lỗi giao diện người dùng (frontend): Lỗi này bao gồm các vấn đề liên quan đến cấu hình trình duyệt hoặc kết nối mạng.
- Lỗi phía máy chủ (backend): Đây là lỗi liên quan đến mã nguồn website, web server đang bảo trì hoặc server đang gặp lỗi. Trong trường hợp này, bạn cần liên hệ với nhà cung cấp dịch vụ hosting, VPS, server để được kiểm tra và hỗ trợ khắc phục nhanh chóng nhất.
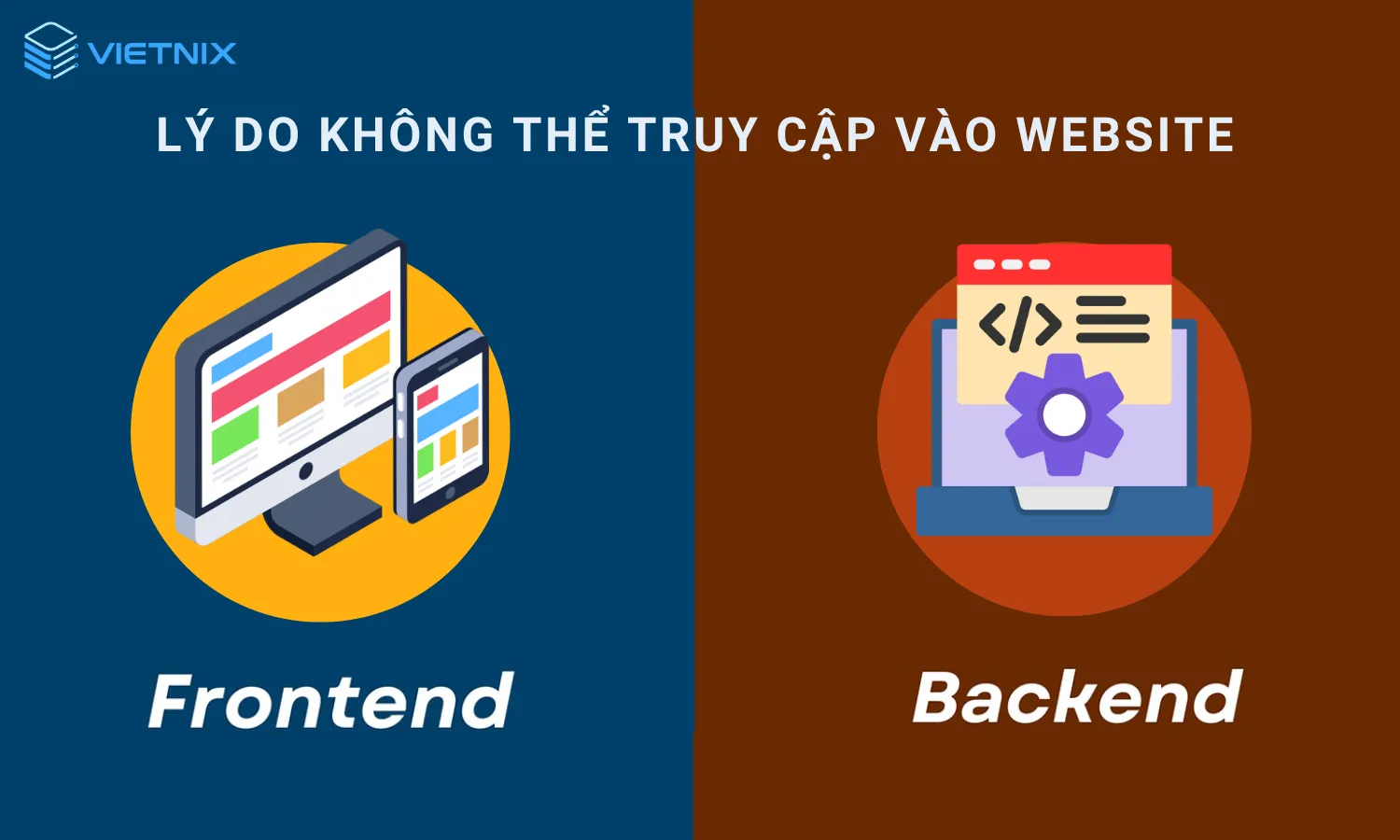
Lời kết
Như vậy mình đã chia sẻ tới bạn 2 cách đơn giản để kiểm tra website đã hoạt động trên hosting hay chưa. Tuy nhiên đây chỉ là bước đầu trong quá trình quản lý và vận hành một website. Tiếp theo, bạn sẽ cần quan tâm đến nhiều yếu tố khác nữa, bao gồm tốc độ tải trang, bảo mật và tối ưu hóa cho công cụ tìm kiếm. Bạn có thể theo dõi một số bài viết dưới đây để tìm hiểu thêm:

























