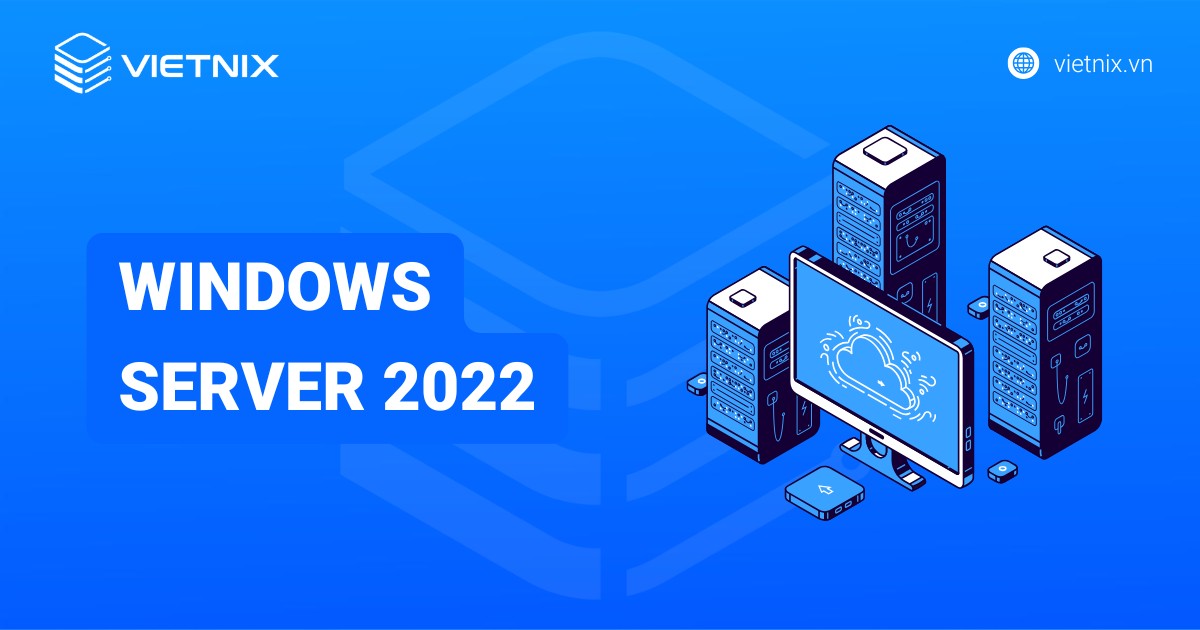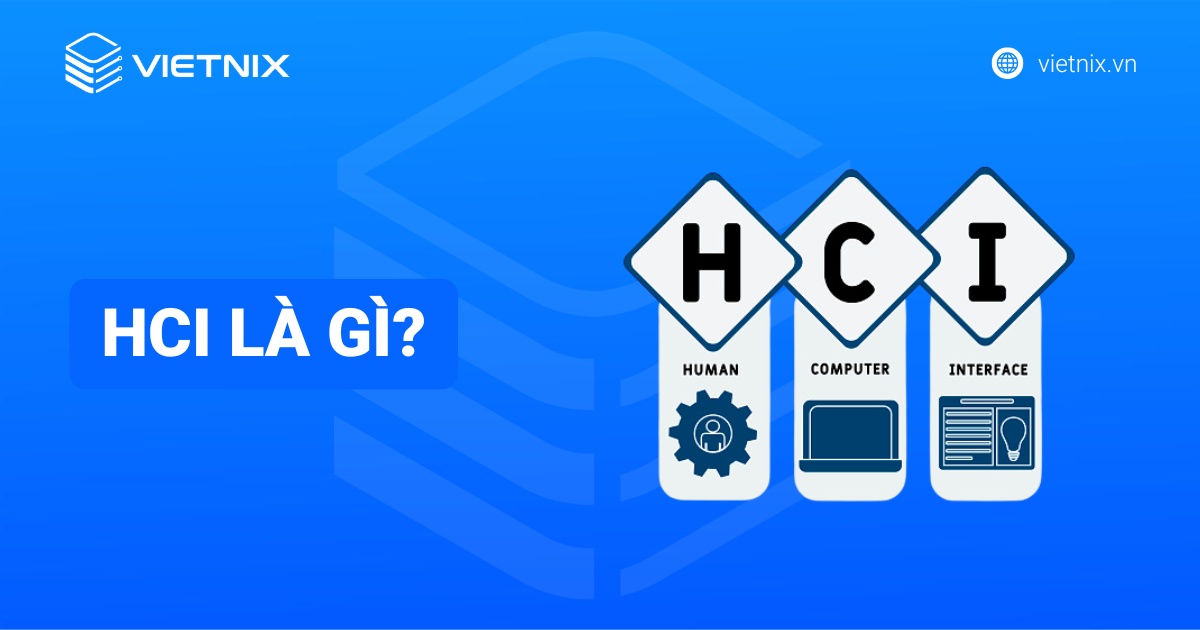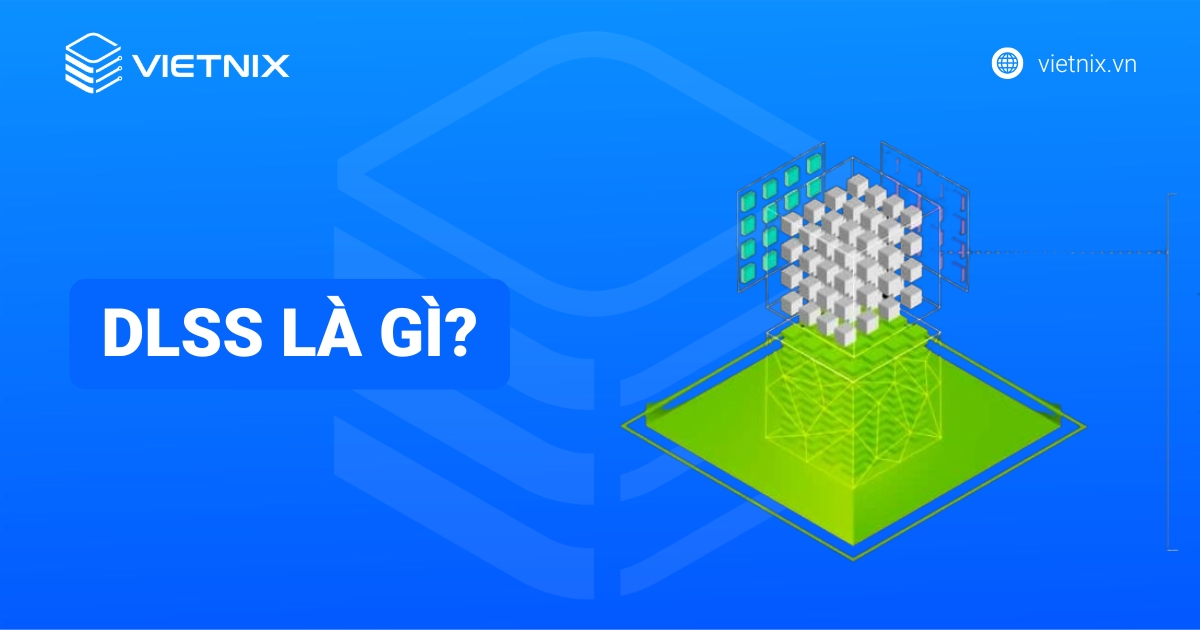Trong bài viết này Vietnix sẽ hướng dẫn các bạn đổi port remote desktop trên hệ điều hành Windows theo cách đơn giản nhất.
Các bạn cũng biết port remote mặc định của hệ điều hành Windows là port 3389. Đối với một số người dùng VPS (Virtual Private Server) thường họ sẽ bị các thành phần xấu thực hiện quá trình dò password của Remote Desktop (RDP) thông qua port remote (3389) nếu như port này có hoạt động.
Port remote desktop là gì?
- Port: Là thuật toán đã định sẵn trong mỗi máy tính để gửi và nhận các tập tin. Nghĩa là, port giống như một cánh cửa và khi các file muốn đi và đến máy tính cần bắt buộc đi qua cửa này.
- Remote desktop: Là một tích năng tích hợp của hệ điều hành Window nhằm giúp người dùng truy cập và điều khiển máy tính từ xa thông qua mạng nội bộ hoặc internet.
Cổng port mặc định của remote desktop là 3389, việc thay đổi port remote desktop nghĩa là thay đổi mã số này để tăng tính bảo mật, hạn chế khả năng người ngoài có thể truy cập vào các dữ liệu trong máy tính.
Các lưu ý khi thay đổi Port
- Số port mà bạn muốn đặt cần có số từ 1 đến 65535 nhưng tốt nhất bạn nên đặt ở trong khoảng từ 1025 đến 65535 để tránh xung đột với các port của các dịch vụ khác.
- Sẽ xảy ra xung đột vì thế bạn không nên đặt port với các số sau: 80 – port kết nối HTTP, 3306 – port luôn kết nối mặc định với các phần mềm SQL, 443 – port kết nối HTTPS.
- Máy tính của bạn phải được mở cổng kết nối trên Firewall
- Nếu máy tính của bạn đang sử dụng hệ điều hành Windows với phiên bản là Windows XP thì tính năng Remote sẽ không hoạt động được nếu như thay đổi cổng remote desktop.
Cách đổi port remote desktop trên hệ điều hành Windows
Bước 1: Mở cửa sổ RUN bằng tổ hợp phím Windows + R.
Bước 2: Nhập Regedit.exe và chọn OK như hình sau.
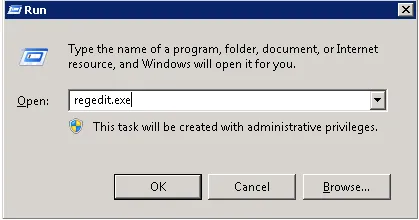
Bước 2: Sau hộp thoại REGISTRY EDITOR mở ra, bạn theo đường dẫn sau đến file PortNumber.
HKEY_LOCAL_MACHINE\System\CurrentControlSet\Control\Terminal Server\WinStations\RDP-Tcp\PortNumberBước 3: Bạn click chuột phải vào file PortNumber rồi chọn Modify như hình.
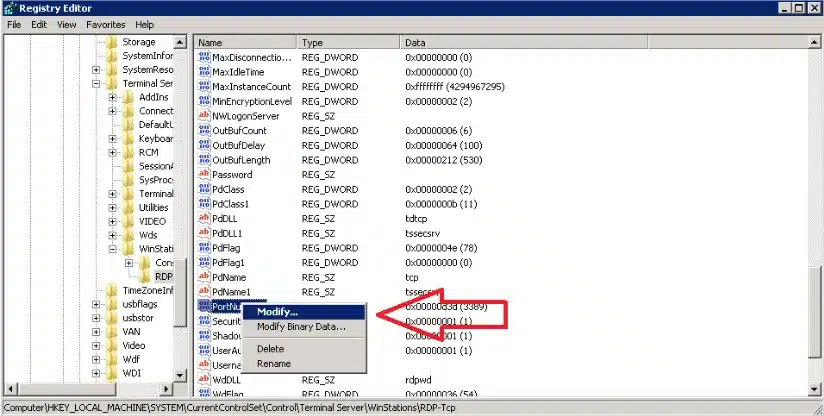
Bước 4: Ở cửa sổ EDIT DWORD, chọn Base là Decimal, rồi sau đó điền giá trị port Remote Desktop muốn thay đổi.
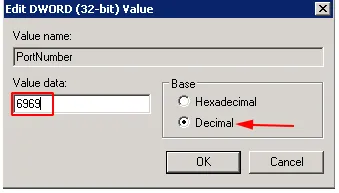
Bước 5: Chọn OK để hoàn tất.
Sau khi làm xong các bước trên port remote chưa có đổi, bạn phải restart service RDP thì port remote mới đổi. Nhưng trước hết bạn phải kiểm tra lại windows firewall có đang bật và đang filter port remote 3389 hay không. Để chắc chắn các bạn tam thời tắt firewall đi rồi hãy thực hiện thao tác restart service để đổi port remote.
Cách để restart service RDP
Bước 1: Nhấn nút Start rồi nhập tìm chữ services như hình dưới.
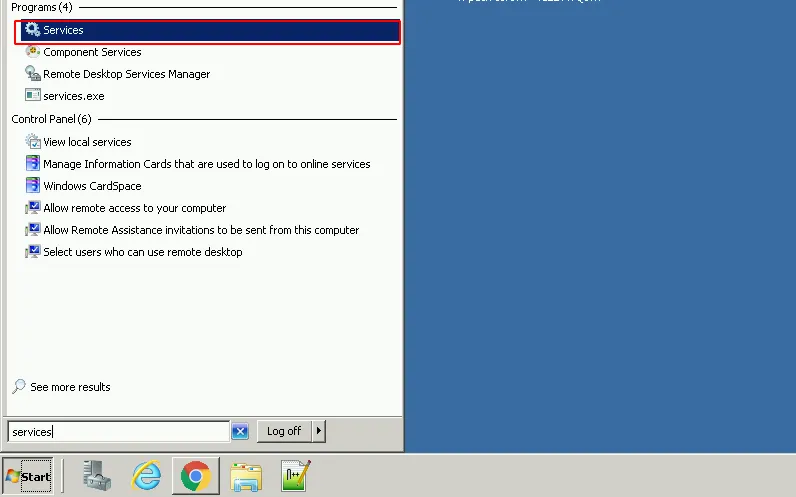
Bước 2: Cửa sổ Service mở ra, tìm chọn mục Remote Desktop Services bằng cách nhấn chữ R.
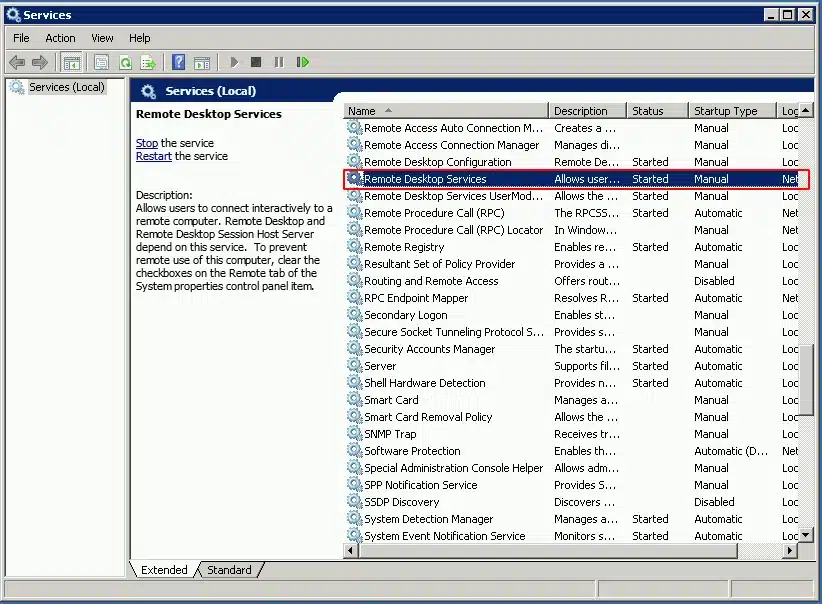
Bước 3: Click phải ở mục Remote Desktop Services và chọn Restart như hình.
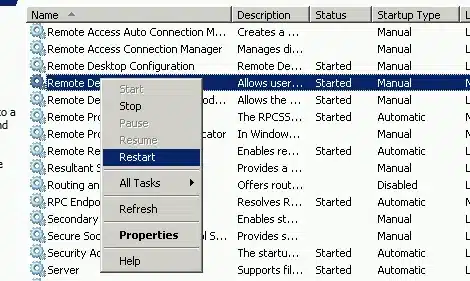
Bước 4: Sau khi restart thì Port Remote Desktop đã được đổi thành giá trị mà bạn đã thiết lập ở trên.
Lưu ý khi đổi port remote desktop trên hệ điều hành Windows
Sau khi đã hoàn tất các công đoạn ở trên thì việc cuối cùng cần làm là xem lại Windows Firewall có đang filter port 3389 hay không, nếu có bạn dừng vội start Firewall lên, mà hãy chỉnh lại Port theo đúng với port mà bạn đã thiết lập phía trên rồi mới được start. Nếu không, sau khi start Firewall lên lại thì bạn sẽ bị mất kết nối và không thể remote lại nữa.
Nếu bạn đang tìm kiếm một giải pháp VPS chất lượng để triển khai các dự án, bạn có thể đăng ký sử dụng VPS của Vietnix.
Vietnix là đơn vị uy tín hàng đầu tại Việt Nam chuyên cung cấp các giải pháp cho cá nhân, doanh nghiệp phát triển website, kinh doanh trên môi trường internet như hosting, VPS, tên miền, Firewall, máy chủ, SSL,…
Lời kết
Hy vọng bài viết trên có thể hướng dẫn mở port remote desktop cho bạn thành công. Nếu có thắc mắc hay đóng góp ý kiến, mời bạn để lại bình luận phía dưới bài viết này. Vietnix xin chân thành cảm ơn bạn!