Nếu bạn không thể truy cập WordPress admin area của mình và cần kích hoạt một plugin để khôi phục quyền truy cập, bạn có thể làm điều đó thông qua database của WordPress. Để làm được điều này, hãy cùng Vietnix tham khảo cách kích hoạt plugin WordPress từ database có trong bài viết sau.
Khi nào nên kích hoạt plugin WordPress bằng database
Một số lỗi phổ biến trên WordPress có thể ngăn chủ sở hữu trang web truy cập WordPress admin area. Trong hầu hết các tình huống đó, người dùng muốn tắt các plugin WordPress mà không cần truy cập quản trị viên. Tuy nhiên, trong một số tình huống, chủ sở hữu trang web có thể cần kích hoạt một số plugin cụ thể để khôi phục quyền truy cập vào trang web WordPress của họ.
Ví dụ, hãy giả sử có một lỗi ngăn bạn truy cập WordPress dashboard, bạn đã tìm thấy một plugin có thể sửa lỗi đó.
WordPress lưu trữ thông tin plugin đang hoạt động trong database WordPress. Bạn có thể nhập thông tin này thủ công trực tiếp vào database và yêu cầu WordPress kích hoạt một plugin. Điều duy nhất là plugin đó phải được cài đặt trên trang web WordPress. Điều này có nghĩa là chúng phải tồn tại trong thư mục plugin trên trang web WordPress của bạn.
Tuy nhiên, thao tác trực tiếp với database có thể tiềm ẩn nhiều rủi ro, đặc biệt nếu bạn chưa có nhiều kinh nghiệm. Chỉ một sai sót nhỏ cũng có thể dẫn đến mất dữ liệu, khiến việc khôi phục website trở nên phức tạp. Vì vậy, sao lưu dữ liệu trước khi thực hiện bất kỳ thay đổi nào trên database là bước vô cùng quan trọng. WordPress Hosting tại Vietnix là giải pháp web hosting an toàn và hiệu quả, hỗ trợ tính năng sao lưu tự động 4 lần/ngày. Nhờ đó, bạn có thể dễ dàng khôi phục website nếu gặp sự cố, giúp bạn yên tâm hơn khi thao tác trên database.
3 bước kích hoạt plugin WordPress từ database
1. Tìm tên database sử dụng hosting control panel
Để kích hoạt các plugin WordPress bằng phpMyAdmin, trước hết, bạn cần tìm tên database WordPress. Để làm điều này, đăng nhập vào web hosting dashboard. Trong ví dụ này, Vietnix sẽ sử dụng cPanel, nếu bạn đang sử dụng một công ty hosting khác, thì hosting dashboard WordPress có thể trông khác nhau một chút.
Khi bạn đang ở trên cPanel, cuộn xuống phần Files và nhấp vào tùy chọn File Manager.
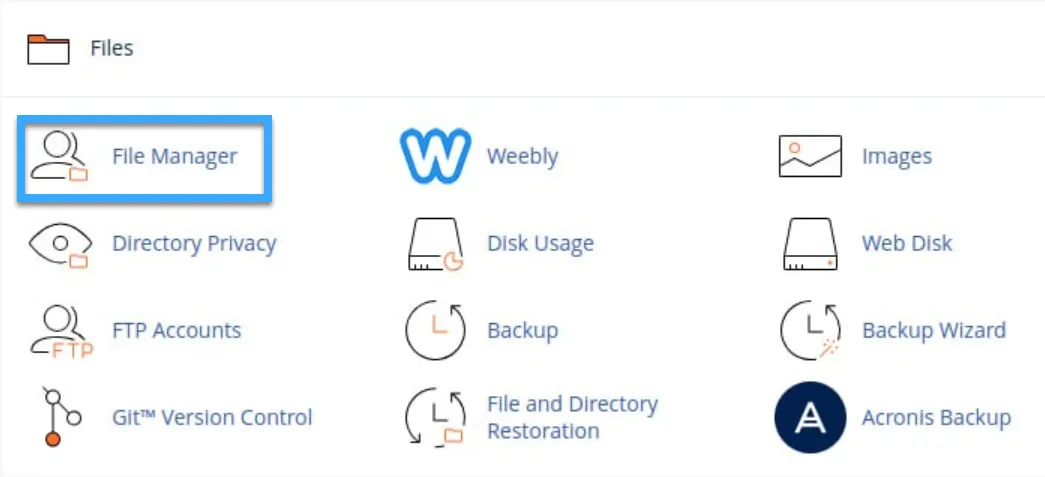
Điều này sẽ mở File Manager trong một cửa sổ mới. Ở đây, chỉ cần tìm và nhấp vào thư mục public_html từ cột bên trái. Điều này sẽ mở tất cả các file được lưu trữ trong thư mục public_html lên màn hình. Bây giờ, bạn phải tìm và nhấp vào thư mục mang tên trang web của bạn từ cột Name.
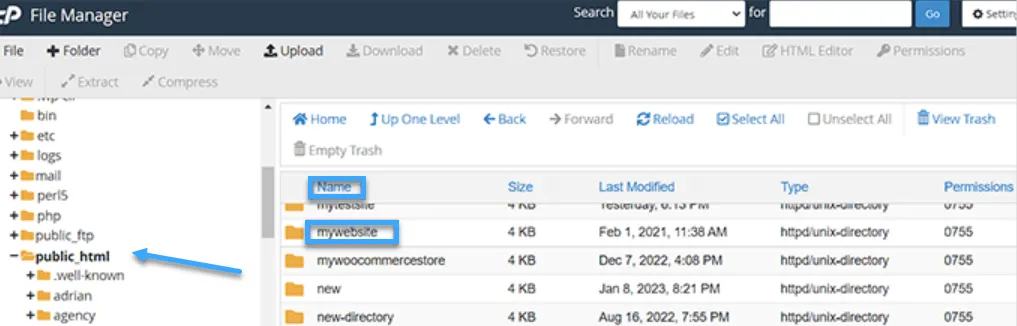
Một số người dùng có thể thấy file và thư mục WordPress được cài đặt bên trong thư mục public_html thay vì trực tiếp trong thư mục public_html.
Sau khi bạn đã mở file của trang web WordPress, hãy tìm file wp-config.php trong phần Name và nhấp chuột phải vào. Điều này sẽ mở một menu nơi bạn phải chọn tùy chọn View.
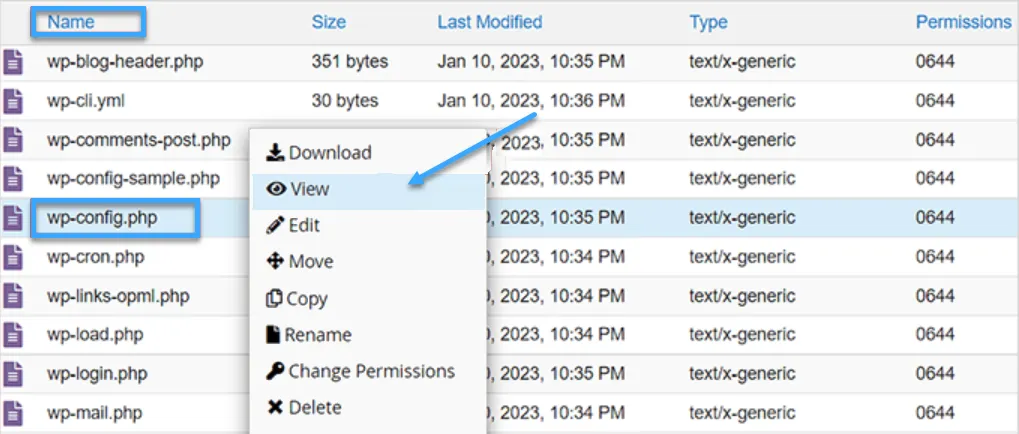
Điều này sẽ mở file wp-config.php trong một cửa sổ mới, nơi bạn có thể tìm thấy thông tin database. Vietnix khuyên bạn nên sao chép và dán thông tin database của bạn, bao gồm tên người dùng, mật khẩu, vào một ứng dụng Notepad trên máy tính.
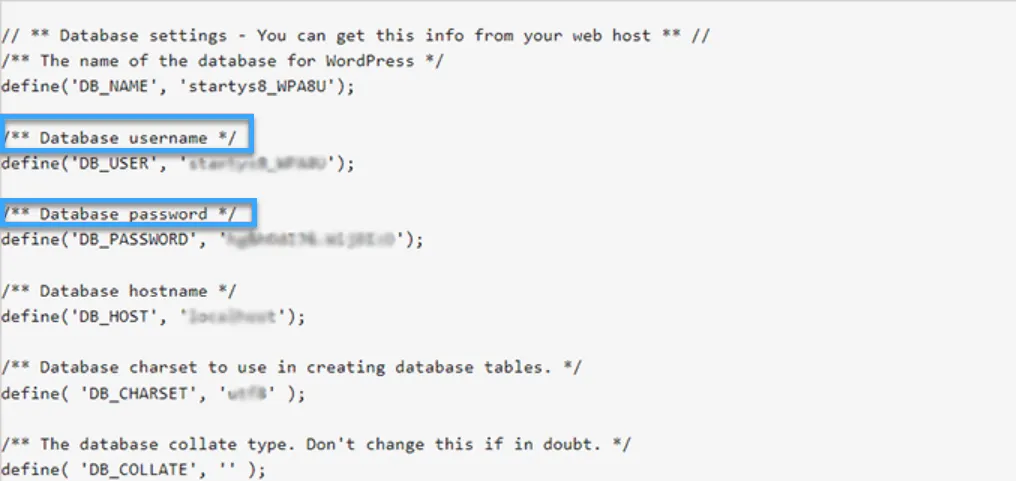
Bây giờ, sau khi bạn đã thành công trong việc tìm ra tên của database của mình, chúng ta hãy tiến đến bước tiếp theo.
2. Tìm tùy chọn plugin đang hoạt động thông qua PhpMyAdmin
Sau khi bạn đã biết tên của database của mình, bạn cần quay lại WordPress hosting control panel. Khi ở đó, cuộn xuống phần Databases và nhấp vào tùy chọn phpMyAdmin.
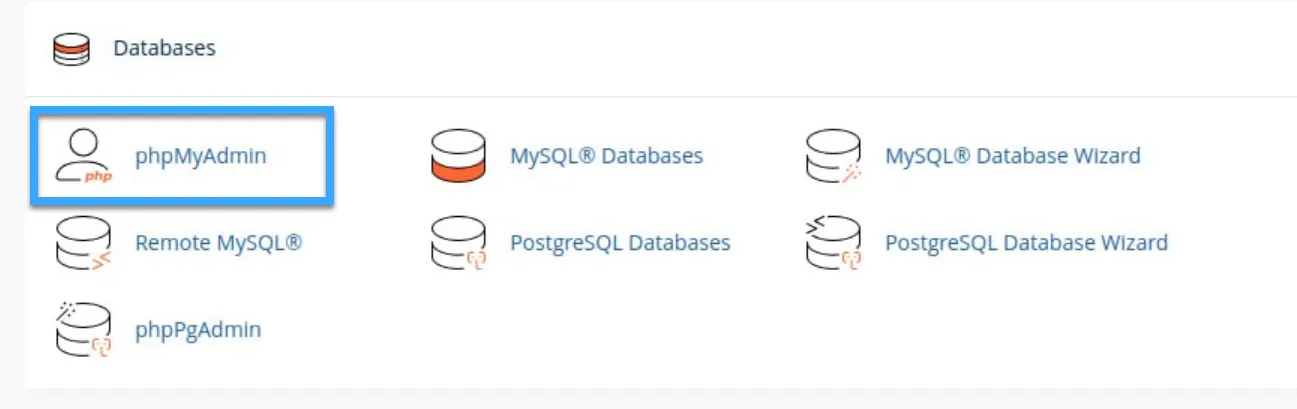
Điều này sẽ khởi chạy ứng dụng phpMyAdmin trong một tab trình duyệt mới.
Lưu ý: Trước khi bạn thực hiện bất kỳ thay đổi nào, hãy đảm bảo tạo một bản sao lưu hoàn chỉnh của database. Chúng sẽ hữu ích nếu có bất kỳ sự cố nào xảy ra trong quá trình này.
Tiếp theo, nhấp vào tab Database từ navigation menu ở đầu trang. Sau khi bạn đã làm điều đó, hãy tìm và nhấp vào browse button để mở rộng database WordPress.
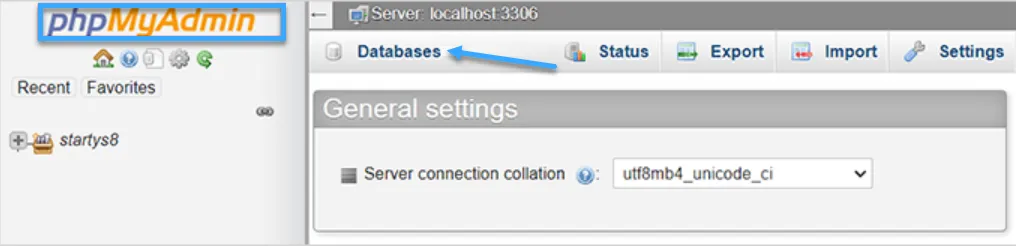
Điều này sẽ tải tất cả các database WordPress của bạn lên màn hình. Ở đây, bạn cần tìm bảng wp_options và nhấp vào browse bên cạnh chúng.
Lưu ý: Theo mặc định, WordPress sử dụng wp_ làm tiền tố cho tên bảng. WordPress database có thể có một tiền tố bảng khác.
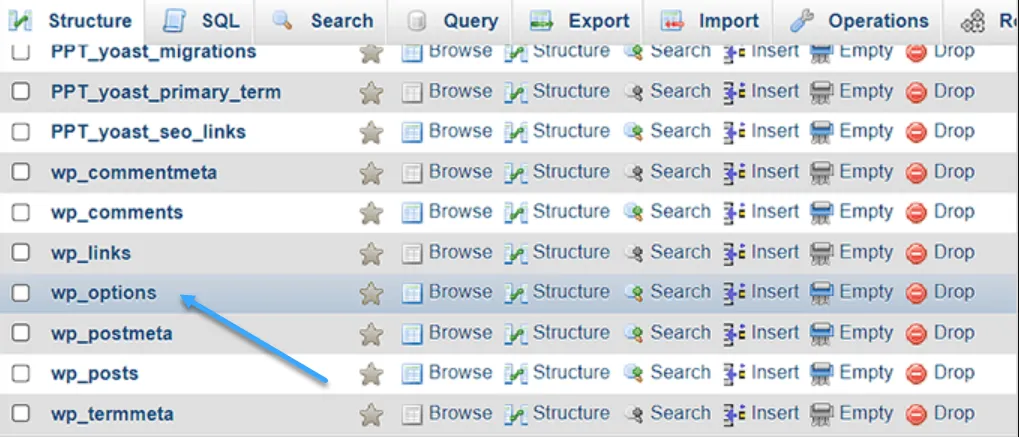
Trong bảng wp_options, bạn cần tìm dòng mà trong đó option_name được thiết lập là active_plugins. Sau đó, nhấp vào link Edit bên cạnh chúng.
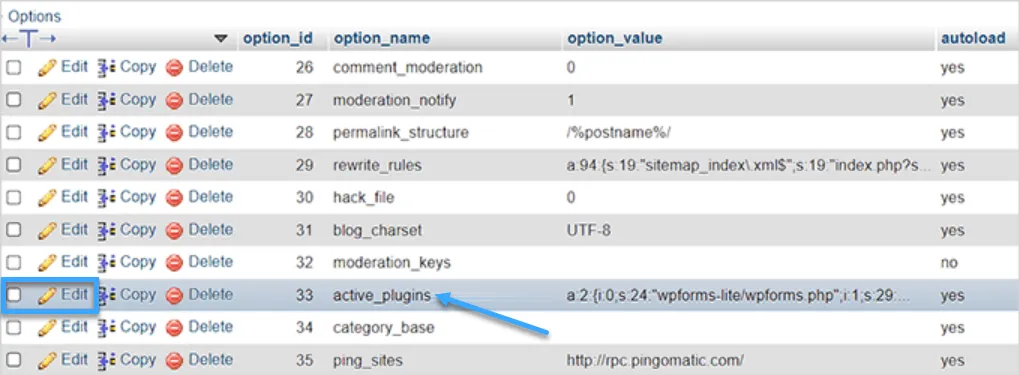
Điều này sẽ mở một box, nơi bạn có thể nhập thủ công thông tin để kích hoạt một plugin.
3. Kích hoạt một plugin bằng phpMyAdmin
WordPress lưu trữ thông tin plugin đang hoạt động theo một định dạng đặc biệt để có thể được truy cập bằng cách lập trình bởi phần mềm. Để cho WordPress biết cần kích hoạt các plugin nào, chúng ta sẽ sử dụng định dạng đó.
Trước hết, bạn sẽ bắt đầu bằng cách nhập option_value là a:1: và sau đó mở dấu ngoặc nhọn ({). Nhập giá trị này là 1 vì bạn chỉ muốn kích hoạt một plugin. Bạn có thể thay đổi giá trị này thành số lượng plugin bạn dự định kích hoạt.

Tiếp theo, chúng ta sẽ nhập i:0; sau dấu ngoặc nhọn. Hành động này là đang gán một số hiệu cho plugin của mình. Hãy nhớ luôn gán số bắt đầu từ 0 thay vì 1.
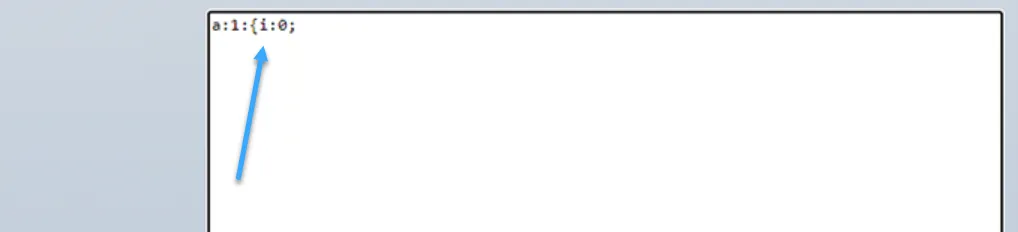
Tiếp theo, chúng ta sẽ nhập số ký tự có trong tên plugin và tên file PHP của plugin mà chúng ta đang chuẩn bị kích hoạt.
Để làm điều đó, bạn gõ s:24: vào box. Hãy nhớ rằng số ký tự sẽ khác nhau cho từng plugin dựa trên các ký tự trong thư mục plugin và tên file, tên plugin chuẩn bị kích hoạt.
Ví dụ, trong hướng dẫn này, chúng ta đang kích hoạt WPForms có 24 ký tự trong tên, bao gồm tên file của plugin, như được lưu trữ trong quản lý file.

Tiếp theo, bạn chỉ cần nhập tên thư mục của plugin, bạn có thể tìm thấy bằng cách truy cập thư mục /wp-content/plugins/ bằng ứng dụng File Manager.
Đừng quên thêm dấu ngoặc trước khi nhập tên thư mục của plugin.

Sau dấu (/) bạn phải nhập tên file của plugin. Để tìm tên file, hãy truy cập File Manager một lần nữa và mở thư mục của plugin mà bạn dự định kích hoạt.
Từ đây, tìm file PHP của plugin, đây sẽ là tên file của plugin mà bạn sẽ phải thêm vào.
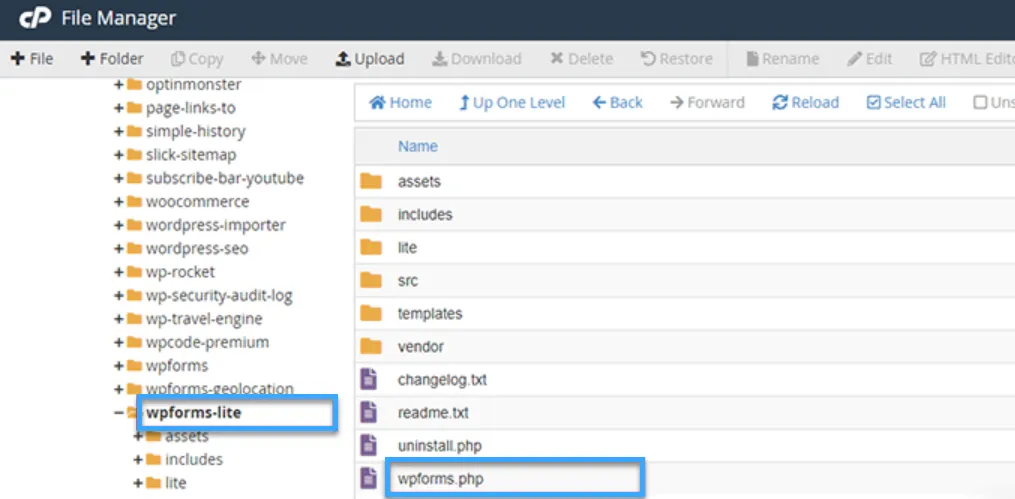
Bây giờ, quay lại phpMyAdmin và nhập tên của plugin sau đó đóng dấu ngoặc kép. Sau đó, chỉ cần thêm dấu chấm phẩy (;) và đóng dấu ngoặc nhọn (}). Giá trị cuối cùng trong ví dụ này sẽ trông như sau:
a:1:{i:0;s:24:"wpforms-lite/wpforms.php";}Dưới đây là cách chúng sẽ hiển thị như sau khi bạn hoàn thành:
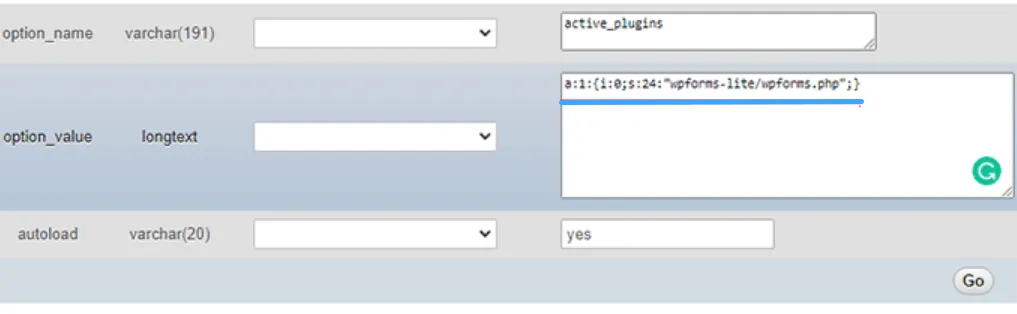
Tiếp theo, chỉ cần nhấp vào WordPress dashboard và vào trang Plugins > Installed Plugins. Bây giờ, plugin của bạn đã được kích hoạt thành công.
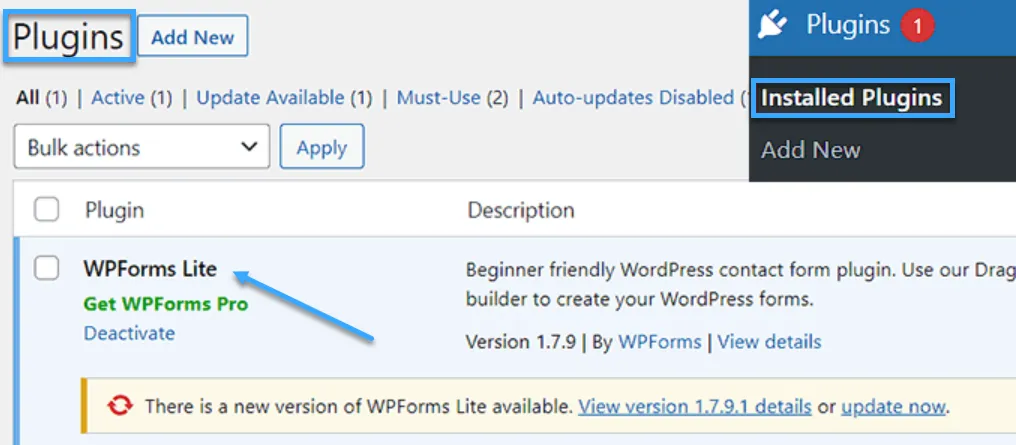
Bây giờ, nếu muốn kích hoạt thêm hai plugin nữa. Bạn sẽ cần thay đổi số lượng plugin. Sau đó, bạn sẽ điều chỉnh từng mục cho plugin mà bạn muốn kích hoạt.
Dưới đây là một ví dụ:
a:3:{
i:0;s:47:"all-in-one-seo-pack-pro/all_in_one_seo_pack.php";
i:1;s:35:"insert-headers-and-footers/ihaf.php";
i:2;s:24:"wpforms-lite/wpforms.php";
}Lưu ý: Trong hướng dẫn này đã thêm các line break để làm cho code trông dễ đọc hơn. Bạn cần đảm bảo rằng không có line break hoặc khoảng trắng trong code của bạn. Nếu không, chúng sẽ không hoạt động.
Ngoài 3 bước kích hoạt plugin WordPress từ database, có thể bạn quan tâm:
Lời kết
Vietnix hy vọng nội dung bài viết trên đã giúp bạn hiểu được cách kích hoạt plugin WordPress từ database. Ngoài bài viết trên, bạn có thể tham khảo thêm các bài viết khác tại vietnix.vn để áp dụng cho website của mình tốt hơn, chúc bạn thành công!



















