Webmin là một công cụ quản trị hệ thống giao diện web phổ biến trên các máy Linux, cho phép người dùng quản lý server thông qua giao diện đơn giản, nhanh chóng. Bài viết này sẽ hướng dẫn cài đặt và sử dụng Webmin trên CentOS 7 đơn giản và nhanh chóng.
Những điểm chính
- Cài đặt Webmin trên CentOS 7 yêu cầu: server CentOS 7, user non-root có sudo, mật khẩu root mạnh, Apache và FQDN với bản ghi DNS A trỏ đến IP server.
- Bài viết hướng dẫn cài đặt và sử dụng Webmin trên CentOS 7 gồm 3 bước: cài đặt Webmin, thêm chứng chỉ Let’s Encrypt và bắt đầu sử dụng Webmin.
- Tạo người dùng Webmin bằng cách chỉ định tên, mật khẩu, và quyền truy cập module. Tạo người dùng hệ thống (ví dụ:
deploy) với các thông số như tên, mật khẩu, nhóm (bao gồmwheelcho quyền sudo), và shell. - Webmin giúp cập nhật package trên hệ thống dễ dàng qua giao diện người dùng. Chỉ cần kiểm tra “Package updates” trên Dashboard, chọn package cần cập nhật và khởi động lại server nếu cần.
- Vietnix, nhà cung cấp VPS uy tín với hơn 12 năm kinh nghiệm, mang đến hiệu năng cao, ổn định, hỗ trợ 24/7 và đa dạng lựa chọn cho hơn 80.000 khách hàng.
Điều kiện cài đặt và sử dụng Webmin trên CentOS 7
Để thực hiện hướng dẫn, bạn cần có một server CentOS 7 và user non-root có quyền sudo. Bên cạnh đó user root cũng cần có một mật khẩu mạnh để đăng nhập vào Webmin lần đầu. Ngoài ra còn có một số thành phần bắt buộc khác là Apache và một tên miền đầy đủ điều kiện (Fully-Qualified Domain Name – FQDN) có một bản ghi DNS loại A trỏ đến địa chỉ IP của server.
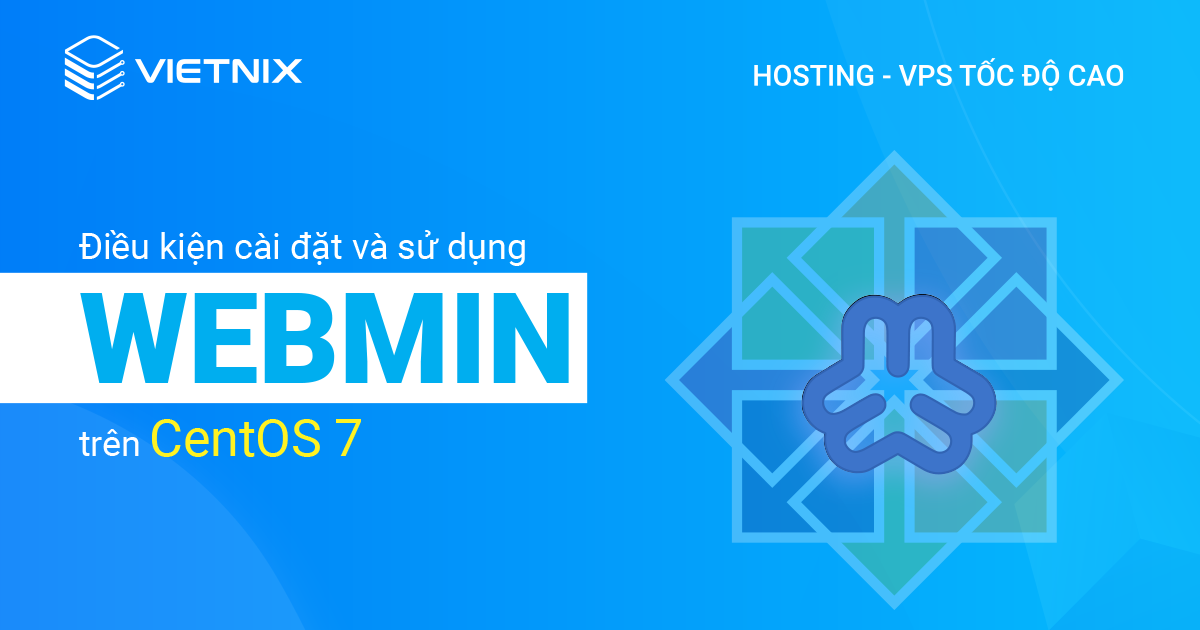
Cách cài đặt và sử dụng Webmin trên CentOS 7
Bước 1 – Cài đặt Webmin
Trước tiên bạn cần thêm repo Webmin để dễ dàng cài đặt và cập nhật công cụ. Cụ thể, hãy tạo một file /etc/yum.repos.d/webmin.repo chứa thông tin về repo mới.
Tạo và mở file bằng text editor như sau:
sudo vi /etc/yum.repos.d/webmin.repoSau đó thêm các dòng dưới đây để định nghĩa repo mới:
[Webmin]
name=Webmin Distribution Neutral
#baseurl=http://download.webmin.com/download/yum
mirrorlist=http://download.webmin.com/download/yum/mirrorlist
enabled=1Sau đó lưu rồi đóng lại file.
Tiếp theo, thêm PGP key của tác giả Webmin để hệ thống tin cậy vào repo mới:
wget http://www.webmin.com/jcameron-key.asc
sudo rpm --import jcameron-key.asc![]() Lưu ý
Lưu ý
Trước khi cài đặt Webmin thì bạn cần thiết lập mật khẩu cho user root bằng lệnh sudo passwd.
Cài đặt Webmin bằng lệnh sau:
sudo yum install webminSau khi quá trình cài đặt hoàn tất, bạn sẽ thấy được thông báo như sau:
Output
Webmin install complete. You can now login to https://your_domain:10000/
as root with your root password.Tiếp theo hãy truy cập vào Webmin bằng một chứng chỉ hợp lệ.
Xem thêm: Cách cài đặt Webmin trên Ubuntu 20.04
Bước 2 – Thêm chứng chỉ hợp cho bằng Let’s Encrypt
Webmin đã được cấu hình sẵn để sử dụng HTTPS, nhưng chỉ là chứng chỉ tự ký không đảm bảo an toàn. Vì vậy bạn cần thay thế bằng một chứng chỉ hợp lệ từ Let’s Encrypt.
Đầu tiên hãy vào địa chỉ https://your_domain:10000 trong trình duyệt, trong đó thay your_domain thành tên miền tương ứng trỏ đến server.
![]() Lưu ý
Lưu ý
Khi đăng nhập lần đầu thì bạn sẽ gặp lỗi “Invalid SSL” vì server đã tự khởi tạo một chứng chỉ tự ký. Hãy cho phép ngoại lệ để thay đổi chứng chỉ tự ký hiện có.
Bây giờ bạn sẽ được chuyển đến màn hình đăng nhập, hãy sử dụng thông tin tài khoản và mật khẩu cho user root trên hệ thống.
Sau đó màn hình sẽ hiển thị dashboard Webmin. Tìm trường System hostname rồi click vào link bên phải như hình dưới đây để thiết lập hostname cho server:
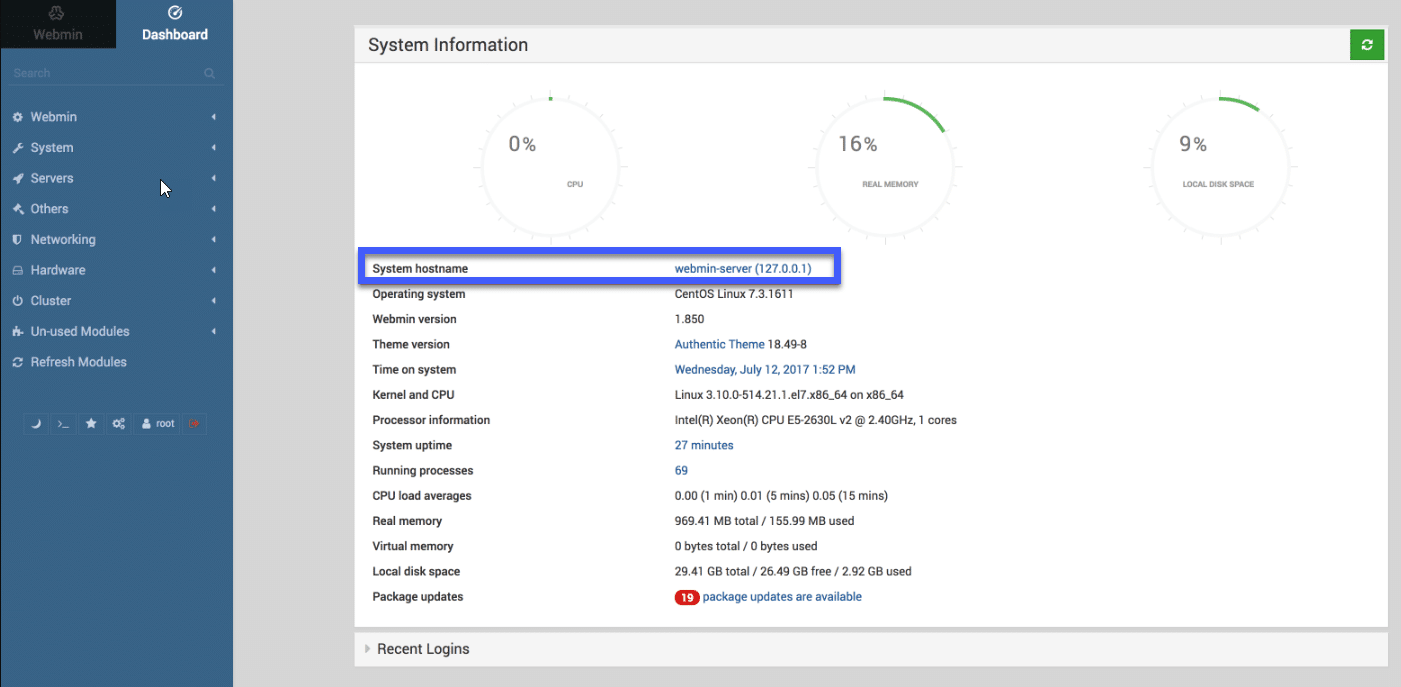
Sau đó bạn sẽ được chuyển đến trang Hostname and DNS Client. Tìm phần Hostname, nhập tên miền đầy đủ điều kiện rồi nhấn nút Save để áp dụng các thiết lập.
Tiếp theo, click vào Webmin ở bên trái rồi chọn Webmin Configuration.
Sau đó chọn SSL Encryption trong danh sách icon rồi chọn tab Let’s Encrypt. Bạn sẽ thấy màn hình hiển thị trang như sau:
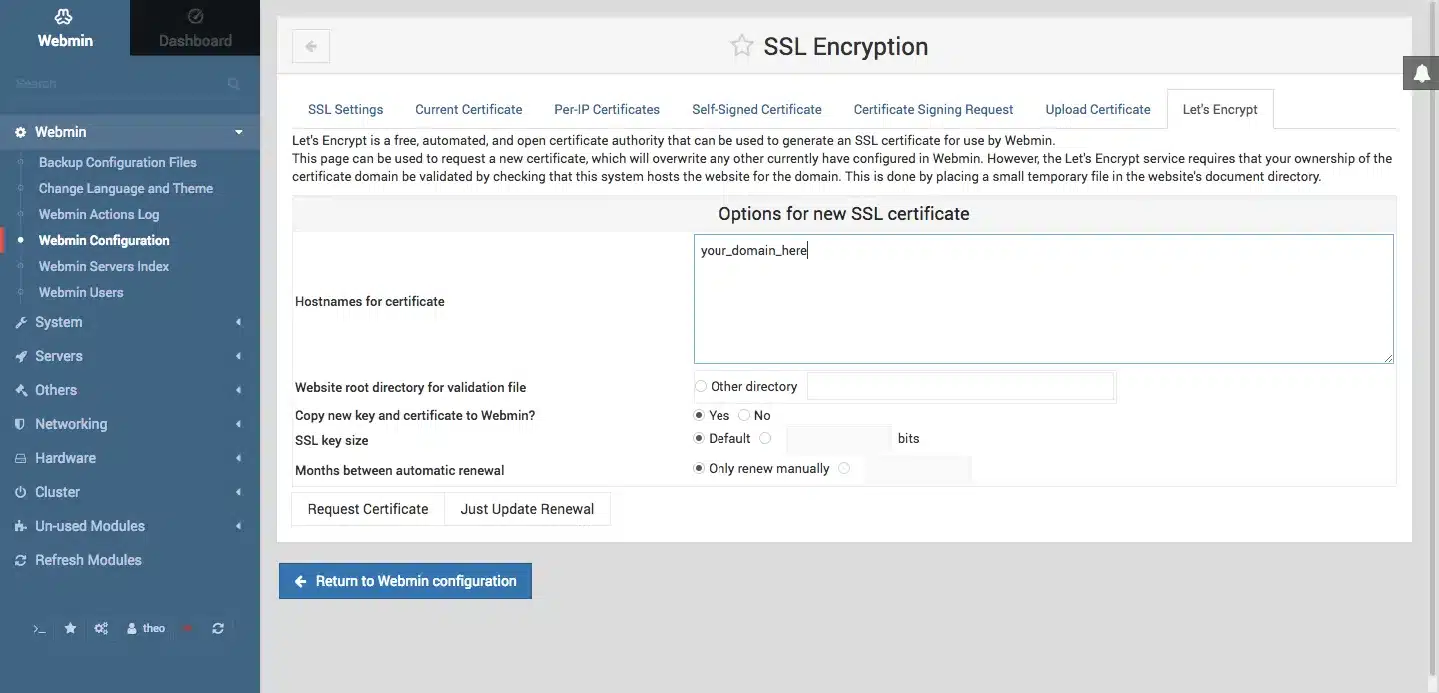
Chứng chỉ của Let’s Encrypt hết hạn sau 3 tháng đăng ký, tuy nhiên bạn có thể yêu cầu Webmin tự động gia hạn mỗi tháng. Let’s Encrypt sẽ cần xác định vị trí của file xác thực trên server, do đó bạn sẽ cấu hình cho Webmin đặt file này bên trong thư mục /var/www/html, đây chính là thư mục mà web server Apache sử dụng.
Các bước thiết lập chứng chỉ:
- Điền tên miền đủ điều kiện vào phần Hostnames for certificate.
- Chọn Other Directory trong phần Website root directory for validation file rồi nhập
/var/www/html. - Trong phần Months between automatic renewal, hãy bỏ chọn Only renew manually rồi nhập
1vào ô trống, sau đó chọn nút radio ở bên trái hộp input. - Cuối cùng là click và nút Request Certificate rồi đợi màn hình xác nhận.
Bây giờ bạn chỉ cần reload lại trang để sử dụng chứng chỉ mới, đồng thời trình duyệt cũng cho biết rằng chứng chỉ hiện đã hợp lệ.
Bước 3 – Sử dụng Webmin
Sau khi thiết lập xong Webmin, bây giờ bạn sẽ được hướng dẫn một số cách dùng phổ biến của công cụ này.
Webmin hỗ trợ rất nhiều module khác nhau, cho phép quản lý mọi thứ từ BIND DNS server đến những tác vụ đơn giản như thêm user vào hệ thống. Đầu tiên bạn sẽ thử tạo một user mới và tìm hiểu cách cập nhật hệ điều hành thông qua Webmin.
Quản lý user và group
Webmin cho phép quản lý những người dùng được phép truy cập vào hệ thống, khi đó bạn không cần phải đăng nhập bằng user root nữa.
Click vào tab Webmin rồi chọn nút Webmin Users để quản lý những user được phép đăng nhập vào Webmin.
Tiếp theo, click vào nút Create a new Webmin user ở phía trên bảng user, sau đó màn hình Create Webmin User sẽ hiện lên. Bây giờ bạn có thể nhập các thông tin về username, mật khẩu và những module mà user được phép truy cập:
- Nhập
vietnixvào phần Username. - Nhập mật khẩu muốn sử dụng vào phần Password.
- Nhập
Vietnixvào phần Real Name. - Cuối cùng là click vào Create.
Khi tạo một user, bạn cũng có thể chọn thêm các option giới hạn module được phép truy cập hoặc chọn ngôn ngữ cho giao diện của Webmin. Sau khi tạo xong user vietnix thì bạn không cần dùng root để đăng nhập Webmin nữa.
Tiếp đến, bạn sẽ thêm user mới vào hệ thống. Trước tiên bạn cần tạo một user hệ thống có tên deployed để host các ứng dụng web.
Click vào tab System rồi chọn nút Users and Groups, bạn có thể dùng giao diện này để thêm và quản lý các user, group trên hệ thống.
Để thêm một user, click vào Create a new user ở phía trên bảng user để mở màn hình Create User. Tương tự, bạn cũng sẽ nhập các thông tin cho user này:
- Nhập
deployvào phần Username. - Chọn Automatic trong phần User ID.
- Ở phần Real Name, hãy nhập các tên có ý nghĩa chẳng hạn như
Deployment user. - Chọn Automatic ở phần Home Directory.
- Chọn /bin/bash trong phần Shell.
- Chọn Normal Password trong phần Password rồi nhập mật khẩu muốn sử dụng.
- Chọn New group with same name as user trong phần Primary Group.
- Ở mục Secondary Group, chọn wheel trong danh sách All groups, nhấn nút mũi tên sang phải để thêm group vào danh sách in groups. Khi đó user mới sẽ có quyền sử dụng
sudo. - Cuối cùng là click vào Create để tạo user mới.
Khi tạo một user mới, bạn có thể thêm các option khác nhằm giới hạn thời gian mật khẩu hết hạn, shell của user hoặc chọn home directory cho user.
Ở phần cuối cùng của bài viết này, bạn sẽ tìm hiểu cách cài đặt các bản cập nhật cho hệ thống.
Cập nhật package
Webmin cho phép người dùng cập nhật mọi package thông qua giao diện người dùng nhanh chóng. Để cập nhật mọi package thì bạn chỉ cần vào link Dashboard rồi tìm trường Package updates. Nếu có bản cập nhật thì bạn sẽ thấy được các link cho biết số lượng bản cập nhật khả dụng như trong hình dưới đây:
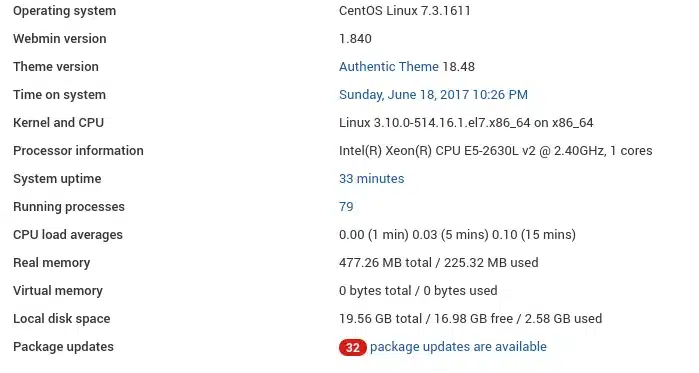
Bạn chỉ cần click vào link rồi nhấn Update selected packages để bắt đầu quá trình cập nhật. Sau đó bạn có thể cần reboot lại server thông qua giao diện Webmin.
Vietnix: Đối tác VPS uy tín hàng đầu Việt Nam
Trên thị trường VPS Việt Nam, Vietnix đã có hơn 12 năm hoạt động và được biết đến là một đối tác uy tín. Điểm mạnh của dịch vụ VPS tại Vietnix nằm ở hiệu năng cao, sự ổn định, cùng với dịch vụ hỗ trợ kỹ thuật chuyên nghiệp 24/7. Vietnix mang đến nhiều lựa chọn VPS với hỗ trợ đa hệ điều hành, đáp ứng linh hoạt nhu cầu triển khai ứng dụng và hệ thống của khách hàng gồm: VPS AMD, VPS NVMe, VPS SSD,…. Con số hơn 80.000 khách hàng đã lựa chọn Vietnix là minh chứng cho sự tín nhiệm và chất lượng dịch vụ của họ.
Thông tin liên hệ:
- Hotline: 18001093
- Email: sales@vietnix.com.vn
- Địa chỉ: 265 Hồng Lạc, Phường Bảy Hiền, Thành phố Hồ Chí Minh.
- Website: https://vietnix.vn/
Như vậy, bạn đã nắm được cách cài đặt và sử dụng Webmin trên CentOS 7 để quản lý server một cách hiệu quả và trực quan. Với giao diện web thân thiện và nhiều tính năng mạnh mẽ, Webmin là một công cụ tuyệt vời cho việc quản trị hệ thống. Để khám phá thêm các hướng dẫn và thủ thuật hữu ích khác về CentOS 7, hãy tham khảo thêm các bài viết khác bên dưới.



















