SFTP là một giao thức truyền dữ liệu khá phổ biến thông qua mạng máy tính một cách an toàn. Để có thể sử dụng SFTP mà không cần truy cập shell trên Ubuntu 20.04, mời bạn cùng tìm hiểu chi tiết trong bài viết hướng dẫn cách bật SFTP mà không cần truy cập shell trên Ubuntu 20.04 dưới đây của mình.
Những điểm chính
- Tìm hiểu về SFTP và cách cấu hình an toàn: Giới thiệu giao thức SFTP, cách hạn chế quyền truy cập SSH, và giải pháp cấu hình bảo mật trên Ubuntu 20.04 phù hợp với nhu cầu cụ thể.
- Cách bật SFTP không cần truy cập shell: Hướng dẫn 4 bước chi tiết giúp cấu hình SFTP trên Ubuntu 20.04 an toàn và bảo mật.
- Giới thiệu Vietnix: Với hơn 13 năm kinh nghiệm, Vietnix được 100.000+ khách hàng tin dùng nhờ hiệu suất cao, uy tín và giải thưởng Thương hiệu Việt Nam danh giá.
Giới thiệu chung
SFTP là viết tắt của SSH File Transfer Protocol và là một giao thức để truyền file giữa các thiết bị sử dụng kết nối SSH được mã hóa. Mặc dù có tên khá giống nhau, nhưng đây là một giao thức khác với FTP (File Transfer Protocol ), SFTP được hỗ trợ rộng rãi bởi các FTP client hiện nay.
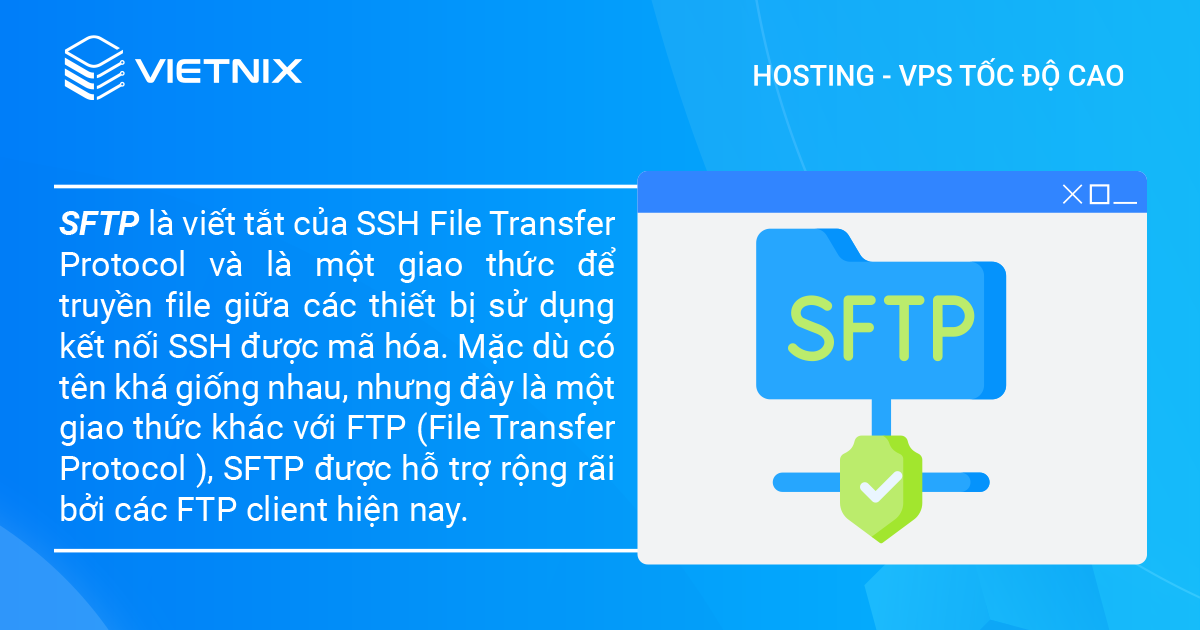
SFTP mặc định có sẵn mà không cần bất kì cấu hình bổ sung nào ở tất cả các server với quyền truy cập SSH được kích hoạt. Mặc dù giao thức này an toàn và khá dễ sử dụng, nhưng có một nhược điểm là trong cấu hình chuẩn, SSH server cấp quyền truyền file và quyền truy cập trên terminal shell cho tất cả người dùng có tài khoản trên hệ thống.
Trong nhiều trường hợp, việc áp dụng granular control (kiểm soát chi tiết) đối với quyền của người dùng sẽ an toàn hơn.
Ví dụ: Bạn muốn cho phép một vài người dùng chỉ được truyền file, nhưng ngăn họ truy cập vào server thông qua SSH thì thiết lập quyền mặc định sẽ không phù hợp. Lúc này, bạn sẽ tiến hành cài đặt SSH daemon để giới hạn truy cập SFTP vào một thư mục và không cho phép toàn quyền truy cập SSH ở từng người dùng.
Nếu bạn đang muốn kích hoạt SFTP trên Ubuntu 20.04 mà không cần truy cập shell nhưng chưa có máy chủ thì có thể tham khảo các gói VPS của Vietnix.
Với VPS Giá Rẻ tại Vietnix, việc truyền tải tệp qua SFTP trở nên an toàn và thuận tiện hơn bao giờ hết. Gói VPS Giá Rẻ không chỉ có mức chi phí tối ưu mà còn được thiết kế với cấu hình linh hoạt, đảm bảo hiệu suất cao và độ tin cậy vượt trội cho các dự án của bạn.
Sử dụng dịch vụ VPS Giá Rẻ Vietnix, bạn sẽ trải nghiệm tốc độ ổn định, nhanh chóng cùng sự hỗ trợ chuyên nghiệp từ đội ngũ kỹ thuật 24/7. Từ việc kích hoạt SFTP cho đến xử lý các vấn đề kỹ thuật, Vietnix luôn sẵn sàng đồng hành để mang đến trải nghiệm tốt nhất cho bạn.
Hãy liên hệ ngay với Vietnix để khám phá VPS Giá Rẻ chất lượng cao và tìm ra giải pháp tối ưu cho dự án của bạn!
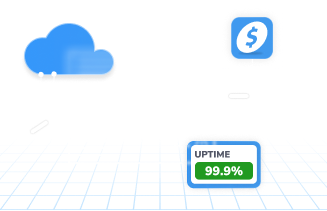
VPS Giá rẻ Vietnix: UPTIME VƯỢT TRỘI – chi phí tối ưu
Ổn định, an toàn, tiết kiệm – Nền tảng vững chắc cho website của bạn.
Yêu cầu để bật SFTP mà không cần truy cập shell trên Ubuntu 20.04
Để thực hiện bài hướng dẫn này, trước tiên bạn cần có một Ubuntu 20.04 server bao gồm một tài khoản non-root có đặc quyền sudo và tường lửa được cấu hình.
Cách bật SFTP mà không cần truy cập shell trên Ubuntu 20.04
Bước 1: Tạo người dùng mới
Đầu tiên, bạn sẽ tạo một người dùng mới chỉ có quyền truyền file đến server. Bạn có thể đặt tên cho username bất kỳ, trong bài viết này sẽ sử dụng username là vietnixfiles:
sudo adduser vietnixfilesBạn sẽ nhận được thông báo tạo mật khẩu cho tài khoản, sau đó là một số thông tin về người dùng. Những thông tin này không bắt buộc vì thế bạn có thể nhấn Enter để bỏ qua các trường thông tin này.
Hiện tại, bạn đã tạo được tài khoản với các quyền truy cập vào các thư mục hạn chế. Bước tiếp theo sẽ tiến hành tạo thư mục để thực hiện việc truyền file và cài đặt các quyền cần thiết.
Bước 2: Tạo thư mục cho việc truyền file
Để hạn chế quyền truy cập SFTP vào một thư mục, trước tiên bạn phải đảm bảo thư mục đó tuân thủ các yêu cầu cụ thể về quyền của máy chủ SSH.
Cụ thể, thư mục này và tất cả các thư mục trước đó trong cây thư mục hệ thống phải được sở hữu bởi root và không được phép ghi bởi bất kỳ ai khác. Nếu thư mục hệ thống sở hữu bởi chính người dùng thì việc cấp quyền truy cập giới hạn là không thể.
Lưu ý: Một số phiên bản của OpenSSH không có các yêu cầu nghiêm ngặt về cấu trúc thư mục và quyền sở hữu, nhưng hầu hết các bản phân phối Linux hiện tại (bao gồm Ubuntu 20.04) đều có.
Có nhiều cách để xử lí các vấn đề sở hữu này. Trong bài hướng dẫn này, bạn sẽ tạo và sử dụng thư mục /var/sftp/uploads là nơi chứa các file tải lên. /var/sftp sẽ được sở hữu bởi root và không được phép ghi bởi các người dùng khác. Còn thư mục con /var/sftp/uploads sẽ được sở hữu bởi vietnixfiles nên người dùng đó có thể tải các file lên thư mục này.
Đầu tiên, tiến hành tạo thư mục:
sudo mkdir -p /var/sftp/uploadsThiết lập root là chủ sở hữu của /var/sftp:
sudo chown root:root /var/sftpCấp cho root quyền ghi và chỉ cấp quyền đọc – thực thi cho người dùng khác:
sudo chmod 755 /var/sftpThay đổi quyền sở hữu trên thư mục uploads thành người dùng bạn vừa tạo:
sudo chown vietnixfiles:vietnixfiles /var/sftp/uploadsĐến đây, cấu trúc thư mục đã được tạo và bạn đã có thể tự cấu hình SSH server.
Bước 3: Hạn chế quyền truy cập vào 1 thư mục
Ở bước này, bạn sẽ sửa đổi cấu hình SSH server để giới hạn vietnixfiles không được truy cập vào terminal nhưng vẫn được phép truyền file.
Mở file cấu hình của SSH server bằng nano hoặc bất kỳ trình chỉnh sửa nào của bạn:
sudo nano /etc/ssh/sshd_configCuộn xuống cuối file và thêm đoạn code sau:
Match User vietnixfiles
ForceCommand internal-sftp
PasswordAuthentication yes
ChrootDirectory /var/sftp
PermitTunnel no
AllowAgentForwarding no
AllowTcpForwarding no
X11Forwarding noChi tiết về mỗi dòng lệnh trên :
Match Useryêu cầu SSH server áp dụng các lệnh sau cho người dùng được chỉ định. Ở đây chính là vietnixfiles hoặc tên người dùng của riêng bạn.ForceCommand internal-sftpbuộc SSH server chạy SFTP server khi đăng nhập, và không cho phép truy cập shell.PasswordAuthentication yescho phép xác thực mật khẩu cho người dùng.ChrootDirectory /var/sftp/đảm bảo rằng người dùng sẽ không được phép truy cập vào bất cứ thứ gì ngoài thư mục/var/sftp.AllowAgentForwarding no,AllowTcpForwarding novàX11Forwarding nolần lượt vô hiệu hóa tính năng port forwarding (chuyển tiếp port), tunneling (tạo đường hầm) và X11 forwarding (chuyển tiếp X11). Mục đích của việc thêm các lệnh này là để hạn chế hơn nữa quyền truy cập của người dùng vào máy chủ.
Tập lệnh này, bắt đầu với Match User, có thể được sao chép và lặp lại cho những người dùng khác nhau. Hãy nhớ sửa đổi tên người dùng ở dòng Match User cho phù hợp.
Lưu ý: Bạn có thể bỏ qua dòng PasswordAuthentication yes và thiết lập quyền truy cập SSH key để tăng cường bảo mật. Cần đảm bảo thực hiện việc này trước khi vô hiệu hóa quyền truy cập shell cho người dùng. Bước tiếp theo sẽ kiểm tra cấu hình bằng cách truy cập bằng mật khẩu vào SSH cục bộ. Tuy nhiên nếu thiết lập SSH key, bạn sẽ cần quyền truy cập vào máy tính bằng key pair của người dùng.
Sau khi thêm những dòng này, hãy lưu và đóng file. Nếu sử dụng nano bạn có thể nhấn tổ hợp phím CTRL + X, nhấn Y, rồi nhấn ENTER.
Tiến hành khởi động lại để áp dụng những thay đổi trên bằng cách:
sudo systemctl restart sshdHiện tại, bạn đã cấu hình SSH server để hạn chế quyền truy cập cho vietnixfiles. Ở bước cuối cùng, bạn sẽ kiểm tra cấu hình để đảm bảo hoạt động như ý muốn.
Bước 4: Xác minh cấu hình
Hãy đảm bảo rằng người dùng vietnixfiles chỉ có quyền truyền file. Như đã đề cập trước, SFTP được sử dụng để truyền file giữa các thiết bị. Bạn có thể xác minh hoạt động này bằng cách kiểm tra quá trình chuyển đổi giữa thiết bị cục bộ và server của bạn.
Trước tiên, hãy thử đăng nhập vào server với tư cách là người dùng mà bạn đã tạo ở Bước 1. Do bạn đã thay đổi cấu hình SSH nên điều này sẽ không thể thực hiện được:
ssh vietnixfiles@your_server_ipBạn sẽ nhận được thông báo sau:
Output
This service allows sftp connections only.
Connection to your_server_ip closed.Điều này có nghĩa là vietnixfiles không thể truy cập vào server shell bằng SSH. Tiếp theo, hãy xác minh xem người dùng có thể truy cập thành công SFTP để truyền file hay không:
sftp vietnixfiles@your_server_ipThay vì thông báo lỗi, lệnh này sẽ tạo thông báo đăng nhập thành công như sau:
Output
Connected to your_server_ip
sftp>Bạn có thể liệt kê nội dung thư mục bằng ls như sau:
lsThao tác này sẽ hiển thị thư mục uploads đã được tạo trước đó và đưa bạn trở lại với sftp>:
Output
uploadsĐể xác minh rằng người dùng thực sự bị giới hạn trong thư mục này và không thể truy cập vào bất kỳ thư mục nào trước đó, hãy thử thay đổi thư mục về thư mục trước như sau:
cd ..Lệnh này sẽ không báo lỗi nhưng sẽ liệt kê các nội dung thư mục như trước mà không hề thay đổi, chứng tỏ rằng người dùng không thể chuyển sang thư mục cha. Và bây giờ bạn đã xác minh được rằng cấu hình đã hạn chế quyền hoạt động như dự kiến. Người dùng vietnixfiles chỉ có thể truy cập server bằng cách sử dụng giao thức SFTP để truyền tệp và không có khả năng truy cập vào shell.
Vietnix – Dịch vụ VPS Chất Lượng Cao Được 100.000+ Khách Hàng Tin Dùng
Vietnix – giải pháp hoàn hảo cho nhu cầu hosting và VPS tại Việt Nam, đã có hơn 13 năm kinh nghiệm và được hơn 100.000 khách hàng tin tưởng lựa chọn. Năm 2022, Vietnix xuất sắc đạt giải Thương hiệu Việt Nam danh giá, khẳng định vị thế dẫn đầu trong ngành. Không những vậy, 97% khách hàng đánh giá cao dịch vụ với 5 sao và sẵn lòng giới thiệu Vietnix đến cộng đồng. Nếu bạn cần một dịch vụ VPS đáng tin cậy và hiệu suất vượt trội, hãy liên hệ Vietnix ngay hôm nay.
Thông tin liên hệ:
- Hotline: 18001093.
- Email: sales@vietnix.com.vn.
- Địa chỉ: 265 Hồng Lạc, Phường Bảy Hiền, Thành Phố Hồ Chí Minh.
- Website: https://vietnix.vn/
Như vậy với hướng dẫn về cách bật SFTP mà không cần truy cập shell trên Ubuntu 20.04 này, bạn đã hạn chế quyền truy cập SFTP của người dùng và chỉ cho phép họ vào một thư mục duy nhất trên server mà không cần truy cập vào shell. Cảm ơn bạn đọc bài hướng dẫn của Vietnix, hãy cùng chia sẻ bài viết đến mọi người để cùng nhau trau dồi thêm kiến thức và đừng quên theo dõi những bài viết tiếp theo để cập nhật những kiến thức mới nhất về SFTP, SSH.
Mọi người cũng đọc:



















