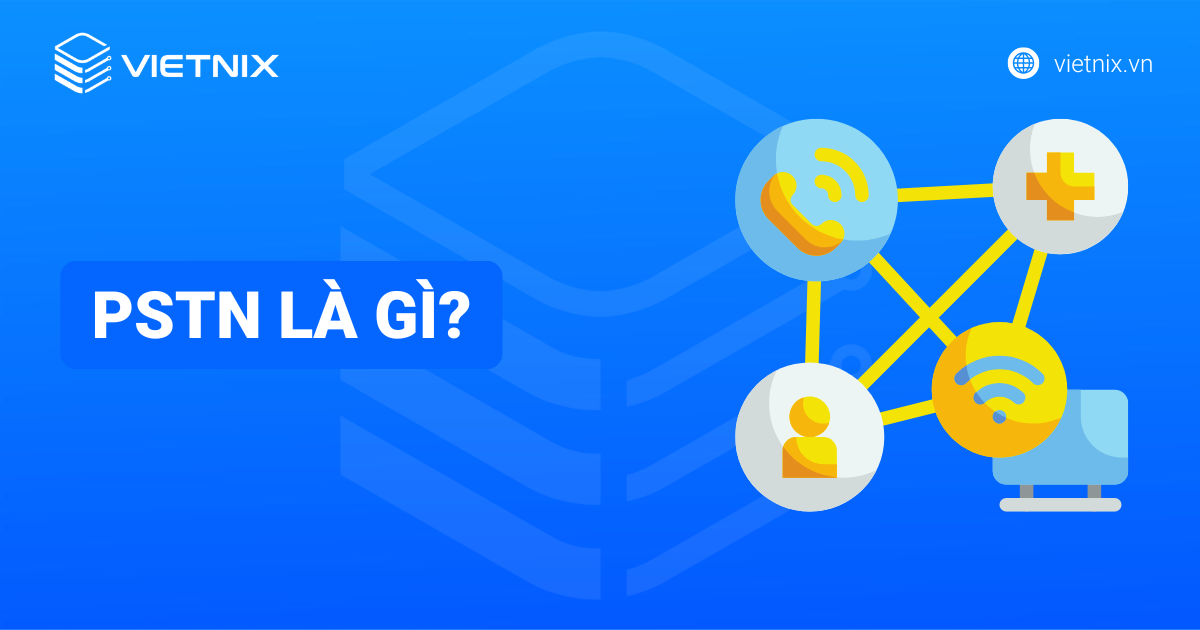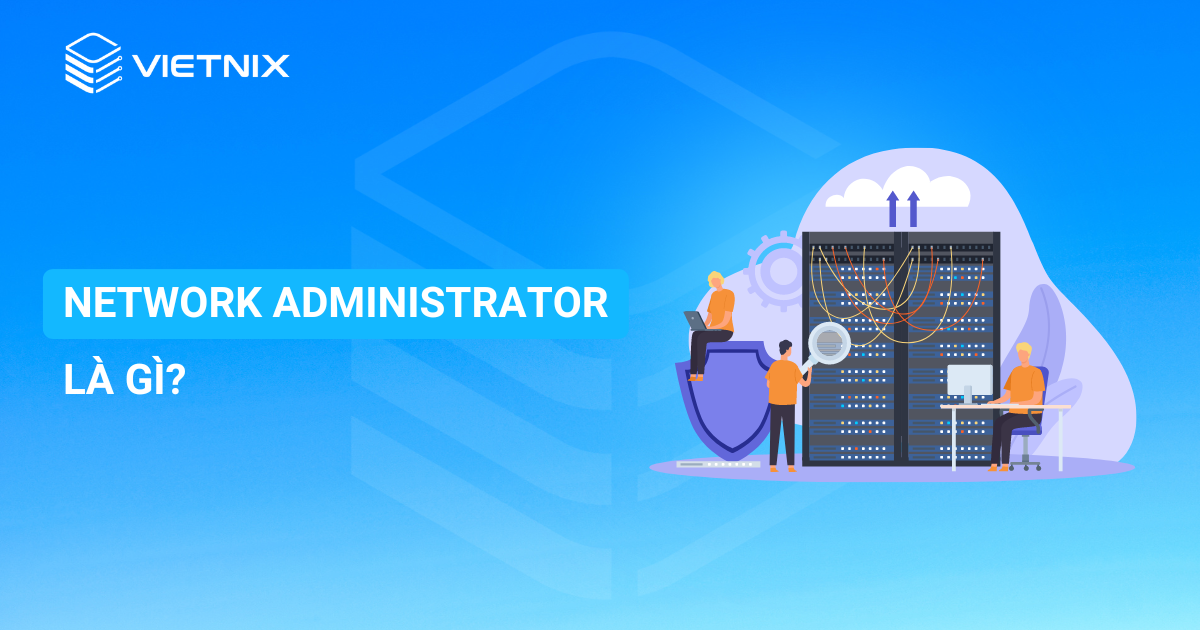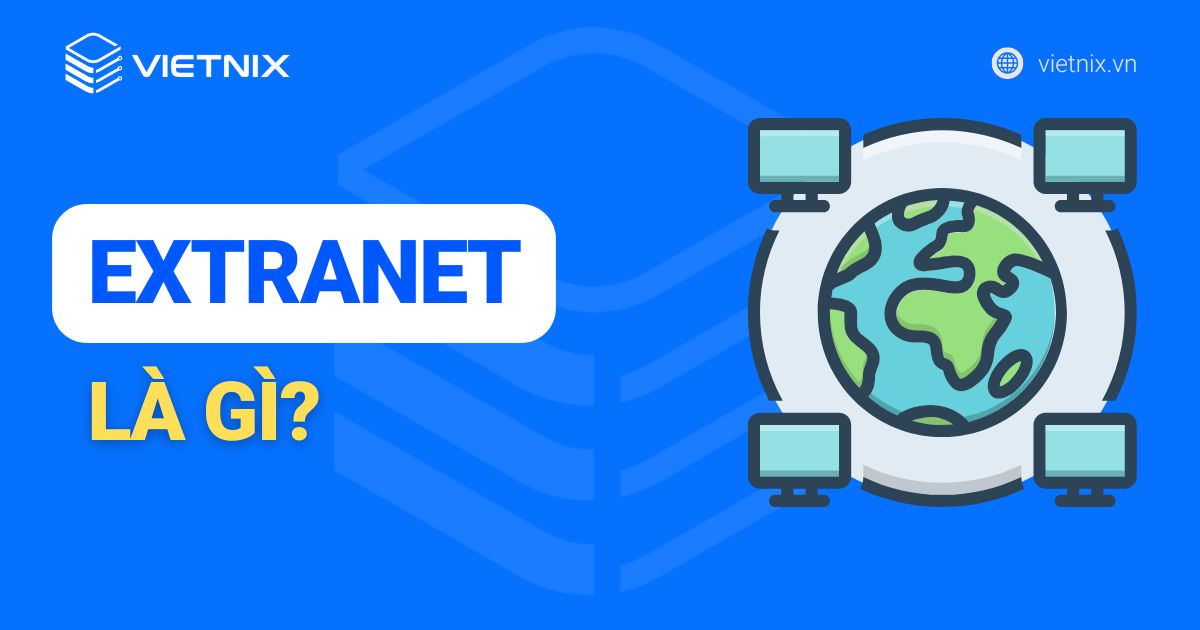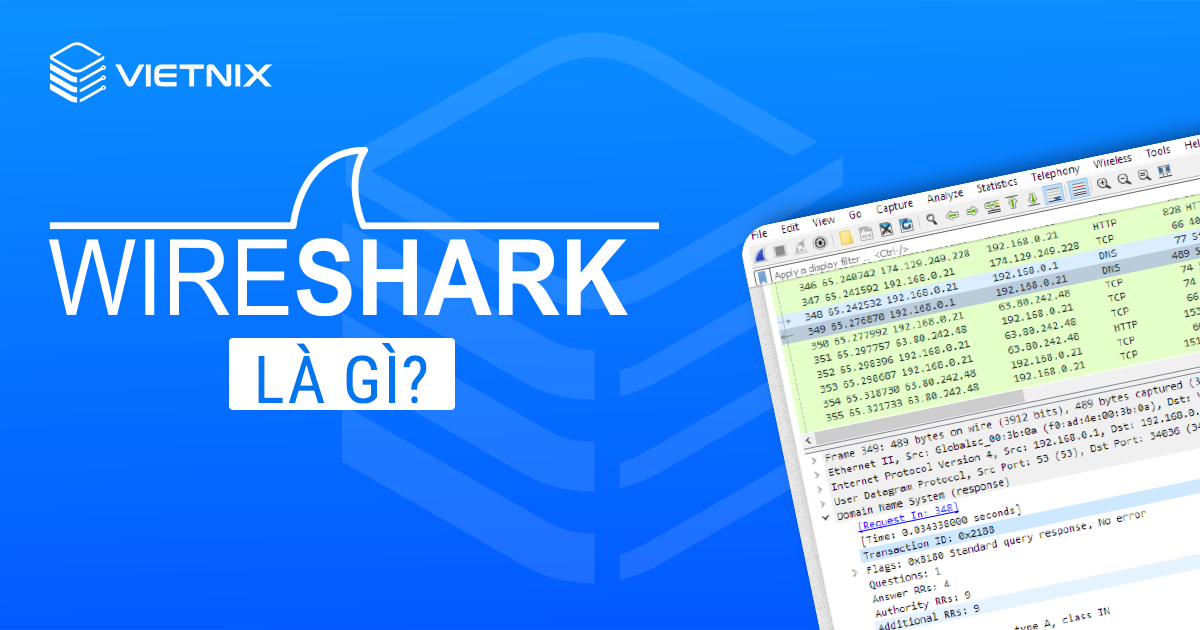RDP là ứng dụng phổ biến được cài đặt sẵn trong Windows. Ngoài ra, thị trường còn nhiều ứng dụng tương tự như VPN hay Teamviewer. Vậy điểm khác biệt giữa các ứng dụng khác và RDP là gì? Cùng mình tìm hiểu qua bài viết bên dưới.
Remote Desktop là gì?
Remote Desktop là phần mềm có chức năng hỗ trợ người dùng kết nối vào hệ thống máy tính khác từ xa. Remote Desktop Protocol còn được viết tắt là RDP được Microsoft phát triển và có giao diện người dùng dễ sử dụng. Với RDP bạn có thể quản lý và truy cập từ xa với các máy tính mà không giới hạn khoảng cách, miễn là có kết nối mạng Internet.
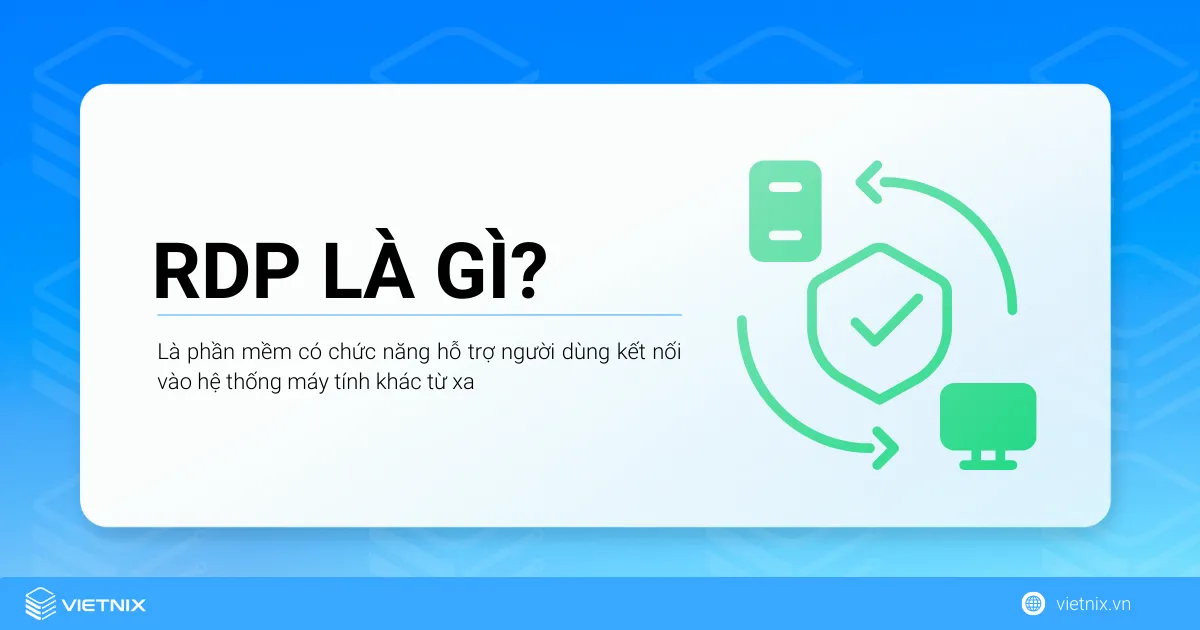
RPD có tính năng tương tự như các phần mềm điều khiển máy tính từ xa thông dụng khác như Teamviewer, RealVNC, Citrix hoặc NetViewer. Với RDP, bạn nắm quyền kiểm soát và điều khiển bàn phím, chuột. Các thao tác sẽ được gửi từ xa thông qua đường truyền và đều hiển thị trên cả hai máy tính để cùng theo dõi.
Đặc điểm của RDP là gì?
Đặc điểm cơ bản nhất của Remote Desktop là kết nối giao diện giữa máy tính từ xa với máy chủ. Đồng nghĩa, bạn chỉ cần thao tác lệnh tại máy chủ và bấm click chuột là máy tính từ xa cũng nhận được lệnh thực thi giống như khi thao tác trực tiếp. RDP vận hành trên server để cùng kết nối các máy tính với nhau. Server mặc định là TCP port 3389 và UDP port 3389 ( bạn có thể tham khảo bài viết về UDP và TCP để nắm rõ hơn về 2 loại port này) . Ngoài ra, Remote Desktop Protocol còn tích hợp cho các khách hàng sử dụng hệ điều hành Windows.
Đối với mỗi kết nối, RDP hỗ trợ cho các giao thức tương thích như VNC – Virtual Network Computing cho Linux, ICA – Independent Computing Architecture hoặc NX. Do vậy, nếu có nhu cầu cài đặt RDP trên máy chủ, bạn phải đảm bảo có sẵn hệ điều hành Windows có sẵn Remote Desktop Services và Hệ điều hành Linux có VNC Server.
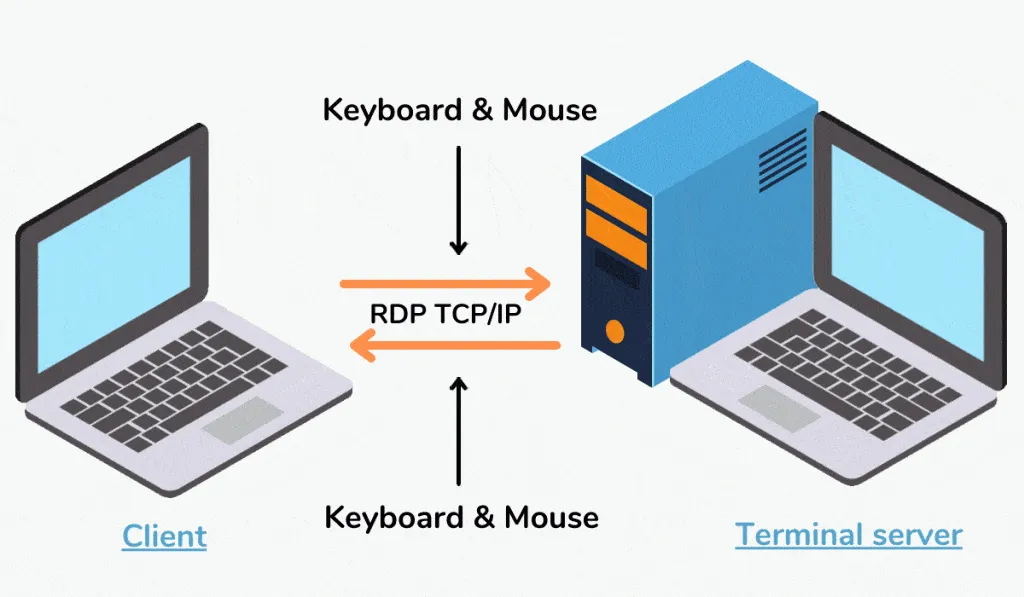
Một số ưu điểm của RDP
Ưu điểm của RDP là sự linh hoạt và đơn giản. Bạn chỉ cần có kết nối Internet là có thể dễ dàng tải và cài đặt phần mềm vào máy tính. Sau khi cài đặt, bạn có thể kết nối vào giao diện máy tính ở xa, không phụ thuộc vào khoảng cách địa lý. Do đó, người dùng RDP cảm thấy thoải mái khi thực hiện bất kỳ thao tác quản trị hoặc bảo trì hệ thống từ xa.
Hướng dẫn cách Remote Desktop trên Windows 10
Để cài đặt RDP trên Windows 10, bạn cần thực hiện theo các bước hướng dẫn sau:
- Bước 1: Khởi động hệ thống máy tính.
- Bước 2: Thông thường tính năng Remote Desktop Protocol trên hệ điều hành Windows 10 chưa kích hoạt nên bạn cần vào khung Search, tìm kiếm Allow remote access và tiếp tục chọn Allow remote access to your computer.
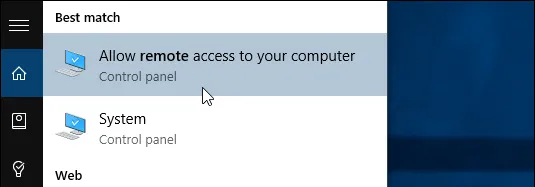
- Bước 3: Trong cửa sổ System Properties, bạn chuyển qua tab Remote và tiếp tục chọn Allow remote connections to this computer, tiếp tục nhấn chọn Network Level Authentication.
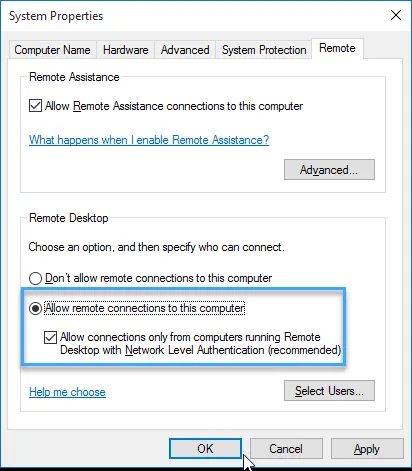
Đây là bước xác thực giúp gia tăng các vấn đề bảo mật cho máy tính của bạn.
- Bước 4: Bạn nhấn chọn OK. Khi đó, tính năng RDP của bạn đã được kích hoạt và sẵn sàng hoạt động.
- Bước 5: Để có thể điều khiển từ xa, bạn thêm Add và nhập User Clients cần hỗ trợ kết nối.
- Bước 6: Tại mục Select Users, bạn nhập vào nội dung Everyone rồi tiếp tục nhấn Check Names, sau đó nếu đồng ý thì nhấn OK. Trong mục Advanced, bạn nhấn chọn Allow this computer to be controlled remotely. Bạn tùy chỉnh thời gian để điều khiển máy tính.
- Bước 7: Bạn nhấp chuột vào biểu tượng Network, sau đó chọn Open network and sharing center.
- Bước 8: Tại đây, bạn nhấn vào phần Details để xem địa chỉ IP tại dòng IPv4 Address.
- Bước 9: Trong Start Menu, bạn gõ vào dòng chữ Remote. Sau đó, bạn truy cập Remote Desktop Connection, gõ địa chỉ IP vừa xem qua và sử dụng..
Hướng dẫn cách cài đặt Chrome Remote Desktop
Với Chrome, bạn cũng có thể tải và sử dụng ứng dụng RDP dễ dàng theo những bước hướng dẫn sau đây:
- Bước 1: Tải tiện ích Chrome Remote Desktop. Ban truy cập vào trang cài đặt của ứng dụng.
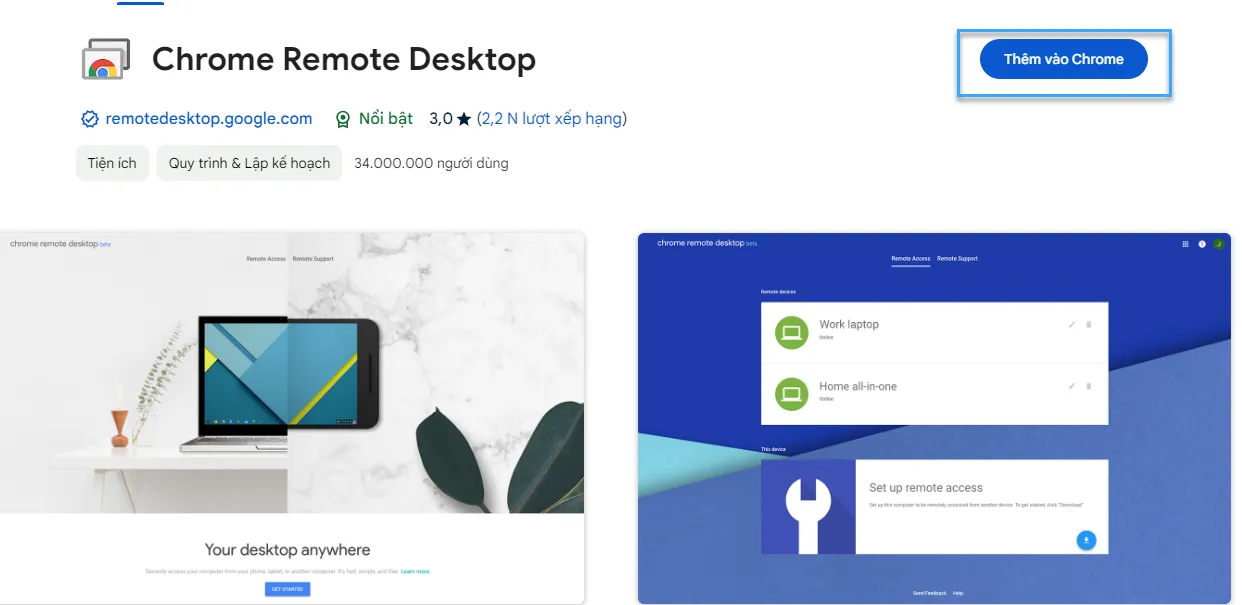
- Bước 2: Truy cập để tải Chrome Remote Desktop >Chọn biểu tượng tải xuống.
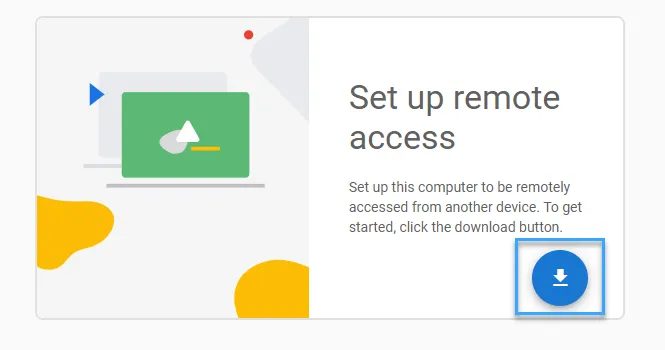
- Bước 3: Nhấn chọn Accept & Install.
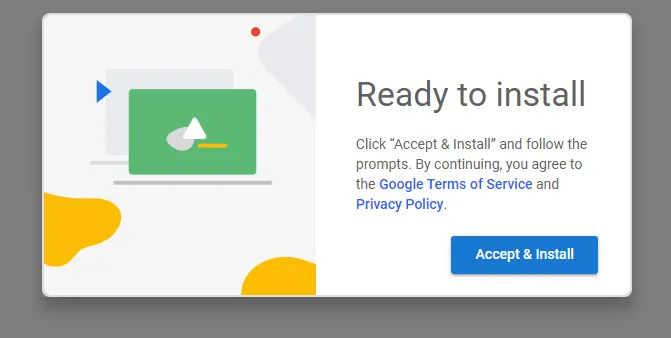
- Bước 4: Chọn tên cho máy tính của bạn > Nhấn Next.
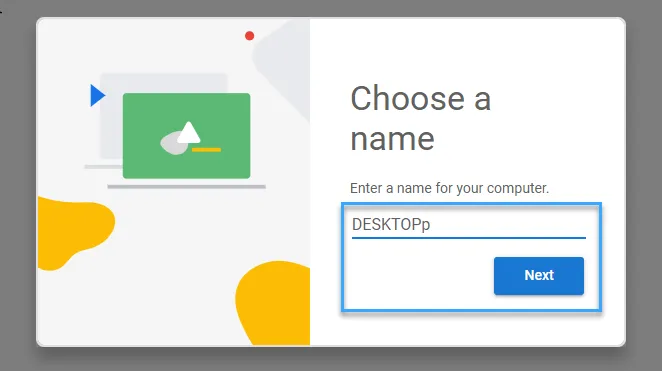
- Bước 5: Tạo mật khẩu > Chọn Bắt đầu.
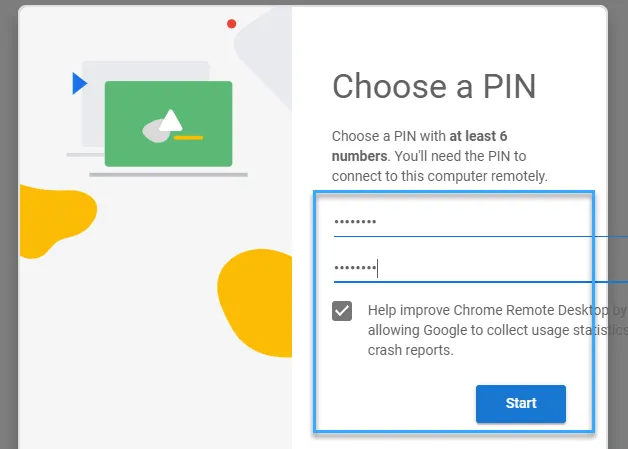
Như vậy là bạn đã hoàn thành xong tất cả các bước
Cách mở port Remote Desktop khi mở tường lửa
Trong quá trình thao tác, bạn sẽ gặp vào trở ngại khi gặp tường lửa và không thể mở Remote Desktop. Hãy gỡ bỏ băn khoăn này bằng cách thực hiện theo hướng dẫn sau:
- Bước 1: Bạn truy cập vào Control Panel. Sau đó, bạn nhận tìm kiếm Windows Defender Firewall.
- Bước 2: Ban tiếp tục chọn Advanced Settings.
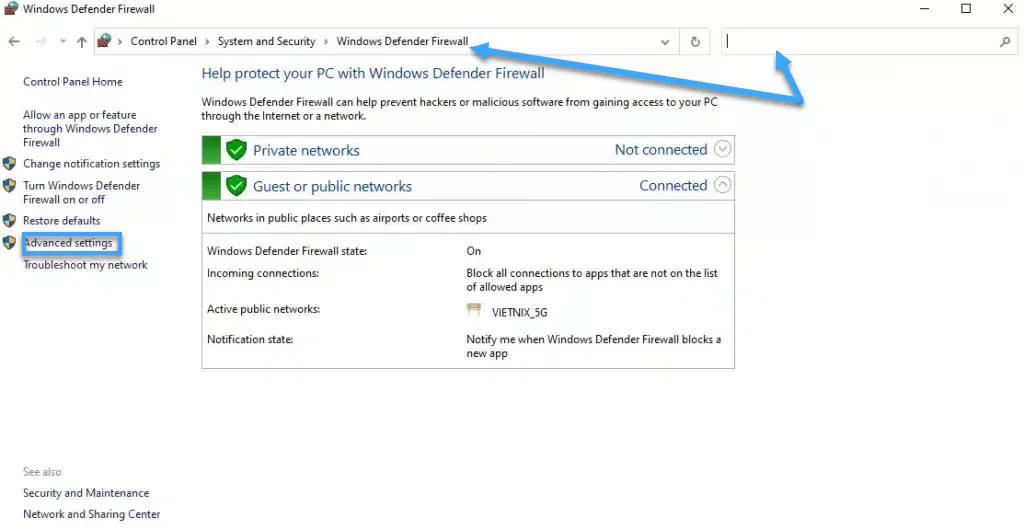
- Bước 3: Tại đây, bạn nhấn chọn Inbound Rules và bấm vào nút New Rule để cài đặt thông tin.
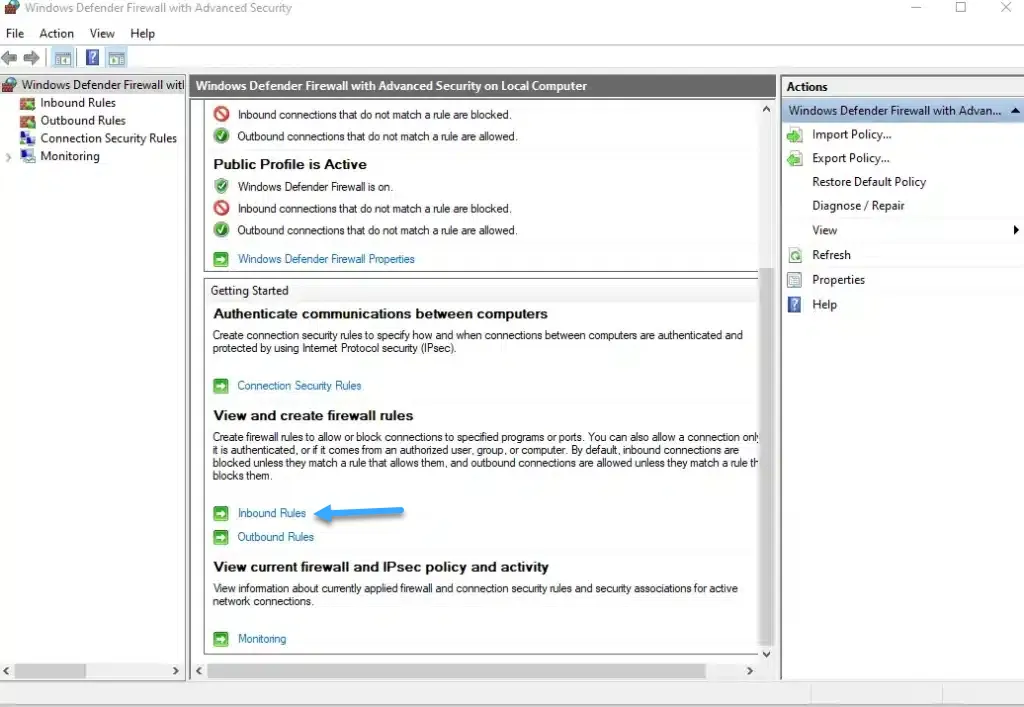
- Bước 4: Bạn chọn Port.
- Bước 5: Sau đó chọn Protocol là TCP, ở mục Specific local ports, bạn nhập đầy đủ thông tin Port.
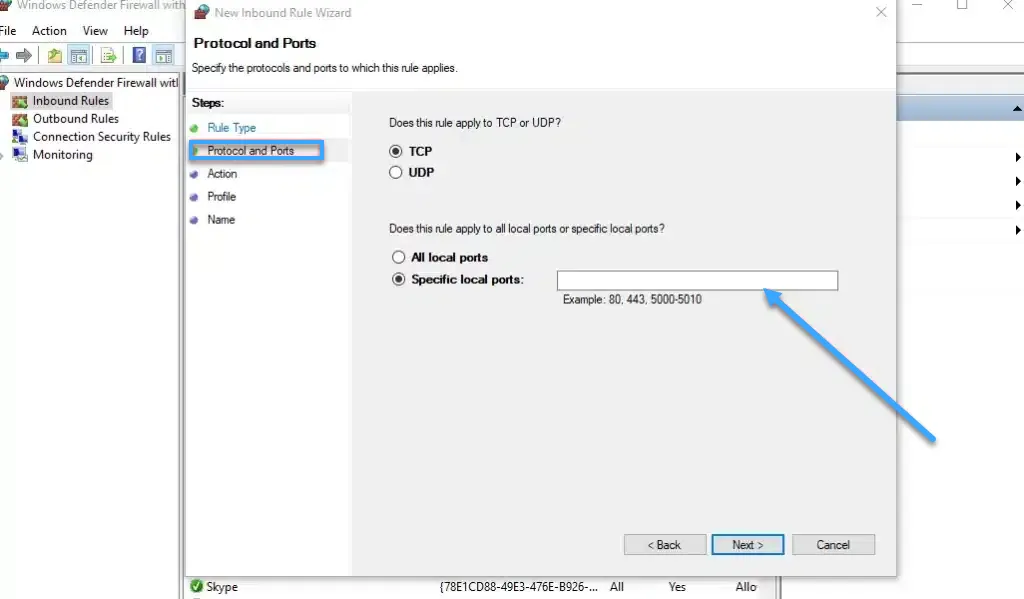
- Bước 6: Tiếp tục chọn vào Action, và chọn Allow the connection.
- Bước 7: Tại đây, bạn chọn những hồ sơ sẽ áp dụng rule.
- Bước 8: Bạn tùy ý đặt lại tên cho rule, sau đó bấm Finish.
Một cách khác để mở Port Remote Desktop như sau:
- Bước 1: Bạn vào Start, chọn Run (Hoặc nhấn tổ hợp phím Windows + R).
- Bước 2: Bạn gõ dòng lệnh Regedit, và nhấn Enter.
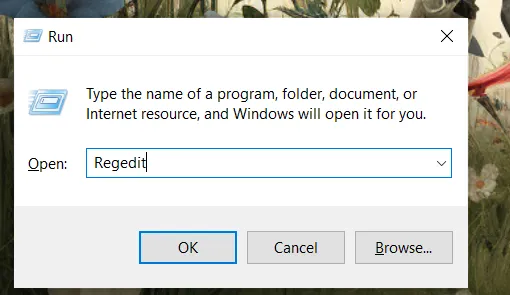
- Bước 3: Cửa sổ mới hiện ra, hãy tìm đường dẫn sau: HKEY_LOCAL_MACHINE\SYSTEM\CurrentControlSet\Control\Terminal Server\WinStations\RDP-Tcp.
- Bước 4: Bạn double click và Port Number và sau đó chọn mục Decimal. Nhập đầy đủ thông tin Port cần thay đổi ở mục Value data.
Khác nhau giữa RDP so với TeamViewer
Như đề cập ở phần trên, RDP là ứng dụng có sẵn trong hệ điều hành Windows do Microsoft phát triển. Teamviewer là phần mềm bên ngoài do TeamViewer GmbH, Đức sản xuất, được nhiều người ưa chuộng sử dụng.
Một số điểm khác biệt giữa hai ứng dụng này như sau:
Bạn không thể theo dõi màn hình hiển thị các tác vụ thao tác trên máy tính kết nối. Còn Teamviewer khắc phục được điều này khi mọi người có thể quan sát công việc lẫn nhau. RDP cần cấu hình Port khi chuyển tiếp trên Firewall hoặc hệ thống Router từ xa. Còn TeamViewer có cách thức sử dụng đơn giản hơn, bạn không cần cài đặt hay chỉnh sửa gì cả, chỉ cần tải về và sử dụng.
Ngoài ra, TeamViewer còn ghi điểm khi hoạt động đa nền tảng. Bạn có thể sử dụng phần mềm trên Windows, Mac OS, hệ điều hành Linux, Chrome hoặc Android, iOS, BlackBerry hoặc Raspberry Pi. Nếu bạn đăng nhập vào server của Windows bằng RDP, bạn có thể kết nối trực tiếp Teamviewer với RDP của máy tính. Khi đó, Teamviewer sẽ tạo ID đồng thời cho User và server đối với từng phiên hoạt động.
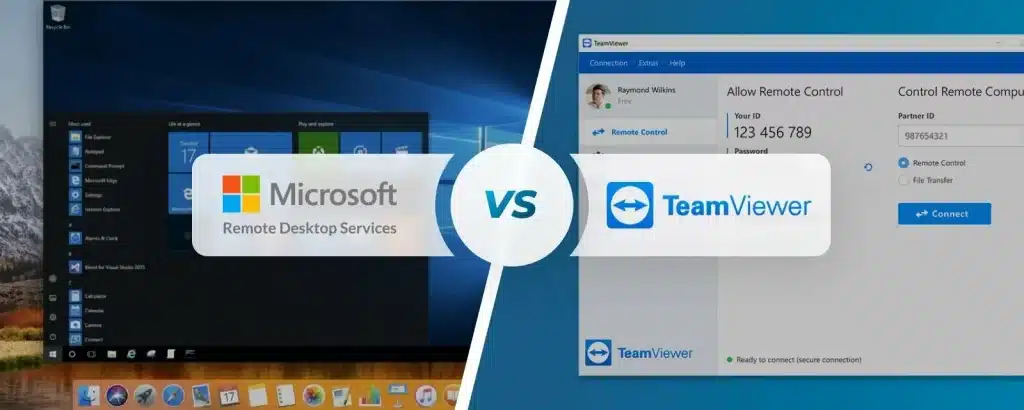
Khác nhau giữa RDP so với VPN
Nếu Teamviewer tương thích nhiều với RDP thì VPN lại có sự khác biệt khá nhiều. Khi sử dụng VPN, bạn sẽ kết nối server của VPN. Khi đó, các máy tính sẽ kết nối với nhau theo cơ chế bảo mật và ẩn danh. Với VPN, bạn có thể thay đổi địa chỉ IP dễ dàng, và tiếp tục sử dụng máy tính của mình thay vì các thiết bị khác. Cách này giúp bảo vệ máy tính của bạn tối đa trước những rủi ro tấn công trên mạng.
Tính bảo mật
Tính bảo mật là ưu điểm lớn nhất của VPN với mã hóa đến 256-bit. Trong khi đó, RDP không có tính năng này. Do đó, VPN được nhiều doanh nghiệp lựa chọn sử dụng nhằm ngăn ngừa rủi ro trên mạng hoặc đánh cắp dữ liệu. VPN là lựa chọn hoàn hảo nếu bạn đang tìm kiếm ứng dụng có cơ chế mã hóa cao cấp như quân đội.
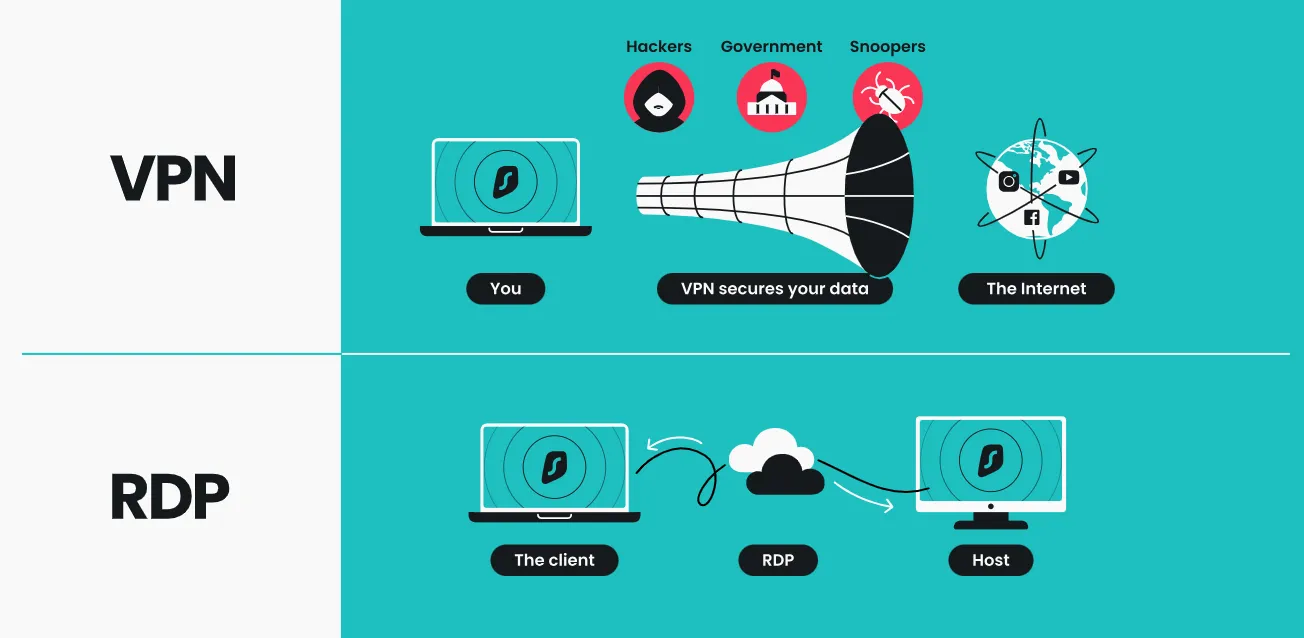
Tính linh hoạt
Xét về tính linh hoạt, RDP nhỉnh hơn VPN vì cho phép người dùng truy cập hệ thống từ bất kỳ đâu. Với VNP, vì khả năng bảo mật cao, nên các hệ thống máy tính chia sẻ màn hình cần cài đặt các thông số tương thích. Do vậy, tùy vào mục tiêu mà bạn lựa chọn ứng dụng phù hợp. Nếu chỉ dành cho các nhu cầu thông thường thì RDP khá ổn. Nhưng nếu cần hoạt động trong nội bộ doanh nghiệp thì VPN là lựa chọn tối ưu.
Khả năng sử dụng
RDP có thể sử dụng bằng máy tính để bàn hoặc laptop với đường truyền Internet ổn định. Trong vài trường hợp, nếu kết nối mạng không mạnh thì RDP dễ bị lag. VPN thì khắc phục được nhược điểm trên. Bạn có thể sử dụng phần mềm với bất kỳ thiết bị nào và trên mọi nền tảng. Hầu hết người dùng cài đặt VPN dạng add-on hoặc tiện ích thêm.
Chi phí
Tổng quan cả hai phần mềm đều có mức chi phí ngang nhau, do đó bạn cần tổng hợp nhiều yếu tố để quyết định nên cài đặt loại nào. VPN hay có nhiều chương trình ưu đãi nên có thể mua với chi phí giảm hơn so với giá niêm yết. Nhìn chung, nếu bạn muốn một phần mềm có tính bảo mật cao thì VPN là lựa chọn hợp lý. Còn nếu bạn muốn phần mềm mang tính linh hoạt, độc lập thì chọn RDP.
Câu hỏi thường gặp
Khi sử dụng RDP để quản lý máy chủ từ xa, làm thế nào để đảm bảo tính ổn định của kết nối internet, đặc biệt là ở2các vùng xa xôi?
Giải pháp đảm bảo kết nối RDP ổn định khi quản lý máy chủ từ xa vùng xa xôi:
1. Chọn nhà cung cấp internet uy tín: Mạng lưới rộng, đường truyền ổn định, gói cước doanh nghiệp.
2. Sử dụng VPN: Tạo kết nối an toàn, mã hóa, bảo vệ dữ liệu, tăng cường tính ổn định.
3. Tối ưu hóa cài đặt RDP: Chế độ “Low Bandwidth”, bật “Network Level Authentication”.
4. Sử dụng phần mềm tăng tốc RDP: Nén dữ liệu, giảm độ trễ, tăng tốc độ truyền tải.
5. Truy cập hợp lý: Tránh giờ cao điểm, truy cập ban đêm hoặc sáng sớm.
6. Sử dụng máy chủ trung gian: Giảm thiểu ảnh hưởng khoảng cách địa lý và đường truyền yếu.
7. Nâng cấp phần cứng: Card mạng, bộ định tuyến, thiết bị kết nối internet.
8. Liên hệ bộ phận hỗ trợ ISP: Khi đã thử tất cả các giải pháp mà vẫn gặp sự cố.
Những lưu ý về bảo mật cần biết khi sử dụng Remote Desktop Protocol?
Những lưu ý về bảo mật khi sử dụng Remote Desktop Protocol (RDP) phải kể đến:
– Sử dụng mật khẩu mạnh và kích hoạt xác thực đa yếu tố (MFA).
– Cập nhật phần mềm thường xuyên.
– Hạn chế quyền truy cập RDP.
– Sử dụng VPN.
– Bật mã hóa Network Level Authentication (NLA).
– Cẩn thận với các tệp đính kèm và liên kết.
– Theo dõi hoạt động RDP.
– Sử dụng phần mềm chống virus và chống phần mềm độc hại.
– Sử dụng các giải pháp bảo mật bổ sung.
– Nâng cao nhận thức về bảo mật cho người dùng.
Xác thực đa yếu (MFA) có vai trò như thế nào trong việc tăng cường bảo mật cho kết nối RDP?
MFA giúp bảo vệ kết nối RDP bào gồm:
– Ngăn chặn các cuộc tấn công dựa trên mật khẩu.
– Bảo vệ chống lại việc bán thông tin đăng nhập bị đánh cắp.
– Thêm lớp bảo mật cho người dùng từ xa.
Lời kết
RDP và các phần mềm khác như Teamviewer và VPN đều có những tính năng nổi trội để kết nối, chia sẻ màn hình từ xa mà không cần gặp trực tiếp. Do đó, bạn cần dựa vào nhu cầu cá nhân và doanh nghiệp để lựa chọn sản phẩm phù hợp. Cảm ơn bạn đã theo dõi!