WordPress có một số định dạng ngày và giờ mặc định mà bạn có thể lựa chọn. Nếu bạn không hài lòng với những tùy chọn này, bạn cũng có thể tạo một định dạng tùy chỉnh cho trang web. Để tìm hiểu chi tiết, hãy cùng Vietnix tham khảo cách thay đổi định dạng ngày và giờ trong WordPress có trong nội dung bài viết sau đây.
Tại sao thay đổi định dạng ngày và giờ trong WordPress?
WordPress sử dụng định dạng ngày/giờ để hiển thị ngày xuất bản và ngày sửa đổi cho các bài viết trong dashboard WordPress và trong trình soạn thảo nội dung để lập lịch đăng. Định dạng này cũng hiển thị ngày xuất bản hoặc ngày cập nhật của bài viết và trang blog, cũng như cho thấy thời gian đăng bình luận trên trang web WordPress.
Các khu vực khác nhau trên thế giới lựa chọn và sử dụng cấu trúc ngày và giờ khác nhau. Nếu bạn có một trang web phục vụ cho một đối tượng độc giả quốc tế, có thể bạn sẽ muốn thay đổi định dạng ngày/giờ trong các bài viết của mình để tạo ra một trải nghiệm cục bộ hơn cho người dùng.
Hơn nữa, việc hiển thị ngày và giờ trong các bài viết có thể giúp cải thiện khả năng nhìn thấy của trang web bằng cách làm nổi bật tính mới mẻ của nội dung một cách hiệu quả hơn. Vì vậy, các công cụ tìm kiếm có khả năng xếp hạng bài viết của bạn cao hơn nếu nội dung mới và được cập nhật.

Cách thay đổi định dạng ngày và giờ trong WordPress
Bạn có thể dễ dàng thay đổi định dạng ngày và giờ bằng cách sử dụng các tính năng tích hợp trong dashboard WordPress.
Trước tiên, bạn cần truy cập trang Settings > General từ WordPress admin sidebar và cuộn xuống đến phần Timezone. Khi đến đó, bạn có thể chọn một múi giờ cho trang web từ menu thả xuống.
Ví dụ, nếu sống ở Costa Rica, bạn có thể chọn tùy chọn đó từ menu thả xuống.
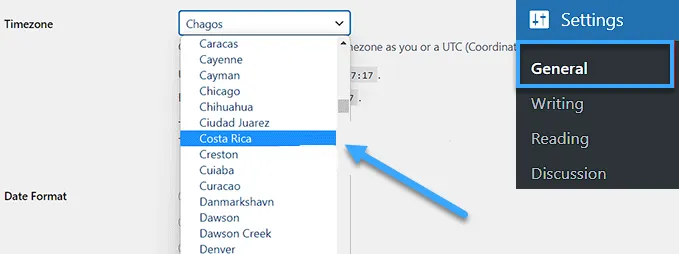
Tiếp theo, bạn cần cuộn xuống đến tùy chọn Date Format, nơi bạn có thể chọn một cách sắp xếp ngày theo sở thích. Các định dạng này dựa trên các ký tự chữ cái đại diện cho một sắp xếp thời gian cụ thể.

Nếu bạn không muốn sử dụng bất kỳ định dạng ngày có sẵn nào, bạn có thể tự tạo định dạng riêng của mình bằng cách chọn tùy chọn Custom và gõ các ký tự vào ô bên cạnh.
Ví dụ, nếu bạn gõ chữ Y viết hoa, thì định dạng ngày của bạn sẽ hiển thị năm dưới dạng bốn chữ số số, như 2014. Tương tự, nếu bạn nhập một chữ y viết thường, sẽ hiển thị năm dưới dạng hai chữ số số, như 14.
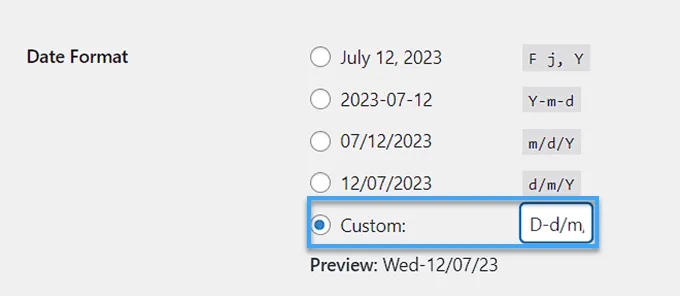
Dưới đây là danh sách một số ký tự định dạng ngày và giờ phổ biến nhất:
M d, Y– Nov 06, 2023d M, Y– 06 Nov, 2023F jS, Y– November 6th, 2023l, F jS, Y– Thursday, November 6th, 2023H:i:s– 21:26:12
Khi bạn đã tạo một định dạng, WordPress sẽ hiển thị một bản xem trước về cách ngày sẽ hiển thị như thế nào. Tiếp theo, hãy đi đến phần Time Format. Từ đây, bạn có thể chọn bất kỳ định dạng thời gian đã được tạo sẵn nào. Tuy nhiên, nếu bạn không thấy bất kỳ định dạng nào phù hợp, bạn cũng có thể tạo định dạng riêng bằng cách chọn tùy chọn Custom.
Sau khi hoàn thành, bạn cũng sẽ có thể xem trước thời gian bên cạnh tùy chọn Preview.
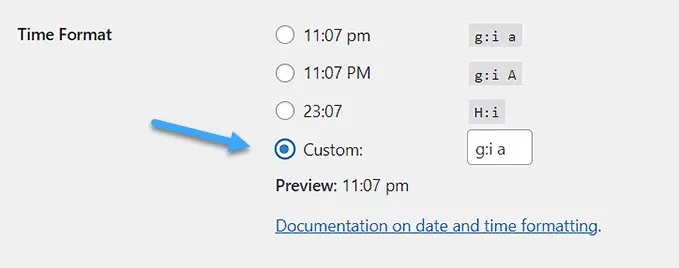
Nếu bạn không chắc chắn về các ký tự định dạng, chỉ cần nhấp vào link Documentation on date and time formatting trong phần Time Format.
Khi bạn hoàn thành, đừng quên nhấp vào Save Changes button để lưu cài đặt. Bây giờ, bạn có thể truy cập trang web WordPress để xem sự thay đổi trong định dạng thời gian trong các bài viết.
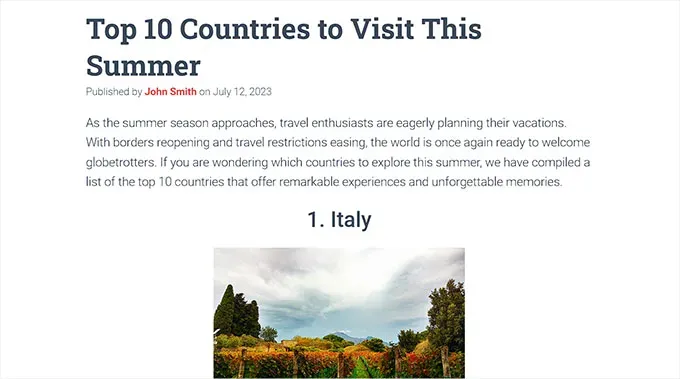
Ngoài cách thay đổi định dạng ngày và giờ trong WordPress, bạn cũng có thể tham khảo thêm:
Cách hiển thị thời gian bên cạnh ngày trong bài viết WordPress
WordPress không hiển thị thời gian xuất bản bên cạnh ngày trong các bài viết blog. Tuy nhiên, bạn có thể dễ dàng hiển thị thời gian bằng cách chỉnh sửa giao diện WordPress và thêm code tùy chỉnh vào đó.
Một số hướng dẫn sẽ giúp bạn tạo một child theme để làm điều này. Tuy nhiên, hãy nhớ rằng một lỗi nhỏ khi thêm code có thể làm hỏng trang web của bạn và không thể truy cập được.
Vietnix khuyến nghị sử dụng WPCode để thêm code vào trang web. Đây là plugin code snippet WordPress tốt nhất trên thị trường giúp bạn thêm code tùy chỉnh một cách an toàn và dễ dàng.
Trước tiên, bạn cần cài đặt và kích hoạt plugin WPCode. Sau khi kích hoạt, đi tới trang Code Snippets > + Add Snippet từ WordPress admin sidebar.
Tiếp theo, bạn cần nhấp vào Use Snippet button dưới tùy chọn Add Your Custom Code (New Snippet).
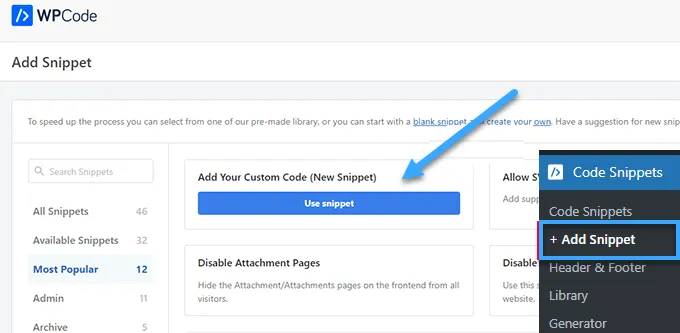
Điều này sẽ đưa bạn đến trang Create Custom Snippet, tại đây bạn có thể bắt đầu bằng cách gõ tên cho đoạn code. Tên này sẽ không được hiển thị trên giao diện trước mắt và chỉ để bạn nhận biết.
Sau đó, chọn tùy chọn PHP Snippet từ menu thả xuống Code Type ở góc phải của màn hình.
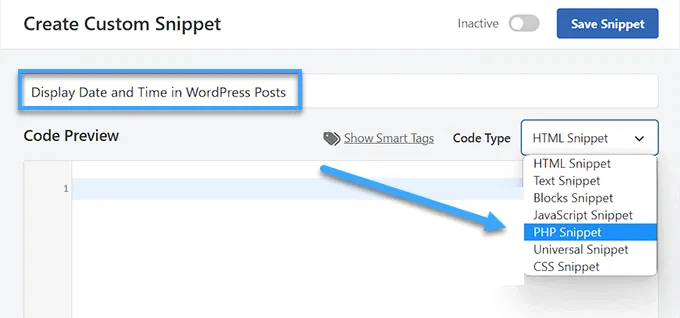
Tiếp theo, chỉ cần sao chép và dán code này vào ô Code Preview:
add_filter( 'pre_option_date_format', function( $date_format ) {
if ( is_admin() ) {
return $date_format;
}
return 'l, F jS, Y H:i:s';
});Khi bạn đã làm như vậy, bạn có thể để code như hiện tại hoặc tùy chỉnh bố cục cho ngày và giờ bằng cách thay đổi các giá trị sau “return“.
Hãy nhớ rằng bạn sẽ phải sử dụng các ký tự định dạng để tạo ra sắp xếp ngày/giờ tùy chỉnh của riêng bạn.
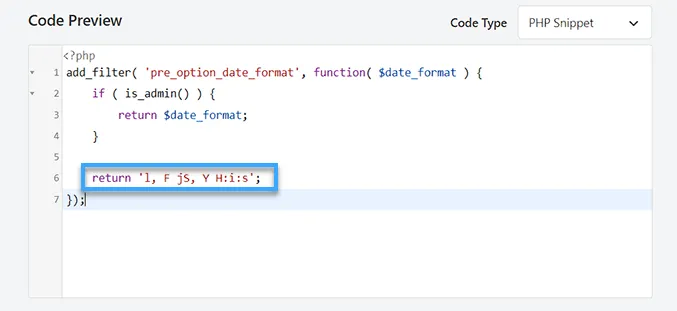
Sau đó, cuộn xuống phần Insertion và chọn chế độ Auto Insert. Code tùy chỉnh sẽ tự động được thực thi trên trang web khi kích hoạt.
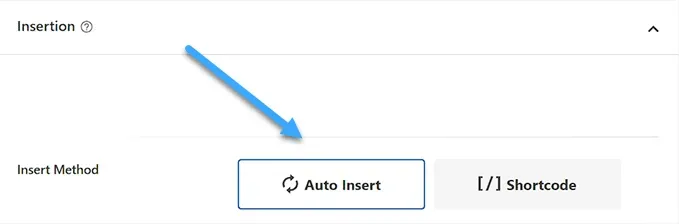
Cuối cùng, cuộn lên đầu và chuyển công tắc Inactive sang Active. Sau đó, đừng quên nhấp vào Save Snippet button để lưu các thay đổi.
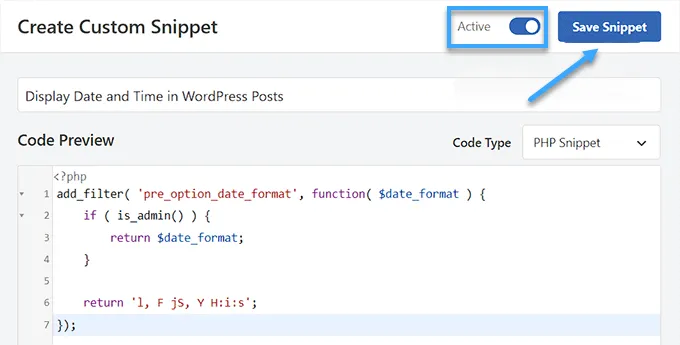
Bây giờ, bạn có thể truy cập blog WordPress để xem thời gian và ngày được hiển thị trong các bài viết. Hãy nhớ rằng khi bạn kích hoạt code snippet này, các định dạng ngày và giờ mặc định của WordPress sẽ không được hiển thị trên trang web.
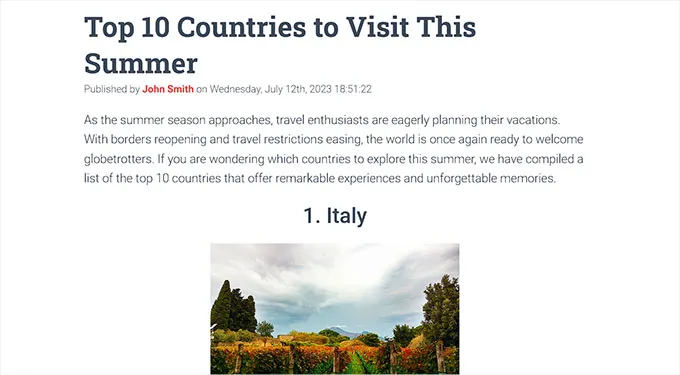
Có thể thấy, việc thay đổi định dạng ngày và giờ trong WordPress, tuy không quá phức tạp, nhưng vẫn đòi hỏi một số thao tác kỹ thuật. Nếu bạn không có kinh nghiệm, việc can thiệp vào các cài đặt này tiềm ẩn rủi ro ảnh hưởng đến dữ liệu website. Một sai sót nhỏ cũng có thể dẫn đến hiển thị sai lệch hoặc thậm chí mất dữ liệu quan trọng.
WordPress Hosting từ Vietnix không chỉ cung cấp môi trường web hosting tối ưu cho WordPress mà còn trang bị tính năng sao lưu dữ liệu tự động lên đến 4 lần mỗi ngày. Điều này có nghĩa là bạn luôn có sẵn nhiều bản sao lưu gần nhất để khôi phục website một cách nhanh chóng và dễ dàng trong trường hợp gặp sự cố, dù là do thay đổi định dạng ngày giờ hay bất kỳ vấn đề kỹ thuật nào khác. Bạn có thể thoải mái thử nghiệm các tùy chỉnh mới mà không còn lo lắng về việc mất dữ liệu.
Vietnix hy vọng bài viết trên đã giúp bạn hiểu được cách thay đổi định dạng ngày và giờ trong WordPress. Ngoài nội dung này, bạn cũng có thể tham khảo các bài viết khác như cách hiển thị các bài đăng gần đây trong WordPress hoặc cách lên lịch cho bài viết trong WordPress tại vietnix.vn để biết thêm nhiều cách tối ưu tốt hơn cho website, chúc bạn thành công!




















