FTP (File Transfer Protocol) là một giao thức cho phép bạn tải lên và tải xuống các file từ máy chủ web của mình. Bài viết này sẽ hướng dẫn bạn từng bước để tạo và sử dụng FTP trên CyberPanel, giúp kiểm soát quyền truy cập vào các file trên website của mình và tối ưu hóa quy trình quản lý website.
Điểm chính cần nắm
- Nắm rõ các thao tác tạo tài khoản FTP, liệt kê danh sách tài khoản, xóa tài khoản FTP trên CyberPanel và kết nối FTP với FileZilla.
- Biết được Vietnix là nhà cung cấp dịch vụ VPS uy tín, hiệu suất vượt trội tại Việt Nam.
Hướng dẫn tạo và sử dụng FTP trên CyberPanel
Đăng nhập vào CyberPanel
Để bắt đầu, bạn cần đăng nhập vào CyberPanel theo đường dẫn đăng nhập có dạng: https://ip-server-của-bạn:8090. Mặc dù 8090 là port mặc định được sử dụng nhưng có thể thay đổi tùy theo quá trình thiết lập của bạn.
Tạo tài khoản FTP trên CyberPanel
Tại trang dashboard của CyberPanel, bạn chọn mục FTP và bấm vào Create FTP Account để tạo một tài khoản mới.
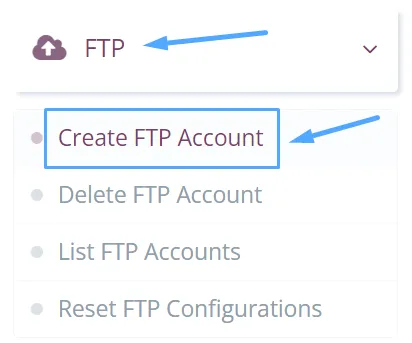
Tiếp theo bạn điền các thông tin cần thiết như sau:
- Select Website: Chọn website cần dùng FTP.
- User Name: Nhập tên tài khoản (định dạng sẽ là admin_tên).
- FTP Password: Tạo mật khẩu.
Cuối cùng bạn bấm Create FTP.
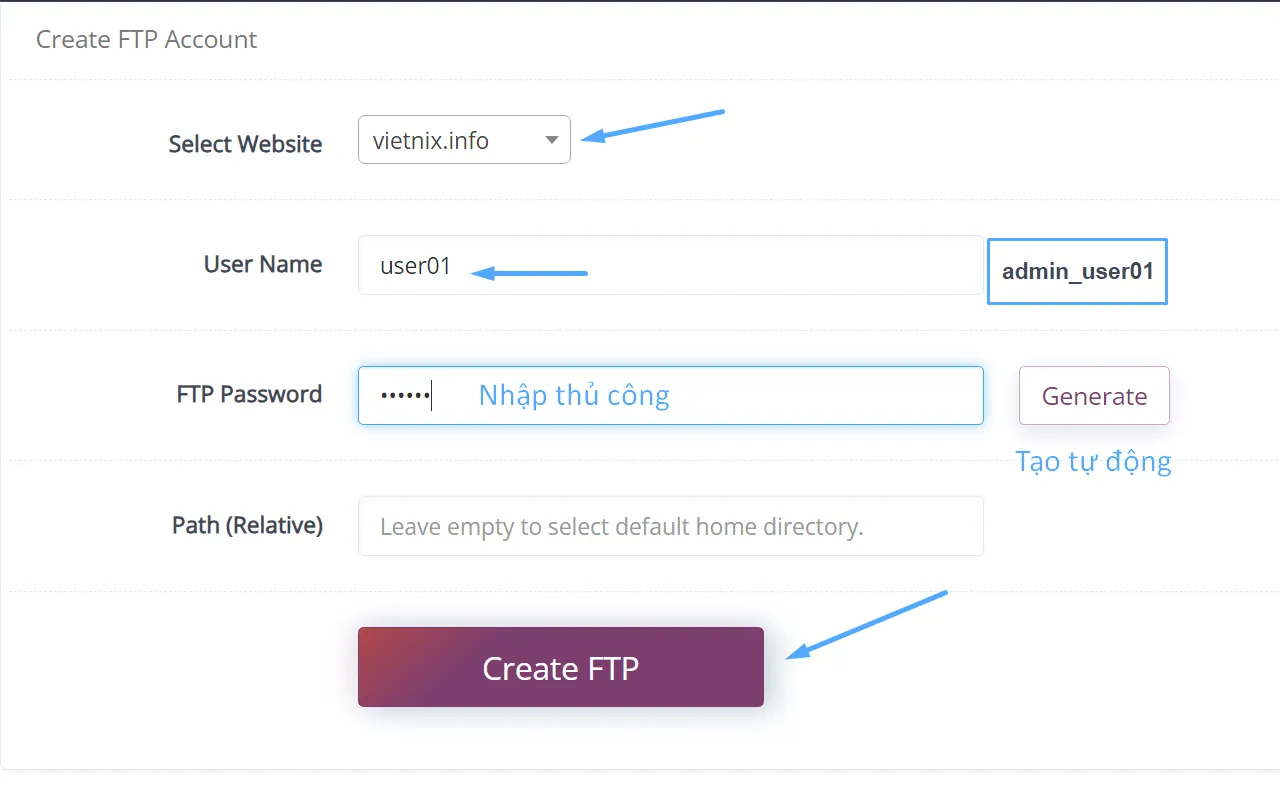
Hệ thống sẽ hiện thông báo phía bên phải màn hình “Success!“.
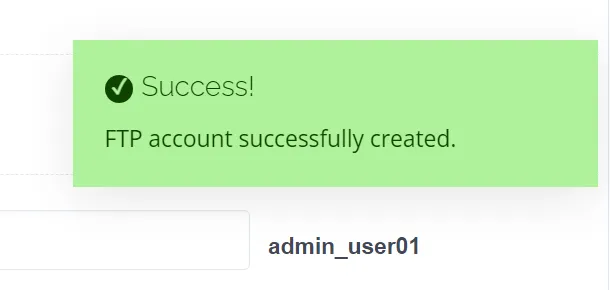
Liệt kê danh sách tài khoản FTP
Khi này bạn quay lại mục FTP và chọn List FTP Accounts.
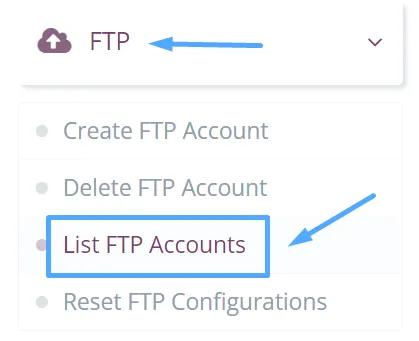
Ở đây bạn chọn domain và kiểm tra xem các tài khoản FTP thuộc các domain đó. Nếu domain đó chưa có tài khoản FTP nào thì danh sách này sẽ trống.
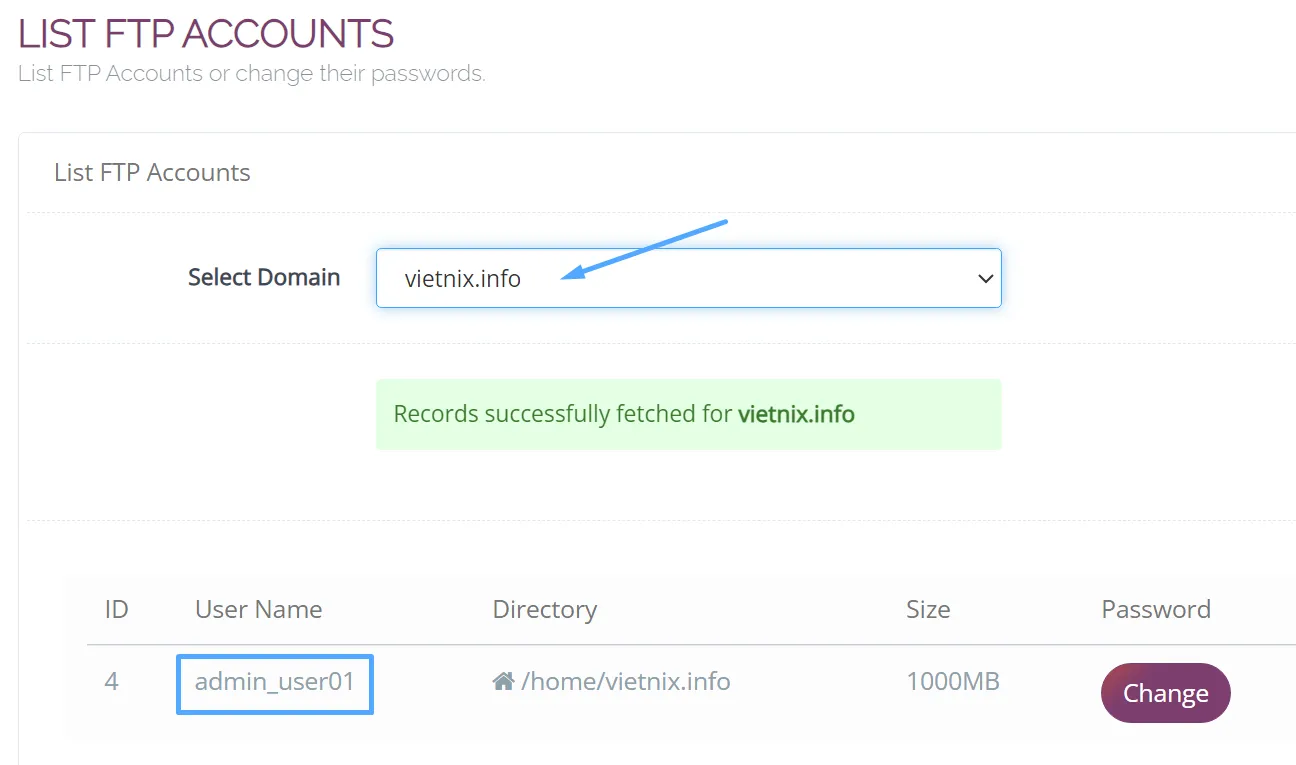
Xoá tài khoản FTP
Ở thanh menu FTP bạn chọn Delete FTP Account để tiến hành xoá tài khoản.
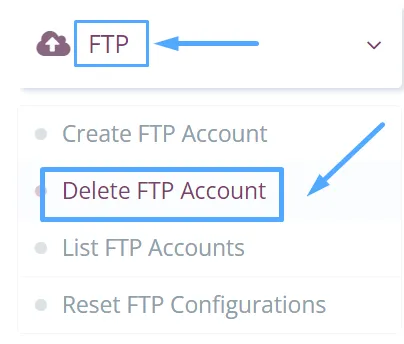
Bạn được chuyển đến mục xoá tài khoản, điền thông tin cần thiết gồm domain có FTP, tài khoản FTP trong domain đó. Bạn bấm Delete FTP Account và tiếp tục bấm Are you sure?.
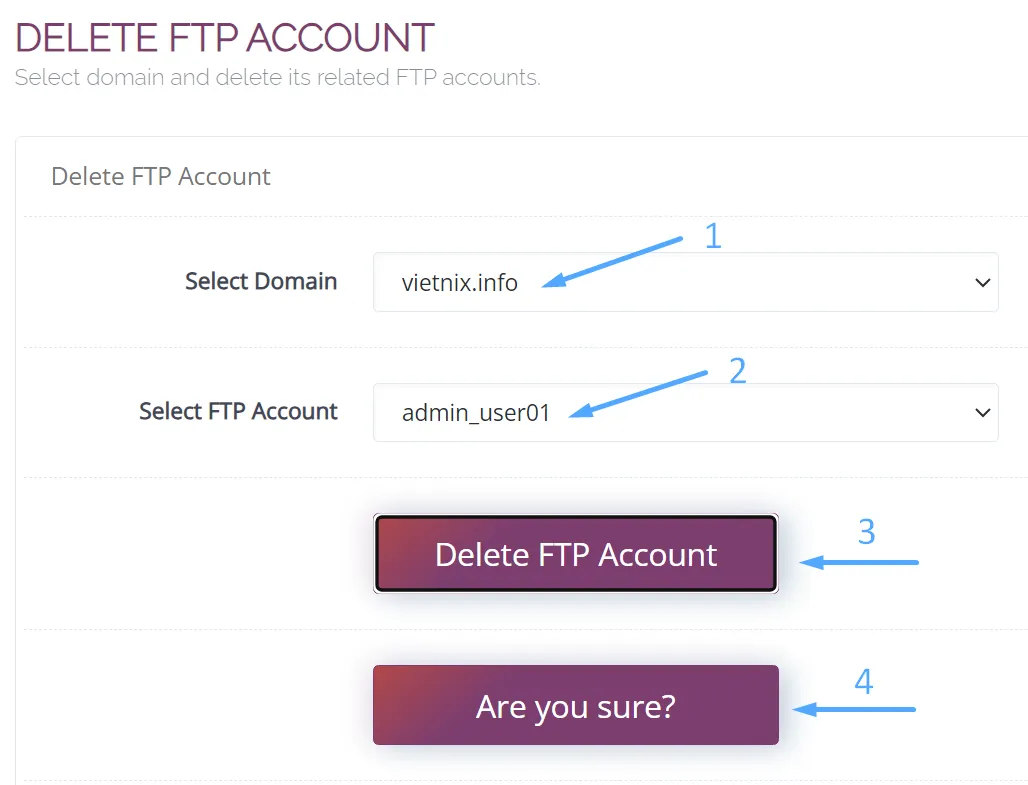
Sau đó thông báo xoá thành công sẽ hiển thị như hình dưới.
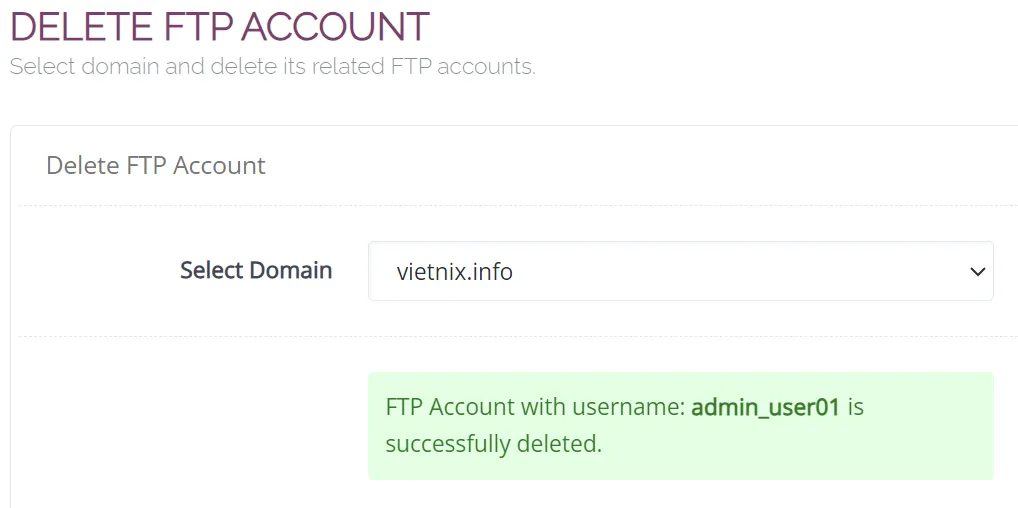
Kết nối tài khoản FTP với FileZilla
Để bắt đầu, bạn cần tải FileZilla và cài đặt lên máy tính bạn cần truyền file. Khi sử dụng, bạn cần nhập 3 thông tin sau:
Port mặc định là 21, trừ khi bạn đã thay đổi port hoạt động trước đó. Banh sẽ nhìn thấy giao diện của 2 bên như hình dưới, bên trái là máy client và bên phải là bên server. Bạn chỉ cần tìm đến file cần chuyển bên phía máy client và nhấn chuột phải, chọn Upload và quá trình truyền sẽ tự thực hiện. Để tải file về từ server bạn sẽ nhấn chuột phải vào file chỉ định bên phía server và bấm Download.
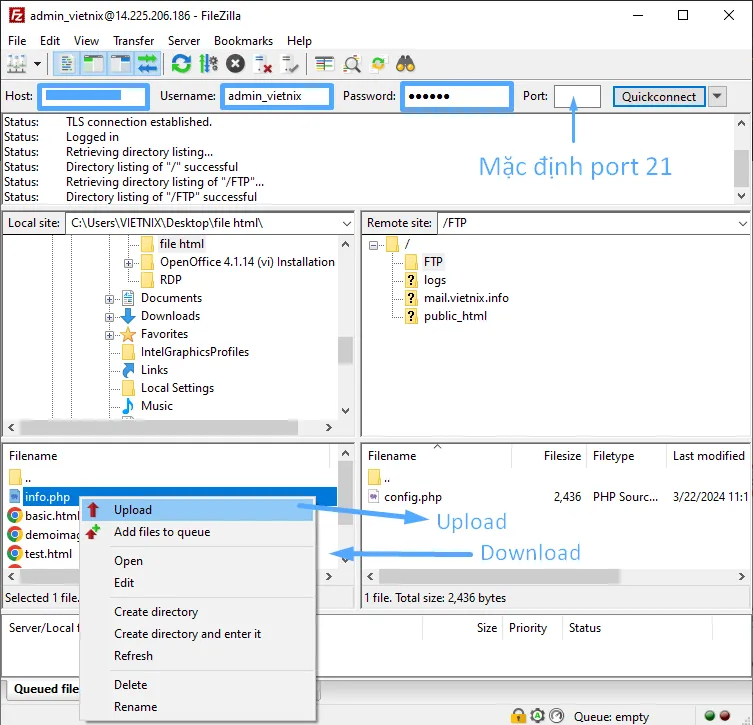
VPS Vietnix – Tăng tốc website, bứt phá hiệu suất
Với hạ tầng hiện đại đặt tại trung tâm dữ liệu chuẩn Tier 3, Vietnix cam kết mang đến hiệu suất vượt trội và thời gian uptime lên đến 99.9%. Dù bạn là doanh nghiệp, startup hay người dùng cá nhân, Vietnix đều có gói VPS phù hợp với nhu cầu và ngân sách của bạn. Từ VPS Giá Rẻ, VPS NVMe, VPS AMD, Vietnix cung cấp đa dạng cấu hình với CPU mạnh mẽ, RAM dung lượng lớn và ổ cứng SSD NVMe tốc độ cao, đảm bảo website và ứng dụng của bạn luôn hoạt động mượt mà. Đặc biệt, đội ngũ hỗ trợ kỹ thuật chuyên nghiệp 24/7 của Vietnix luôn sẵn sàng giải đáp mọi thắc mắc và hỗ trợ bạn kịp thời.
Thông tin liên hệ:
- Hotline: 18001093.
- Email: sales@vietnix.com.vn.
- Địa chỉ: 265 Hồng Lạc, Phường 10, Quận Tân Bình, TP. HCM.
Việc sử dụng FTP không chỉ giúp tiết kiệm thời gian mà còn tăng cường bảo mật cho website của bạn. Hy vọng bài viết này đã cung cấp cho bạn những thông tin hữu ích để tạo và sử dụng FTP trên CyberPanel một cách dễ dàng. Ngoài ra, bạn có thể tham khảo thêm các tính năng chuyên sâu khác trên CyberPanel qua các bài viết sau của mình:




















