Trong quá trình sử dụng trình duyệt Firefox, đôi khi xuất hiện những lỗi Your connection is not secure. Lỗi này sẽ khiến bạn không thể truy cập được website. Để khắc phục được tình trạng lỗi này bạn theo dõi bài viết dưới đây, Vietnix sẽ hướng dẫn bạn sửa lỗi “Your connection is not secure” trên FireFox đơn giản với nhiều cách khác nhau.
Lỗi “Your connection is not secure” là gì?
Lỗi “Your connection is not secure” trên Firefox thường xảy ra khi certificate của website chưa được hoàn thành hoặc chưa hợp lệ. Nếu không thể xác thực certificate, Firefox sẽ dừng kết nối với website và hiển thị thông báo.
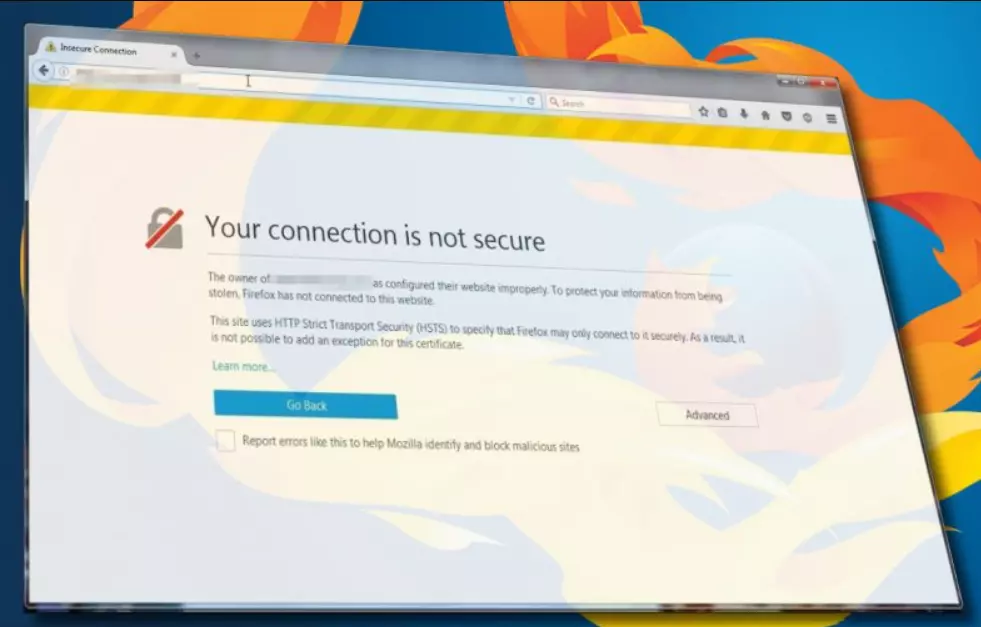
Lỗi “Your connection is not secure” còn được gọi là lỗi SSL. SSL là giao thức bảo mật Internet. Nó bảo vệ người dùng khỏi bị rò rỉ thông tin cá nhân hoặc tài chính khi truy cập vào các website.
Bạn có thể bỏ qua cảnh báo này và tiếp tục truy cập website. Nhưng nó có thể khiến máy tính của bạn gặp rủi ro vì dễ bị tấn công bất cứ lúc nào.
Do đó, nếu bạn thấy lỗi này thì chứng tỏ website không được nhận dạng và nó không an toàn. Bạn có thể thử cách sau để khắc phục lỗi your connection is not secure trên Firefox.
Cách khắc phục lỗi “Your connection is not secure” trên Firefox
Kiểm tra ngày và giờ
Bước 1: Nhấp vào biểu tượng Windows trên thanh taskbar và nhấp vào biểu tượng hình bánh răng để mở Settings.
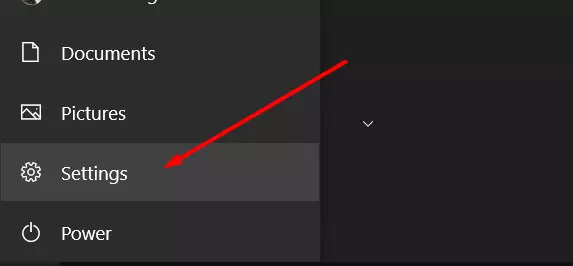
Bước 2: Nhấp vào ‘Time & Language’
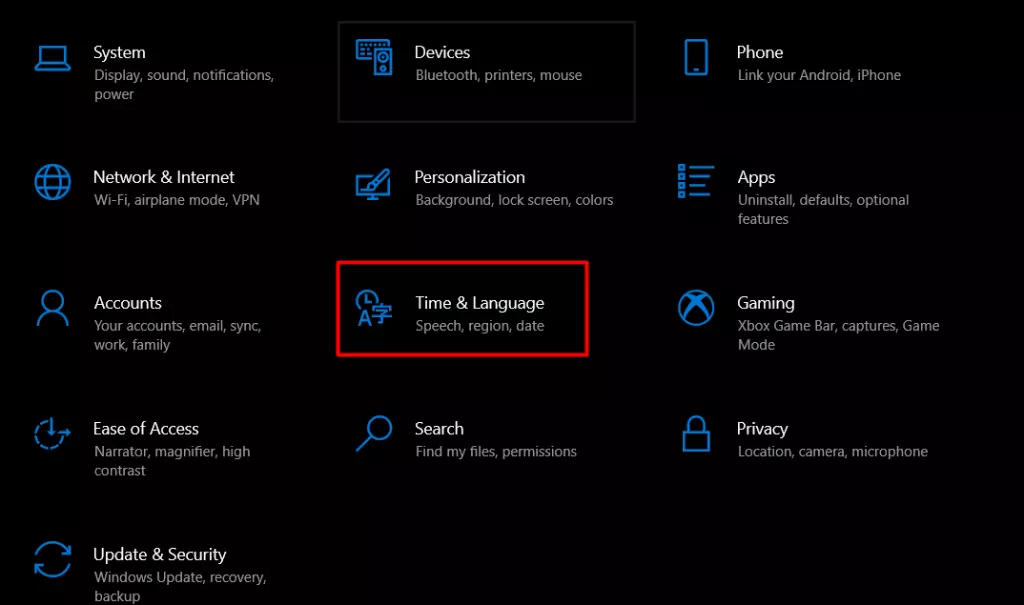
Bước 3: Ở cột bên trái, chọn ‘Date&Time‘.
Bước 4: Bây giờ hãy đặt time và time zone. Nếu chúng đã được bật thì tắt đi và bật lại.
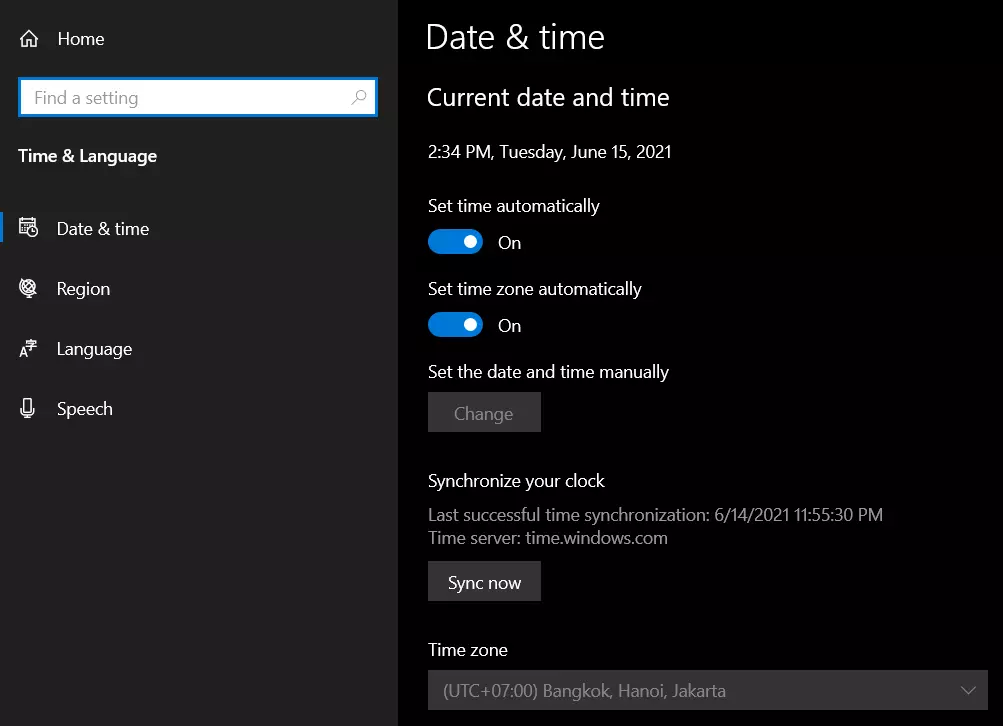
Bước 5: Xem đồng hồ có hiển thị thời gian chính xác hay không.
Bước 6: Nếu không, hãy tắt automatically. Nhấp vào nút “Change” và đặt lại Date & Time theo cách thủ công.
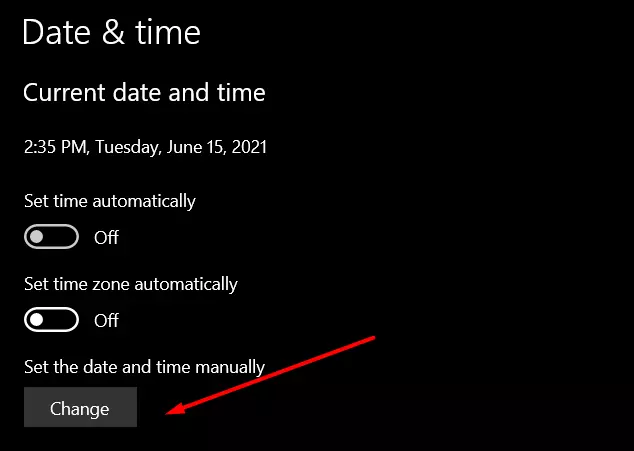
Bước 7: Nhấp vào “Change” để lưu thay đổi. Nếu đồng hồ vẫn không hiển thị đúng thời gian, hãy tắt timezone automatically. Sử dụng drop-down menu để đặt lại múi giờ.
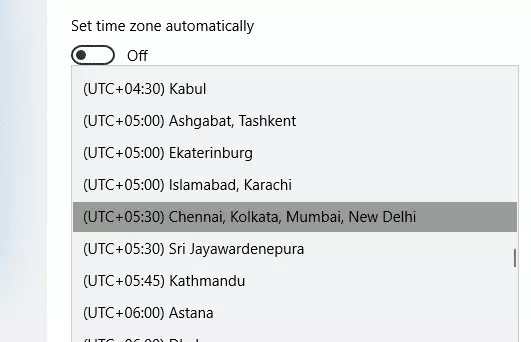
Bước 8: Kiểm tra xem bạn có thể khắc phục lỗi Firefox Your Connection is not Secure hay không. Nếu không, hãy chuyển sang các phương pháp sau.
>> Xem thêm: Hướng dẫn khắc phục lỗi err_ssl_protocol_error trên Chrome
Bỏ chọn “Warn about certificate address mismatch”
Bạn có thể tắt hoàn toàn thông báo về certificate mismatch và truy cập bất kỳ website nào bạn muốn. Nhưng tùy chọn này không được khuyến khích vì máy của bạn sẽ dễ bị khai thác.
Bước 1: Chọn Start hoặc nhấn phím Windows.
Bước 2: Nhập Control Panel và nhấn Enter.
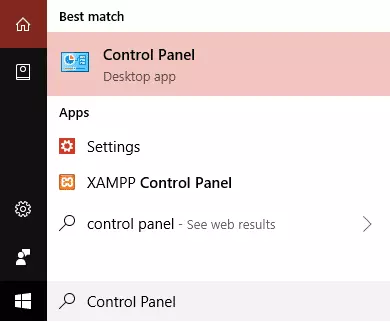
Bước 3: Nhấp vào Network and Internet bên dưới Control Panel.
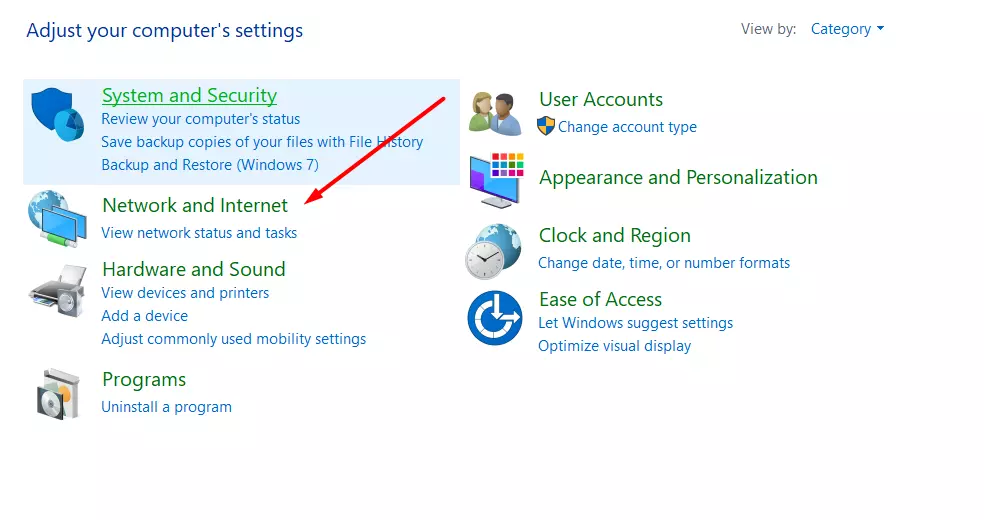
Bước 4: Nhấp vào Internet Options trên giao diện.
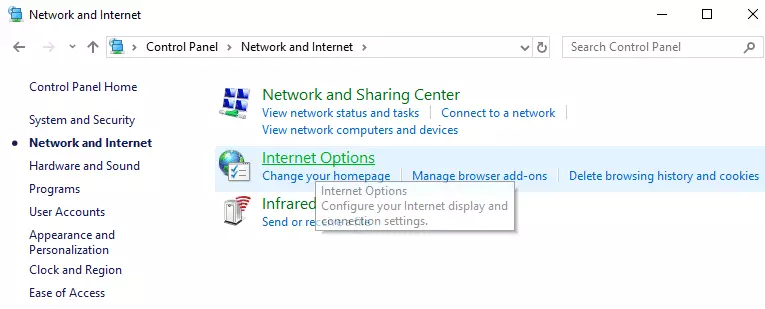
Bước 5: Chuyển sang thanh Advanced.
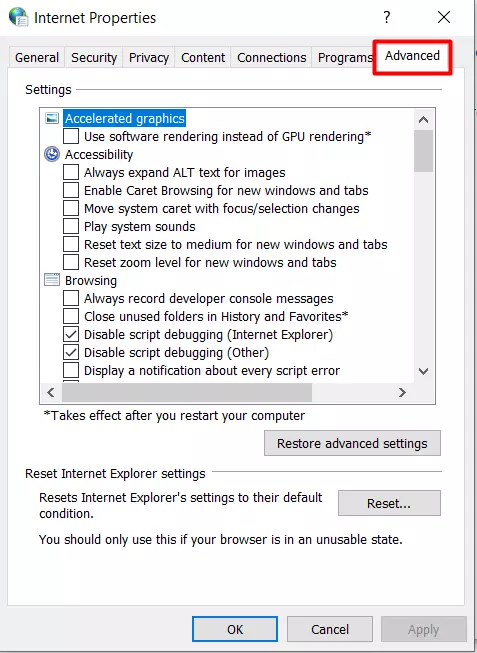
Bước 6: Tìm “Warn about certificate address mismatch” và bỏ chọn nó.
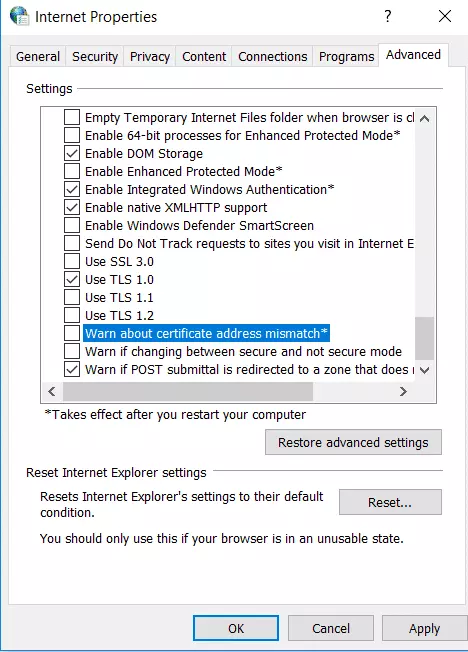
Bước 7: Nhấp vào OK sau đó nhấp vào Apply để cài đặt được lưu lại.
Bước 8 : Khởi động lại Mozilla FireFox lần nữa và kiểm tra xem bạn đã sửa được lỗi Your Connection is not Secure chưa.
Xuất và nhập chứng chỉ SSL của trang web
Bước 1: Nhấp vào biểu tượng ổ khóa được đặt ở phía bên trái của địa chỉ URL.
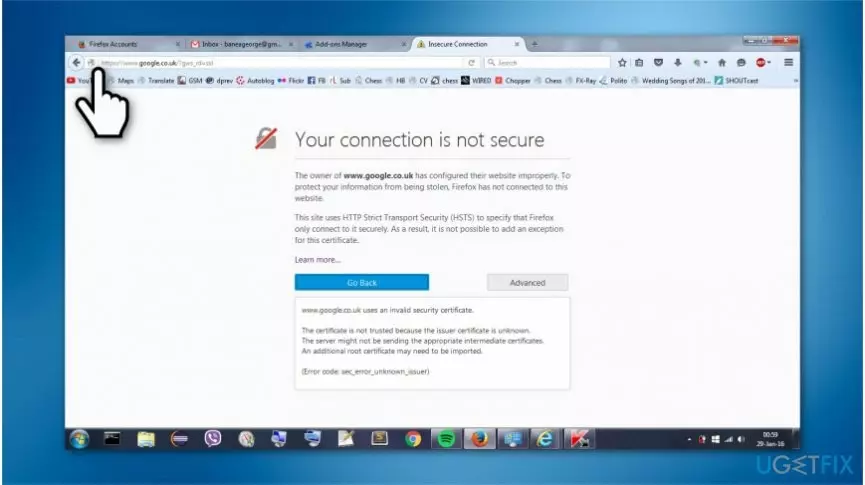
Bước 2: Nhấp vào nút Export feature và ghi nhớ vị trí mà SSL certificate đã được lưu.
Bước 3: Sau đó, nhập SSL certificate bằng cách nhập certificate đó và chọn Options.
Bước 4: Nhấp vào Advanced -> View certificate -> Import;
Bước 5: Mở lại Mozilla Firefox và kiểm tra xem lỗi Your Connection is not Secure đã được khắc phục chưa.
Bỏ quét giao thức SSL trong cài đặt Antivirus của bạn
Bước 1: Mở phần mềm chống virus của bạn và mở cửa sổ Set-up;
Bước 2: Điều hướng đến Advanced settings → Protocol filtering → SSL → Do not scan SSL protocol.
Tùy chọn này không phải là giải pháp cuối cùng để khắc phục lỗi Your Connection is Not Secure. Nó sẽ cho bạn biết nếu sự cố đã được kích hoạt bởi phần mềm chống virus và xung đột dữ liệu được mã hóa. Nếu đây là thủ phạm, khuyên bạn nên xóa lịch sử duyệt web của Mozilla Firefox hoặc tốt nhất là cài đặt lại nó.
Bên cạnh đó, hãy cài đặt phiên bản mới nhất của Mozilla Firefox, phần mềm chống virus và hệ điều hành. Sau đó, thực hiện các bước trên và bật tính năng quét giao thức SSL trong cài đặt Antivirus của bạn.
LƯU Ý: Hình ảnh chỉ là một ví dụ về cách tắt tính năng lọc giao thức. Mỗi phần mềm bảo mật có thể trông khác nhau.
>> Xem thêm: Cách sửa lỗi dns server isn’t responding
Xoá lịch sử duyệt web trên Firefox
Bước 1: Khởi chạy Firefox và nhấp vào ba đường gạch ngang ở góc trên cùng bên phải của màn hình để mở Menu.

Bước 2: Chọn History và Clear browsing data;
Bước 3: Chọn All và nhấp nút Clear.
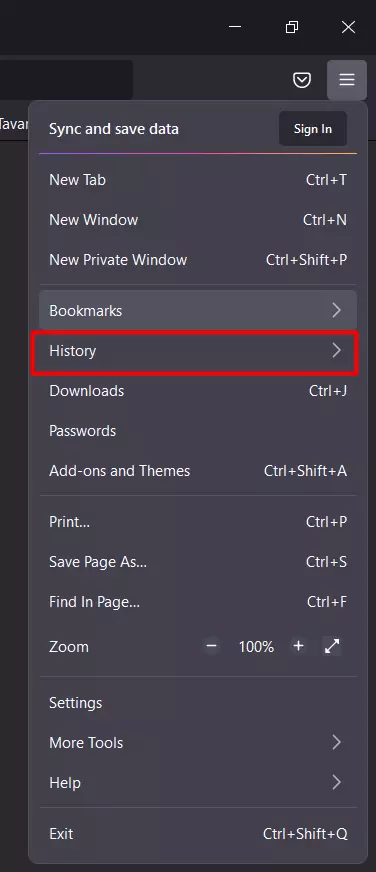
Bước 4: Sau đó, mở Settings và tìm Change Proxy.
Bước 5: Mở Security and Privacy và chọn mức Medium.
Bước 6: Cuối cùng, đóng trình duyệt web của bạn và mở lại. Mở lại trang web hiển thị lỗi Your Connection is Not Secure để xem nó đã được khắc phục hay chưa?
Tắt SSL3
Bằng cách tắt SSL3, lỗi Your Connection is Not Secure cũng có thể được giải quyết. Vì vậy, hãy làm theo các bước dưới đây để tắt SSL3:
Bước 1: Mở Mozilla Firefox trong hệ thống của bạn.
Bước 2: Nhập about: config trên thanh địa chỉ của Mozilla Firefox.

Bước 3: Nó sẽ hiện ra trang cảnh báo, bạn chỉ cần nhấp vào nút I accept the risk.
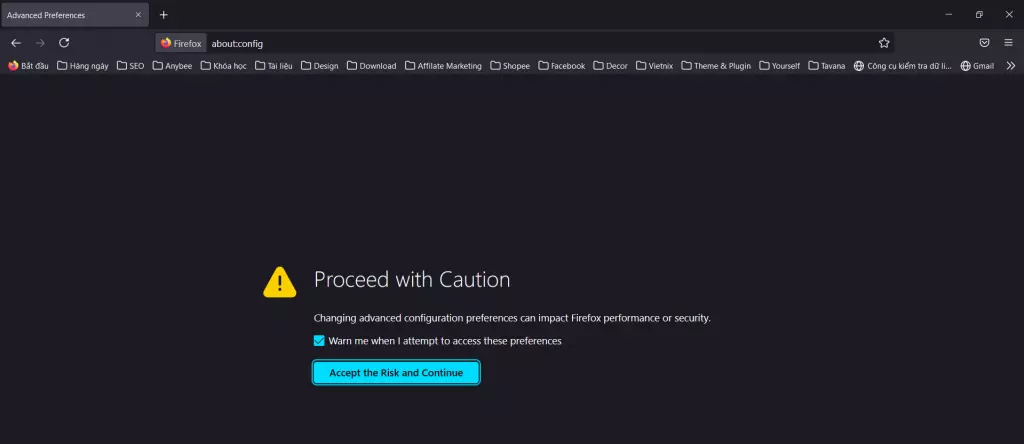
Bước 4: Trong hộp tìm kiếm, gõ ssl3 và nhấn Enter.
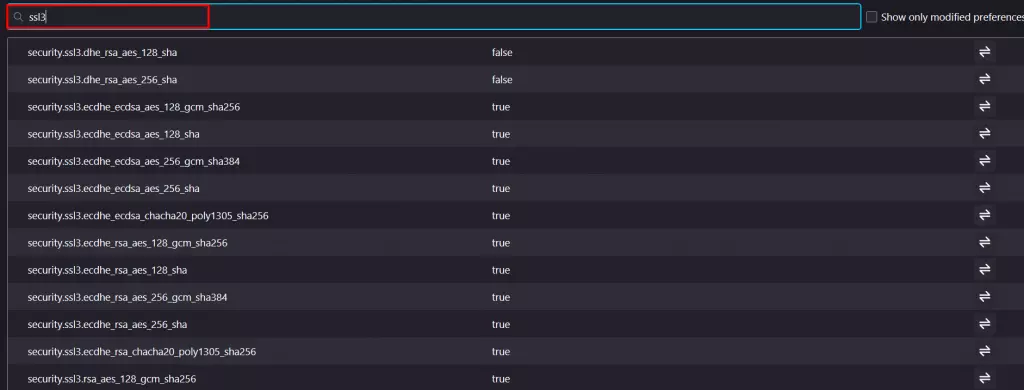
Bước 5: Trong danh sách hãy tìm: security.ssl3.dhe_rsa_aes_128_sha & security.ssl3.dhe_rsa_aes_256_sha
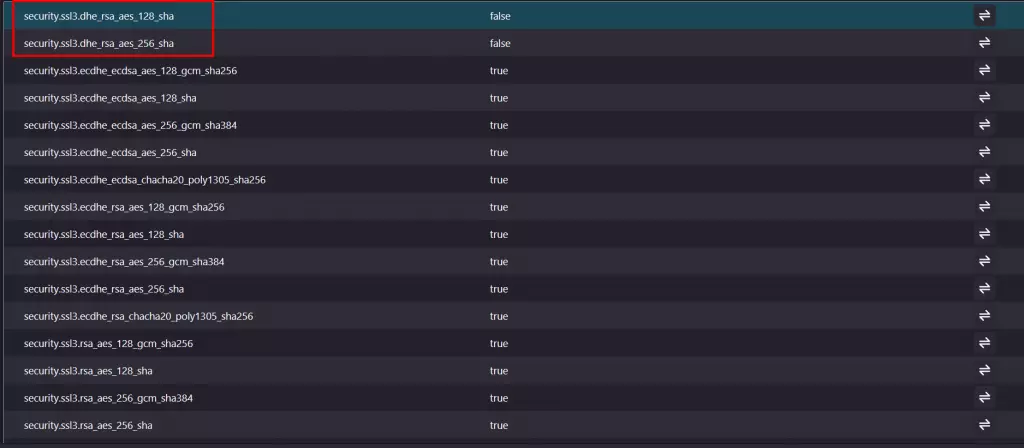
Bước 6: Nhấp đúp vào các mục này và giá trị sẽ trở thành từ false thành true.
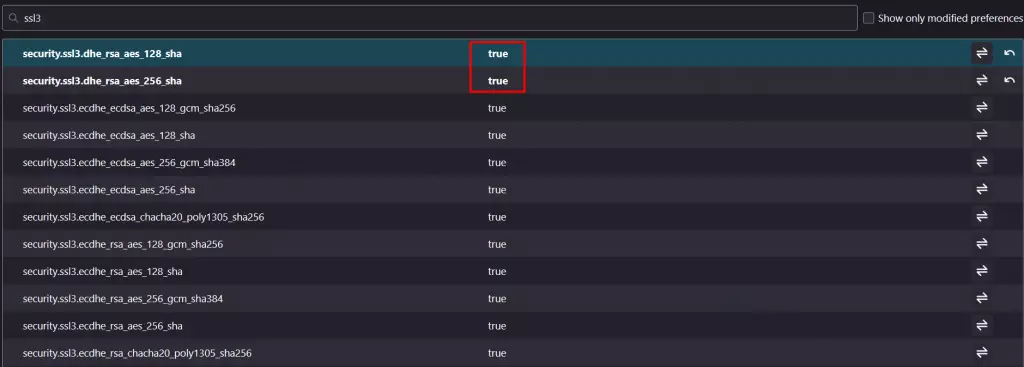
Bước 7: Mở menu trên Firefox bằng cách nhấp vào ba đường gạch ngang ở phía bên tay phải của màn hình.
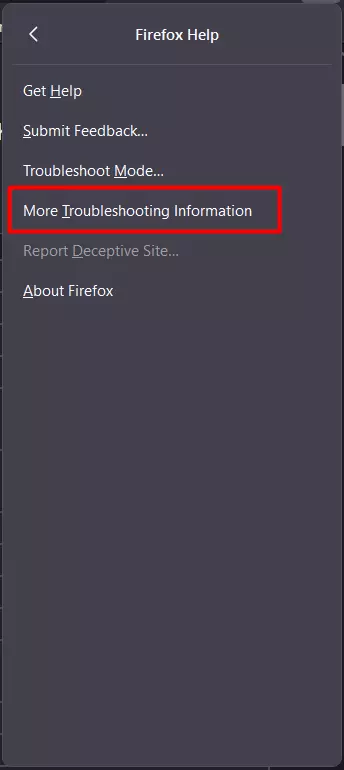
Bước 8: Tìm Help và sau đó nhấp vào Troubleshooting Information.
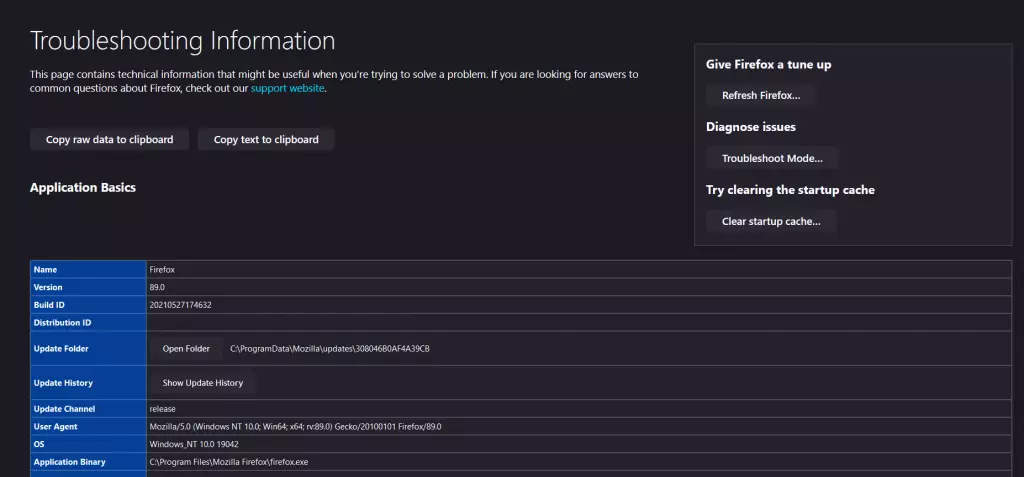
Bước 9: Trong mục Profile Folder, nhấp vào Open Folder.
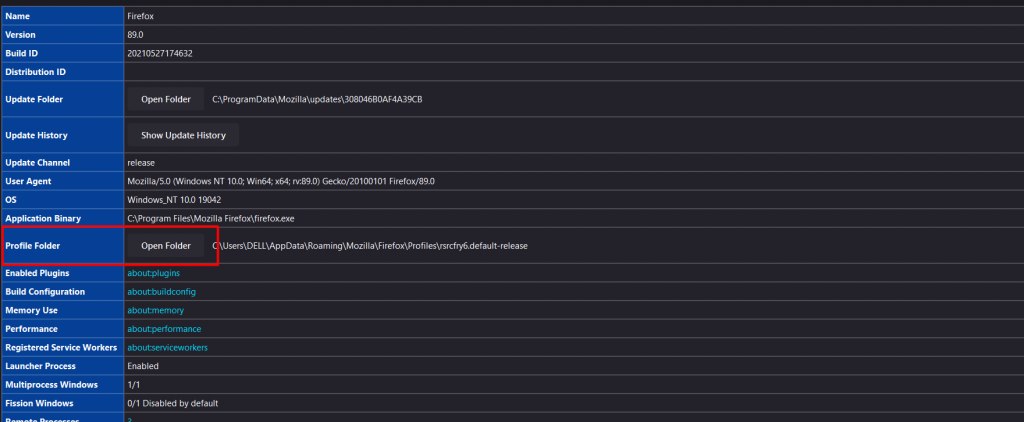
Bước 10: Bây giờ đóng tất cả các cửa sổ Mozilla Firefox.
Bước 11: Chạy hai file db là cert8.db và cert9.db.
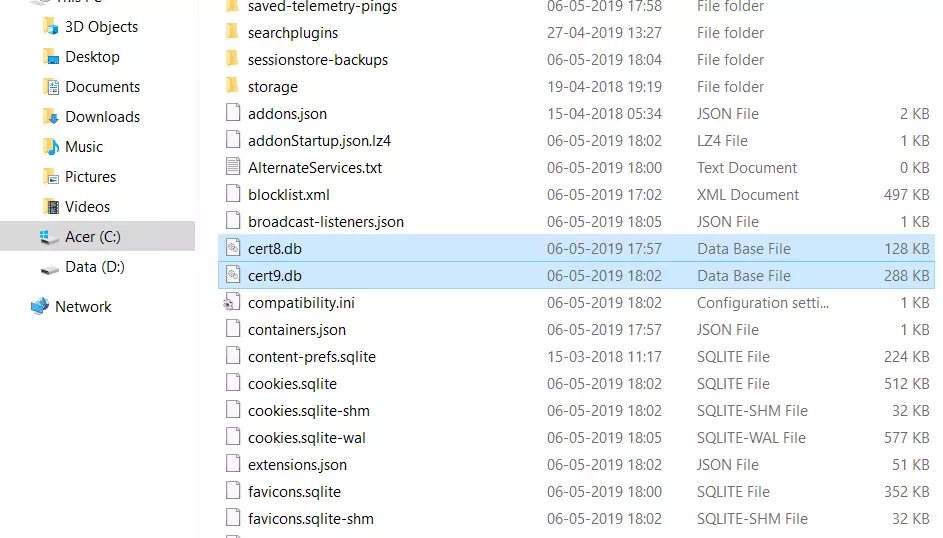
Bước 12: Mở lại Firefox và xem lỗi Your Connection is not Secure đã được giải quyết hay chưa.
Bật ““Auto Detect proxy” trong Mozilla Firefox
Bật Auto Detect Proxy trong Mozilla Firefox có thể giúp bạn sửa lỗi Your Connection is not Secure trong Mozilla Firefox. Để bật cài đặt này, chỉ cần làm theo các bước sau.
Bước 1: Mở Mozilla Firefox trong hệ thống của bạn.
Bước 2: Nhấp vào Tools trong menu Firefox. Nếu không tìm thấy nó ở đó, hãy nhấp vào một vị trí trống vào nhấn Alt.
Bước 3: Từ Tools Menu, nhấp vào Options.

Bước 4: Trong General, cuộn xuống Network Settings và nhấp vào Settings.
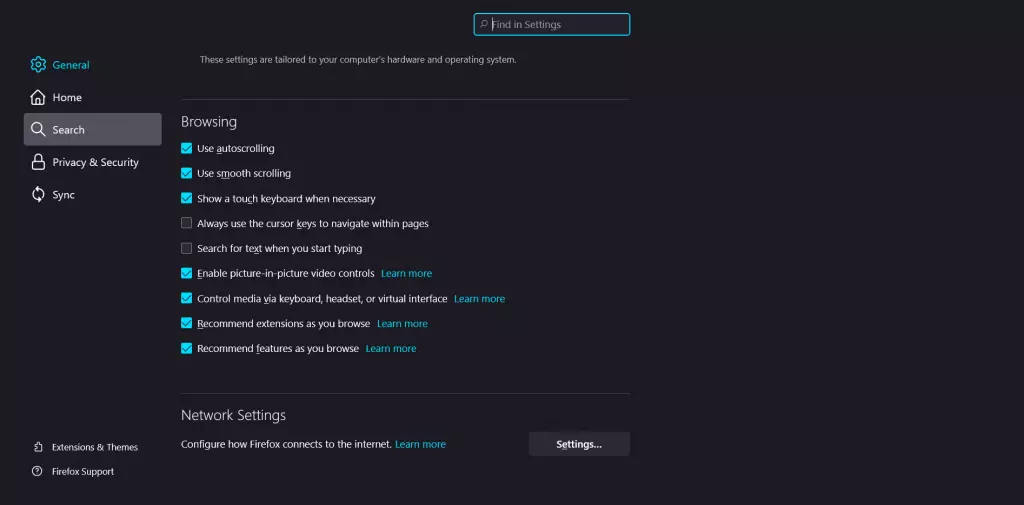
Bước 5: Chọn Auto-detect proxy settings for this network và nhấp OK.
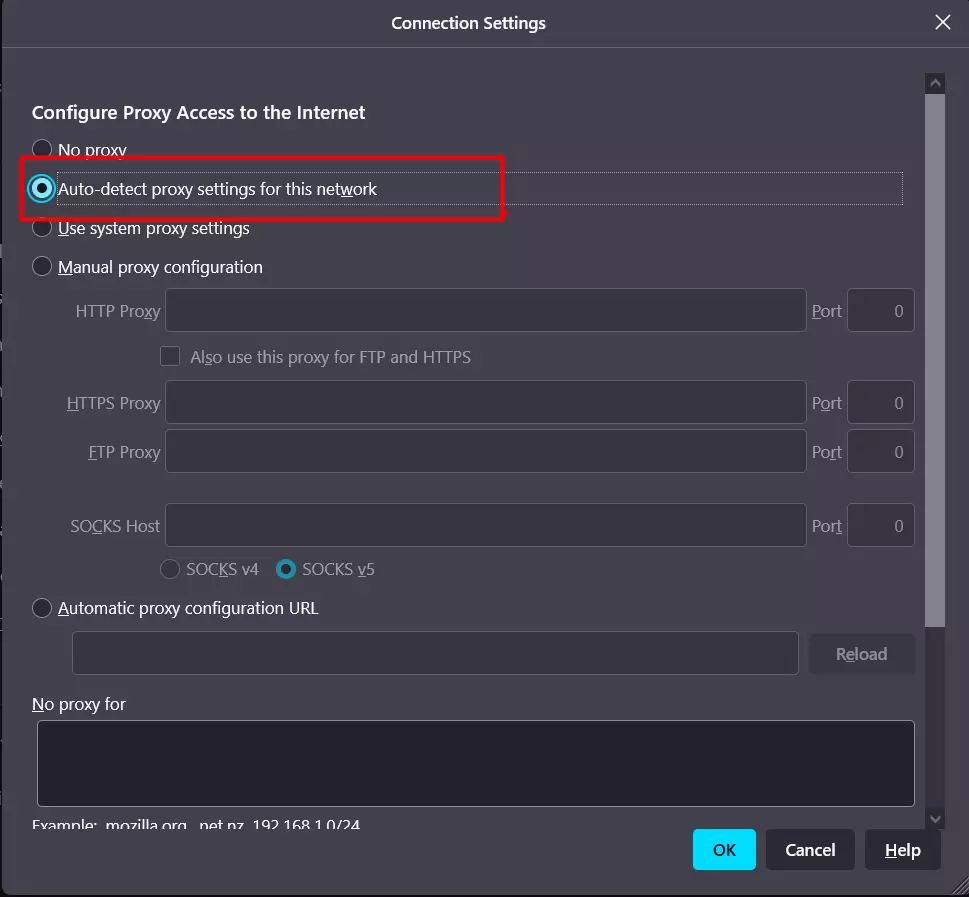
Bước 6: Bây giờ, hãy đóng Firefox và khởi động lại và xem liệu sự cố lỗi Your Connection is not Secure Firefox đã được khắc phục hay chưa.
Bước 7: Nếu sự cố vẫn còn, hãy mở Help trong menu Firefox.
Bước 8: Để mở Help, hãy chuyển sang phía bên phải của trình duyệt và nhấp vào ba đường gạch ngang và nhấp vào Help.
Bước 9: Tìm Troubleshooting Information và nhấp vào nó.
Bước 10: Nhấp vào Refresh Firefox và trình duyệt sẽ được làm mới lại.
Bước 11: Trình duyệt sẽ được khởi động lại với cài đặt trình duyệt mặc định và không có tiện ích bổ sung.
Bước 12: Kiểm tra xem lỗi Your Connection is not Secure đã được khắc phục hay chưa.
Dùng trình duyệt khác
Đây được xem là trình duyệt được sử dụng phổ biến từ trước đến nay, nhưng nếu vấn đề lỗi your connection is not secure không được khắc phục được, gây ra nhiều khó khăn cho bạn. Vì thế, nếu trong trường hợp này, bạn có thể sử dụng trình duyệt khác như Chrome, Cốc Cốc,… để thay thế.
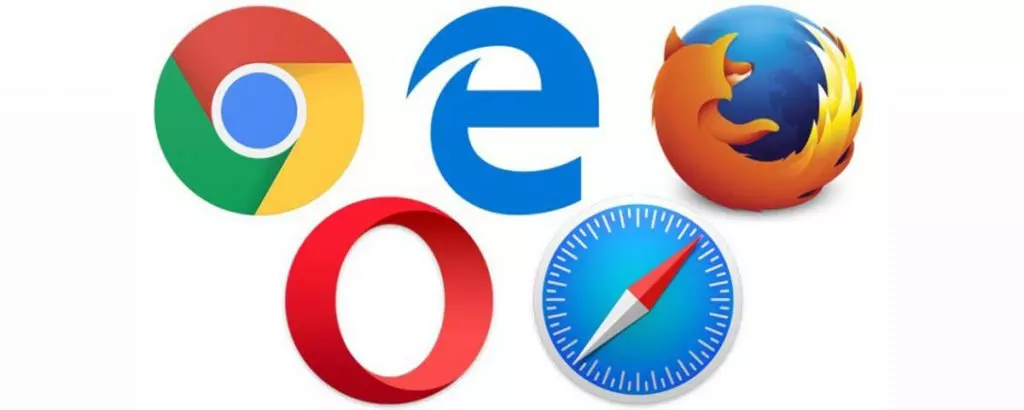
Lời kết
Vậy là bài viết trên đã chỉ ra và hướng dẫn chi tiết cho bạn cách sửa lỗi your connection is not secure chi tiết. Nếu bạn có thắc mắc, hay gặp vấn đề nào, bạn có thể để lại bình luận bên dưới. Chúc các bạn thành công.




















💗