Thông báo lỗi này thường xuất hiện khi bạn cố gắng truy cập vào một trang trong bảng điều khiển WordPress mà vai trò người dùng của bạn không được phép truy cập. Tuy nhiên, bạn cũng có thể thấy thông báo lỗi này ngay cả khi bạn được phép truy cập vào trang đó. Trong bài viết này, Vietnix sẽ hướng dẫn bạn cách khắc phục lỗi Sorry you are not allowed to access this page trong WordPress.
Nguyên nhân gây ra lỗi Sorry you are not allowed to access this page trong WordPress là gì?
Vai trò và quyền hạn người dùng trong WordPress xác định những gì người dùng của bạn có thể và không thể làm trong WordPress.
Ví dụ, một tác giả trên trang web của bạn sẽ không thể chỉnh sửa bài viết của tác giả khác, chỉ có thể chỉnh sửa bài viết của riêng mình.
Nếu ai đó cung cấp cho một tác giả liên kết để chỉnh sửa bài viết của người khác, họ sẽ thấy thông báo lỗi Sorry you are not allowed to access this page trong WordPress khi nhấp vào liên kết đó. Tuy nhiên, đôi khi bạn có thể thấy thông báo này kể cả khi bạn có quyền truy cập vào trang đó.
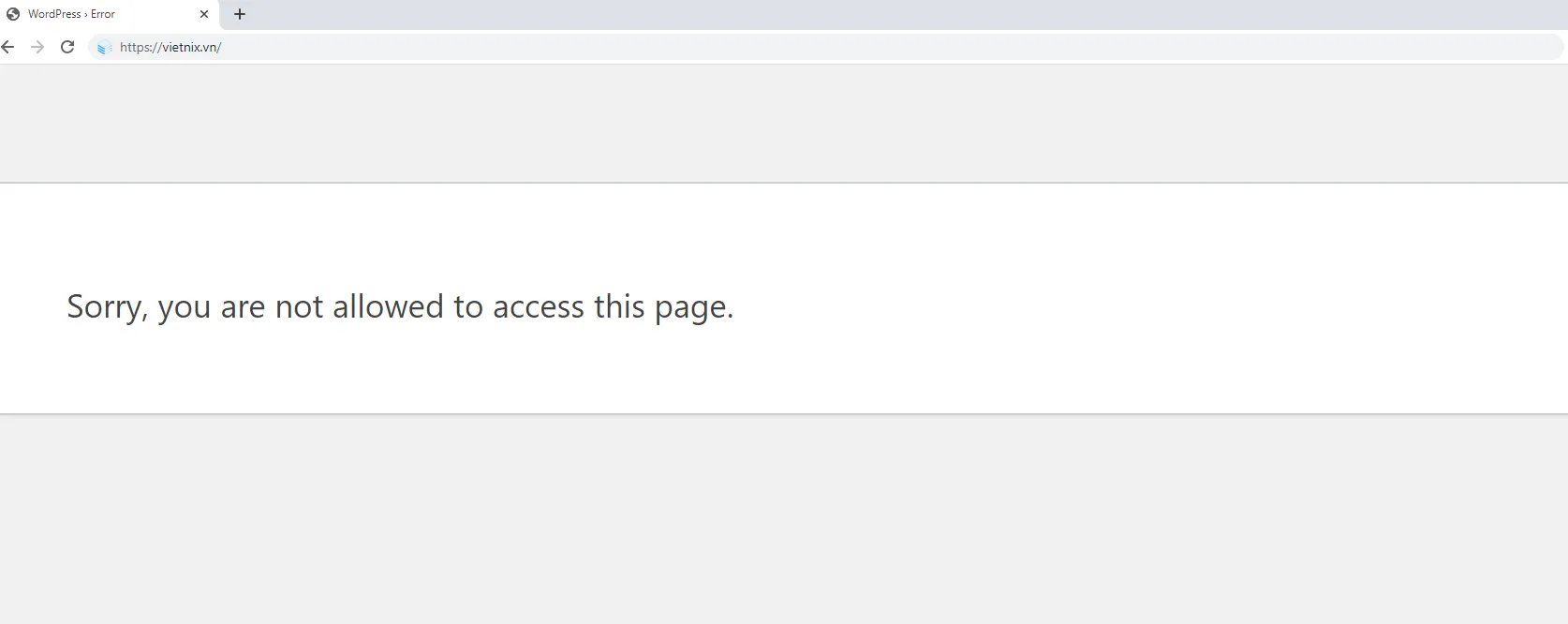
Nếu bạn không phải chủ sở hữu trang web hoặc quản trị viên và bạn thấy lỗi này, bạn nên liên hệ với chủ sở hữu trang web hoặc quản trị viên để thông báo cho họ. Họ có thể giải thích tại sao bạn không có quyền truy cập vào trang đó hoặc thay đổi vai trò của bạn để cấp quyền truy cập.
Nếu bạn là chủ sở hữu trang web hoặc có vai trò quản trị viên, nhưng bạn vẫn thấy lỗi Sorry you are not allowed to access this page khi cố gắng đăng nhập vào trang web WordPress, có thể vấn đề xảy ra nằm ở cài đặt quyền hạn. Hoặc có vấn đề khi cập nhật WordPress, vấn đề khi cập nhật một theme hoặc plugin, cấu hình.
Nếu bạn gặp thông báo lỗi này khi đăng nhập, bạn sẽ không thể khắc phục lỗi bằng cách thay đổi cài đặt WordPress trong bảng điều khiển. Bạn sẽ phải làm việc trực tiếp với các file và cơ sở dữ liệu. Điều này có thể phức tạp đối với người mới bắt đầu, và một sai sót có thể làm tình hình trở nên tồi tệ hơn. Vietnix khuyến nghị bạn nên sao lưu website thường xuyên trước khi thực hiện bất kỳ thay đổi nào, đặc biệt là khi phải can thiệp vào file và cơ sở dữ liệu.
Khi lựa chọn dịch vụ web hosting, bạn hãy ưu tiên những nhà cung cấp có tính năng backup tự động và đáng tin cậy. Với Hosting WordPress của Vietnix, bạn sẽ được backup website tự động lên đến 4 lần/ngày, giúp bạn dễ dàng khôi phục website về trạng thái ổn định trước đó chỉ trong vài cú nhấp chuột. Điều này giúp bạn yên tâm hơn khi thử các giải pháp khác nhau mà không sợ mất dữ liệu.
Sửa lỗi Sorry you are not allowed to access this page trong WordPress
1. Kiểm tra vai trò WordPress
Nếu bạn có thể đăng nhập vào bảng điều khiển WordPress nhưng không thể truy cập vào các trang cụ thể, có thể vai trò người dùng WordPress đã bị thay đổi và bạn không còn là quản trị viên.
Từ bảng điều khiển WordPress, bạn có thể xem vai trò người dùng của mình bằng cách truy cập vào Users > All Users page và nhìn vào cột Role.
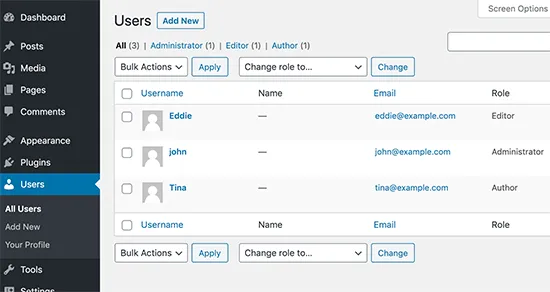
Xem tất cả người dùng và vai trò người dùng trong WordPress Nếu bạn không có quyền truy cập vào trang người dùng, điều này có nghĩa là bạn không phải là quản trị viên.
Nếu bạn hoặc ai đó vô tình xóa tài khoản quản trị viên hoặc thay đổi vai trò người dùng, bạn có thể thêm một người dùng quản trị mới bằng phpMyAdmin.
2. Kiểm tra file .htaccess bị hỏng
Nếu bạn có vai trò người dùng quản trị viên và vẫn thấy thông báo lỗi Sorry you are not allowed to access this page, điều này có thể do file .htaccess bị hỏng. Chúng ta có thể kiểm tra điều này bằng cách đổi tên file.
Bạn cần sử dụng một ứng dụng FTP hoặc tính năng quản lý file trong tài khoản lưu trữ WordPress. Sử dụng ứng dụng FTP, bạn cần điều hướng đến thư mục gốc chứa tất cả các file WordPress. Khi bạn tìm thấy file .htaccess, bạn cần đổi tên file đó thành một tên khác, ví dụ như “.htaccess.old“.
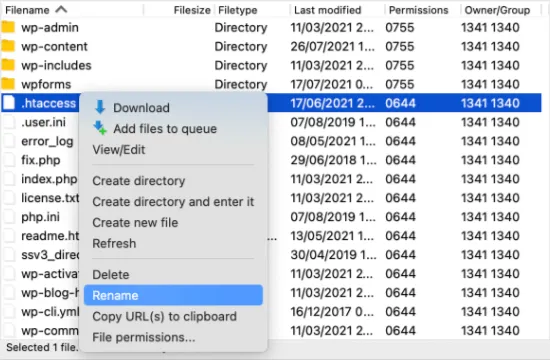
Sau khi bạn đã đổi tên file, hãy thử đăng nhập vào trang web WordPress để xem liệu vấn đề đã được khắc phục chưa. Nếu vẫn chưa được, hãy đổi tên trở lại thành .htaccess và tiến hành bước tiếp theo.
Nếu bạn có thể đăng nhập, tức là bạn đã khắc phục vấn đề. Bước tiếp theo là tạo một file .htaccess mới. Để làm điều đó, điều hướng đến Settings > Permalinks trong WordPress.
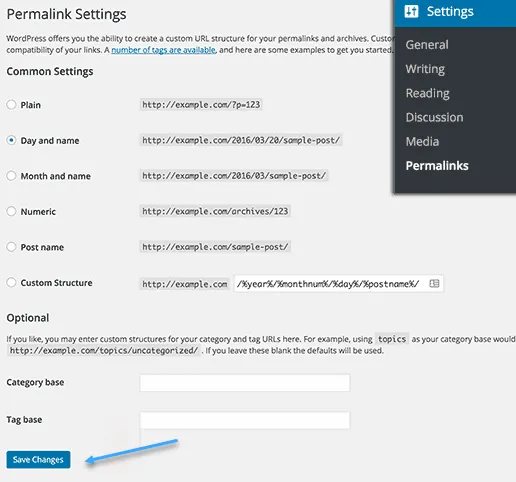
Chỉ cần nhấp vào nút Save Changes ở cuối trang, WordPress sẽ tạo ra một file .htaccess mới.
Ngoài ra bạn cũng có thể tham khảo thêm một số lỗi khác trên WordPress thông qua bài viết sau:
3. Kiểm tra incorrect file permissions
Trong khi bạn mở ứng dụng FTP của mình, chúng ta sẽ kiểm tra để đảm bảo rằng không có vấn đề với quyền file. Quyền file điều khiển ai có quyền truy cập vào các file và thư mục trên trang web.
Cài đặt sau được đề xuất cho hầu hết người dùng:
755 cho tất cả các thư mục và thư mục con.
644 cho tất cả các file.
Sử dụng ứng dụng FTP, bạn cần điều hướng đến thư mục gốc chứa tất cả các file WordPress và chọn các thư mục wp-admin, wp-content và wp-includes. Sau đó, bạn cần nhấp chuột phải và chọn file Permissions.
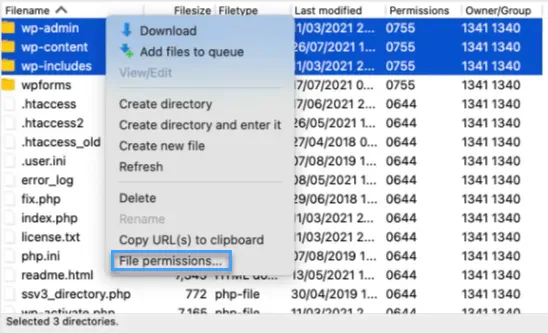
Điều này sẽ hiển thị hộp thoại quyền file.
Bây giờ bạn cần nhập giá trị 755 vào field tên numeric value. Sau đó, bạn có thể nhấp vào ô kiểm “Recurse into subdirectories” và sau đó chọn tùy chọn “Apply to directories only“.
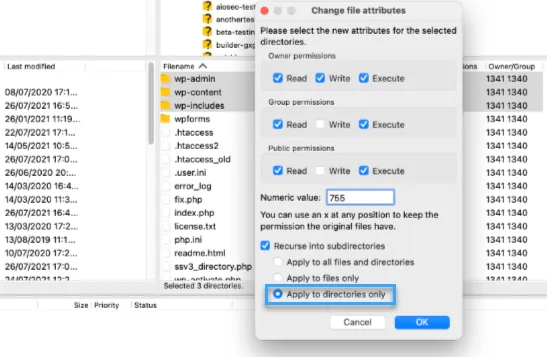
Nhấp vào nút OK để tiếp tục. Ứng dụng FTP sẽ bắt đầu thiết lập quyền file cho các thư mục và thư mục con. Bạn cần chờ đợi cho đến khi hoàn thành.
Tiếp theo, bạn cần chọn tất cả các file và thư mục trong thư mục gốc của trang web WordPress, sau đó nhấp chuột phải để chọn quyền file.
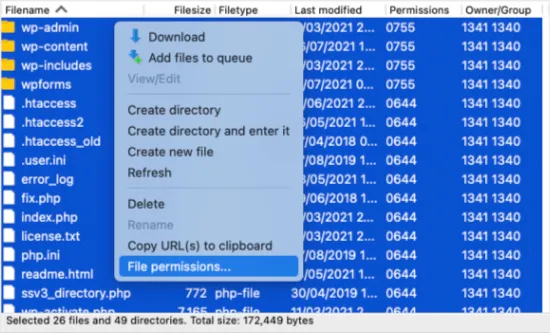
Permissions dialog box file sẽ xuất hiện.
Lần này, bạn cần nhập giá trị 644 vào field giá trị số. Sau đó, bạn cần nhấp vào ô kiểm “Recurse into subdirectories” và sau đó chọn tùy chọn “Apply to files only“.
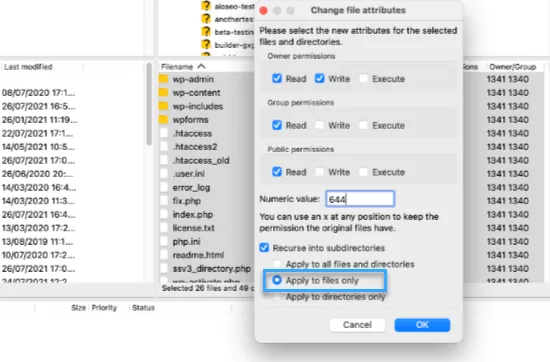
Nhấp vào OK để tiếp tục, và ứng dụng FTP sẽ bắt đầu thiết lập quyền file cho tất cả các file trên trang web WordPress.
Sau khi hoàn thành, hãy thử đăng nhập vào trang web WordPress một lần nữa. Nếu bạn đăng nhập thành công, tức là bạn đã khắc phục được vấn đề. Nếu không, tiếp tục với bước tiếp theo.
Bạn có thểm tham khảo các lỗi khác tại website Vietnix.vn để biết thêm chi tiết:
4. Vô hiệu hóa tất cả các plugin bằng FTP
Nếu các bước trên chưa giải quyết được vấn đề, bước tiếp theo của chúng ta là kiểm tra xem một plugin WordPress gây ra lỗi không hoạt động. Chúng ta sẽ làm điều này bằng cách tạm thời vô hiệu hóa tất cả các plugin.
Đầu tiên, bạn cần kết nối với trang web bằng một ứng dụng FTP. Khi đã kết nối, bạn cần điều hướng đến thư mục /wp-content/.
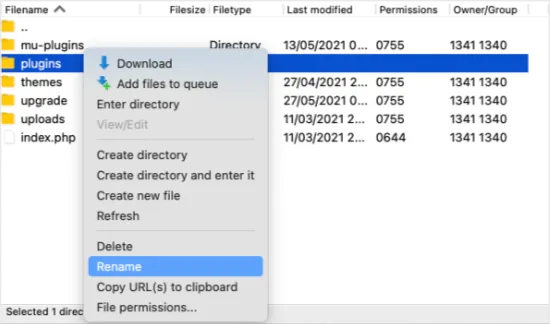
Khi đến đó, bạn sẽ thấy một thư mục được gọi là plugins. Đây là nơi WordPress lưu trữ tất cả các plugin được cài đặt trên trang web.
Bạn cần nhấp chuột phải vào thư mục plugins và chọn Rename. Tiếp theo, bạn nên nhập một tên khác. Vietnix sẽ gọi nó là plugins.deactivate.
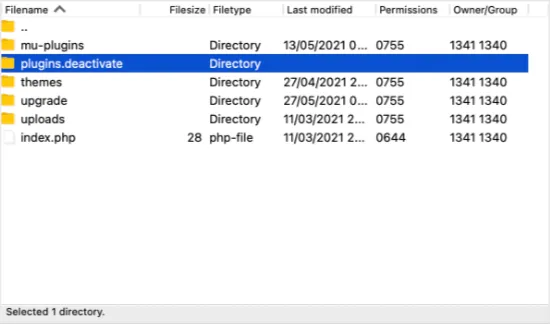
Tất cả các plugin đã được vô hiệu hóa. Bây giờ hãy thử đăng nhập vào trang web WordPress để xem liệu điều này đã khắc phục được vấn đề hay chưa.
Nếu bạn vẫn thấy thông báo lỗi Sorry you are not allowed to access this page, tức là vấn đề không phải do một plugin. Bạn cần đổi tên thư mục plugins.deactivate trở lại thành plugins và tiếp tục bước tiếp theo.
Nếu bạn có thể đăng nhập vào trang web, tức là một trong các plugin đang gây ra lỗi. Chúng ta chỉ cần tìm ra plugin nào đó.
Sử dụng ứng dụng FTP, đổi tên thư mục plugins.deactivate trở lại thành plugins, sau đó điều hướng vào trong thư mục plugins. Bây giờ đổi tên plugin đầu tiên thành một cái gì đó như tên-plugin.deactivate.
Sau đó, trở lại trang web để xem liệu bạn có thể đăng nhập hay không. Nếu không thể, hãy đổi tên plugin trở lại và tiếp tục với plugin thứ hai. Lặp lại quá trình này cho đến khi bạn tìm ra plugin gây ra vấn đề.
Sau khi bạn đã tìm ra plugin gây ra lỗi, bạn có thể chuyển sang một plugin khác không gây ra vấn đề. Hoặc bạn có thể liên hệ với tác giả plugin và làm việc cùng họ để tìm ra giải pháp.
5. Kích hoạt theme mặc định bằng FTP
Nếu giải pháp với plugin không hoạt động với bạn, chúng ta sẽ kiểm tra xem theme WordPress có thể gây ra vấn đề này hay không.
Bước này tương tự như vô hiệu hóa các plugin. Bạn cần kết nối với trang web bằng một ứng dụng FTP và điều hướng đến thư mục wp-content.
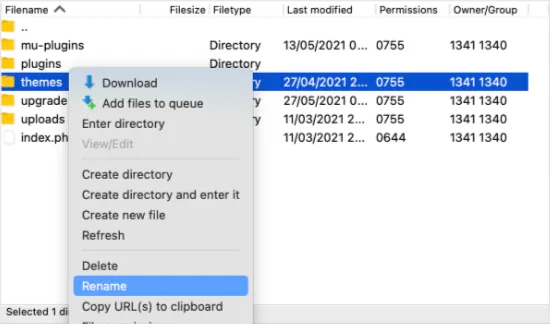
Khi đến đó, bạn sẽ thấy một thư mục được gọi là themes. Đây là nơi WordPress lưu trữ tất cả các theme được cài đặt trên trang web.
Lần này, bạn cần nhấp chuột phải vào thư mục plugins và chọn Đổi tên. Chúng ta sẽ gọi nó là “themes.deactivate“.
Điều này sẽ kích hoạt theme mặc định. Bây giờ hãy thử đăng nhập vào trang web WordPress để xem liệu điều này đã khắc phục được vấn đề hay chưa.
Nếu bạn vẫn nhận thông báo lỗi Sorry you are not allowed to access this page, tức là vấn đề không phải do theme. Bạn cần đổi tên thư mục “themes.deactivate trở lại thành themes và tiếp tục bước tiếp theo.
Nếu bạn có thể đăng nhập, tức là theme trước đó gây ra vấn đề và bạn có thể bắt đầu gỡ lỗi. Bạn có thể thử sử dụng một theme khác hoặc cài đặt lại cùng theme và cấu hình cẩn thận.
Nếu lỗi trở lại, hãy báo cáo cho tác giả theme. Họ có thể giúp bạn giải quyết vấn đề hoặc sửa lỗi trong theme.
6. Các bước sửa lỗi cuối cùng
Nếu bạn vẫn đang đọc, thì tiếc thay, các bước trước không giải quyết được vấn đề. Dưới đây là một số điều bạn có thể thử.
Kiểm tra Log Lỗi
Bạn có thể kiểm tra log lỗi để tìm hiểu thông tin về lỗi đã xảy ra. Nhà cung cấp dịch vụ hosting có thể lưu trữ các log, hoặc bạn có thể đã cấu hình WordPress để lưu trữ chúng.
Cập nhật lên phiên bản PHP mới nhất
Nếu trang web WordPress đang chạy phiên bản PHP cũ, có thể gây ra các vấn đề. Nâng cấp lên phiên bản mới nhất có thể hữu ích.
Khôi phục lại bản sao lưu gần đây nhất
Nếu bạn đã tạo bản sao lưu gần đây của trang web WordPress, việc khôi phục nó về phiên bản trước đó có thể khắc phục lỗi Sorry you are not allowed to access this page.
Tuy nhiên, vấn đề là bạn sẽ mất mọi thay đổi về cài đặt và nội dung sau khi tạo bản sao lưu.
Liên hệ với nhà cung cấp dịch vụ hosting
Nếu bạn không thể tự khắc phục lỗi, bạn nên liên hệ với công ty cung cấp dịch vụ hosting WordPress để xem liệu có gì họ có thể làm.
Nhiều nhà cung cấp cung cấp hỗ trợ kỹ thuật tốt và có thể giải quyết vấn đề cho bạn.
Ví dụ, họ có thể kiểm tra log lỗi máy chủ hoặc đã tạo bản sao lưu riêng của trang web WordPress. Họ sẽ có thể tư vấn về cách họ có thể giúp đỡ và những gì bạn nên làm tiếp.
Để đạt được kết quả tốt nhất, hãy chắc chắn xem hướng dẫn của Vietnix về cách yêu cầu hỗ trợ WordPress một cách đúng đắn.
Lời kết
Vietnix hy vọng hướng dẫn này đã giúp bạn khắc phục lỗi Sorry you are not allowed to access this page trong WordPress. Bạn cũng có thể xem thêm cách sửa lỗi Error: mysql shutdown unexpectedly hoặc hướng dẫn cách sửa lỗi ERR_TOO_MANY_REDIRECTS tại Vietnix.vn để biết thêm nhiều kiến thức mới, chúc bạn thành công!




















