Lệnh jed trong Linux được dùng để mở trình soạn thảo văn bản có tên jed. Ưu điểm của trình soạn thảo này là giao diện đơn giản, dễ sử dụng với các menu thả xuống, giúp bạn dễ dàng thực hiện các thao tác khác nhau. Bài viết này Vietnix sẽ cung cấp cho bạn cái nhìn chi tiết về lệnh jed và cách sử dụng hiệu quả.
Những điểm chính
- Hiểu rõ lệnh jed trong Linux: Cung cấp cái nhìn tổng quan về lệnh jed và chức năng trong việc chỉnh sửa văn bản trên Linux.
- Nắm được cú pháp và các tùy chọn của lệnh jed: Giới thiệu cú pháp cơ bản và các tùy chọn hữu ích để bạn có thể sử dụng jed một cách hiệu quả.
- Khám phá cách cài đặt jed: Hướng dẫn chi tiết về cách cài đặt jed trên Ubuntu.
- Thực hành các ví dụ sử dụng jed: Cung cấp 8 ví dụ thực tế, giúp bạn nắm rõ cách sử dụng jed trong các tình huống khác nhau.
- Vietnix – Đối tác công nghệ đáng tin cậy cho doanh nghiệp Việt
Lệnh jed trong Linux là gì?
Lệnh jed trong Linux là lệnh để bạn khởi động trình soạn thảo văn bản jed trên Linux. Đây là một trình soạn thảo tùy biến, có menu thả xuống (drop-down menu), hỗ trợ nhiều ngôn ngữ lập trình và có mặt trên nhiều nền tảng (Linux, Windows, macOS…). Tuy nhiên, jed đặc biệt được ưa chuộng trên các hệ thống Unix-like, nhờ tính nhẹ nhàng, linh hoạt và khả năng tùy biến cao.
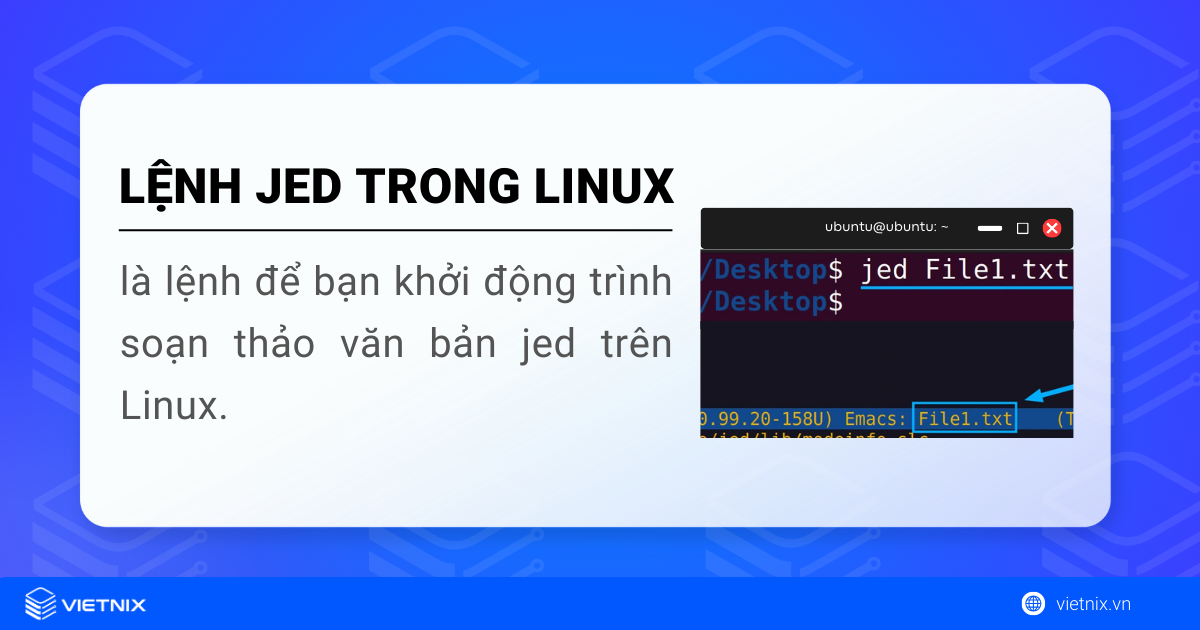
Lệnh jed có cú pháp khá đơn giản:
jed [OPTION]... [FILE]...Trong đó:
- [OPTION]…: Các tùy chọn bổ sung cho lệnh
jed. Dấu ngoặc vuông [] cho biết tùy chọn không bắt buộc và dấu ba chấm … cho biết bạn có thể sử dụng nhiều tùy chọn cùng lúc, cách nhau bởi dấu cách. - [FILE]…: Tên file hoặc các file mà bạn muốn mở bằng
jed. Dấu ba chấm … cho biết bạn có thể chỉ định nhiều file cùng lúc.
Các tùy chọn của lệnh jed trong Linux
Lệnh jed có khá ít tùy chọn. Dưới đây là một vài option đáng chú ý:
| Tùy chọn | Mô tả |
|---|---|
-2 | Chia cửa sổ trình soạn thảo thành 2 phần. |
+line_number | Mở file và di chuyển con trỏ đến dòng chỉ định. |
Cách cài đặt Jed trên Linux
Bước 1: Mở ứng dụng Terminal trên Ubuntu.
Bước 2: Gõ lệnh sau và nhấn Enter:
sudo apt install jedBước 3: Hệ thống sẽ yêu cầu bạn nhập mật khẩu của tài khoản người dùng. Bạn hãy nhập mật khẩu và nhấn Enter.
Bước 4: Terminal sẽ hiển thị thông tin về gói Jed cần cài đặt và hỏi bạn có muốn tiếp tục hay không. Bạn sẽ thấy câu hỏi “Do you want to continue?[Y/n]“. Bạn gõ Y (viết hoa hoặc viết thường đều được) và nhấn Enter để tiếp tục.
Hệ thống sẽ tải xuống và cài đặt Jed, quá trình này có thể mất một ít thời gian tùy thuộc vào tốc độ kết nối internet của bạn. Sau khi cài đặt hoàn tất, bạn có thể sử dụng lệnh jed trong Linux.
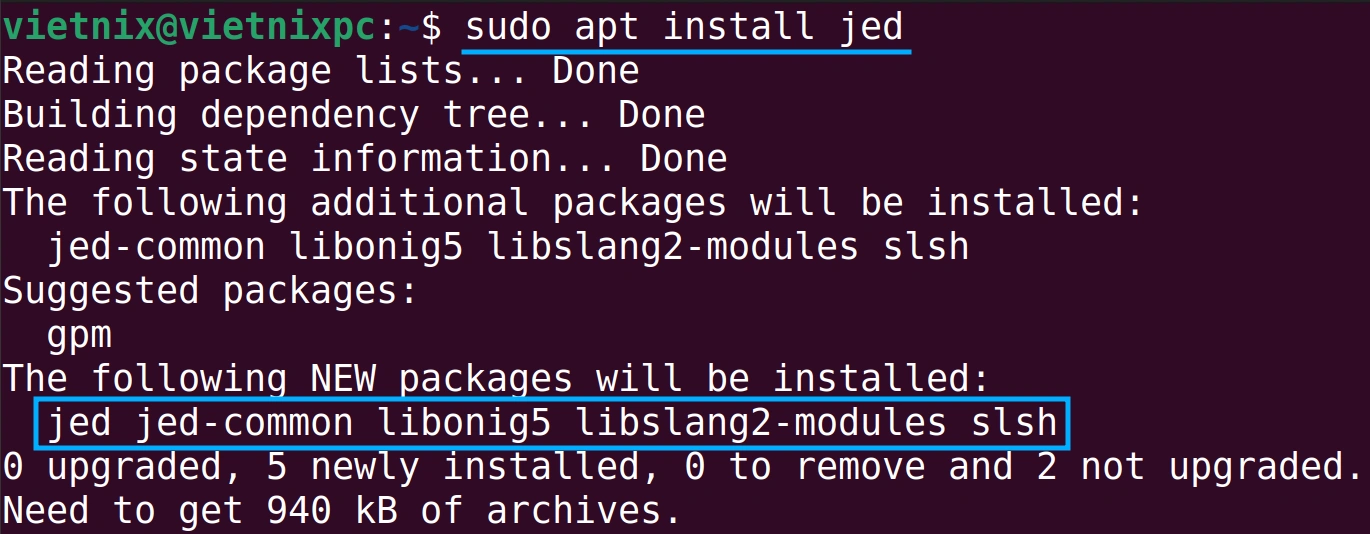
8 ví dụ thực tế sử dụng lệnh jed trong Linux
- Ví dụ 1: Mở file mới và trống trong Jed
- Ví dụ 2: Chỉnh sửa file văn bản trong Jed
- Ví dụ 3: Lưu và thoát khỏi Jed
- Ví dụ 4: Tìm kiếm chuỗi ký tự trong file
- Ví dụ 5: Mở Jed và bắt đầu tại một dòng cụ thể
- Ví dụ 6: Chia cửa sổ Jed thành 2 phần
- Ví dụ 7: Sử dụng menu thả xuống trong Jed
- Ví dụ 8: Mở nhiều file cùng lúc trong Jed
Ví dụ 1: Mở file mới và trống trong Jed
Để mở một file văn bản mới, hoàn toàn trống trong trình soạn thảo jed, bạn có thể làm như sau:
Bước 1: Mở Terminal.
Bước 2: Gõ lệnh sau và nhấn Enter.
jedKết quả: Một cửa sổ jed mới với file trắng tinh sẽ hiện ra để bạn bắt đầu công việc của mình.
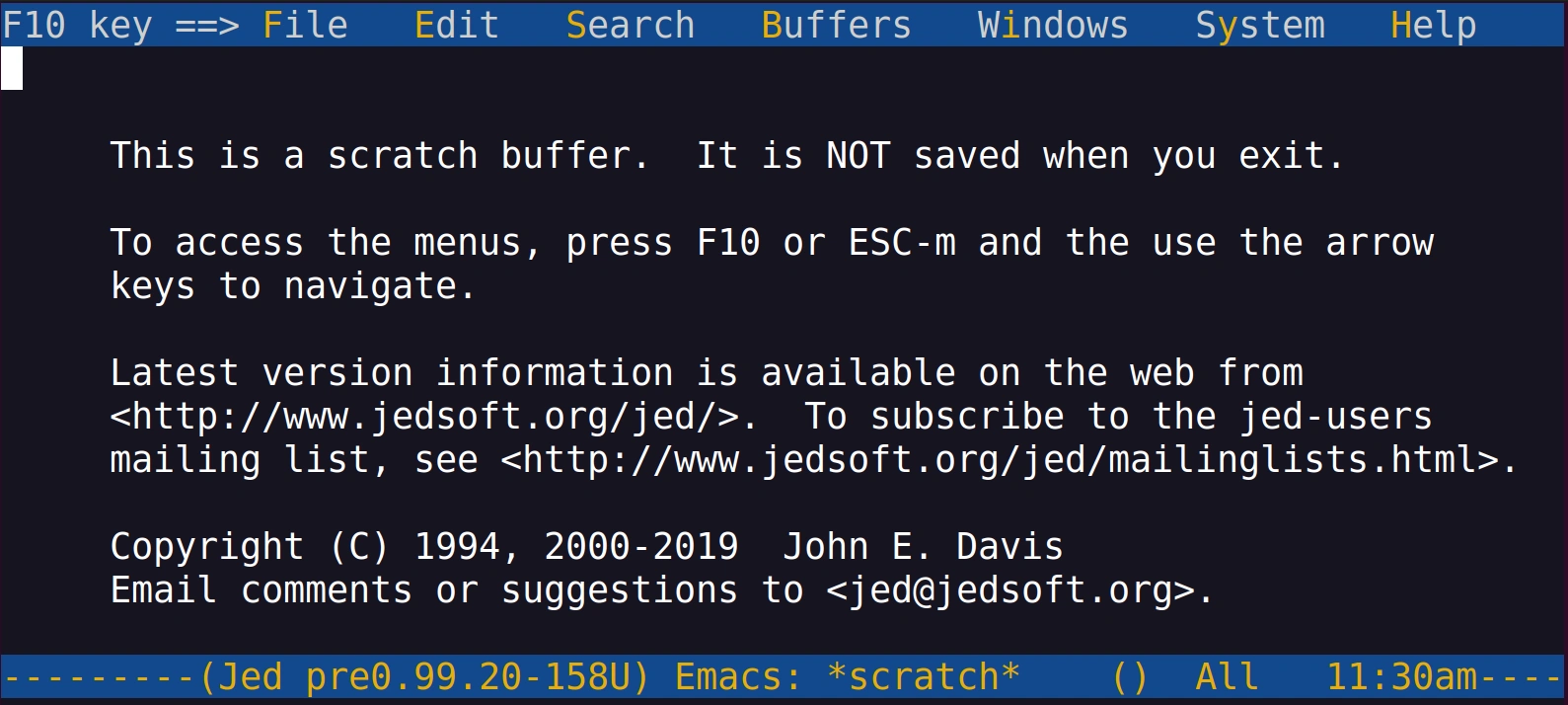
Ví dụ 2: Chỉnh sửa file văn bản trong Jed
Bạn có thể dùng lệnh jed để chỉnh sửa một file văn bản đã có. Mình sẽ thử mở file “File1.txt” để chỉnh sửa, bạn có thể làm theo với 2 bước như sau:
Bước 1: Mở Terminal.
Bước 2: Gõ lệnh sau và nhấn Enter.
jed File1.txtBạn hãy thay File1.txt bằng tên file bạn muốn chỉnh sửa.
Kết quả: File “File1.txt” đã mở ra trong cửa sổ jed và bạn có thể bắt đầu chỉnh sửa.
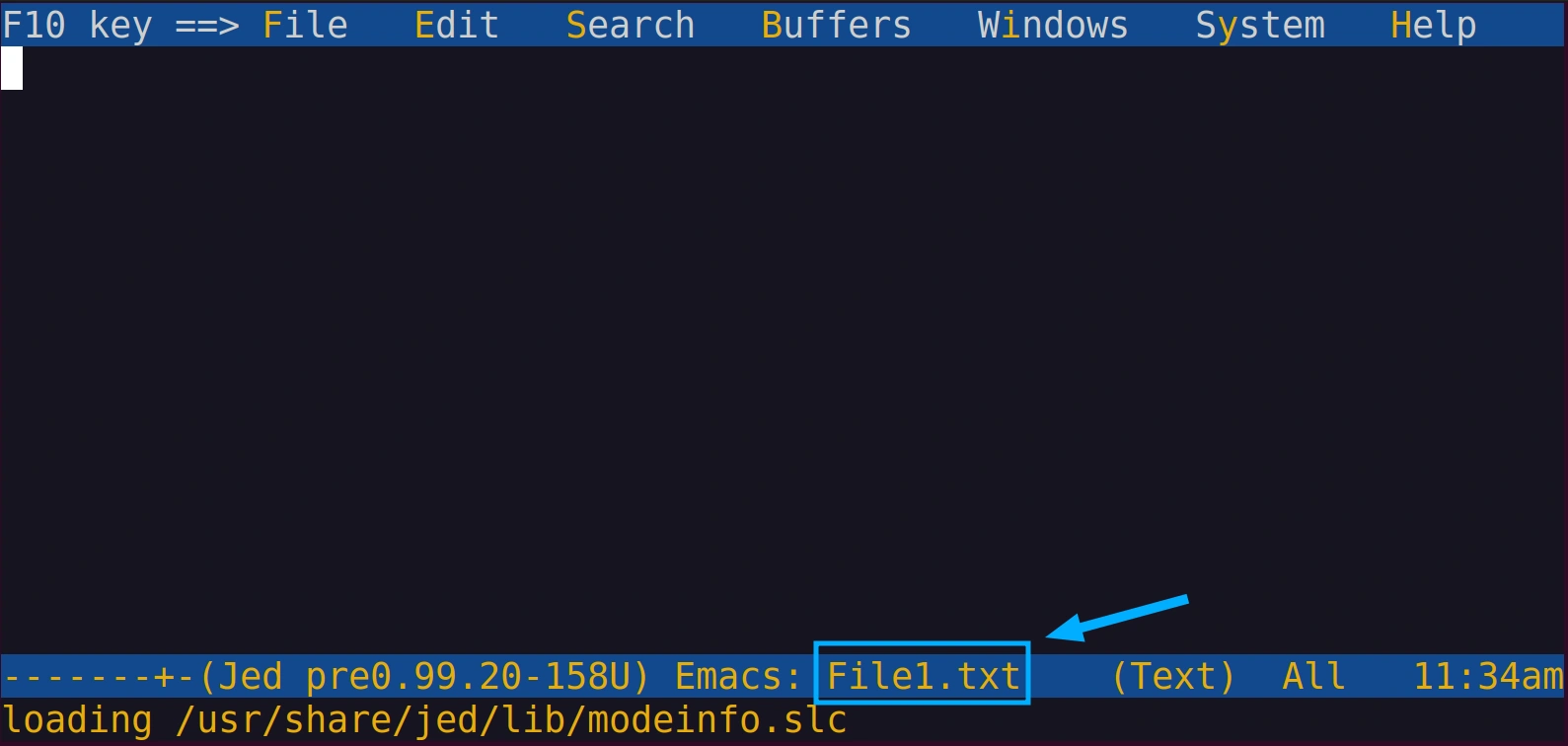
Ví dụ 3: Lưu và thoát khỏi Jed
Trong quá trình chỉnh sửa, chắc chắn bạn sẽ muốn lưu lại và thoát file. Bạn có thể sử dụng các phím tắt để thực hiện việc này:
Bước 1: Mở Terminal.
Bước 2: Gõ lệnh sau và nhấn Enter.
jed File1.txtBước 3: Nhấn tổ hợp phím để lưu file.
CTRL+X CTRL+SBước 4: Nhấn tổ hợp phím sau để thoát khỏi trình soạn thảo.
CTRL+X CTRL+CKết quả: Khi bạn dùng CTRL+X, trên màn hình sẽ hiển thị ký tự đó, như ảnh minh họa dưới đây.

Ví dụ 4: Tìm kiếm chuỗi ký tự trong file
Khi làm việc với file văn bản dài, đôi khi bạn cần tìm một chuỗi ký tự cụ thể. Jed cũng hỗ trợ việc này. Để tìm kiếm, hãy làm theo 4 bước:
Bước 1: Mở Terminal.
Bước 2: Gõ lệnh sau và nhấn Enter.
jed File1.txtBước 3: Nhấn tổ hợp phím sau để tìm kiếm chuỗi trong file.
CTRL+SBước 4: Nhập chuỗi ký tự cần tìm và nhấn Enter.
MangoKết quả: Jed sẽ đánh dấu chuỗi ký tự mà bạn vừa tìm kiếm.
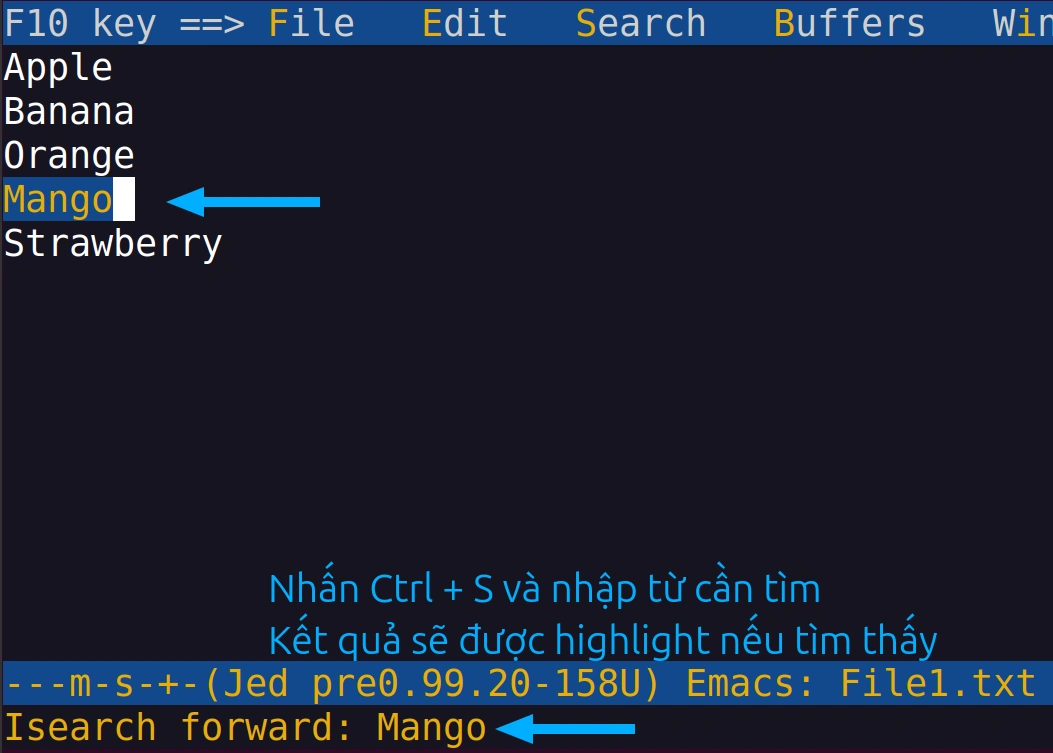
Ví dụ 5: Mở Jed và bắt đầu tại một dòng cụ thể
Đôi khi, bạn muốn mở file và ngay lập tức nhảy đến một dòng cụ thể. Jed có thể giúp bạn làm điều đó bằng cú pháp:
jed +line_number filenameVí dụ, mình muốn mở file “File1.txt” và đến dòng thứ 3, bạn làm 2 bước như sau:
Bước 1: Mở Terminal.
Bước 2: Gõ lệnh sau và nhấn Enter.
jed +3 File1.txtKết quả: Jed sẽ mở file “File1.txt” và con trỏ sẽ nằm ở dòng số 3, như hình ảnh dưới đây.
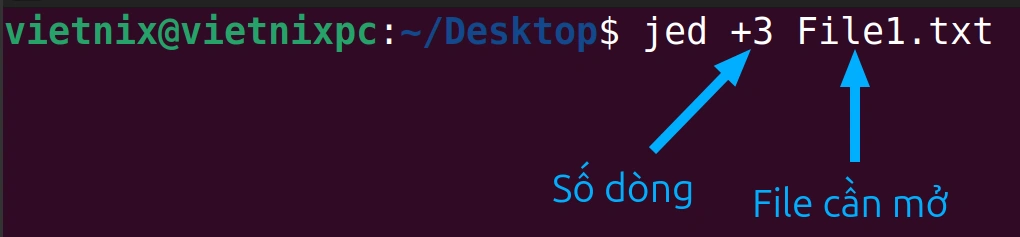
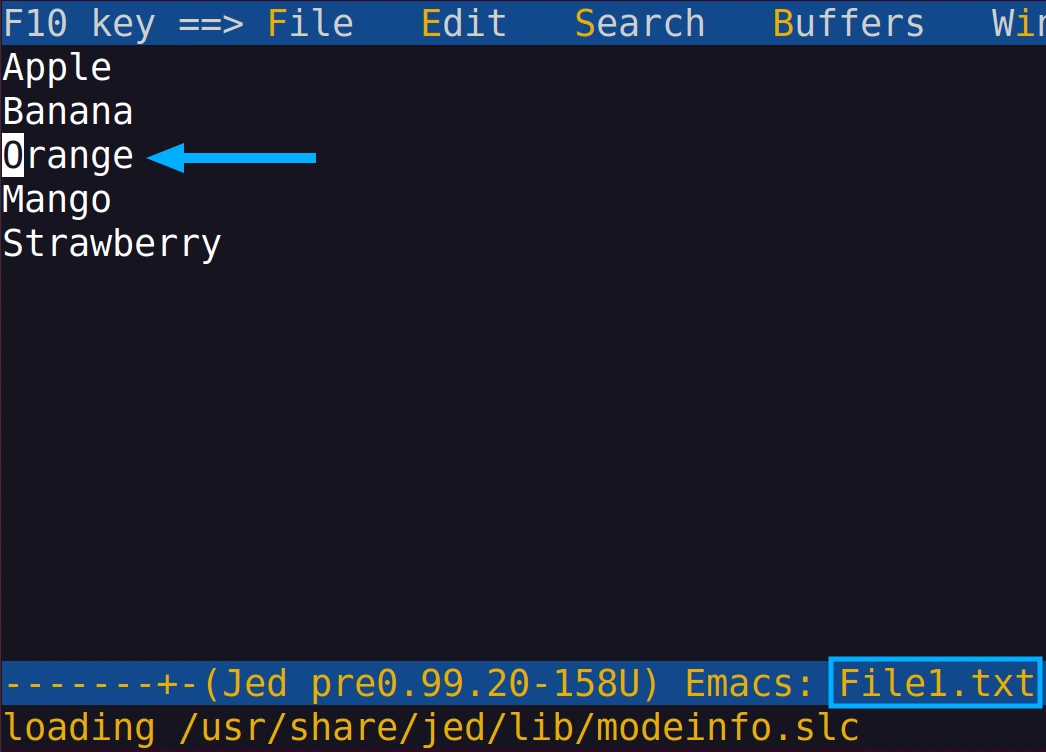
Ví dụ 6: Chia cửa sổ Jed thành 2 phần
Bạn có muốn làm việc với hai file cùng một lúc trên jed không? Với tùy chọn -2, jed có thể chia đôi cửa sổ cho bạn:
Bước 1: Mở Terminal.
Bước 2: Gõ lệnh sau và nhấn Enter.
jed -2 File1.txtKết quả: File “File1.txt” được mở, và cửa sổ jed được chia làm hai.
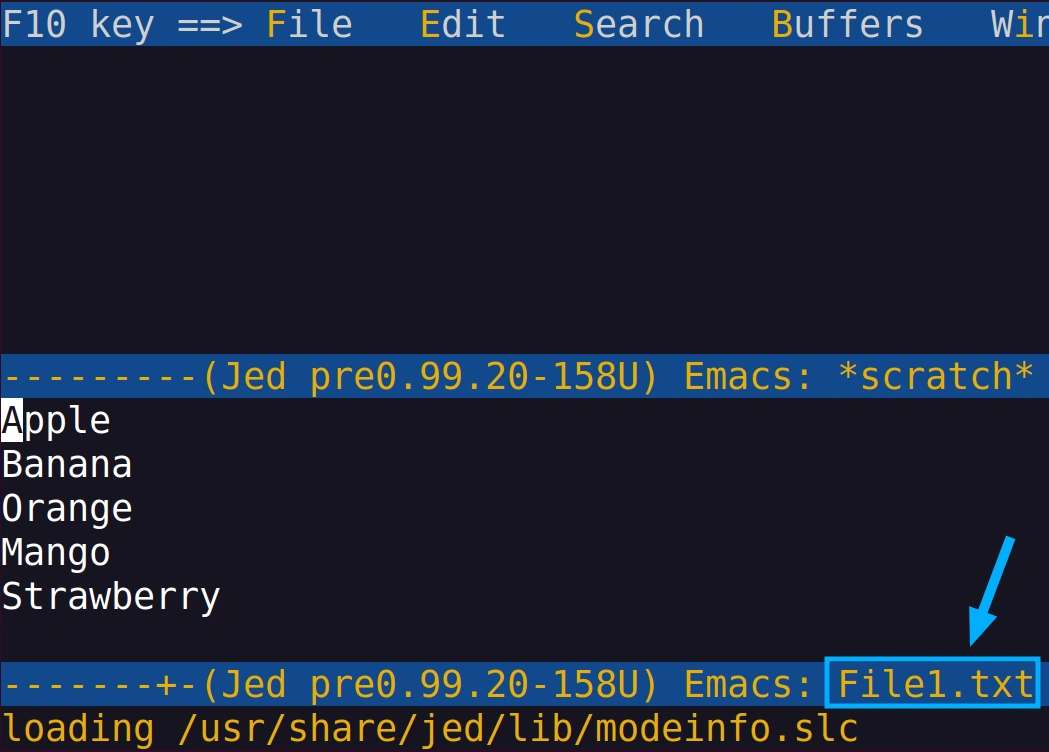
Ví dụ 7: Sử dụng menu thả xuống trong Jed
Jed có một menu thả xuống để bạn truy cập các chức năng. Có hai cách để gọi menu này, bạn thực hiện 4 bước như sau:
Bước 1: Mở Terminal.
Bước 2: Gõ lệnh sau và nhấn Enter.
jed File1.txtBước 3: Nhấn phím Esc rồi nhấn phím M hoặc nhấn phím F10.
Bước 4: Nhấn Enter.
Kết quả: Bạn sẽ thấy một menu thả xuống xuất hiện trong jed. Bạn có thể chọn các chức năng cần thiết trong menu này.
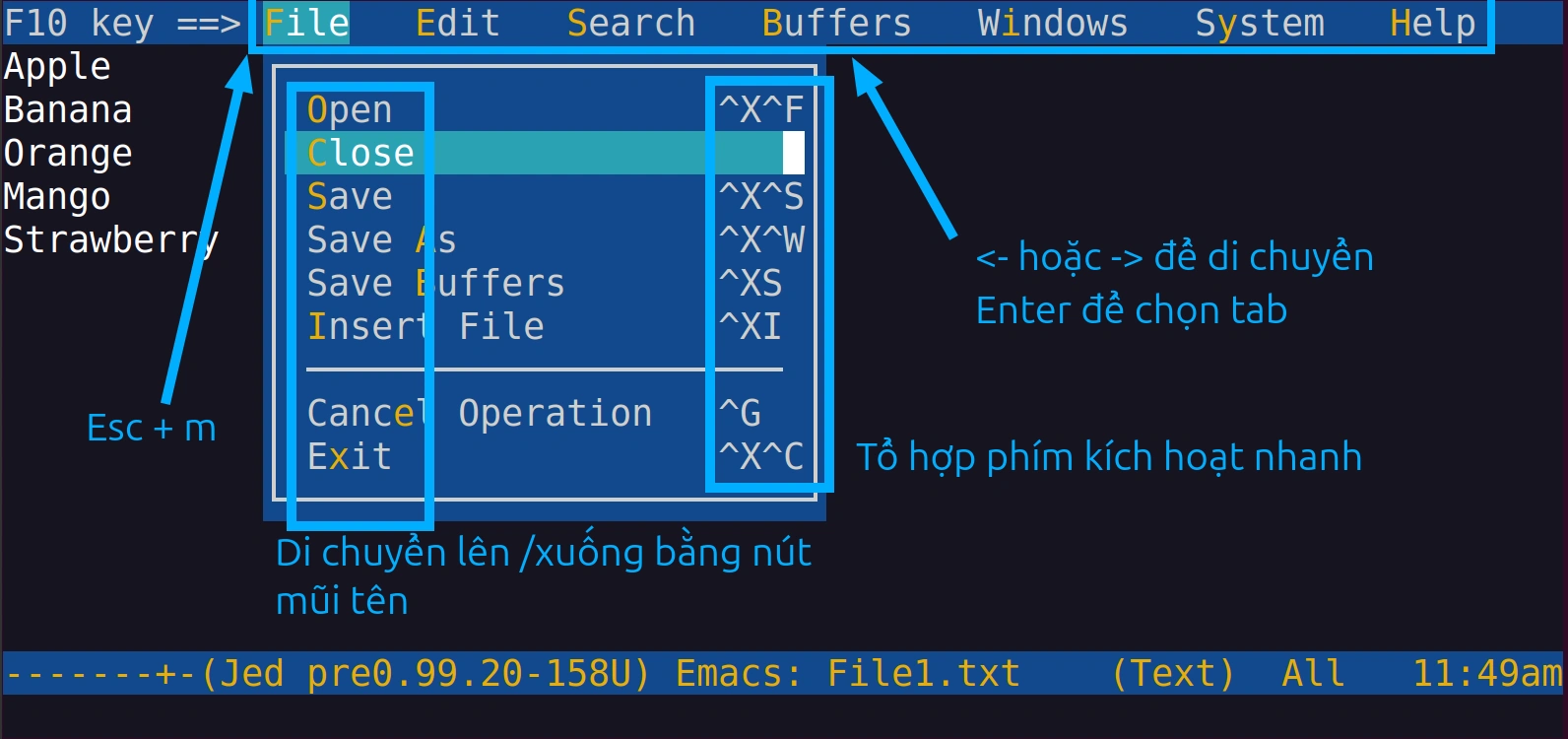
Ví dụ 8: Mở nhiều file cùng lúc trong Jed
Cuối cùng, nếu bạn cần mở nhiều file cùng một lúc, hãy làm theo cách sau:
Bước 1: Mở Terminal.
Bước 2: Gõ lệnh sau và nhấn Enter.
jed File1.txt File2.txt File3.txtKết quả: Cả 3 file “File1.txt“, “File2.txt” và “File3.txt” đều được mở trong jed và bạn có thể chuyển đổi giữa chúng một cách dễ dàng.
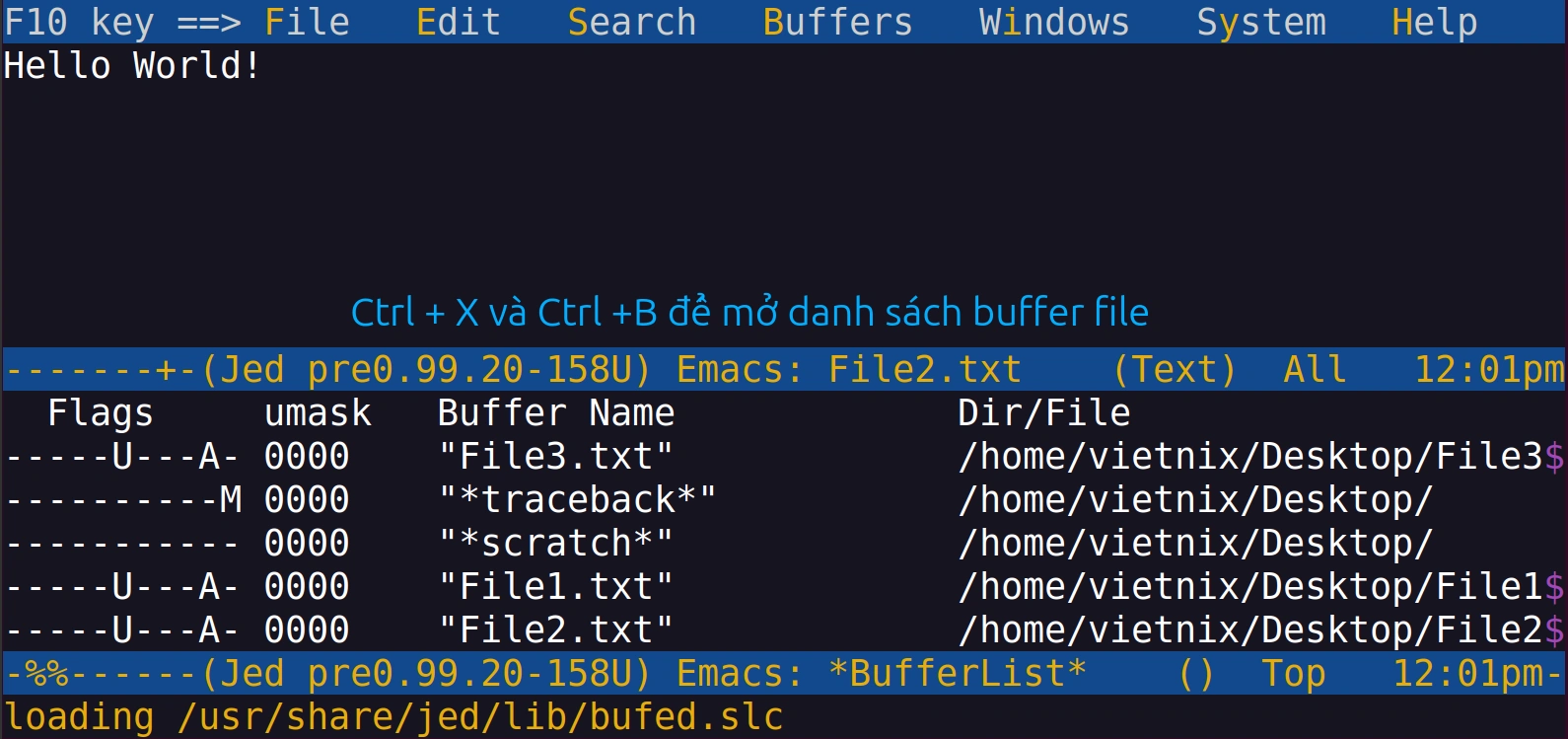
Vietnix – Đối tác công nghệ đáng tin cậy cho doanh nghiệp Việt
Với hơn 12 năm kinh nghiệm trong ngành và hàng ngàn khách hàng đã tin tưởng, Vietnix tự hào là đơn vị uy tín trong lĩnh vực công nghệ tại Việt Nam. Luôn đặt thành công của khách hàng làm kim chỉ nam, Vietnix mang đến những giải pháp công nghệ tối ưu, sáng tạo và hiệu quả, giúp doanh nghiệp phát triển mạnh mẽ và đạt được mục tiêu lâu dài.
Dịch vụ VPS AMD của Vietnix được thiết kế để đáp ứng nhu cầu phát triển mạnh mẽ và ổn định của doanh nghiệp. Với 100% ổ cứng NVMe và uptime tối đa 99.9%, dịch vụ VPS Vietnix mang đến tốc độ xử lý nhanh chóng và khả năng vận hành ổn định, phục vụ tốt các ứng dụng yêu cầu tài nguyên mạnh mẽ. Đội ngũ kỹ thuật viên của Vietnix luôn sẵn sàng hỗ trợ 24/7, đảm bảo cung cấp dịch vụ tin cậy và hiệu quả cho khách hàng.
Thông tin liên hệ:
- Hotline: 18001093
- Email: sales@vietnix.com.vn
- Địa chỉ: 265 Hồng Lạc, Phường Bảy Hiền, Thành phố Hồ Chí Minh.
- Website: https://vietnix.vn/
Chúng ta vừa tìm hiểu chi tiết về lệnh jed trong Linux, một công cụ hữu ích để mở và chỉnh sửa văn bản. Hy vọng bài viết này sẽ giúp bạn sử dụng thành thạo lệnh jed và quản lý văn bản một cách hiệu quả. Nếu bạn có bất kỳ câu hỏi nào khác về lệnh jed, bạn hãy bình luận bên dưới để được giải đáp thêm.



















