Lệnh chage trong Linux thường được sử dụng để quản lý thông tin tài khoản người dùng. Trong bài viết này, chúng ta sẽ cùng tìm hiểu về khái niệm, các tùy chọn có sẵn và cách sử dụng lệnh chage qua 7 ví dụ về cách sử dụng dòng lệnh.
Lệnh chage trong Linux là gì?
Lệnh chage trong Linux là một công cụ quản lý hệ thống có thể kiểm tra và điều chỉnh thông tin về tài khoản người dùng. Khi sử dụng lệnh chage bạn có thể đảm bảo rằng các tài khoản người dùng luôn được bảo mật và tuân thủ các chính sách về mật khẩu của hệ thống.
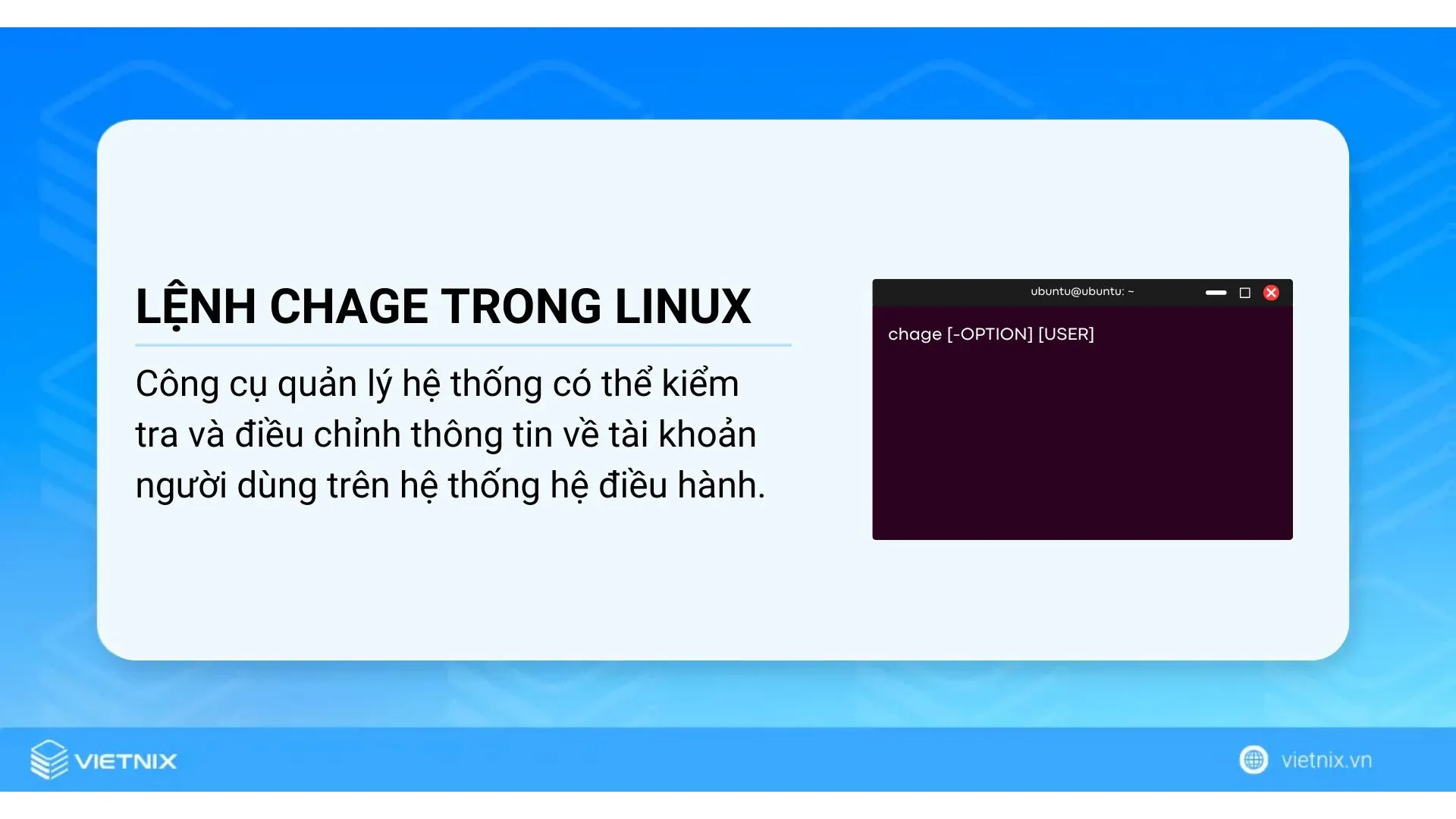
Lệnh chage được xem là một dòng lệnh dễ sử dụng trong việc quản lý hệ thống hệ điều hành. Bạn có thể bắt đầu thực thi lệnh ngay trên một số hệ điều hành dựa trên Linux có giao diện thân thiện như Ubuntu. Bên cạnh đó, nếu như bạn là người mới bắt đầu sử dụng Linux, bạn có thể tham khảo qua các câu lệnh trong Linux để biết thêm chi tiết.
Cú pháp cơ bản của lệnh chage
Để xem hoặc chỉnh sửa thông tin về tuổi của tài khoản người dùng, bạn chỉ cần nhập lệnh chànge theo cú pháp sau:
chage [-OPTION] [USER]7 tùy chọn sử dụng lệnh chage
| Tùy chọn | Mô tả |
-l | Hiển thị thông tin về thời hạn của tài khoản |
-d | Thay đổi ngày thay đổi mật khẩu cuối cùng |
-E | Chỉ định ngày hết hạn của tài khoản |
-I | Chỉ định số ngày không hoạt động của tài khoản |
–m | Chỉ định số ngày tối thiểu giữa các lần thay đổi mật khẩu |
-M | Chỉ định số ngày tối đa giữa các lần thay đổi mật khẩu |
-W | Chỉ định số ngày cảnh báo |
7 ví dụ cụ thể để sử dụng lệnh chage trong Linux
- Hiển thị thông tin thời gian hoạt động của tài khoản
- Chỉnh sửa ngày thay đổi mật khẩu cuối cùng của tài khoản
- Thiết lập ngày hết hạn của tài khoản người dùng
- Đặt lại khoảng thời gian tối thiểu giữa các lần đổi mật khẩu trên Linux
- Thay đổi thời gian tối đa giữa các lần đổi mật khẩu trên Linux
- Đặt số ngày trước lịch hẹn thay đổi mật khẩu của tài khoản
- Thay đổi thông tin về thời gian hoạt động của tài khoản người dùng
Ví dụ 1: Hiển thị thông tin thời gian hoạt động của tài khoản
Bạn có thể sử dụng lệnh chage và kết hợp với tùy chọn -I để xem thời gian hoạt động của một tài khoản trên Linux. Và trong trường hợp nếu bạn muốn xem thông tin của một tài khoản root từ lệnh sudo ban đầu. Bạn làm theo các bước dưới đây để thực hiện:
Bước 1: Mở ứng dụng Terminal.
Bước 2: Bạn nhập lệnh sudo theo cú pháp sau vào cửa sổ Terminal:
sudo chage -l rootBước 3: Sau khi nhập lệnh xong, bạn nhấn Enter để chạy lệnh.
Bước 4: Nhập mật khẩu của tài khoản root khi được hệ thống yêu cầu.
Bước 5: Cuối cùng bạn nhấn Enter.
Kết quả: Giống như hình bên dưới, trên giao diện của Terminal hiển thị thông tin thời gian hoạt động của tài khoản.
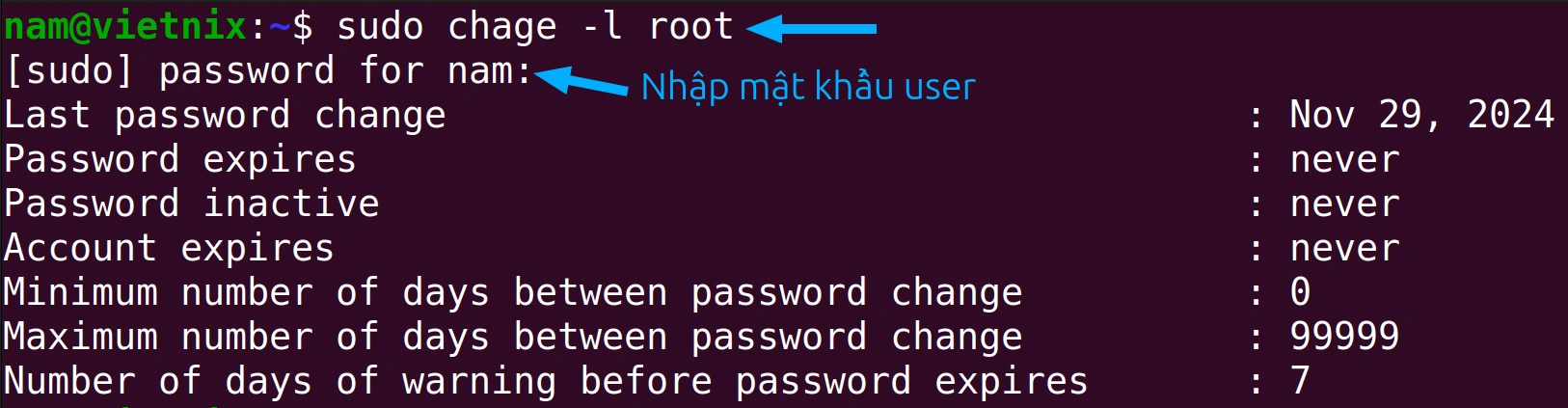
Ví dụ 2: Chỉnh sửa ngày thay đổi mật khẩu cuối cùng của tài khoản
Bạn có thể sử dụng lệnh chage cùng với tùy chọn -d để thay đổi ngày thay đổi mật khẩu cuối cùng của tài khoản và với tài khoản root bạn hãy thêm sudo trước câu lệnh. Để thực hiện bạn làm theo các bước sau đây.
Bước 1: Khởi động ứng dụng Terminal
Bước 2: Sau đó trong cửa sổ Terminal bạn nhập chính xác lệnh:
sudo chage -d 2023-12-01 rootBước 3: Nhấn phím Enter để chạy lệnh
Bước 4: Bạn nhập mật khẩu của tài khoản root nếu được yêu cầu và sau đó nhấn Enter
Bước 5: Nếu bạn muốn kiểm tra lại ngày thay đổi mật khẩu cuối cùng của tài khoản bạn nhập lệnh sau:
sudo chage -l rootBước 6: Nhấn Enter để chạy lệnh
Kết quả: Trong hình ảnh dưới đây, bạn sẽ thấy ngày thay đổi mật khẩu cuối cùng của tài khoản đã được thay đổi.
Đây là giao diện của Terminal trước khi thay đổi ngày thay đổi mật khẩu cuối cùng.
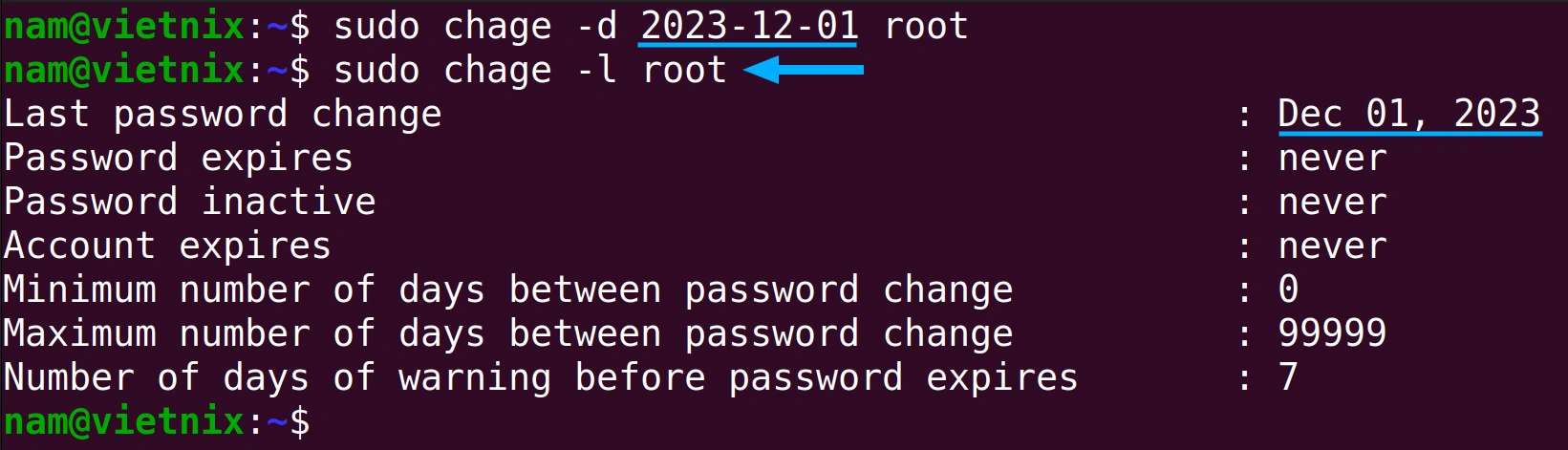
Ví dụ 3: Thiết lập ngày hết hạn của tài khoản người dùng
Trong ví dụ này, chúng ta sẽ sử dụng lệnh chage cùng với tùy chọn -E để đặt ngày hết hạn cho một tài khoản người dùng trên Linux và bạn phải sử dụng lệnh sudo để truy cập vào root. Để thực hiện bạn làm theo các bước sau đây:
Bước 1: Mở ứng dụng terminal
Bước 2: Gõ lệnh sau vào cửa sổ Terminal để đặt hạn sử dụng cho tài khoản root đến ngày 1 tháng 1 năm 2090 và nhấn Enter:
sudo chage -E 2090-01-01 rootBước 3: Bạn nhập mật khẩu của tài khoản root khi được yêu cầu và sau đó nhấn Enter để tiếp tục.
Bước 4: Để kiểm tra hạn sử dụng tài khoản, bạn gõ lệnh sau:
sudo chage -l rootBước 5: Cuối cùng, nhấn phím Enter để chạy lệnh.
Kết quả: Trong hình dưới đây, bạn có thể thấy ngày hết hạn của tài khoản đã được thay đổi.
Đây là giao diện của Terminal trước khi chỉ định ngày hết hạn tài khoản.
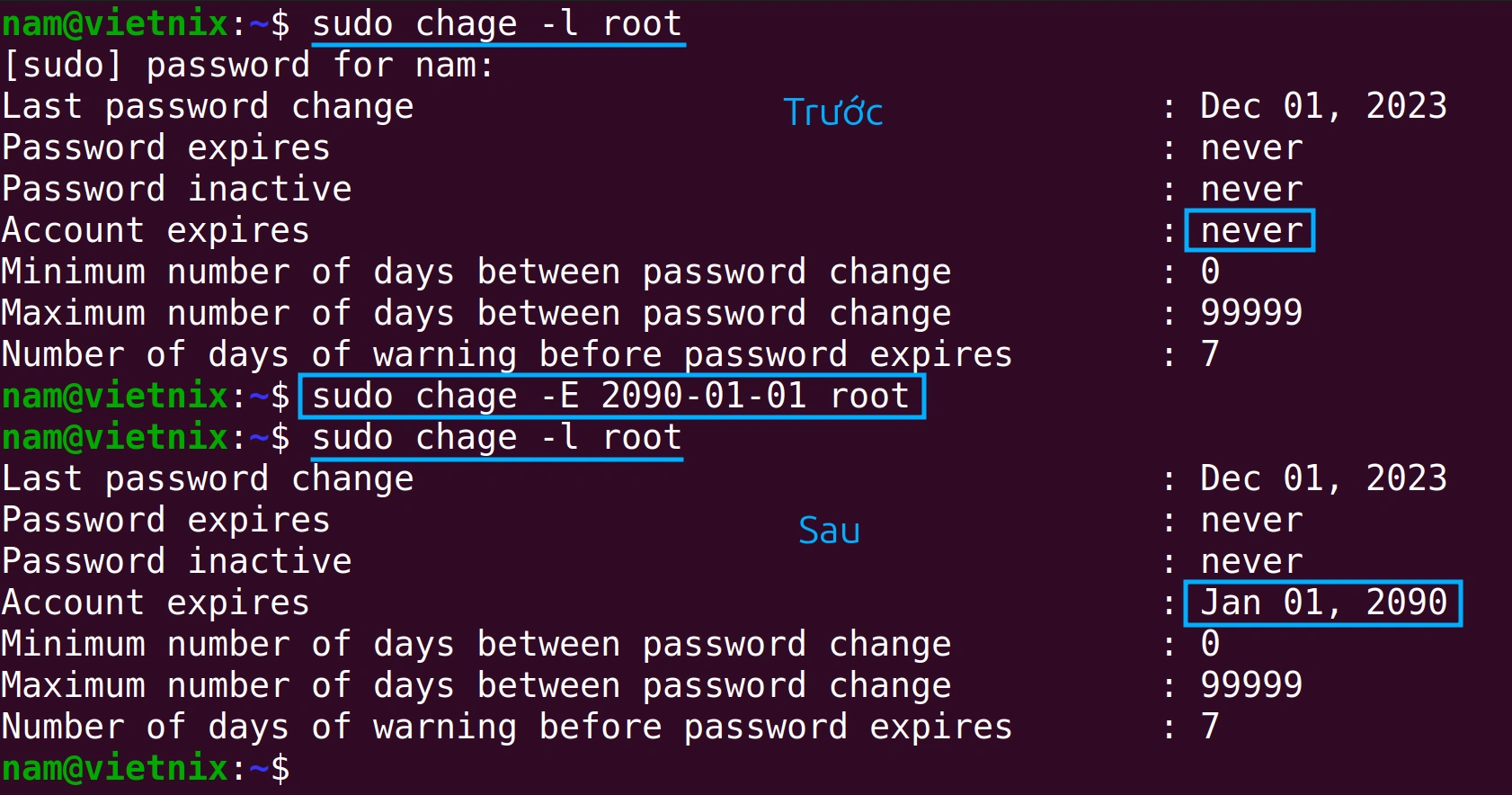
Ví dụ 4: Đặt lại khoảng thời gian tối thiểu giữa các lần đổi mật khẩu trên Linux
Trong ví dụ này, chúng ta sẽ sử dụng lệnh chage với tùy chọn -m và bạn cũng cần sử dụng lệnh sudo để truy cập với quyền root. Để thực hiện điều này, hãy làm theo các bước sau:
Bước 1: Mở terminal Ubuntu
Bước 2: Để đặt thời gian tối thiểu trước khi mật khẩu hết hạn, nhập lệnh sau vào Terminal và nhấn Enter:
sudo chage -m 1 rootBước 3: Khi được yêu cầu nhập mật khẩu, bạn hãy nhập mật khẩu của tài khoản và tiếp tục nhấn Enter.
Bước 4: Để kiểm tra ngày hết hạn của tài khoản, nhập lệnh sau vào cửa sổ lệnh:
sudo chage -l rootBước 5: Cuối cùng, bạn nhấn phím Enter để chạy lệnh.
Kết quả: Trong hình ảnh dưới đây, bạn có thể thấy thời gian tối thiểu giữa các lần đổi mật khẩu của tài khoản đã được thay đổi.
Giao diện của Terminal trước khi thay đổi thời gian tối thiểu giữa các lần đổi mật khẩu.
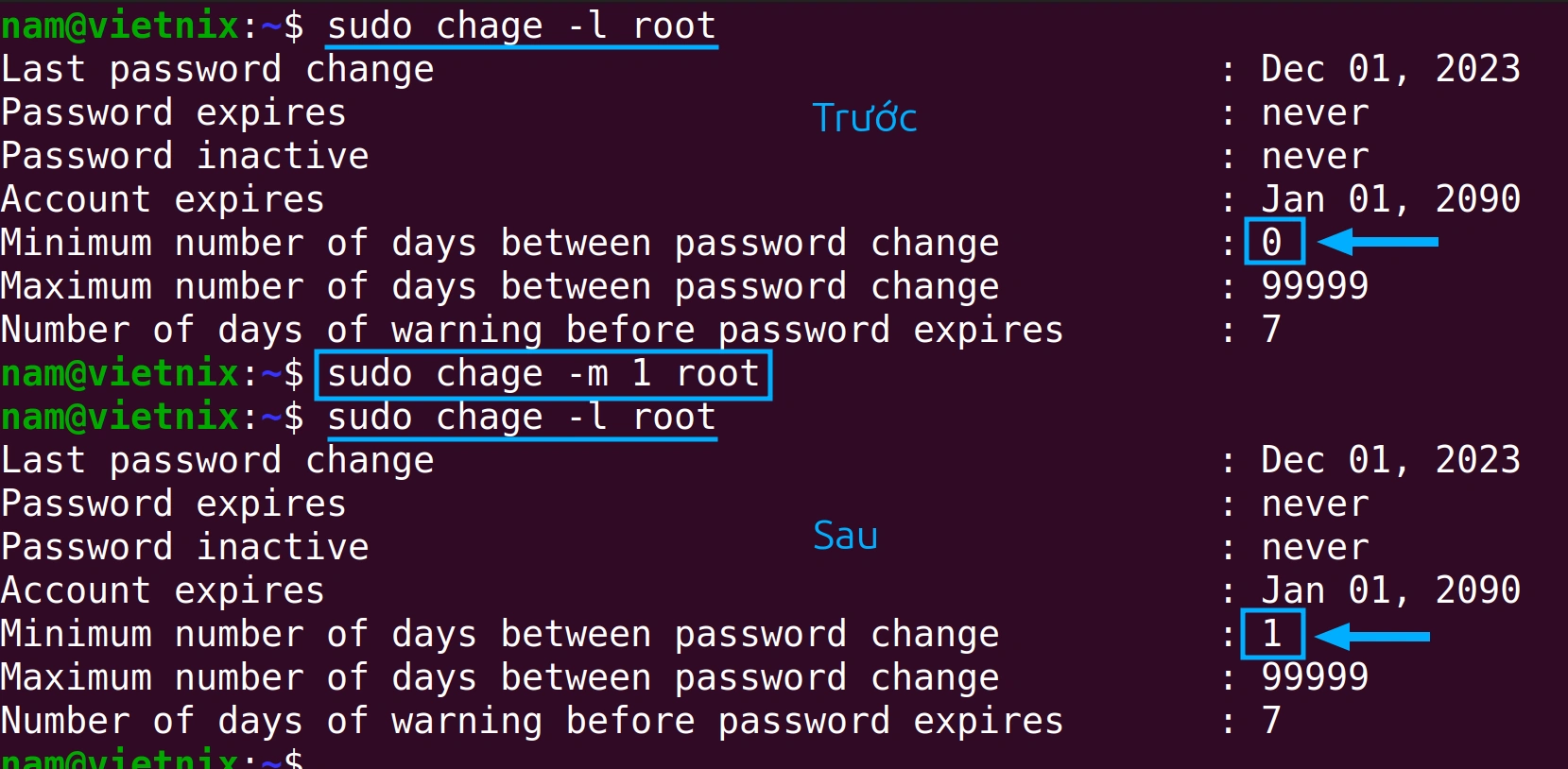
Ví dụ 5: Thay đổi thời gian tối đa giữa các lần đổi mật khẩu trên Linux
Trong ví dụ này, chúng ta sẽ kết hợp lệnh chage với tùy chọn -m và sử dụng lệnh sudo để có quyền truy cập vào tài khoản root. Bạn có thể làm theo các bước sau đây:
Bước 1: Đầu tiên, mở Terminal Ubuntu.
Bước 2: Để thiết lập số ngày tối đa giữa các lần đổi mật khẩu, nhập lệnh sau vào Terminal và nhấn Enter:
sudo chage -M 90000 rootBước 3: Khi được hệ thống yêu cầu nhập mật khẩu, bạn hãy nhập mật khẩu của tài khoản vào cửa sổ Terminal và nhấn Enter.
Bước 4: Để kiểm tra ngày hết hạn của tài khoản, bạn nhập lệnh sau vào cửa sổ Terminal:
sudo chage -l rootBước 5: Cuối cùng, bạn nhấn phím Enter.
Kết quả: Trong các hình ảnh sau, bạn có thể thấy số ngày tối đa giữa lần đổi mật khẩu của tài khoản đã được thay đổi.
Giao diện của Terminal trước khi chỉ định số ngày tối đa giữa lần đổi mật khẩu.
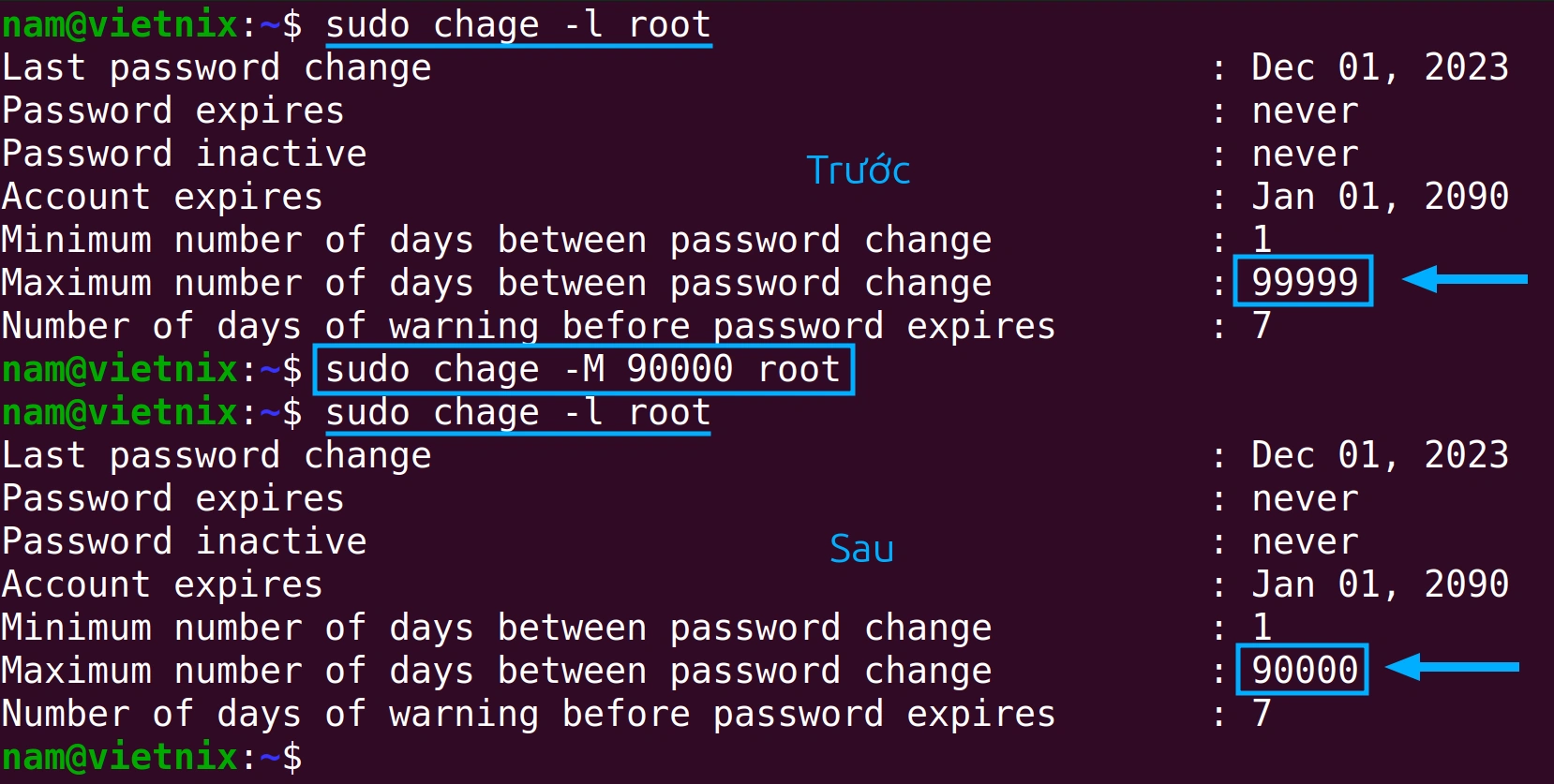
Ví dụ 6: Đặt số ngày trước lịch hẹn thay đổi mật khẩu của tài khoản
Trong ví dụ này, chúng ta sẽ sử dụng chage cùng với tùy chọn -W trên hệ thống Linux. Để thực hiện, bạn cần sử dụng lệnh sudo để có quyền truy cập root. Bạn làm theo các bước dưới đây.
Bước 1: Mở terminal Ubuntu.
Bước 2: Để đặt số ngày cảnh báo trước khi đổi mật khẩu tài khoản, nhập lệnh sau vào cửa sổ lệnh và nhấn Enter:
sudo chage -W 14 root
sudo chage -l rootBước 3: Bạn sẽ được hệ thống sẽ yêu cầu nhập mật khẩu, hãy nhập mật khẩu của tài khoản vào cửa sổ lệnh và nhấn Enter.
Bước 4: Để kiểm tra ngày hết hạn tài khoản, nhập lệnh sau vào cửa sổ Terminal:
Bước 5: Cuối cùng, nhấn phím Enter để chạy lệnh.
Kết quả: Trong hình ảnh dưới đây, bạn có thể thấy số ngày cảnh báo trước khi hết hạn mật khẩu của tài khoản đã được thay đổi.
Giao diện của Terminal trước khi đặt số ngày cảnh báo trước khi hết hạn mật khẩu.
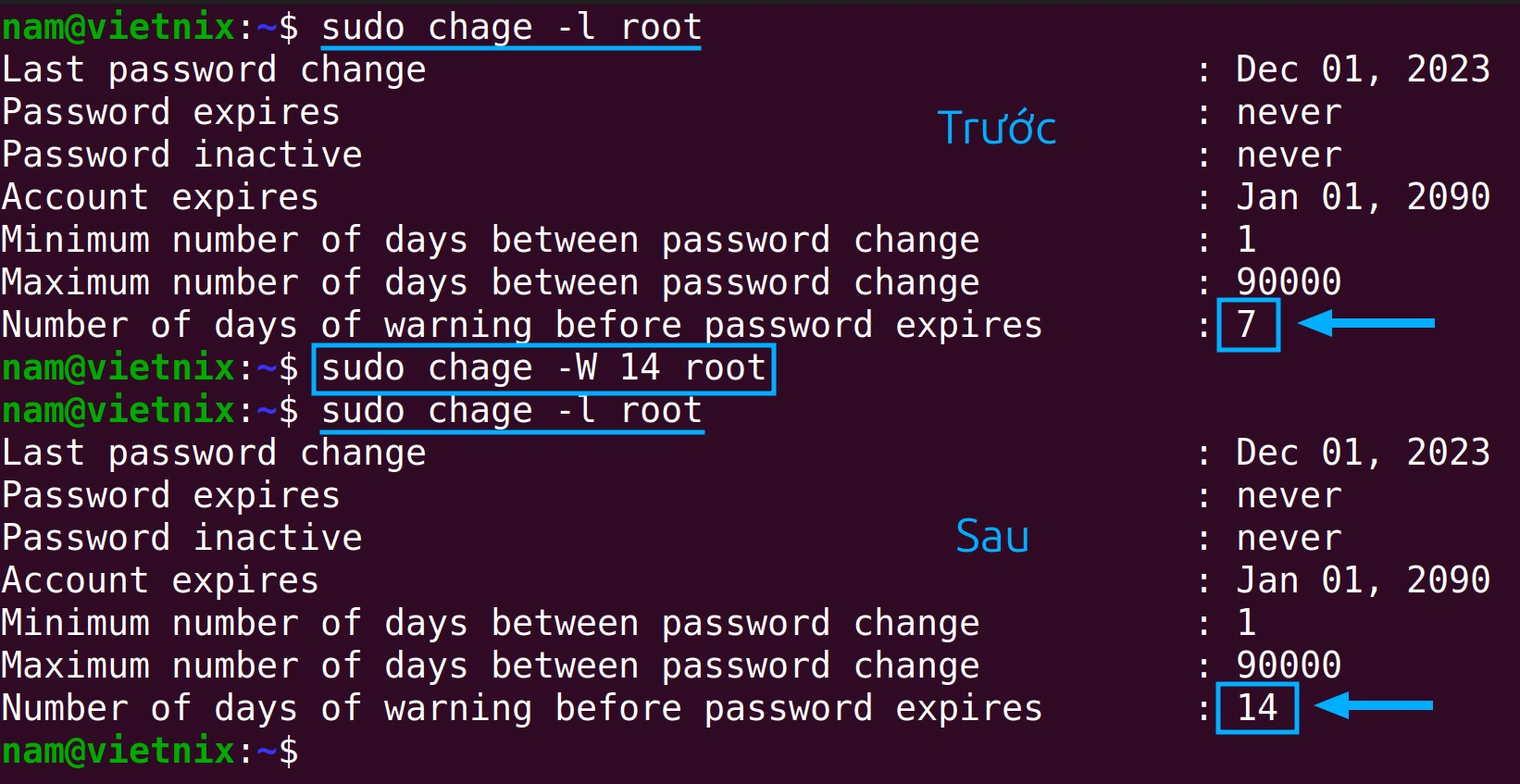
Ví dụ 7: Thay đổi thông tin về thời gian hoạt động của tài khoản người dùng
Trong ví dụ này, chúng ta sẽ sử dụng lệnh chage và lệnh sudo để truy cập vào quyền tài khoản root. Để thực hiện bạn làm theo các bước sau đây.
Bước 1: Mở ứng dụng Terminal
Bước 2: Để thay đổi thông tin về thời gian hoạt động của tài khoản người dùng, nhập lệnh sau vào cửa sổ Terminal và nhấn Enter:
sudo chage namBước 3: Nhập thông tin mới khi được yêu cầu.
Bước 4: Sau đó nhấn Enter sau mỗi giá trị
Bước 5: Để kiểm tra thông tin đã thay đổi, bạn nhập lệnh sau vào terminal và nhấn Enter:
sudo chage -l namKết quả: Như bạn thấy ở hình bên dưới, các thông tin về thời gian hoạt động của tài khoản đã được thay đổi.
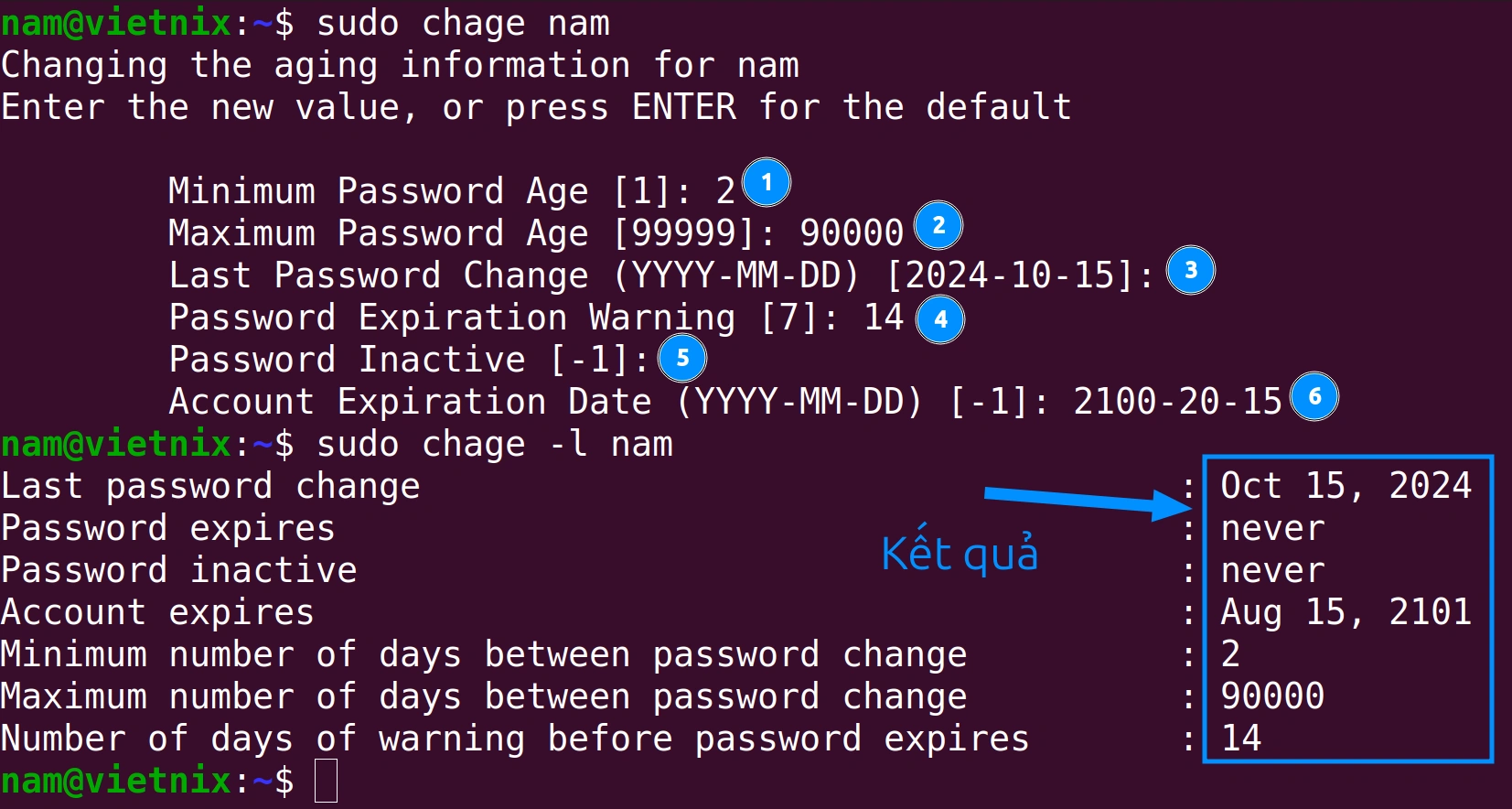
Vietnix – Nhà cung cấp giải pháp VPS tối ưu chi phí và nâng cao hiệu suất
Vietnix là đơn vị có hơn 12 năm kinh nghiệm trong lĩnh vực cung cấp dịch vụ thuê VPS, phục vụ hơn 80.000 khách hàng từ cá nhân đến doanh nghiệp. Với hạ tầng máy chủ hiện đại, sử dụng ổ cứng SSD, Vietnix đảm bảo tốc độ truy cập nhanh, hiệu suất ổn định và uptime cao, giúp hệ thống vận hành mượt mà, giảm thiểu downtime. Khách hàng có toàn quyền quản trị với giao diện trực quan, dễ dàng kiểm soát tài nguyên.
Trong đó, VPS Linux tại Vietnix là giải pháp phù hợp cho những ai cần một môi trường máy chủ bảo mật cao và linh hoạt. Được xây dựng trên nền tảng Unix, VPS Linux chỉ cho phép quản trị viên kiểm soát hệ thống, đảm bảo an toàn tuyệt đối. Dịch vụ này hỗ trợ mở rộng dễ dàng, có thể điều chỉnh cấu hình mà không ảnh hưởng đến hoạt động chung. Đặc biệt, với ưu thế không bị ràng buộc bản quyền phần mềm, người dùng có thể tùy chỉnh theo nhu cầu mà không phát sinh thêm chi phí, giúp tối ưu ngân sách trong khi vẫn đảm bảo hiệu suất vượt trội.
Thông tin liên hệ:
- Hotline: 18001093
- Email: sales@vietnix.com.vn
- Địa chỉ: 265 Hồng Lạc, Phường 10, Quận Tân Bình, Thành Phố Hồ Chí Minh.
- Website: https://vietnix.vn/
Câu hỏi thường gặp
Có thể sử dụng lệnh chage để thay đổi đường dẫn thư mục home của người dùng không?
Câu trả lời là không. Lệnh chage chỉ tập trung quản lý đến thông tin liên quan đến mật khẩu và dữ liệu đăng nhập của người dùng:
1. Ngày hết hạn mật khẩu: Thiết lập thời hạn để người dùng phải đổi mật khẩu.
2. Ngày tài khoản hết hạn: Quản lý thời gian hoạt động của tài khoản.
3. Trạng thái tài khoản: Khóa, mở khóa hoặc vô hiệu hóa tài khoản.
4. Số lần đăng nhập thất bại tối đa: Thiết lập giới hạn số lần nhập sai mật khẩu trước khi tài khoản bị khóa.
Có thể sử dụng lệnh chage để thay đổi thông tin liên hệ của người dùng không?
Câu trả lời là không. Để thay đổi thông tin liên hệ của người dùng, bạn cần sử dụng các lệnh hoặc công cụ khác, tùy thuộc vào hệ điều hành và hệ thống quản lý người dùng mà bạn đang sử dụng.
Có thể sử dụng lệnh chage để thay đổi nhóm chính của người dùng không?
Câu trả lời là không thể. Bạn nên sử dụng lệnh usermod chỉnh sửa nhiều thông tin về tài khoản người dùng, bao gồm cả việc thay đổi nhóm chính.
Chúng ta vừa tìm hiểu cụ thể về lệnh change trong Linux thông qua các ví dụ. Hy vọng những thông tin này sẽ hữu ích với bạn và có thể giúp bạn sử dụng lệnh change hiệu quả trong công việc của mình. Nếu bạn có bất kỳ câu hỏi nào, đừng ngần ngại để lại bình luận bên dưới.




















