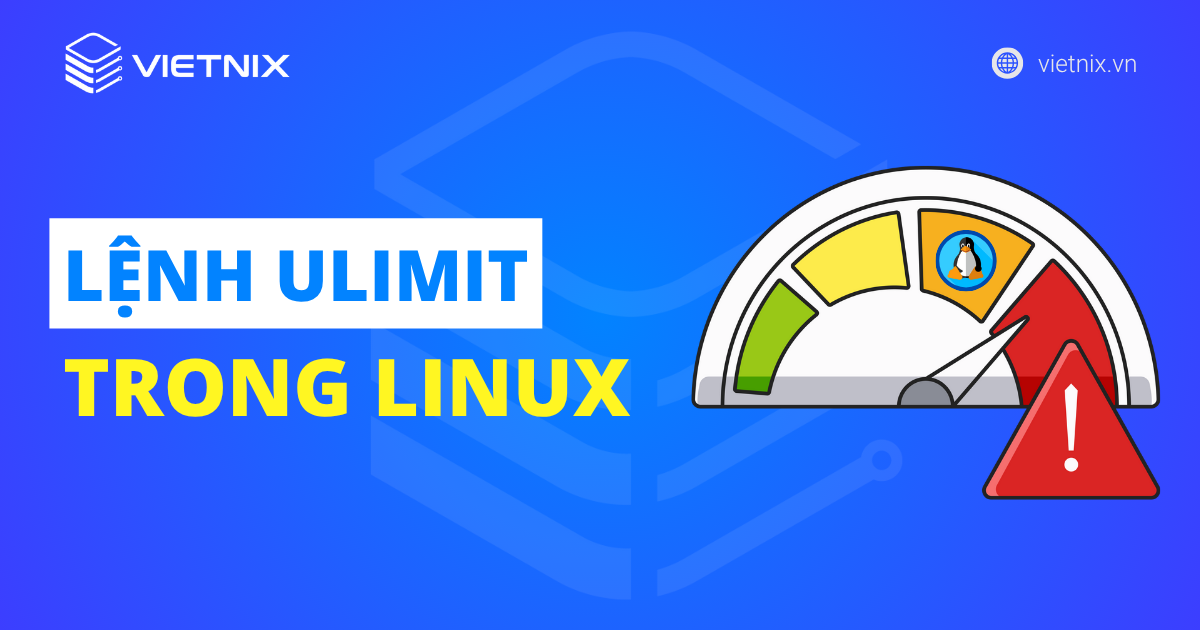Lệnh fsck trong Linux là một công cụ quản lý file, giúp kiểm tra tính nhất quán của hệ thống file và tự động sửa chữa các lỗi được phát hiện. Bài viết này sẽ giới thiệu đến bạn cách sử dụng lệnh fsck trong Linux ở những trường hợp khác nhau, thông qua các ví dụ thực tế.
Những điểm chính cần nắm
Để bạn có thể nắm rõ hơn về nội dung bài viết lệnh fsck trong Linux, mình xin tóm tắt các điểm chính như sau:
- Định nghĩa lệnh fsck: Đây là lệnh giúp kiểm tra và sửa chữa hệ thống file, đồng thời bạn còn biết lưu ý quan trọng khi dùng lệnh.
- Cú pháp của lệnh: Ở phần này, mình sẽ giải thích các thành phần có trong cú pháp giúp bạn có thể dễ dàng sử dụng lệnh.
- Các tùy chọn của lệnh fsck: Bạn sẽ được giới thiệu 14 tùy chọn phổ biến giúp bạn kiểm soát quá trình kiểm tra và sửa chữa hệ thống file.
- Cách sử dụng lệnh: Để bạn có thể nắm rõ cách dùng lệnh fsck, mình sẽ sử dụng 7 ví dụ cụ thể kèm hình ảnh minh họa để bạn có thể dễ dàng theo dõi.
- Vietnix – Nhà cung cấp VPS và hosting chuyên nghiệp.
Lệnh fsck trong Linux là gì?
Lệnh fsck trong Linux là lệnh giúp kiểm tra và sửa chữa các hệ thống file không nhất quán. Khi sử dụng lệnh này, bạn không cần cài đặt thêm hay thực hiện các bước đặc biệt nào để sử dụng. Theo mặc định, fsck đi kèm với các bản phân phối Linux.

Bạn có thể sử dụng lệnh fsck để sửa chữa các file bị hỏng trong trường hợp hệ thống không khởi động được hoặc không thể gắn kết một phân vùng để truy cập dữ liệu bên trong. Trong quá trình thực hiện, lệnh fsck cố gắng xử lý các hệ thống file trên các ổ cứng vật lý khác nhau song song để giảm thời gian kiểm tra tất cả các hệ thống file.
![]() Lưu ý
Lưu ý
Lệnh fsck không hoạt động trên các file đang được gắn kết (mounted). Điều này có thể gây ra lỗi nghiêm trọng, thậm chí làm mất dữ liệu. Bạn cần đảm bảo ngắt kết nối (unmount) file trước khi chạy lệnh fsck.
Cú pháp của lệnh fsck
Để sử dụng lệnh fsck trong Linux, bạn thực hiện theo cú pháp sau:
fsck [OPTION]... [filesystem]...Trong đó:
- [OPTION]: Các tùy chọn bổ sung giúp bạn tùy chỉnh hoạt động của fsck.
- [filesystem]: Đường dẫn đến hệ thống file cần kiểm tra và sửa chữa. Filesystem có thể là thiết bị, phân vùng hoặc điểm gắn kết.
![]() Lưu ý
Lưu ý
- Các phần tử trong dấu ngoặc vuông [ ] là không bắt buộc.
- Dấu ba chấm cho biết bạn có thể sử dụng nhiều tùy chọn hoặc nhiều hệ thống file cùng lúc.
14 tùy chọn của lệnh fsck trong Linux
Lệnh fsck cung cấp đa dạng tùy chọn giúp bạn kiểm soát quá trình kiểm tra và sửa chữa hệ thống file. Dưới đây là bảng tổng hợp các tùy chọn phổ biến:
| Tùy chọn | Mô tả |
|---|---|
-a | Tự động sửa chữa lỗi hệ thống file mà không cần sự tương tác từ người dùng. Vì vậy, bạn cần cẩn thận khi sử dụng tùy chọn này để tránh mất dữ liệu nếu sử dụng không đúng. |
-A | Kiểm tra tất cả hệ thống file được liệt kê trong /etc/fstab. |
-C | Hiển thị tiến trình sửa chữa cho hệ thống file ext2 và ext3. |
-l | Khóa thiết bị để ngăn các chương trình khác sử dụng phân vùng trong quá trình kiểm tra và sửa chữa. |
-f | Buộc fsck kiểm tra hệ thống file ngay cả khi hệ thống file đó không có lỗi. |
-M | Không kiểm tra hệ thống file đang được gắn kết (mounted). Trả về mã thoát (exit code) là 0 nếu file đang được gắn kết. |
-N | Thực hiện chạy thử. Tùy chọn này sẽ hiển thị những gì lệnh sẽ làm mà không thực hiện bất kỳ hành động nào, đồng thời hiển thị lỗi và cảnh báo. |
-R | Không kiểm tra hệ thống file gốc khi sử dụng tùy chọn -A. |
-P | Chạy kiểm tra nhiều hệ thống file song song, giúp tiết kiệm thời gian. |
-r | Hiển thị thống kê thiết bị. |
-t | Chỉ định loại hệ thống file nào sẽ được kiểm tra bằng lệnh. |
-T | Ẩn tiêu đề khi lệnh bắt đầu hoạt động. |
-y | Tự động sửa chữa lỗi trong quá trình kiểm tra hệ thống file. |
-v | In thông tin chi tiết. |
![]() Lưu ý
Lưu ý
- Các tùy chọn trong giao diện Command line (CLI) phân biệt chữ hoa chữ thường.
- Bạn có thể xem tất cả thông tin về lệnh fsck tại trang hướng dẫn bằng cách sử dụng lệnh man fsck.
Trường hợp cần sử dụng lệnh fsck trong Linux
Bạn có thể cần sử dụng lệnh fsck trong các trường hợp sau:
- Sự cố khởi động hệ thống: Lệnh fsck có thể giúp phát hiện khi hệ thống không khởi động được.
- Hệ thống file không nhất quán: Chạy lệnh fsck để kiểm tra hệ thống file như một biện pháp bảo trì, phòng ngừa và kiểm tra các vấn đề tiềm ẩn.
- Hệ thống file bị lỗi: Sử dụng lệnh fsck khi gặp lỗi input/output (I/O) do hệ thống file bị hỏng.
- Kiểm tra ổ đĩa ngoài: Bạn có thể kiểm tra tình trạng của ổ cứng ngoài như thẻ SD hoặc USB bằng lệnh fsck.
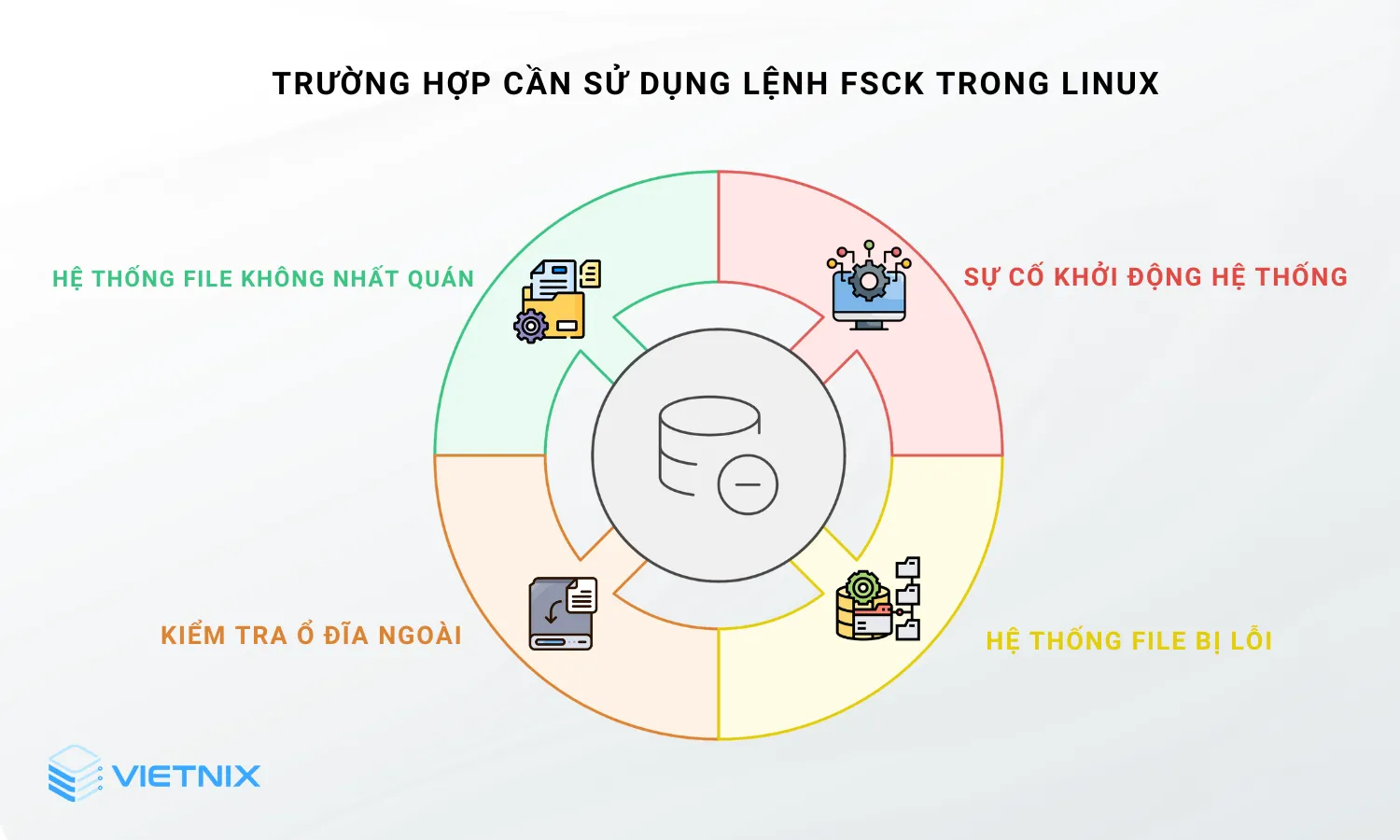
Các yếu tố lệnh fsck kiểm tra trên hệ thống file
Lệnh fsck kiểm tra các yếu tố sau của hệ thống file:
- Cấu trúc hệ thống file: Kiểm tra cấu trúc tổng thể, bao gồm superblock, bảng inode và block bitmap.
- Thông tin inode: Kiểm tra tính nhất quán của thông tin inode như dấu thời gian (timestamp), quyền truy cập, hard link và quyền sở hữu.
- Sử dụng block: Lệnh fsck sẽ kiểm tra xem các phần dữ liệu (block) trên ổ cứng của bạn có được sắp xếp một cách hợp lý và đầy đủ hay không. Lệnh này sẽ tìm những phần dữ liệu bị hỏng, bị mất hoặc bị ghi đè lên nhau và cố gắng sửa chữa chúng.
- Số lượng liên kết: Xác minh xem số lượng liên kết cho mỗi file có chính xác hay không.
- Cấu trúc thư mục: Kiểm tra tính nhất quán của cấu trúc thư mục, bao gồm lỗi liên kết chéo, mục bị thiếu hoặc trùng lặp và các thư mục không thể truy cập.
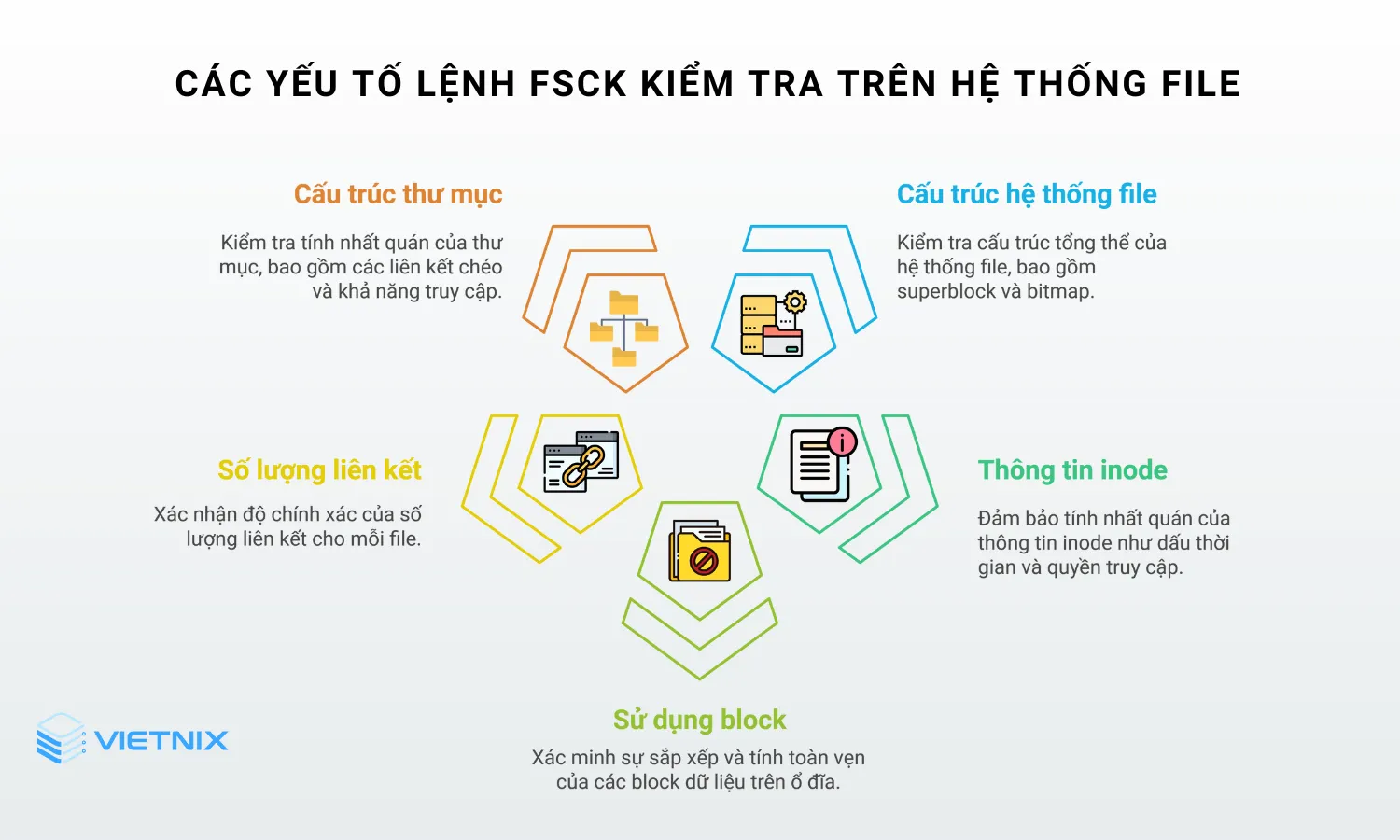
7 ví dụ về cách sử dụng lệnh fsck trong Linux
- Cách sử dụng lệnh fsck trên hệ thống file
- Ví dụ 1: Chạy lệnh fsck trên hệ thống file
- Ví dụ 2: Chạy lệnh fsck để loại trừ hệ thống file đã được kết nối
- Ví dụ 3: Hiển thị thông báo lỗi của lệnh fsck mà không sửa chữa
- Ví dụ 4: Tự động sửa lỗi đã phát hiện bằng lệnh fsck trong Linux
- Ví dụ 5: Buộc kiểm tra toàn diện bằng lệnh fsck trong Linux
- Ví dụ 6: Hiển thị output chi tiết cho lệnh fsck trong Linux
- Ví dụ 7: Hiển thị thông tin trợ giúp cho lệnh fsck trong Linux
Để bảo vệ dữ liệu của bạn, việc hiểu rõ cách sử dụng lệnh fsck là rất quan trọng. Nội dung dưới đây sẽ hướng dẫn bạn cách sử dụng lệnh fsck một cách an toàn và hiệu quả thông qua các ví dụ cụ thể:
Cách sử dụng lệnh fsck trên hệ thống file
Bạn không chạy lệnh fsck trên hệ thống file đang được sử dụng vì có thể gây ra các lỗi nghiêm trọng hơn. Trước tiên, bạn cần xác định phân vùng thiết bị mà bạn muốn sửa chữa hoặc kiểm tra. Bạn hãy chạy lệnh sau để kiểm tra tất cả các file được liên kết trực tiếp đến một phân vùng hoặc thiết bị lưu trữ khác và vị trí của chúng trên hệ thống:
df -h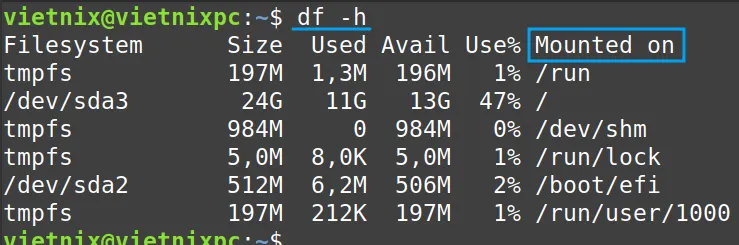
Nếu bạn muốn chạy lệnh fsck trên bất kỳ hệ thống file được liên kết nào trong danh sách này, bạn cần hủy liên kết (unmount) với hệ thống file đó trước. Nếu không, lệnh sẽ không thực hiện thành công và thậm chí có thể tạo ra thêm lỗi trong hệ thống file.
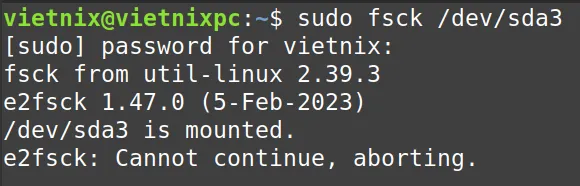
![]() Lưu ý
Lưu ý
Chỉ người superuser hoặc root user mới có thể thực hiện thay đổi hoặc mở các hệ thống file được liên kết. Để chạy lệnh fsck trên các hệ thống file này, bạn cần sử dụng lệnh sudo trong Linux trước lệnh để tạm thời cho phép người dùng hiện tại có quyền root.
Tiếp theo, để xem các phân vùng đĩa của bất kỳ ổ đĩa nào trên hệ thống, bạn hãy chạy lệnh sau:
sudo parted /dev/sda2 ‘print’Bạn có thể thay /dev/sda2 bằng tên phân vùng bạn muốn kiểm tra.
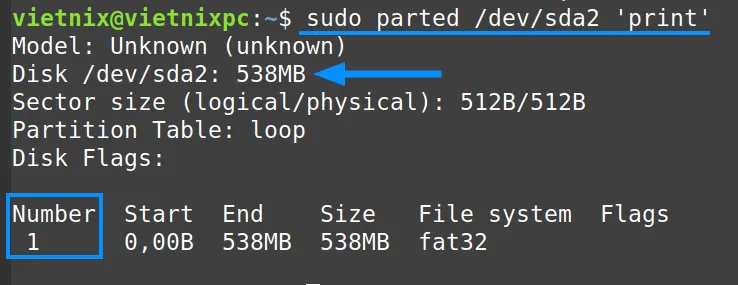
Bây giờ, bạn có thể kiểm tra phân vùng /dev/sda2 xem có lỗi hay không. Để thực hiện việc này, trước tiên bạn cần huỷ gắn kết phân vùng bằng lệnh sau:
sudo umount /dev/sda2Sau đó, bạn sử dụng lại lệnh df trong Linux với tùy chọn -h để kiểm tra xem phân vùng đã được hủy liên kết thành công chưa. Nếu phân vùng không còn xuất hiện trong danh sách, nghĩa là bạn đã hủy liên kết thành công.
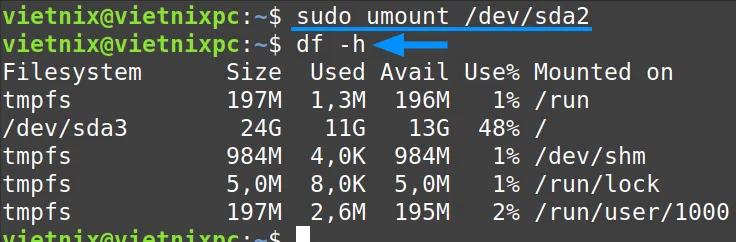
Ví dụ 1: Chạy lệnh fsck trên hệ thống file
Sau khi ngắt kết nối phân vùng sda2, bạn có thể sử dụng lệnh fsck để kiểm tra và sửa chữa hệ thống file này. Bạn có thể kiểm tra nhiều hệ thống file cùng lúc bằng cách liệt kê tên các hệ thống file và cách nhau bằng khoảng trắng. Cú pháp thực hiện như sau:
sudo fsck <filesystem>...Tiếp theo, bạn thực hiện theo 3 bước dưới đây để kiểm tra tính nhất quán của hệ thống file sda2:
Bước 1: Mở Terminal Ubuntu.
Bước 2: Gõ lệnh sau và nhấn Enter:
sudo fsck /dev/sda2Bước 3: Bạn chạy lệnh sau và nhấn Enter để kiểm tra 2 hệ thống file cùng lúc:
sudo fsck /dev/sda2 /dev/sdb1Kết quả: Sau khi chạy lệnh đầu tiên, kết quả sẽ hiển thị thông tin về hệ thống file sda2. Nếu không có lỗi, bạn sẽ thấy thông báo tương ứng. Nếu có lỗi, hệ thống sẽ yêu cầu xác nhận trước khi sửa chữa.
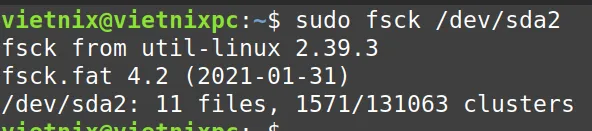
![]() Lưu ý
Lưu ý
Sau khi kiểm tra và sửa chữa phân vùng, bạn hãy kết nối lại phân vùng bằng lệnh mount trong Linux để sử dụng phân vùng đó.
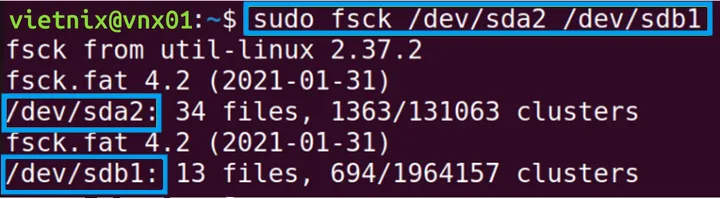
Sau đó, bạn chạy lệnh thứ 2 sẽ kiểm tra cả 2 hệ thống file sda2 và sdb1 cùng lúc. Bạn cần đảm bảo đã hủy kết nối cả 2 phân vùng này trước khi chạy lệnh. Kết quả trả về sẽ hiển thị thông tin của cả 2 phân vùng theo thứ tự mà bạn đã ghi trong lệnh.
Exit code của fsck: Lệnh fsck trả về các exit code khác nhau để biểu thị kết quả của quá trình kiểm tra. Bằng cách xem xét exit codes, bạn có thể xác định loại lỗi (nếu có) xảy ra trong quá trình chạy lệnh fsck. Dưới đây là ý nghĩa của một số exit code:
| Mã thoát | Ý nghĩa |
|---|---|
| 0 | Không có lỗi. |
| 1 | Đã sửa lỗi hệ thống file. |
| 2 | Cần khởi động lại hệ thống. |
| 4 | Lỗi hệ thống file chưa được sửa. |
| 8 | Lỗi vận hành. |
| 16 | Lỗi cú pháp hoặc sử dụng lệnh. |
| 32 | Người dùng hủy kiểm tra. |
| 128 | Lỗi thư viện dùng chung. |
Ví dụ 2: Chạy lệnh fsck để loại trừ hệ thống file đã được kết nối
Để kiểm tra tất cả các hệ thống file mà không cần hủy kết nối từng hệ thống, bạn có thể sử dụng tùy chọn -M của lệnh fsck. Cú pháp lệnh:
sudo fsck -M <file-system>Gồm 4 bước thực hiện cụ thể như sau:
Bước 1: Mở Terminal Ubuntu.
Bước 2: Gõ lệnh sau và nhấn Enter để kiểm tra tác dụng của tùy chọn -M trên file đã kết nối:
sudo fsck -M /dev/sdb1Bạn hãy thay /dev/sdb1 bằng tên hệ thống file bạn muốn kiểm tra.
Bước 3: Gõ lệnh sau và nhấn Enter để huỷ kết nối hệ thống file:
sudo umount /dev/sdb1Bước 4: Chạy lại lệnh tương tự trong file chưa được kết nối và nhấn Enter:
sudo fsck -M /dev/sdb1Kết quả: Sau khi chạy lệnh đầu tiên, bạn sẽ thấy rằng lệnh không hiển thị gì về file vì file đang được gắn kết và bạn đã sử dụng tùy chọn -M để loại trừ các file được gắn kết. Sau đó, bạn ngắt kết nối file bằng lệnh thứ hai và chạy lại lệnh fsck bằng lệnh thứ 3. Bây giờ, nó sẽ hiển thị output kiểm tra lỗi. Xem hình ảnh bên dưới để hiểu rõ hơn.
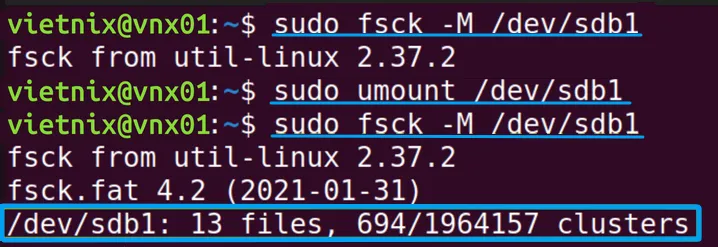
Ví dụ 3: Hiển thị thông báo lỗi của lệnh fsck mà không sửa chữa
Tùy chọn -n của lệnh fsck cho phép chỉ hiển thị báo cáo lỗi mà không thực hiện bất kỳ sửa chữa nào. Cú pháp như sau:
sudo -n <file-system>Bạn thực hiện theo 2 bước cụ thể sau:
Bước 1: Mở Terminal Ubuntu.
Bước 2: Gõ lệnh bên dưới sau đó và nhấn Enter:
sudo fsck -n /dev/sdb1Kết quả: Lệnh sẽ hiển thị thông tin về lỗi được phát hiện trên file /dev/sdb1 nhưng không tự động sửa chữa.
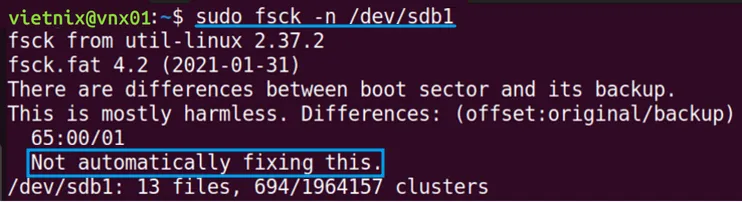
Ví dụ 4: Tự động sửa lỗi đã phát hiện bằng lệnh fsck trong Linux
Mặc định, lệnh fsck sẽ hiển thị lời nhắc xác nhận trước khi sửa chữa lỗi. Tùy chọn -y trong lệnh fsck sẽ tự động sửa tất cả lỗi mà không cần xác nhận từ người dùng. Cú pháp như sau:
sudo -y <file-system>Gồm có 2 bước thực hiện chi tiết:
Bước 1: Mở Terminal Ubuntu.
Bước 2: Gõ lệnh sau và nhấn Enter:
sudo -y /dev/sda2Kết quả: Lệnh sẽ tự động sửa chữa tất cả lỗi (nếu có) trên file /dev/sda2 mà không yêu cầu xác nhận từ người dùng.
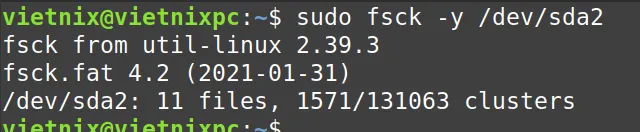
Ví dụ 5: Buộc kiểm tra toàn diện bằng lệnh fsck trong Linux
Mặc định, lệnh fsck có thể bỏ qua kiểm tra và sửa lỗi nhỏ trên file sạch. Để buộc lệnh fsck kiểm tra toàn diện ngay cả khi hệ thống file sạch, bạn hãy sử dụng tùy chọn -f. Cú pháp như sau:
sudo -f <file-system>Gồm 2 bước thực hiện chi tiết như sau:
Bước 1: Mở Terminal Ubuntu.
Bước 2: Gõ lệnh sau và nhấn Enter:
sudo fsck -f /dev/sda2Kết quả: Lệnh fsck sẽ kiểm tra kỹ lưỡng file sda2 và sửa chữa mọi lỗi, kể cả lỗi nhỏ.
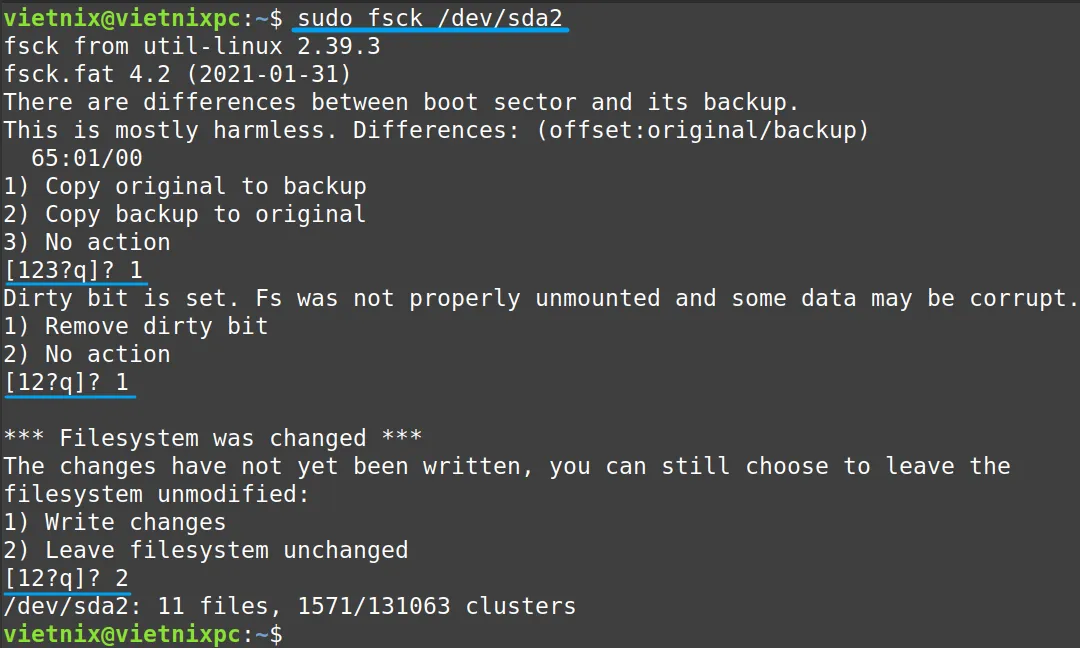
Ví dụ 6: Hiển thị output chi tiết cho lệnh fsck trong Linux
Để xem thông tin chi tiết về quá trình kiểm tra và sửa chữa của lệnh fsck, bạn hãy sử dụng tùy chọn -v. Cú pháp như sau:
sudo -v <file-system>Bạn thực hiện theo 2 bước sau:
Bước 1: Mở Terminal Ubuntu.
Bước 2: Gõ lệnh sau và nhấn Enter:
sudo fsck -v /dev/sda2Kết quả: Lệnh fsck sẽ hiển thị thông tin chi tiết về quá trình kiểm tra file sda2, bao gồm cả những thông tin không được hiển thị ở chế độ mặc định.
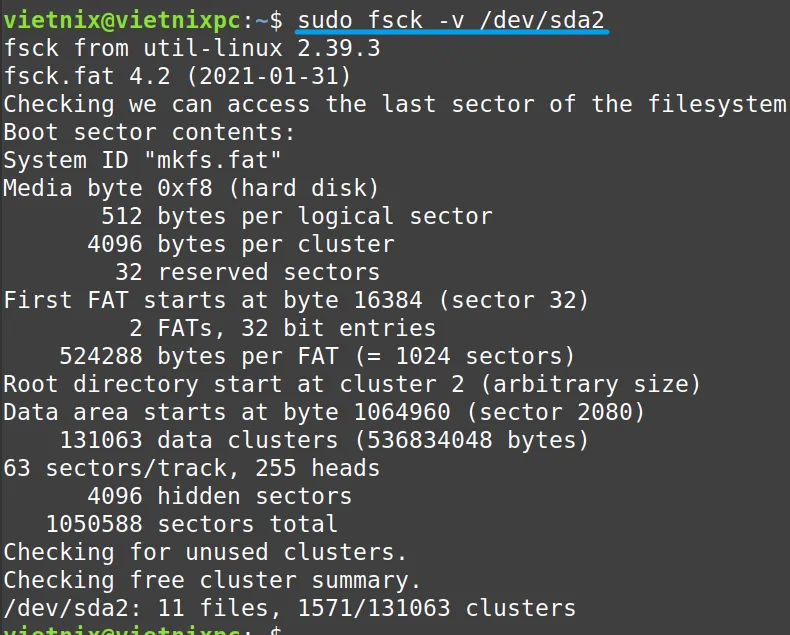
Ví dụ 7: Hiển thị thông tin trợ giúp cho lệnh fsck trong Linux
Tùy chọn –help hiển thị thông tin trợ giúp cho lệnh fsck, bao gồm: Cú pháp, các tùy chọn và cách sử dụng. Để xem thông tin trợ giúp cho lệnh fsck, bạn thực hiện như sau:
Bước 1: Mở Terminal Ubuntu.
Bước 2: Gõ lệnh sau và nhấn Enter:
fsck --helpKết quả: Lệnh sẽ hiển thị thông tin trợ giúp về fsck trong Terminal.
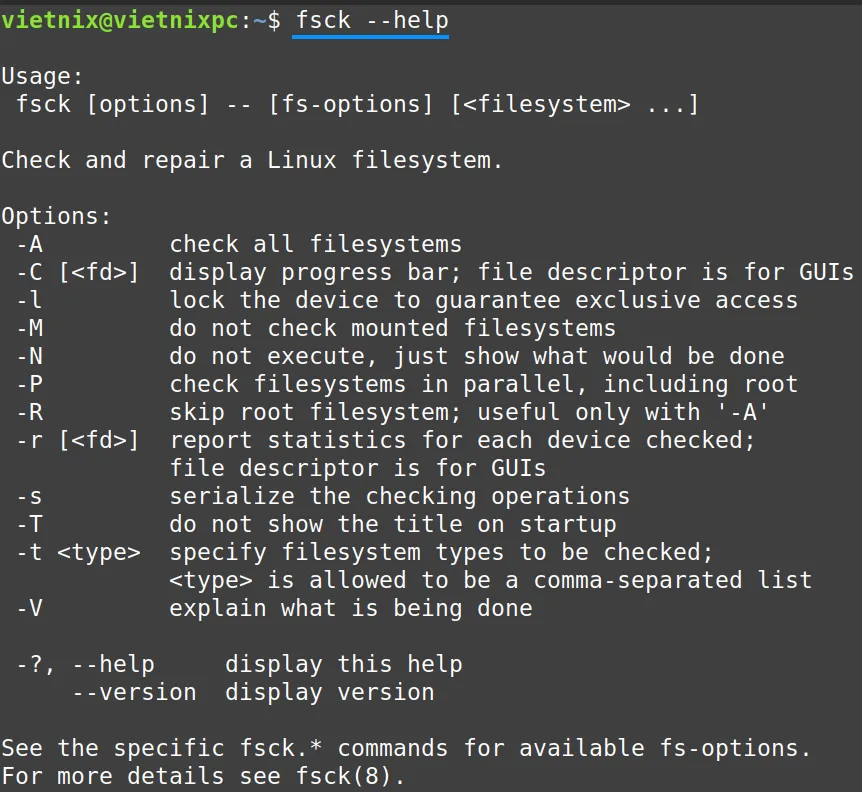
Vietnix – Nhà cung cấp dịch vụ VPS uy tín và chuyên nghiệp
Với hơn 12 năm kinh nghiệm, Vietnix luôn cung cấp các dịch vụ thuê VPS chất lượng cao, giúp doanh nghiệp duy trì hoạt động trực tuyến hiệu quả và an toàn. Sử dụng công nghệ hiện đại và đội ngũ hỗ trợ chuyên nghiệp 24/7, Vietnix sẽ mang đến giải pháp tối ưu cho mọi nhu cầu lưu trữ và phát triển website. Dịch vụ của Vietnix đảm bảo sự an tâm cho khách hàng, từ hiệu suất đến bảo mật, giúp bạn tập trung vào việc mở rộng kinh doanh.
Đặc biệt, VPS Linux của Vietnix là lựa chọn lý tưởng cho những ai cần một môi trường máy chủ ổn định, bảo mật cao và tối ưu chi phí. Hệ thống sử dụng kiến trúc Linux nhẹ, ít tiêu tốn tài nguyên nhưng vẫn mang lại hiệu suất vượt trội. Với khả năng tùy chỉnh linh hoạt, người dùng có thể cài đặt các ứng dụng, phần mềm theo nhu cầu mà không bị giới hạn bởi bản quyền. Đặc biệt, Vietnix hỗ trợ nhiều bản phân phối Linux phổ biến như Ubuntu, CentOS, Debian…, giúp tối ưu hóa trải nghiệm cho từng nhu cầu sử dụng.
Thông tin liên hệ:
- Hotline: 18001093
- Email: sales@vietnix.com.vn
- Địa chỉ: 265 Hồng Lạc, Phường Bảy Hiền, Thành phố Hồ Chí Minh.
- Website: https://vietnix.vn/
Bài viết trên đã giúp bạn có được thông tin tổng quan về lệnh fsck trong Linux bao gồm: Cú pháp, các tùy chọn và cách sử dụng để kiểm tra và sửa chữa hệ thống file. Hy vọng những thông tin này sẽ giúp bạn sử dụng lệnh này một cách hiệu quả để bảo vệ dữ liệu và đảm bảo hệ thống hoạt động ổn định hơn. Nếu bạn cần tìm hiểu sâu hơn về Linux, bạn có thể tham khảo các bài bên dưới đây: