Cách lấy lại mật khẩu WordPress Admin là việc sử dụng một hoặc nhiều phương pháp để khôi phục quyền truy cập vào trang quản trị khi bạn không may quên mất thông tin đăng nhập. Nếu bạn đang loay hoay vì tình huống phổ biến này, đừng lo, trong bài viết này mình sẽ chia sẻ những giải pháp đơn giản và hiệu quả nhất.
Những điểm chính
- Lấy lại mật khẩu WordPress: Hiểu sự cần thiết của việc reset mật khẩu khi quên hoặc để bảo mật, nhằm truy cập và quản trị lại website.
- 4 cách lấy lại mật khẩu WordPress: Hướng dẫn các phương pháp từ cơ bản đến nâng cao để khôi phục quyền truy cập vào trang quản trị website của bạn.
- Hosting WordPress Vietnix: Cung cấp giải pháp hosting hiệu suất cao, quản trị đơn giản và an toàn với tính năng sao lưu dữ liệu tự động.
- FAQ: Giải đáp và trả lời các thắc mắc liên quan đến cách lấy lại mật khẩu WordPress Admin với 4 cách phổ biến.

Vì sao cần lấy lại mật khẩu WordPress Admin?
Việc quên mật khẩu quản trị web trong WordPress là vô cùng phổ biến và việc lấy lại mật khẩu là điều cần thiết để bạn có thể truy cập và tiếp tục phát triển website của mình. Ngoài ra, bạn nên thay đổi mật khẩu thường xuyên để tránh trường hợp một mật khẩu dùng cho nhiều website. Nếu gặp những trường hợp quên mật khẩu, bạn cần thực hiện và gửi yêu cầu reset mật khẩu WordPress.
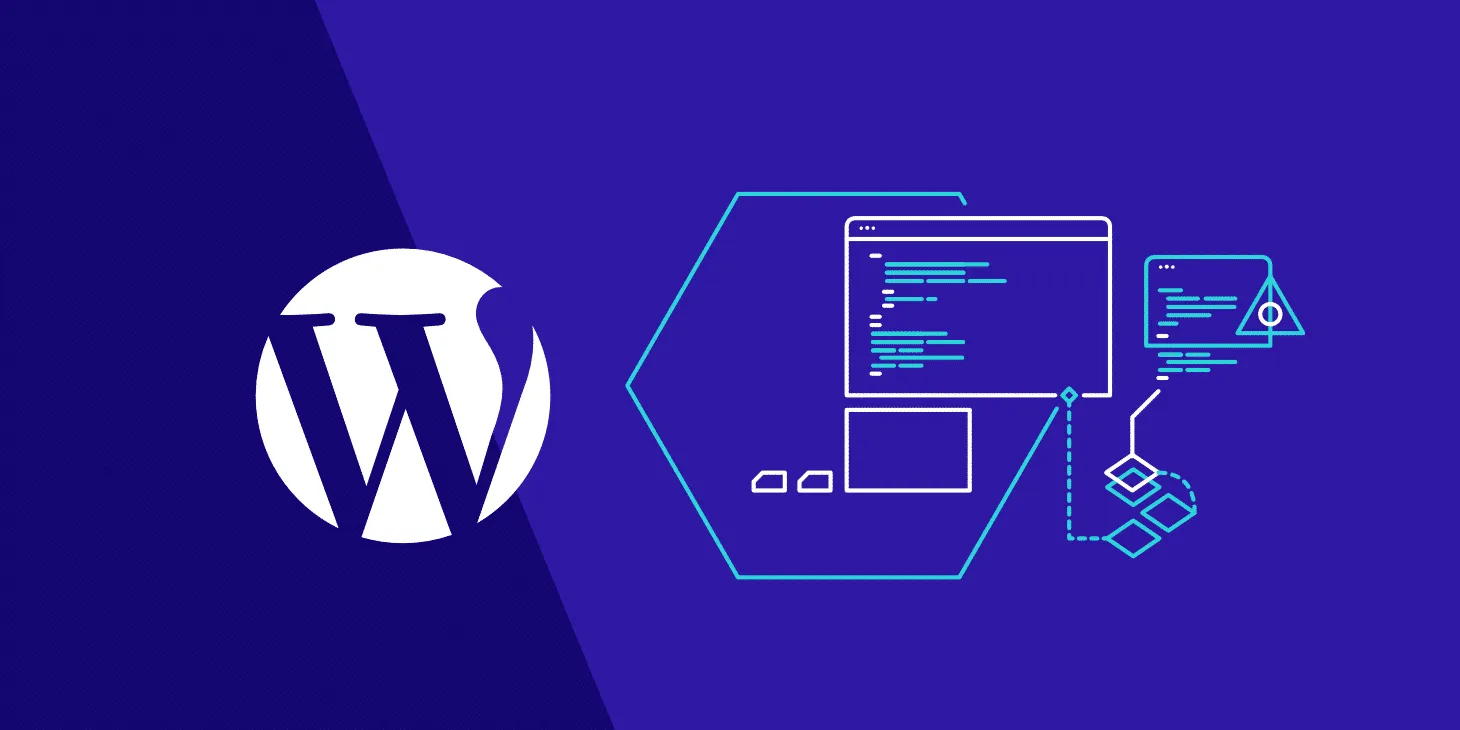
Lấy lại mật khẩu admin là bước quan trọng, nhưng đó chỉ là lớp bảo vệ bề mặt. Một nền tảng hosting yếu ớt vẫn là cửa ngõ cho các cuộc tấn công tinh vi, đe dọa toàn bộ website của bạn. Hãy xây dựng một pháo đài thực sự với WordPress Hosting của Vietnix. Vietnix trang bị sẵn lá chắn bảo mật đa tầng với CloudLinux và tường lửa thông minh Immunify360, chủ động ngăn chặn mã độc và tấn công, giúp bạn an tâm phát triển bền vững.

TĂNG TỐC TỐI ĐA Với Hosting WORDPRESS
Nâng tầm website WordPress của bạn: Nhanh, ổn định và an toàn hơn
4 cách đơn giản lấy lại pass khi quên mật khẩu WordPress
Để lấy pass WordPress bạn có thể thực hiện theo các cách như sau:
1. Lấy lại mật khẩu WordPress qua tại trang đăng nhập
Cách này có lẽ là đơn giản nhất vì bạn chỉ mất 1 phút để lấy lại pass WordPress. Bạn cần làm theo các bước dưới đây:
Bước 1: Truy cập trang domain/wp-login.php và click vào Lost your password?.
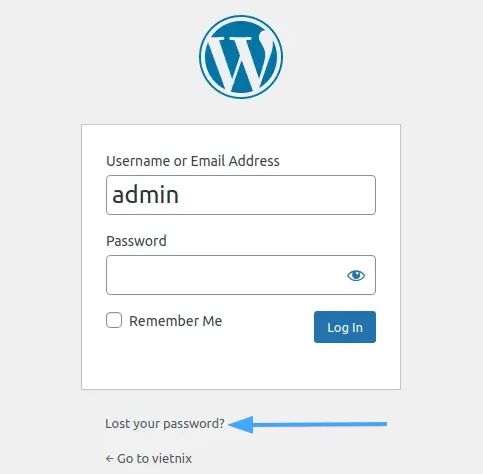
Bước 2: Bạn điền username hoặc địa chỉ email đã liên kết với WordPress vào mục “Username or Email Address”.
Bước 3: Cuối cùng là nhấp Get New Password như ảnh bên dưới.
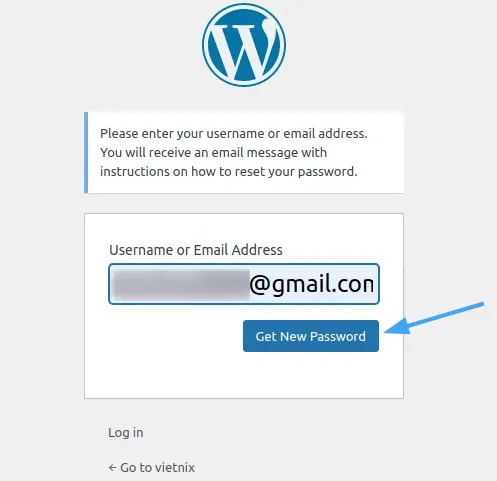
Bước 4: Bây giờ, bạn mở email WordPress gửi, sau đó click vào link bên dưới để đặt lại mật khẩu. Tại đây, bạn có thể thay đổi mật khẩu theo ý muốn. Để an toàn hơn, bạn có thể dùng luôn mật khẩu mà WordPress đã tạo ngẫu nhiên. Những mật khẩu mặc định như vậy, thường rất khó nhớ, bạn có thể sử dụng phần lưu mật khẩu của Google Chrome hoặc các phần mềm của bên thứ 3.
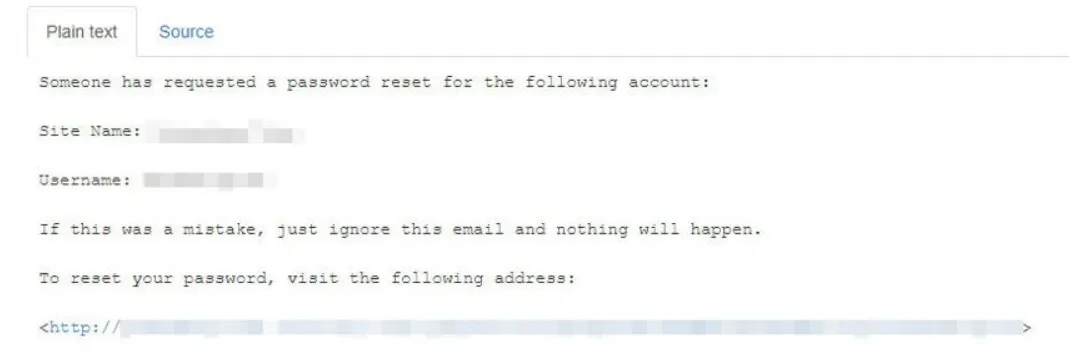
2. Đổi mật khẩu WordPress trong User của dashboard
Nếu đã thực hiện lưu mật khẩu trên trình duyệt, bạn có thể đăng nhập vào dashboard của WordPress. Nhưng quên mật khẩu WordPress? Rất đơn giản, bạn có thể lấy lại pass hoặc đổi mật khẩu WordPress mới.
Bước 1: Vào dashboard WordPress > User > Your Profile (Chứa toàn bộ thông tin tài khoản WordPress của bạn).
Bước 2: Tại đây, bạn có kéo xuống phần Account Management để thay đổi mật khẩu > Click vào Generate Password.

Sau khi bạn thay đổi bạn nhớ nhấn vào nút Update Profile để hoàn tất.
3. Đổi mật khẩu WordPress Password bằng phpMyAdmin
Khi quên mật khẩu WordPress bạn có thể lấy lại mật khẩu trực tiếp trong database. Cách thay đổi mật khẩu này sẽ phức tạp hơn rất nhiều, đòi hỏi bạn cần có kiến thức và không thể thực hiện 2 cách ở trên.
Database sẽ là nơi lưu trữ tất cả các thông tin về cấu trúc site, tài khoản, mật khẩu. Tuy nhiên, bạn không thể nào biết chính xác mật khẩu là gì mà bạn chỉ có thể thay đổi mật khẩu mới. Mặt khác để tìm được database bạn cần truy cập vào giao diện quản trị hosting – cPanel.

Bạn có thể dễ dàng tìm thấy phần phpMyadmin và quản lý database,… Việc thay đổi bất kỳ một thông tin nào trong database bắt buộc bạn phải cẩn thận bằng cách hãy backup dữ liệu lại trước. Để khi gặp vấn đề nào sẽ giải quyết được. Dưới đây, tôi sẽ hướng dẫn bạn chi tiết cách thực hiện:
Bước 1: Đăng nhập vào cPanel:
- Bạn có thể đăng nhập vào cPanel bằng 02 cách sau: Truy cập đường dẫn: http://IP:2082 hoặc https://IP:2083.
Ví dụ: https://121.1.0.1:2083 hoặc http://121.1.0.1:2082
- Truy cập link bằng tên miền của bạn để đăng nhập cPanel (tên miền đã trỏ về IP Server).
Ví dụ: https://web01.vietnix.vn:2083 hoặc http://web01.vietnix.vn:2082.
Lưu ý: Các thông tin đăng nhập bao gồm username, password để đăng nhập vào cPanel được nhà cung cấp hosting gửi trong email khi bạn mua dịch vụ.
Bước 2: Đăng nhập vào tài khoản phpMyadmin (nhập thông tin user/pass).
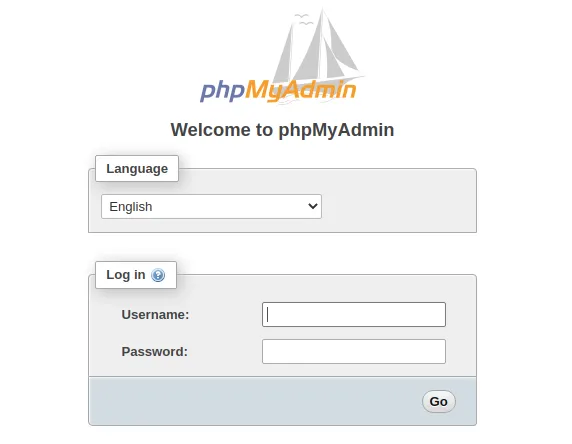
Bước 3: Bạn sẽ thấy danh sách database, hãy chọn database của bạn và chọn bảng có tên wp_users:

Bước 4: Sau khi click vào bạn sẽ thấy danh sách người dùng, bạn nhấp vào tuỳ chọn Edit để vào chỉnh sửa.

Bước 5: Tìm dòng user_pass và đổi mật khẩu bạn muốn ở dòng đó, trên cột Value.

Bước 6: Sau đó, bạn chỉ cần mã hóa mật khẩu mới là xong. Nhấn vào nút thanh xổ xuống bên trái của mật khẩu, và chọn option MD5 > Go.
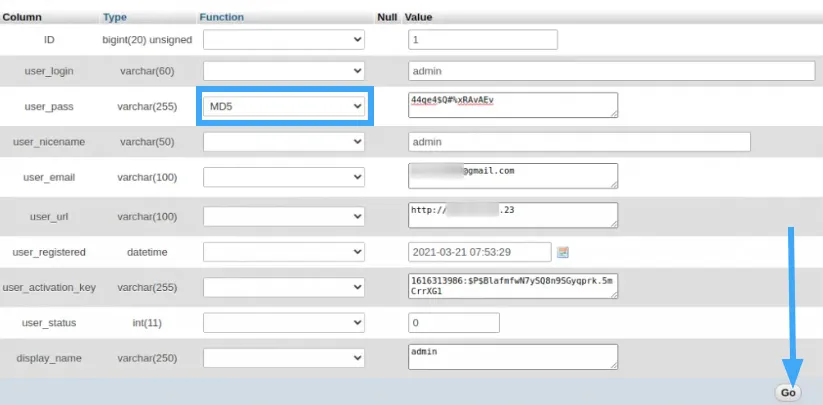
4. Đổi mật khẩu trong Console MySQL
Bước 1: Truy cập SSH vào máy chủ Linux và vào phần mysql .
[root@localhost public_html]# mysql
Welcome to the MariaDB monitor. Commands end with ; or \g. Your MariaDB connection id is 3 Server version: 5.5.68-MariaDB MariaDB Server Copyright (c) 2000, 2018, Oracle, MariaDB Corporation Ab and others. Type 'help;' or '\h' for help. Type '\c' to clear the current input statement.
MariaDB [(none)]>Bước 2: Xem danh sách databases:
MariaDB [(none)]> show databases;
+--------------------+
| Database |
+--------------------+
| information_schema |
| admin_db |
| admin_default |
| mysql |
| performance_schema |
| phpmyadmin |
| roundcube |
+--------------------+
7 rows in set (0.00 sec)Bước 3: Truy cập database cần thao tác :
MariaDB [(none)]> use admin_db;
Database changed
MariaDB [admin_db]> Bước 4: Show bảng có tên kết thúc bằng users:
MariaDB [admin_db]> show tables like '%users';
+-----------------------------+
| Tables_in_admin_db (%users) |
+-----------------------------+
| wp_users |
+-----------------------------+
1 row in set (0.01 sec)Bước 5: Xem danh sách người dùng và tìm ra số ID cần thay đổi mật khẩu
MariaDB [admin_db]> select ID,user_login,user_pass from wp_users;
+----+------------+------------------------------------+
| ID | user_login | user_pass |
+----+------------+------------------------------------+
| 1 | admin | $P$BjHgpE3srlAMStEZoCwi2XJr8pMkaz. |
+----+------------+------------------------------------+
1 row in set (0.00 sec)Bước 6: Thay đổi mật khẩu
MariaDB [admin_db]> update wp_users set user_pass = MD5('44qe4$Q#%xRAvAEv') where ID = 1;
Query OK, 1 row affected (0.00 sec)
Rows matched: 1 Changed: 1 Warnings: 0Giờ thì hãy đóng màn hình phpMyAdmin và quay trở lại màn hình đăng nhập vào trang quản trị website, password mới bây giờ đã được đổi thành 44qe4$Q#%xRAvAEv.
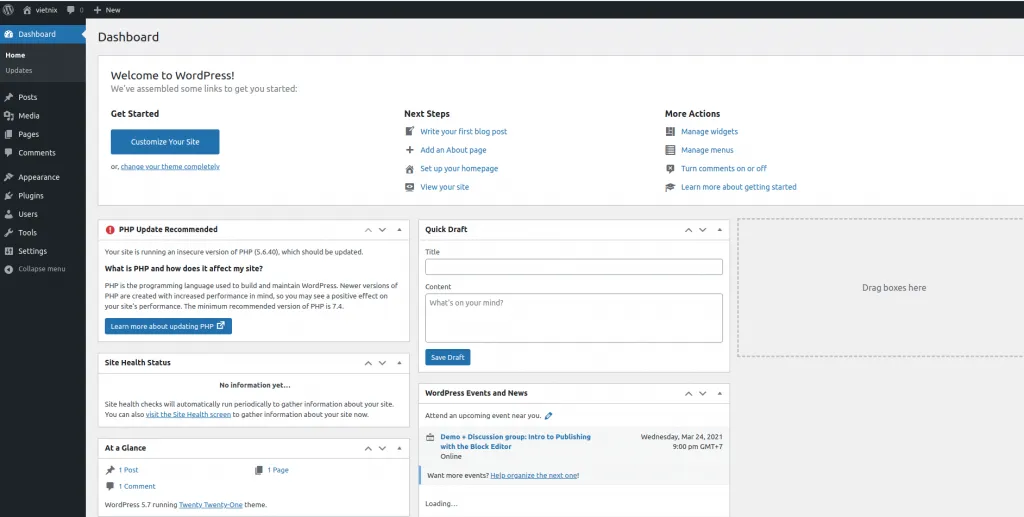
Vận hành website WordPress mượt mà và an toàn với hosting Vietnix
Vietnix cung cấp một giải pháp hosting chuyên biệt, xây dựng nền tảng vững chắc để website WordPress của bạn bứt phá. Hãy để chúng tôi gánh vác phần kỹ thuật, giúp bạn tập trung vào việc sáng tạo nội dung và tăng trưởng kinh doanh.
- Hiệu suất đỉnh cao: Tận hưởng tốc độ tải trang vượt trội và sự ổn định tuyệt đối nhờ nền tảng phần cứng mạnh mẽ và máy chủ hiện đại.
- Quản trị dễ dàng: Giao diện điều khiển thân thiện, cho phép người mới bắt đầu cũng có thể tùy chỉnh và quản lý hosting một cách trực quan.
- An toàn dữ liệu: Tính năng sao lưu tự động hàng tuần giúp bạn hoàn toàn yên tâm, bảo vệ website khỏi các sự cố không mong muốn.
Khám phá ngay giải pháp hosting tối ưu từ Vietnix!
Thông tin liên hệ:
- Website: https://vietnix.vn/
- Hotline: 1800 1093
- Email: sales@vietnix.com.vn
- Địa chỉ: 265 Hồng Lạc, Phường Bảy Hiền, Thành Phố Hồ Chí Minh
Câu hỏi thường gặp
Lấy lại mật khẩu WordPress admin có ảnh hưởng đến dữ liệu website không?
Không, việc lấy lại mật khẩu WordPress admin thông thường không ảnh hưởng trực tiếp đến dữ liệu website của bạn. Khi lấy lại mật khẩu WordPress admin, bạn đang thực hiện việc khôi phục quyền truy cập vào hệ thống quản trị của website. Quá trình này chủ yếu tập trung vào việc thay đổi mật khẩu cũ thành mật khẩu mới để bảo đảm an toàn cho tài khoản của bạn.
Có thể sử dụng công cụ bên thứ ba để lấy lại mật khẩu WordPress admin không?
Hoàn toàn có thể sử dụng công cụ bên thứ ba để lấy lại mật khẩu WordPress admin. Tuy nhiên, việc lựa chọn và sử dụng công cụ này cần hết sức cẩn trọng do:
– Rủi ro bảo mật.
– Mất dữ liệu.
– Vi phạm điều khoản dịch vụ của nhà cung cấp hosting hoặc WordPress.
Nếu tôi quên mật khẩu phpMyAdmin thì phải làm sao?
Bạn cần liên hệ với nhà cung cấp dịch vụ hosting của mình để được hỗ trợ đặt lại hoặc cấp lại thông tin đăng nhập vào phpMyAdmin.
Cách lấy pass WordPress khi không nhận được email là gì?
Bạn có thể dùng phương pháp nâng cao hơn là đổi mật khẩu WordPress phpMyAdmin hoặc liên hệ bộ phận hỗ trợ kỹ thuật của hosting.
4 cách lấy lại mật khẩu WordPress mà tôi đã chia sẻ cho bạn là những cách phổ biến nhất. Bạn có thể tham khảo và áp dụng để thay đổi hoặc lấy lại mật khẩu khi quên mật khẩu WordPress. Nếu có bất kỳ thắc nào, bạn có thể để lại bình luận phía dưới bài viết này.



















