Django là một framework cấp cao được viết bằng ngôn ngữ Python. Django cung cấp các công cụ và thư viện để người dùng xây dựng các ứng dụng web nhanh chóng và hiệu quả. Bài viết này, mình sẽ hướng dẫn bạn cách kích hoạt trang quản trị và kết nối giao diện Django admin trên Ubuntu để quản lý trang web.
Những điểm chính
- Kiểm tra các yêu cầu để kết nối giao diện Django Admin: Nắm được các điều kiện cơ bản cần chuẩn bị trước khi cấu hình, bao gồm phiên bản Python, Django và môi trường ảo.
- Kích hoạt giao diện Django Admin: Biết cách bật giao diện quản trị bằng cách cấu hình tệp
settings.pyvà thêm các thành phần cần thiết vào dự án. - Xác minh cài đặt Django Admin: Đảm bảo các cấu hình đã chính xác và giao diện admin có thể hoạt động đúng trên môi trường Ubuntu.
- Tạo tài khoản siêu người dùng Admin: Hiểu quy trình tạo superuser để đăng nhập và sử dụng giao diện quản trị Django.
- Tạo mẫu URL: Biết cách thiết lập đường dẫn
/admin/trong tệpurls.pyđể truy cập giao diện quản trị. - Kết nối ứng dụng với Admin: Biết cách đăng ký các model của ứng dụng để hiển thị và thao tác trong Django Admin.
- Xác minh các thay đổi của ứng dụng: Kiểm tra xem giao diện admin đã nhận các model mới chưa và hoạt động như mong đợi.
- Biết thêm Vietnix là nhà cung cấp dịch vụ lưu trữ uy tín: Đáp ứng nhu cầu triển khai Django trên môi trường máy chủ ổn định, hiệu năng cao.
- Câu hỏi thường gặp: Giải đáp những thắc mắc phổ biến khi kết nối giao diện Django Admin trên Ubuntu.
Bước 1: Kiểm tra các yêu cầu để kết nối giao diện Django Admin trên Ubuntu
Trước khi bắt đầu vào phần hướng dẫn cụ thể, bạn cần phải đảm bảo rằng máy bạn đã có đủ các phần mềm và ứng dụng cần thiết:
- Phiên bản Django 4 hoặc các phiên bản cao hơn.
- Kết nối Django với cơ sở dữ liệu. Trong bài hướng dẫn này chúng ta sẽ dùng MySQL.
- Sử dụng hệ điều hành dựa trên Unix, cụ thể là Ubuntu 22.04 cloud server.
Để triển khai và quản trị ứng dụng Django hiệu quả, một hạ tầng máy chủ ổn định là yếu tố không thể thiếu. VPS SSD tại Vietnix là lựa chọn lý tưởng dành cho các lập trình viên đang phát triển ứng dụng trên Ubuntu, nhờ hiệu suất cao từ ổ cứng SSD tốc độ nhanh và dung lượng lớn. Dịch vụ VPS của Vietnix hỗ trợ đa dạng hệ điều hành, giúp bạn dễ dàng tùy biến môi trường phát triển theo nhu cầu. Bên cạnh đó, hệ thống backup tự động hàng tuần và đội ngũ kỹ thuật hỗ trợ 24/7 sẽ đảm bảo an toàn dữ liệu và xử lý nhanh mọi vấn đề phát sinh. Liên hệ ngay!
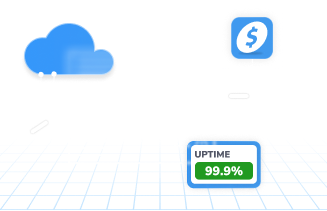
VPS SSd dịch vụ VPs tốc độ cao – dung lượng lớn!
Dịch vụ máy chủ ảo phù hợp cho các website hoặc ứng dụng cần hiệu suất ổn định, khả năng mở rộng linh hoạt!
Bước 2: Kích hoạt giao diện Django Admin
Để bật giao diện Django Admin, chúng ta cần thêm django.contrib.admin vào danh sách INSTALLED_APPS trong tệp settings.py. Trước tiên, hãy điều hướng đến thư mục gốc của ứng dụng, kích hoạt môi trường ảo Python của bạn và điều hướng đến thư mục chứa tệp cài đặt:
cd ~/my_blog_app
. env/bin/activateThay thế my_blog_app bằng tên dự án của riêng bạn. Tiếp theo để đảm bảo rằng Django Admin được bật cho dự án của bạn bằng cách thêm vào danh sách INSTALLED_APPS trong tệp settings.py:
(env) cd ~/my_blog_app/blog/blog/
(env) nano settings.pySau đó thêm django.contrib.admin và tên ứng dụng của bạn vào đầu danh sách INSTALLED_APPS như sau:
INSTALLED_APPS = [
'blogsite',
'django.contrib.admin',
'django.contrib.auth',
'django.contrib.contenttypes',
'django.contrib.sessions',
'django.contrib.messages',
'django.contrib.staticfiles',
]Ở đây tên ứng dụng là blogsite, bạn có thể thay thế blogsite thành tên ứng dụng của riêng bạn. Sau đó lưu lại bằng tổ hợp phím Ctrl + X rồi Y để chọn Yes và Enter để đóng tệp.
Như vậy là coi như ứng dụng Django Admin đã được cài đặt, chúng ta cần thêm URL vào tệp urls.py của dự án. Tiến hành mở lại tệp urls.py bằng nano:
nano urls.pySau đó thêm câu lệnh from django.contrib import admin vào đầu của tệp như bên dưới:
from django.contrib import admin
from django.urls import path
urlpatterns = [
path('admin/', admin.site.urls),
]Tiến hành lưu lại tệp bằng tổ hợp phím Ctrl + X rồi Y để chọn Yes và Enter để đóng tệp. Vậy là ta đã thiết lập xong cho 2 tệp settings.py và urls.py, đồng nghĩa với việc ta đã có quyền truy cập vào giao diện Django Admin.
Bước 3: Xác minh cài đặt Django Admin
Tiếp theo cần điều hướng đến thư mục chứa tệp manage.py của dự án. Điều này thường có thể được tìm thấy trong thư mục gốc của dự án:
cd ~/my_blog_app/blogSau khi đã vào đúng thư mục, chúng ta cần chạy lệnh migrate để cập nhật cơ sở dữ liệu của dự án với các mô hình. Trong trường hợp này, chúng ta đã thêm ứng dụng Django Admin vào danh sách các ứng dụng được cài đặt của dự án. Lệnh migrate có dạng như sau:
(env) python manage.py migrateLưu ý rằng chúng ta cần chạy lệnh này mỗi khi thay đổi mô hình. Nếu không có bất kỳ thay đổi nào trong các tệp trên, khi chạy lệnh migrate, chúng ta sẽ nhận được đầu ra thông thường sẽ như sau:
Output
Operations to perform:
Apply all migrations: admin, auth, blogsite, contenttypes, sessions
Running migrations:
No migrations to apply.Bây giờ đã sẵn sàng để khởi chạy máy chủ Django. Bởi đây là một dự án cục bộ, nên sẽ khởi chạy trên máy chủ cục bộ. Máy chủ sẽ chạy trên cổng 8000:
(env) python manage.py runserver 0.0.0.0:8000Thay 0.0.0.0 bằng địa chỉ IP của bạn. Sau đó, hãy truy cập URL của trang bằng trình duyệt:
http://ip-server:8000/admin/Nếu bạn thấy màn hình đăng nhập hiện lên thì đã thành công. Việc truy cập vào màn hình này cho biết đã kích hoạt ứng dụng Admin thành công. Tuy nhiên, chúng ta có thể chưa có tài khoản quản trị Django. Xem tiếp hướng dẫn để có thể tạo tài khoản quản trị để đăng nhập nhé.
Bước 4: Tạo tài khoản siêu người dùng Admin
Chúng ta sẽ tiến hành tạo tài khoản siêu người dùng (Super-user), có thể hiểu đơn giản là tài khoản này này sẽ có mức độ ưu tiên cao nhất trong các loại tài khoản.
Đầu tiên, mở một cửa sổ terminal mới để kết nối với máy chủ hoặc tạm dừng ứng dụng Django bằng cách nhấn CTRL + C để chúng ta có thể làm việc trong môi trường lập trình trên terminal của máy chủ.
Lệnh tạo tài khoản siêu người dùng có dạng như sau:
(env) python manage.py createsuperuserSau đó, chúng ta sẽ được yêu cầu điền thông tin cho tên người dùng, địa chỉ email và mật khẩu. Trong bài hướng dẫn này, chúng ta sẽ tạo một tài khoản quản trị với tên người dùng là admin_user, địa chỉ email là example@example.com và mật khẩu là admin123.
![]() Lưu ý
Lưu ý
Trong quá trình nhập mật khẩu, bạn sẽ không nhìn thấy được các ký tự trong quá trình nhập. Sau khi nhập xong 2 lần nhấn Enter để kết thúc, vậy là chúng ta đã tạo thành công tài khoản.
Tiến hành bật lại máy chủ Django bằng lệnh sau (lưu ý thay 0.0.0.0 bằng IP của bạn):
(env) python manage.py runserver 0.0.0.0:8000Khởi chạy xong máy chủ Django thì truy cập vào URL bằng trang trình duyệt và tiến hành đăng nhập tài khoản mà bạn vừa khởi tạo:
http://ip-server:8000/admin/Bước 5: Tạo mẫu URL
Trong bước trước đó, chúng ta đã đăng nhập thành công vào giao diện quản trị, tuy nhiên bạn có thể nhận thấy rằng ứng dụng blog của chúng ta vẫn chưa sẵn sàng. Để thêm ứng dụng blog vào giao diện quản trị, chúng ta cần thêm và đăng ký nó với các mô hình liên quan là Post và Comment.
Để làm điều này, chúng ta sẽ tạo một tệp rỗng có tên là urls.py, trong thư mục blogsite, như sau:
(env) touch ~/my_blog_app/blog/blogsite/urls.pySau đó, chúng ta sẽ mở tệp urls.py với trình soạn thảo nano:
(env) cd ~/my_blog_app/blog/blogsite/
(env) nano urls.pyThêm đoạn mã sau vào tệp:
from django.urls import path
from . import views
urlpatterns = [
path('$/', views.posts, name='posts'),
path('$/', views.comments, name='comments'),
]Đây là các biểu thức mẫu URL cần thiết để cho phép ứng dụng của chúng ta truy cập vào các chế độ xem cho Posts và Comments. Tuy nhiên, hiện tại chúng ta chưa tạo các chế độ xem này và sẽ nói về chúng ở những bước sau.
Bước 6: Kết nối ứng dụng với Admin
Kết nối ứng dụng Blog với trang quản trị cho phép chúng ta thấy các liên kết cho các Posts và Comments trong bảng điều khiển quản trị. Hiện tại, bảng điều khiển chỉ hiển thị liên kết cho các nhóm (Groups) và người dùng (Users).
Để kết nối 2 ứng dụng với nhau, chúng ta cần đăng ký các mô hình Posts và Comments vào tệp admin.py của ứng dụng blogsite:
(env) cd ~/my_blog_app/blog/blogsiteMở tệp admin.py trong trình soạn thảo văn bản nano:
(env) nano admin.pyChỉnh sửa các lệnh để giống với bên dưới đây:
admin.py
from django.contrib import admin
from blogsite.models import Post
from blogsite.models import Comment
admin.site.register(Post)
admin.site.register(Comment)Sau khi chỉnh sửa xong hay lưu lại tệp bằng tổ hợp Ctrl + X và thoát. Bây giờ, bảng quản trị sẽ nhận dạng và hiển thị liên kết đến các mô hình bài đăng và bình luận.
Bước 7: Xác minh các thay đổi của ứng dụng
Ứng dụng Django đã được định cấu hình thành công để quản lý các Posts và Comments trực tiếp từ bảng quản trị. Khởi động lại máy chủ trên localhost, đăng nhập vào bảng quản trị và xác minh các thay đổi:
http://ip-server:8000/admin/Đăng nhập tài khoản và mật khẩu của bạn để truy cập giao diện quản trị, sau khi đăng nhập nếu thấy không có gì thay đổi so với trước đây, bạn có thể refresh lại trang, bạn sẽ thấy một số trang web được hiển thị bên dưới phần blogsite như Post và Comment.
Sau khi hoàn thành thử nghiệm, chúng ta có thể dừng máy chủ Django một cách an toàn và thoát khỏi môi trường ảo. Từ cửa sổ bảng điều khiển, nhấn Ctrl + C để dừng máy chủ Django. Sau đó chạy lệnh sau để thoát khỏi môi trường ảo:
deactivateSau khi chạy lệnh trên, terminal sẽ đưa bạn trở lại phiên bình thường.
Vietnix – Nhà cung cấp dịch vụ lưu trữ uy tín
Vietnix – Nhà cung cấp dịch vụ lưu trữ uy tín, được tin dùng bởi hàng nghìn cá nhân và doanh nghiệp trong nước. Với nền tảng hạ tầng mạnh mẽ, Vietnix cung cấp các giải pháp VPS và hosting có hiệu năng cao, tốc độ ổn định, phù hợp cho cả website lẫn ứng dụng cần xử lý dữ liệu liên tục. Ngoài ra, Vietnix tích hợp tính năng sao lưu tự động theo tuần và hỗ trợ kỹ thuật 24/7, mang lại sự an tâm trong suốt quá trình vận hành. Liên hệ ngay để được tư vấn dịch vụ phù hợp!
Thông tin liên hệ:
- Hotline: 18001093
- Email: sales@vietnix.com.vn
- Địa chỉ: 265 Hồng Lạc, Phường Bảy Hiền, Thành Phố Hồ Chí Minh
- Website: https://vietnix.vn/
Câu hỏi thường gặp
Thêm django.contrib.admin vào INSTALLED_APPS có tác dụng gì?
Việc thêm django.contrib.admin vào INSTALLED_APPS trong tệp settings.py có tác dụng kích hoạt hệ thống quản trị (Django Admin) do Django cung cấp sẵn. Cụ thể:
– Tải các thành phần liên quan đến giao diện admin như model, template, form, CSS.
– Cho phép bạn sử dụng URL /admin/ để truy cập giao diện quản trị mặc định.
– Tích hợp với hệ thống xác thực (django.contrib.auth) để quản lý người dùng, nhóm quyền và phân quyền truy cập.
– Hỗ trợ đăng ký các model trong admin để dễ dàng thêm, sửa, xóa dữ liệu qua giao diện trực quan.
Tại sao nên cấu hình Django Admin trên VPS thay vì localhost?
Cấu hình Django Admin trên VPS thay vì localhost giúp bạn quản lý từ xa dễ dàng, mô phỏng chính xác môi trường triển khai thật và đảm bảo hiệu năng ổn định. VPS hỗ trợ mở rộng linh hoạt, tích hợp các lớp bảo mật và backup dữ liệu – những yếu tố quan trọng để vận hành hệ thống một cách chuyên nghiệp, đặc biệt khi ứng dụng bắt đầu phục vụ người dùng thật.
Lời kết
Giao diện Django Admin là công cụ mạnh mẽ giúp quản trị dữ liệu dễ dàng và trực quan hơn trong quá trình phát triển ứng dụng. Qua các bước cấu hình settings.py và urls.py như hướng dẫn, bạn đã có thể kích hoạt và truy cập giao diện quản trị trên Ubuntu một cách nhanh chóng. Hy vọng bài viết sẽ giúp bạn tối ưu quy trình làm việc với Django và tận dụng tối đa những tiện ích mà Django Admin mang lại.



















