Nhiều doanh nghiệp hoặc cửa hàng trực tuyến kinh doanh hay marketing dựa vào email. Tuy nhiên, việc email marketing, email giao dịch, thông báo qua email và tương tác với người dùng có thể gặp khó khăn. Tự động hóa những email này có thể tiết kiệm thời gian và công sức đồng thời mang lại kết quả tốt hơn. Trong bài viết này, Vietnix sẽ hướng dẫn bạn cách gửi email tự động trong WordPress để tối ưu quy trình làm việc và phát triển doanh nghiệp.
Tại sao lại gửi email tự động trong WordPress?
Dù bạn có một cửa hàng trực tuyến, một trang web thành viên, hay một trang web doanh nghiệp nhỏ, bạn dựa vào email để giữ cho web phát triển và hoạt động trơn tru.
Ví dụ, bạn có thể sử dụng email để chào đón người dùng mới và thông báo cho họ biết khi có nội dung hoặc sản phẩm mới. Email cũng hữu ích cho các campaign tiếp thị và cập nhật khách hàng về tiến trình đơn hàng của họ.
Bạn cũng có thể sử dụng email để thông báo cho mình khi có bài viết mới đang chờ xem xét, hoặc khi cần cài đặt bản cập nhật WordPress.
Việc gửi email tự động trong WordPress không chỉ giúp bạn tiết kiệm thời gian mà còn nâng cao khả năng tương tác với khách hàng. Để đảm bảo các email được gửi đi nhanh chóng và ổn định, một dịch vụ web hosting chất lượng là yếu tố không thể thiếu. Hosting WordPress từ Vietnix mang đến hiệu suất vượt trội với LiteSpeed Web Server và ổ cứng NVMe, cùng công cụ PHP X-Ray giúp bạn dễ dàng phân tích, khắc phục các vấn đề hiệu suất, đảm bảo quy trình gửi email tự động luôn mượt mà.
Đảm bảo email được gửi từ WordPress một cách đáng tin cậy
Trước khi bắt đầu tự động hóa email, điều quan trọng là đảm bảo rằng email từ trang web được gửi một cách đáng tin cậy.
Hầu hết các công ty hosting WordPress không cấu hình chức năng gửi email một cách chính xác. Để ngăn chặn việc lạm dụng máy chủ của họ, nhiều công ty hosting thậm chí tắt chức năng này hoàn toàn. Trong những trường hợp này, email từ WordPress sẽ không thể gửi đến người dùng.
May mắn thay, bạn có thể dễ dàng khắc phục điều này bằng cách sử dụng WP Mail SMTP. Plugin này cho phép bạn gửi email WordPress của mình thông qua một nền tảng SMTP đáng tin cậy được cấu hình đặc biệt để gửi email như SendLayer, Gmail, Outlook,… Phiên bản miễn phí của WP Mail SMTP nên đủ để sử dụng cho hầu hết các trang web.
Cách gửi email tự động trong WordPress
1. Gửi email tự động dùng Constant Contact
Một nơi tốt để bắt đầu suy nghĩ về tự động hóa email là cách bạn tiếp thị cho cửa hàng hoặc doanh nghiệp của mình. Và một trong những cách tốt nhất để tự động hóa tiếp thị là thông qua campaign gửi email theo giai đoạn.
Campaign tự động theo giai đoạn là những tin nhắn email tự động hướng dẫn người dùng đi qua một hành trình cụ thể. Chúng rất tốt để tăng cường sự tương tác của người dùng trên trang web WordPress.
Ví dụ, những tin nhắn này có thể chào đón người dùng mới, quảng bá nội dung quan trọng, bán thêm sản phẩm, nhắm mục tiêu vào các khu vực địa lý cụ thể và khuyến khích người dùng đăng ký tham gia sự kiện.
Để gửi thông báo gửi email tự động theo giai đoạn, Vietnix khuyến nghị sử dụng Constant Contact vì đây là dịch vụ tiếp thị qua email tốt nhất trên thị trường. Tuy nhiên, bạn cũng có thể sử dụng bất kỳ nền tảng tiếp thị qua email chính nào khác, bao gồm Sendinblue, HubSpot và các nền tảng khác.
Để bắt đầu, bạn có thể truy cập trang web Constant Contact và tạo một tài khoản. Phần mềm này cung cấp cho bạn một bản trial miễn phí trong 60 ngày, vì vậy bạn có thể trải nghiệm trước khi cam kết với một gói dịch vụ cao cấp.
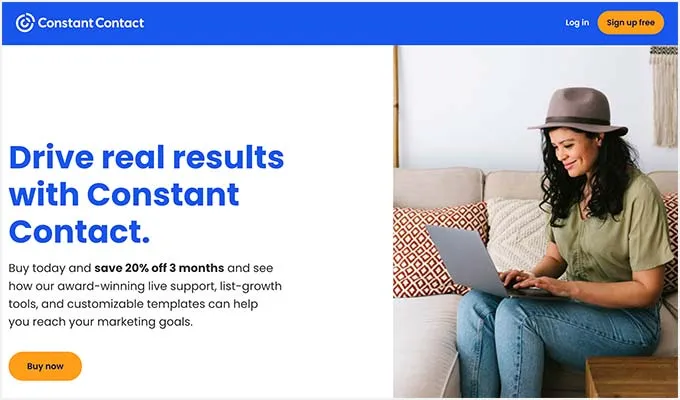
Tạo danh sách liên hệ
Khi bạn đăng ký, bạn có thể truy cập vào bảng điều khiển Constant Contact để tạo danh sách liên hệ.
Constant Contact đã tạo sẵn một danh sách mặc định cho bạn. Tuy nhiên, bạn có thể tạo danh sách riêng của mình bằng cách vào tab Contacts trong menu chính phía trên, sau đó nhấp vào nút Create List.
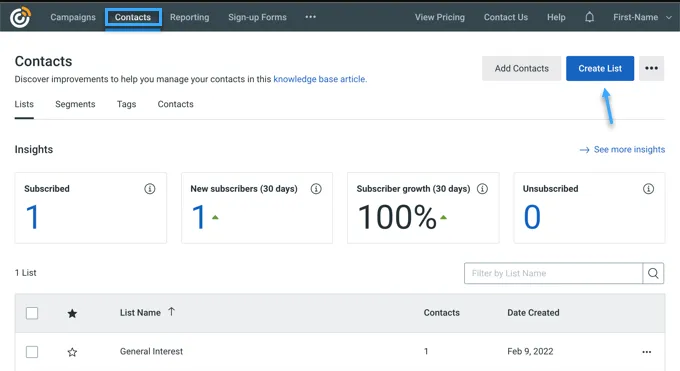
Sau đó, một cửa sổ popup sẽ xuất hiện cho bạn nhập tên cho danh sách của mình.
Sau đó, chỉ cần nhấp vào nút Save.
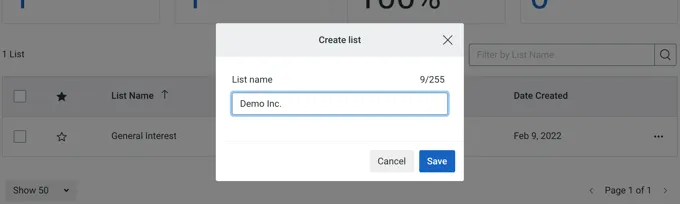
Bạn có thể thêm danh bạ vào danh sách bằng cách đi đến tab Contacts và sau đó nhấp vào nút Add Contacts.
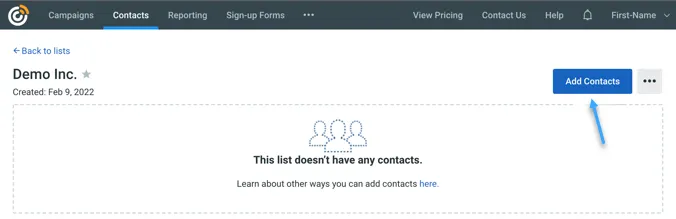
Một cửa sổ pop-up sẽ mở ra với nhiều tùy chọn để thêm danh bạ mới.
Bây giờ bạn có thể thêm danh bạ bằng cách nhập thủ công, tải lên từ file bảng tính hoặc CSV, hoặc nhập chúng từ các ứng dụng khác.
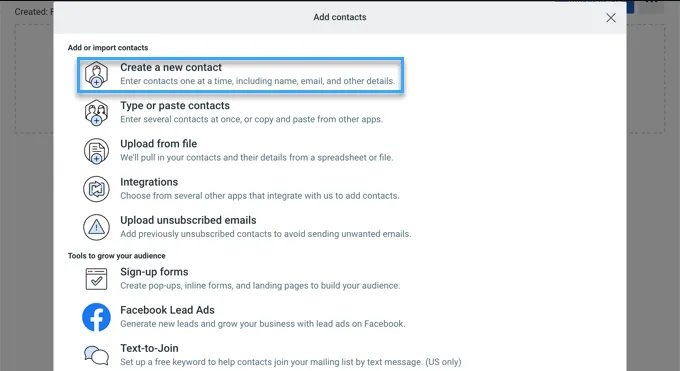
Sau khi bạn đã thêm danh bạ, bạn cần tạo campaign drip tự động.
Để làm điều đó, hãy chuyển đến tab Campaigns và sau đó nhấp vào nút Create.
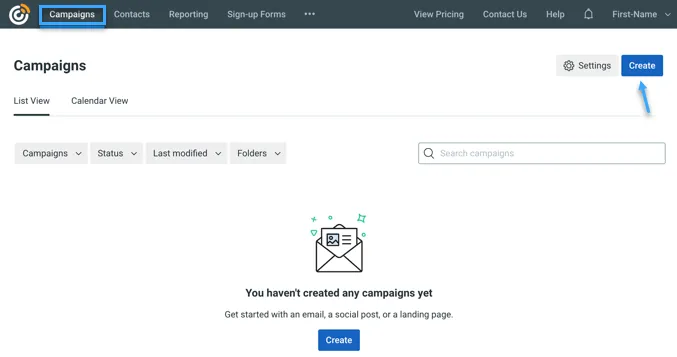
Tiếp theo, Constant Contact sẽ hiển thị cho bạn nhiều tùy chọn để tạo chiến dịch.
Hãy chọn campaign Email Automation.
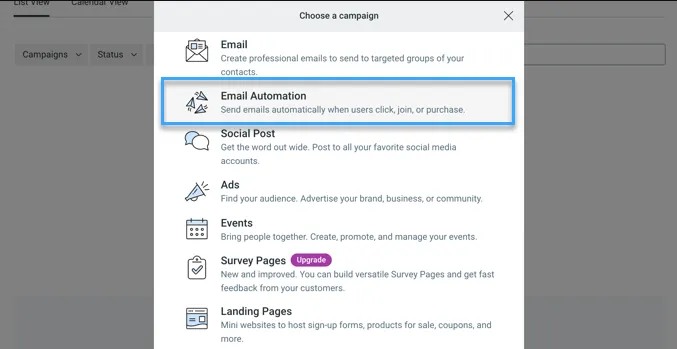
Từ đây, bạn có thể chọn tự động hoá một bước hoặc tự động hoá nhiều bước.
Tự động hoá một bước chỉ gửi một email duy nhất, chẳng hạn như một email chào mừng. Tự động hoá nhiều bước cho phép bạn tạo ra một chuỗi email được gửi tự động tới người đăng ký để thông báo về các sản phẩm và dịch vụ, gửi các ưu đãi đặc biệt và nhiều hơn nữa.
Trong hướng dẫn này, bạn sẽ tạo một tự động hoá nhiều bước khi người đăng ký mới tham gia danh sách email. Hãy chọn tùy chọn “A contact joins a list“.
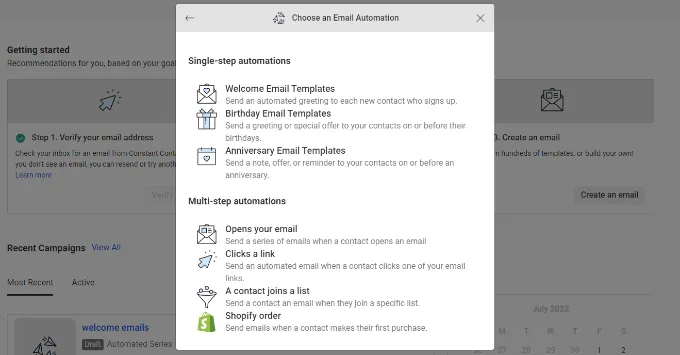
Tiếp theo, bạn sẽ phải nhập tên cho campaign của mình.
Hãy chắc chắn nhấp vào nút Save.
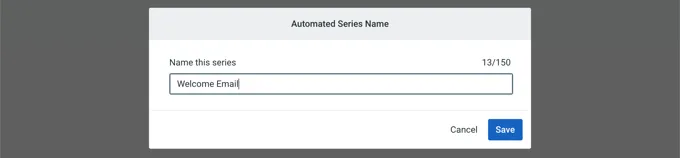
Tiếp theo, Constant Contact sẽ yêu cầu bạn chọn hoạt động nào sẽ kích hoạt email.
Ví dụ, chuỗi email tự động sẽ được kích hoạt khi một người dùng tham gia danh sách email, mở email, nhấp vào liên kết hoặc mua một sản phẩm.
Bạn có thể sử dụng tùy chọn mặc định “Contact joins a list” làm loại kích hoạt. Sau đó, bạn có thể chọn danh sách email mà bạn đã tạo trước đó. Hãy nhấp vào nút Save khi bạn hoàn thành.
Ngoài ra , nếu bạn gặp vấn đề khi gửi nhầm mail có thể tham khảo tại bài viết sau về cách khắc phục:
2. Tạo các email để gửi trong campaign gửi tự động
Bây giờ bạn cần tạo các email để gửi trong campaign gửi tự động. Email đầu tiên bạn tạo sẽ được gửi tự động khi người dùng đăng ký.
Để bắt đầu, chỉ cần nhấp vào tùy chọn Create New Email.
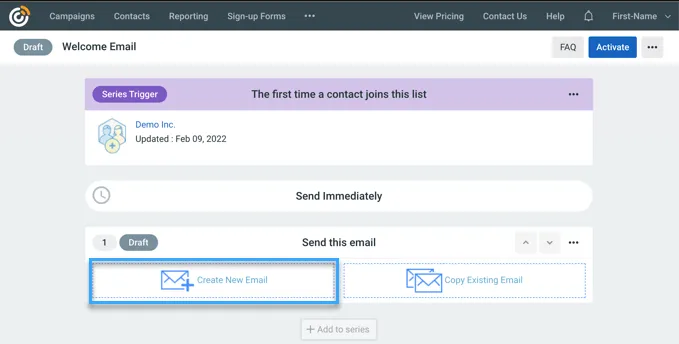
Constant Contact sẽ hiển thị các mẫu email khác nhau để lựa chọn.
Trong hướng dẫn này, chúng ta sẽ sử dụng mẫu Agent Welcome.
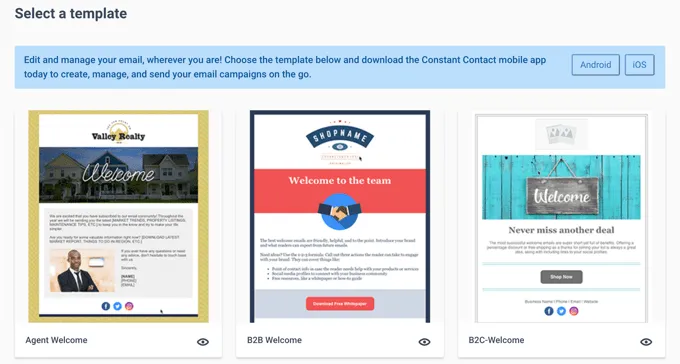
Bạn có thể tùy chỉnh mẫu email bằng cách sử dụng công cụ kéo và thả trên trình xây dựng email. Bạn cũng có thể chọn nhiều phần tử từ menu bên trái và đặt chúng lên mẫu.
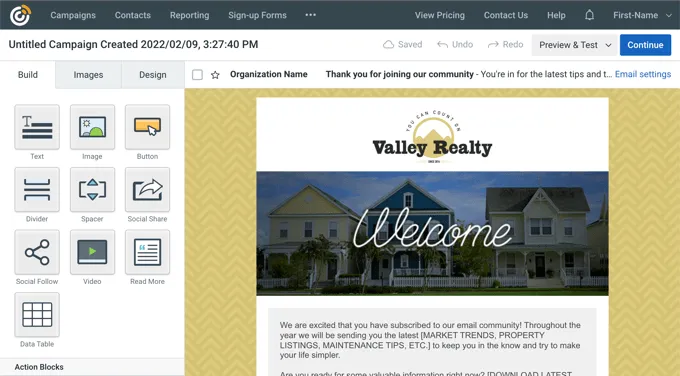
Bạn cũng cần thêm nội dung của email bằng cách loại bỏ văn bản giữ chỗ và thêm nội dung của riêng bạn. Sau khi hoàn thành, chỉ cần nhấp vào nút Continue ở góc trên bên phải của trình soạn thảo và email sẽ được thêm vào chuỗi drip.
Tiếp theo, bạn có thể thêm một email thứ hai bằng cách nhấp vào nút “+ Add to series” sau đó nhấp vào nút “Create New Email“.
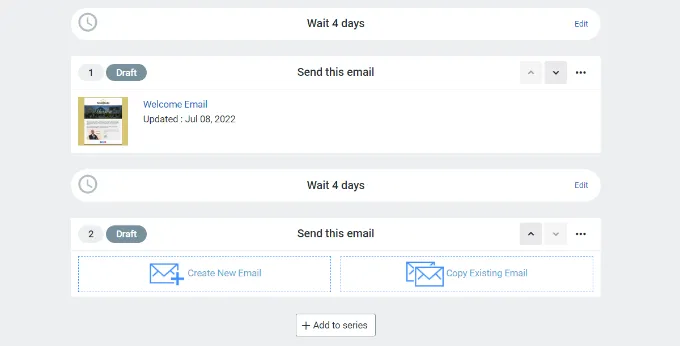
Bạn sẽ cần chọn một mẫu và tùy chỉnh email mới như bạn đã làm trước đó. Bạn có thể thiết lập thời gian chờ trước khi campaign drip gửi email tiếp theo.
Giá trị này được đặt là 4 ngày. Bạn có thể thay đổi điều này bằng cách nhấp vào nút Edit trước phần có tiêu đề “Wait 4 days“.
Điều này sẽ mở trình chỉnh sửa “Time Delay Editor” nơi bạn có thể chọn thời điểm gửi email tiếp theo trong campaign drip. Bạn có thể nhấp vào nút Confirm khi hoàn thành.
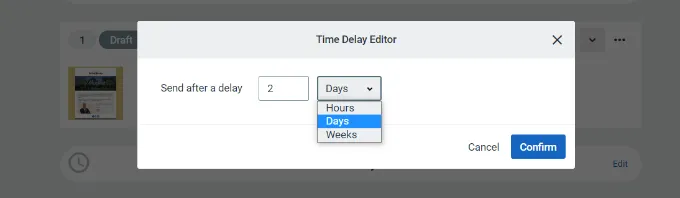
Bây giờ, bạn sẽ thấy tất cả các email trong phần tóm tắt chiến dịch.
Hãy nhấp vào nút Activate ở góc trên bên phải để khởi chạy chiến dịch.
Constant Contact sẽ hiển thị một thông báo xác nhận xem bạn có muốn kích hoạt campaign hay không.
Chỉ cần nhấp vào nút Continue, và công cụ sẽ kiểm tra xem mọi thứ có hoạt động đúng cách và kích hoạt chiến dịch.
Bây giờ bạn đã thành công khởi chạy campaign gửi email tự động theo giai đoạn.
3. Gửi email giao dịch tự động bằng FunnelKit Automations
Nếu bạn đang vận hành cửa hàng WooCommerce, thì khách hàng sẽ nhận được các email giao dịch khác nhau. Điều này giúp họ nhận được xác nhận đơn hàng, theo dõi tình trạng đơn hàng, nhận hóa đơn và tìm hiểu thêm thông tin về cửa hàng trực tuyến.
Bạn có thể tùy chỉnh và tự động hóa các email này bằng cách sử dụng FunnelKit Automations, một plugin WooCommerce phổ biến để tự động hóa marketing. Đây là một sản phẩm liên kết với FunnelKit (trước đây là WooFunnels), một công cụ xây dựng hệ thống bán hàng mạnh mẽ cho WooCommerce.
Trước tiên, bạn cần cài đặt và kích hoạt plugin FunnelKit Automations.
Gửi mail tự động trong WordPress với FunnelKit Automations
Sau khi kích hoạt, bạn cần vào Campaigns > Automations (Next-Gen) để thêm một quy trình tự động mới từ bảng điều khiển FunnelKit Automations. Ở đây, bạn sẽ thấy thư viện các loại email giúp việc tạo quy trình tự động mới trở nên đơn giản.
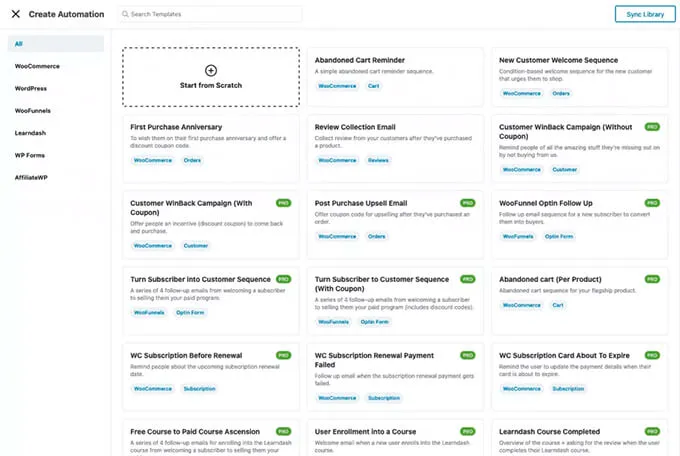
Bạn có thể nhập khẩu một quy trình tự động email chỉ bằng một cú nhấp chuột, sau đó sử dụng trình tạo quy trình tự động email hình ảnh để thực hiện bất kỳ tùy chỉnh nào bạn cần. Dưới đây là quy trình cho Abandoned Cart Reminder.
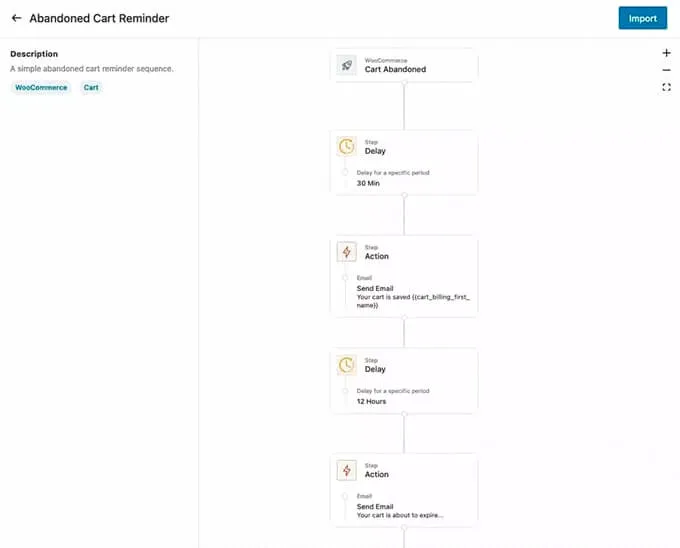
Tùy chỉnh email WooCommerce với FunnelKit Automations
FunnelKit Automations cho phép bạn tùy chỉnh bất kỳ email WooCommerce nào và tạo email mới bằng cách sử dụng trình tạo email kéo và thả trong WordPress.
Bạn có thể vào FunnelKit Automations > Templates từ trang quản lý WordPress và nhấp vào nút “Add New Email Template“.
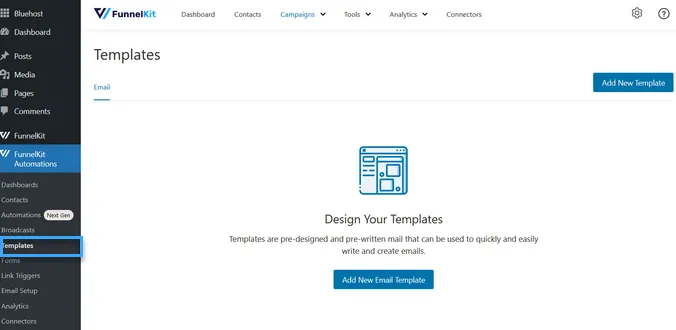
Tiếp theo, bạn có thể nhập tên cho mẫu email.
Sau đó, hãy đảm bảo bạn nhấp vào nút Add để tiếp tục.
Bây giờ, plugin sẽ cho phép bạn nhập dòng chủ đề và văn bản xem trước cho email.
Bạn có thể tùy chỉnh nội dung của các email WooCommerce bằng các dạng văn bản, HTML hoặc trình tạo theme trực quan.
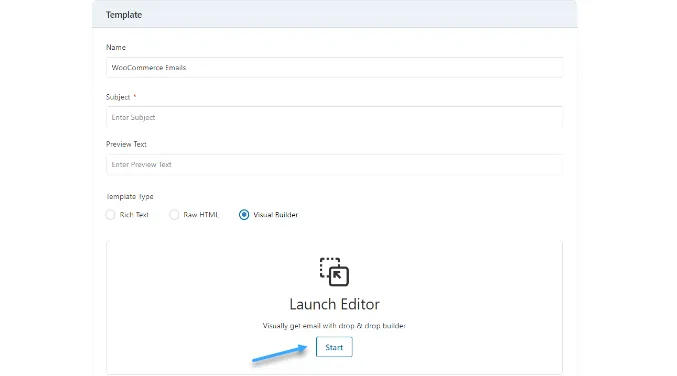
Trình tạo theme trực quan cho phép bạn chọn các phần tử khác nhau từ menu ở phía bên trái và đặt chúng vào mẫu bằng cách kéo và thả.
Ví dụ, tab Content cho phép bạn thêm cột, nút, tiêu đề, menu, văn bản và nhiều hơn nữa vào mẫu email.
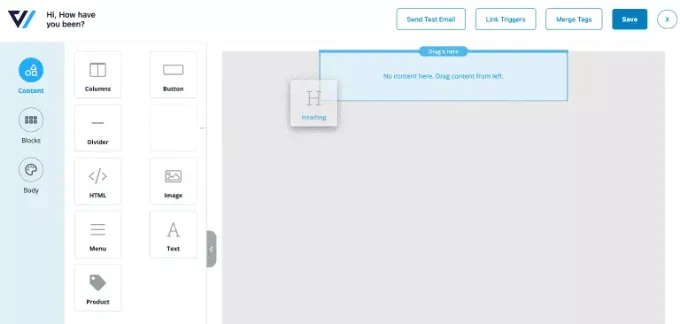
Tab Body cho phép bạn tùy chỉnh thêm từng phần tử, chẳng hạn như màu văn bản, căn chỉnh, phông chữ, kích thước và nhiều thuộc tính khác.
Sau khi hoàn thành, bạn có thể nhấp vào nút Save ở phía trên.
Để biết thêm hướng dẫn chi tiết, xem hướng dẫn của Vietnix về cách tùy chỉnh email WooCommerce. Khi đến đó, hãy đảm bảo cuộn xuống phần thứ hai có tiêu đề “Customizing WooCommerce Emails using FunnelKit Automations“.
4. Tự động hóa email marketing bằng Uncanny Automator
Tất nhiên, bạn vẫn cần gửi email marketing ngoài campaign thư gửi tự động của mình. Những email này hiệu quả nhất khi được cá nhân hóa và gửi đúng thời điểm.
Ví dụ, bạn có thể sử dụng email tự động để giới thiệu các sản phẩm tương tự với những gì khách hàng đã mua. Hoặc bạn có thể tự động gửi email cho người dùng ngay khi bạn đăng bài viết mới trên trang web.
Bạn có thể dễ dàng thực hiện điều này bằng cách sử dụng Uncanny Automator. Đây là một plugin tự động hóa WordPress tốt nhất cho phép bạn tạo quy trình làm việc tự động cho trang web WordPress.
Phiên bản miễn phí của Uncanny Automator dễ dàng kết nối với các dịch vụ email marketing phổ biến như Mailchimp, HubSpot và các dịch vụ khác, giúp bạn tự động hóa việc gửi email.
Bắt đầu với Uncanny Automator
Điều đầu tiên bạn cần làm là cài đặt và kích hoạt plugin Uncanny Automator miễn phí. Sau khi kích hoạt, hãy truy cập vào trang Automator > Add New để tạo công thức đầu tiên. Trong hướng dẫn này, Vietnix sẽ gửi một email tự động cho người đăng ký mỗi khi Vietnix đăng bài viết mới.
Bạn sẽ được yêu cầu chọn loại công thức bạn muốn tạo. Bạn nên chọn Logged-in users và sau đó nhấp vào nút Confirm.
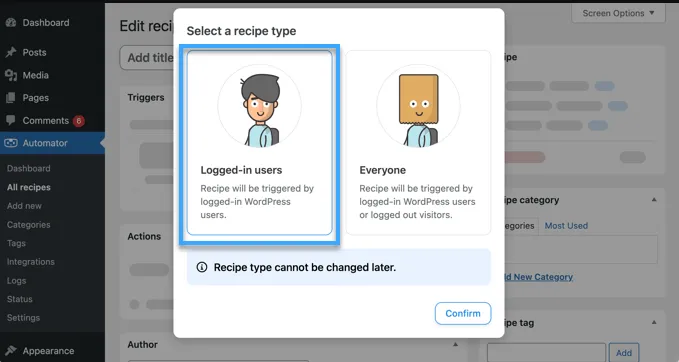
Cài đặt Trigger cho tự động hóa
Tiếp theo, bạn cần chọn liệu tự động hóa sẽ được kích hoạt bởi Uncanny Automator hay WordPress.
Vì bạn sẽ gửi một email tự động khi một bài viết WordPress mới được đăng, bạn nên nhấp vào tùy chọn WordPress.
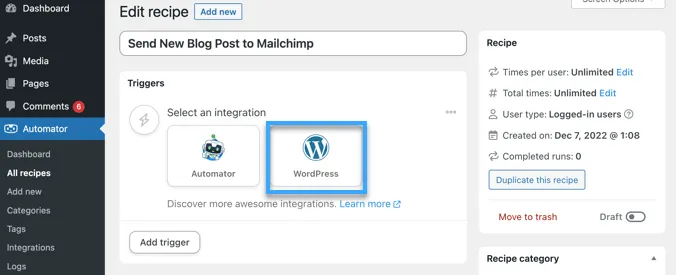
Bây giờ bạn có thể chọn từ một danh sách dài các Trigger WordPress có sẵn.
Bạn cần chọn Trigger được đánh dấu là “A user publishes a type of post with a taxonomy term in a taxonomy“.
Bạn có thể sử dụng tính năng tìm kiếm để tìm Trigger này để nhanh hơn.
Nếu bạn muốn, bạn có thể chỉ định rõ các loại bài viết sẽ kích hoạt email. Bạn có thể chọn một loại bài viết và một danh mục hoặc thẻ cụ thể từ các menu thả xuống.
Trong bài hướng dẫn này, chúng ta sẽ sử dụng các thiết lập mặc định.
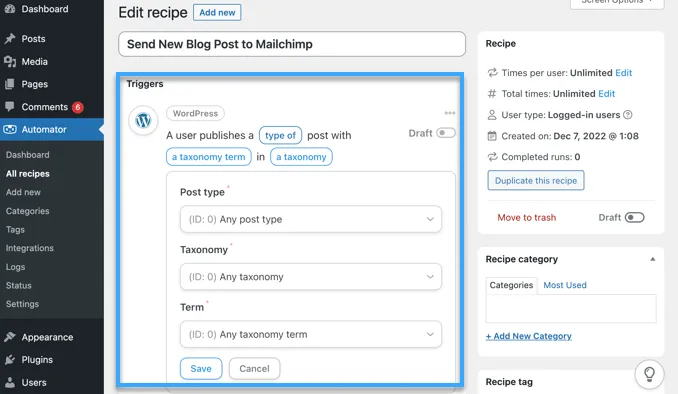
Đảm bảo bạn nhấp vào nút Save khi hoàn thành thiết lập trigger.
Thiết lập Trigger tự động
Tiếp theo là phần hành động, nơi bạn chọn hành động nào sẽ được kích hoạt. Để bắt đầu, chỉ cần nhấp vào nút Add action.
Bây giờ bạn sẽ thấy một danh sách dài các tích hợp có sẵn cho hành động này.
Bạn nên nhấp vào biểu tượng Mailchimp để kết nối với trang web.
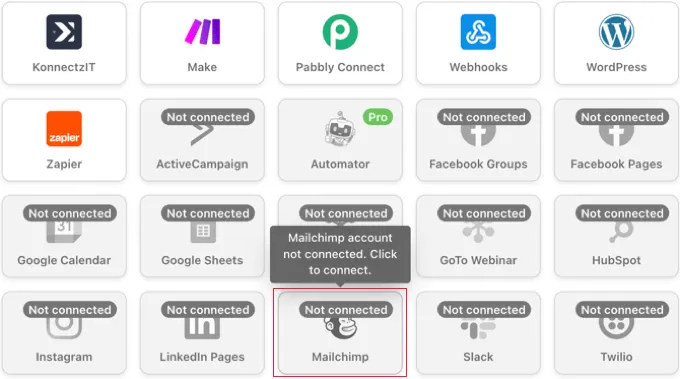
Điều này sẽ mở một cửa sổ pop-up trong đó bạn cần làm theo hướng dẫn trên màn hình để hoàn tất kết nối bằng cách đăng nhập vào tài khoản Mailchimp hoặc tạo một tài khoản mới. Sau khi kết nối thành công, bạn sẽ có thể chọn hành động bạn muốn thực hiện trên tài khoản Mailchimp của mình.
Sau đó, bạn nên chọn tùy chọn “Create a send a campaign“.
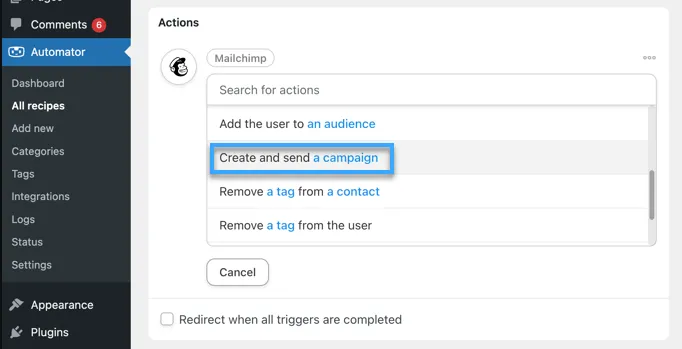
Bây giờ bạn cần nhập tên cho chiến dịch. Bạn có thể sử dụng các token để tên campaign Mailchimp cho mỗi bài viết mới là khác nhau.
Ví dụ, bạn có thể nhấp vào nút ‘*’ bên phải field và chọn token Post title.
Sau đó, bạn có thể sử dụng các menu thả xuống để chọn khán giả và phân đoạn của mình và điền thông tin tiêu đề và các chi tiết khác của email.
Bạn có thể soạn nội dung email trong field Email contents. Hãy đảm bảo sử dụng các token để nội dung được cập nhật cho mỗi campaign email.
Ví dụ, bạn có thể bao gồm các token cho tiêu đề bài viết, tên tác giả hiển thị, trích dẫn bài viết, URL bài viết và URL ảnh nổi bật.
Khi hoàn thành, bạn có thể chuyển công thức từ Draft sang Live.
Kể từ bây giờ, khi bạn xuất bản một bài viết mới trên trang web của mình, Mailchimp sẽ tự động gửi một email cho người đăng ký.
5. Mẹo gửi email thông báo tự động
Bây giờ bạn đã thiết lập email tự động cho người dùng của mình, bạn cũng có thể làm điều tương tự cho bản thân và đội ngũ của mình.
Ví dụ, bạn có thể tạo email thông báo tự động để theo dõi các vấn đề đòi hỏi sự chú ý ngay lập tức, chẳng hạn khi một tác giả gửi một bài viết để bạn xem xét.
Bạn cũng có thể ngừng nhận các thông báo WordPress mà bạn không cần thông qua email, chẳng hạn như thông báo bình luận.
Lời kết
Vietnix hy vọng hướng dẫn này đã giúp bạn hiểu cách gửi email tự động trong WordPress. Bạn cũng có thể tìm hiểu thêm về cách tạo email doanh nghiệp miễn phí hoặc dịch vụ email doanh nghiệp giá rẻ tốt nhất hiện nay tại Vietnix.vn để biết thêm nhiều kiến thức mới, chúc bạn thành công!



















