Trong thế giới kỹ thuật số ngày nay, việc chuyển văn bản thành giọng nói đã trở thành một công cụ không thể thiếu, đặc biệt là trong lĩnh vực quản trị nội dung web như WordPress. Sử dụng công nghệ này không chỉ giúp tăng cường khả năng tiếp cận nội dung cho người dùng, mà còn tạo ra một trải nghiệm đa phương tiện độc đáo, góp phần nâng cao sự tương tác và giữ chân người đọc trên website. Hãy cùng Vietnix tìm hiểu sâu hơn về vấn đề này thông qua bài viết sau đây.
3 bước chuyển văn bản thành giọng nói nhanh
Bước 1. Tạo tài khoản BeyondWords
Trước tiên, bạn cần truy cập trang web BeyondWords và nhấp vào button “Sign Up Free“.
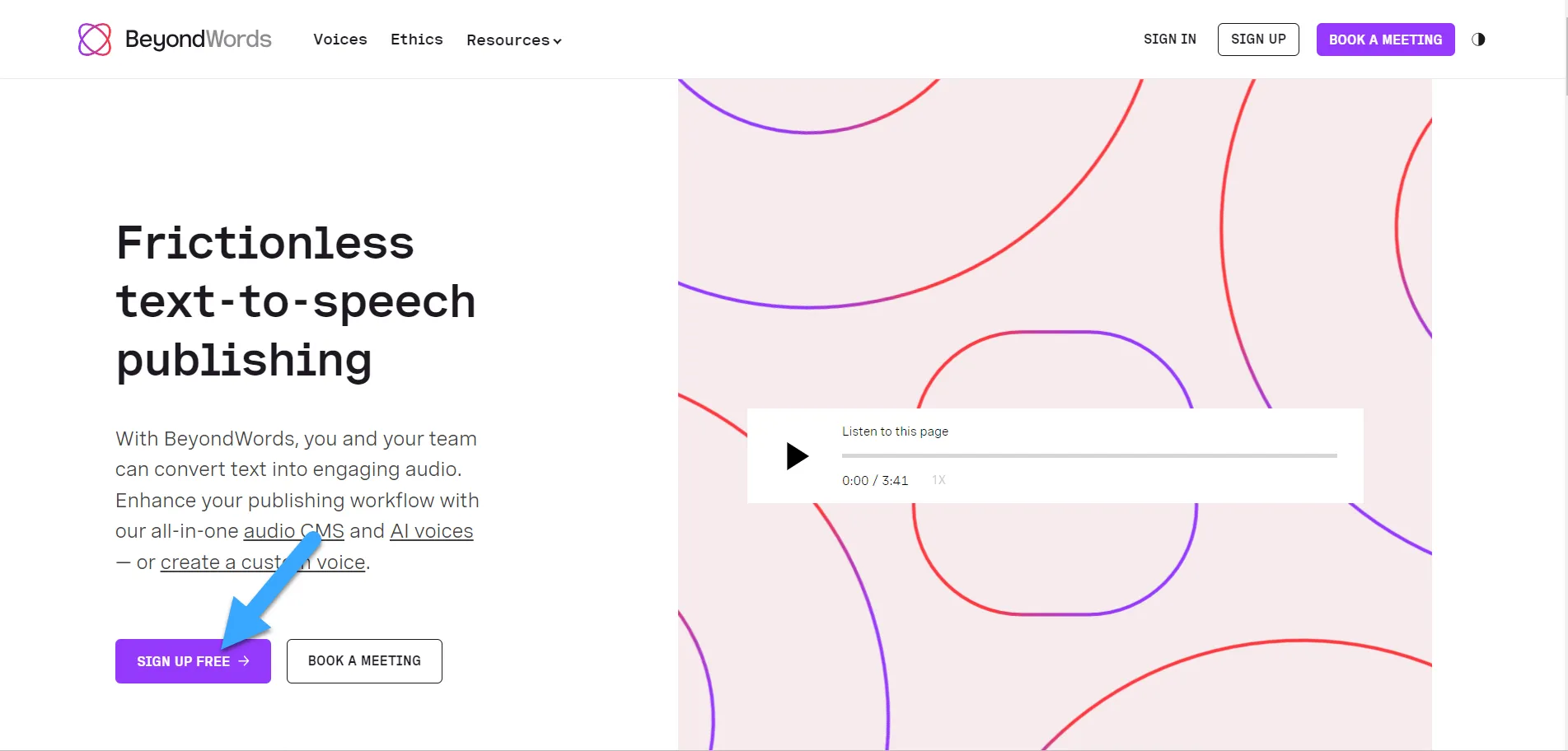
Điều này sẽ mở trang Sign Up. Bây giờ, bạn cần nhập địa chỉ email và mật khẩu của mình, sau đó nhấp vào button “Create My Free Account“.
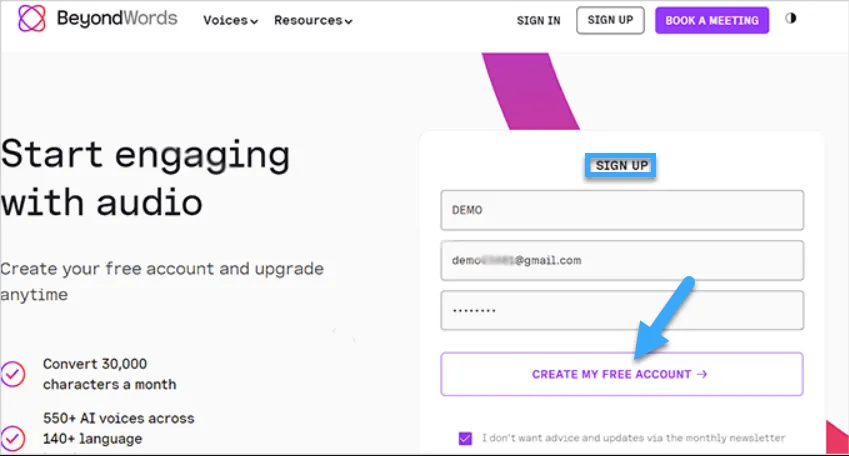
Sau khi đã tạo tài khoản, bạn sẽ được đưa đến bảng điều khiển BeyondWords. Ở đây, chỉ cần nhấp vào button “Create New Project” để tạo không gian làm việc âm thanh cho blog WordPress.
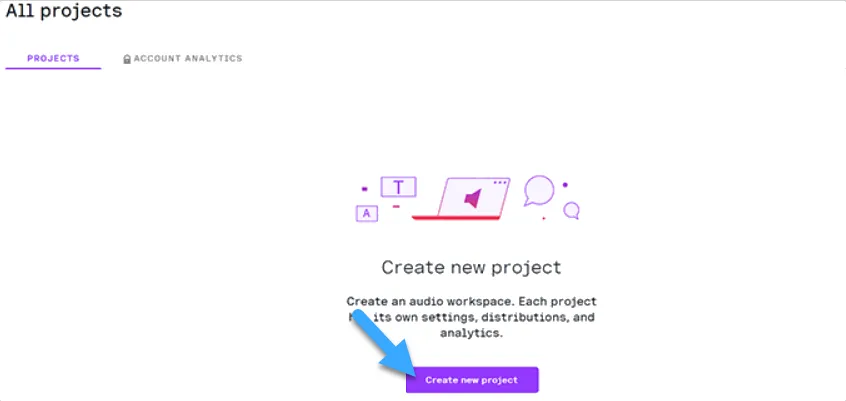
Sau đó, một thông báo sẽ hiện ra yêu cầu bạn chọn một tiêu đề cho dự án. Phía dưới đó, bạn sẽ phải chọn một ngôn ngữ từ menu thả xuống. Các bài viết sẽ được diễn đọc bằng ngôn ngữ bạn chọn ở đây.
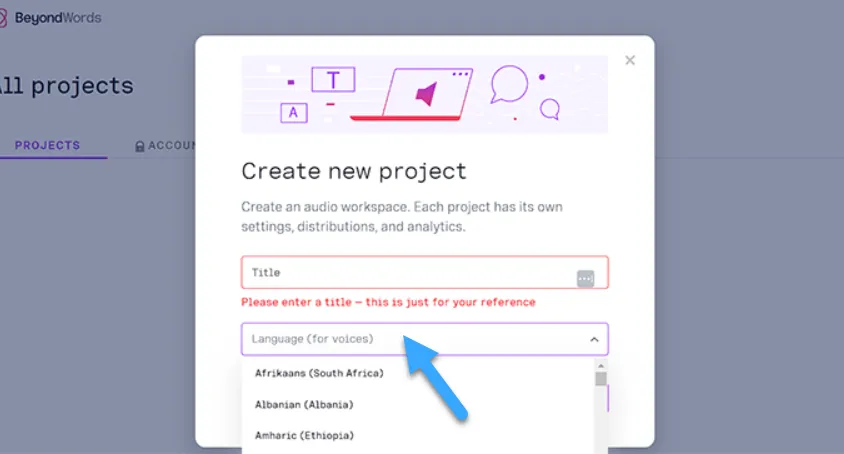
Bạn có thể lựa chọn từ khoảng 143 ngôn ngữ mà BeyondWords cung cấp. Khi bạn hài lòng với sự lựa chọn của mình, chỉ cần nhấp vào button “Create” để lưu dự án.
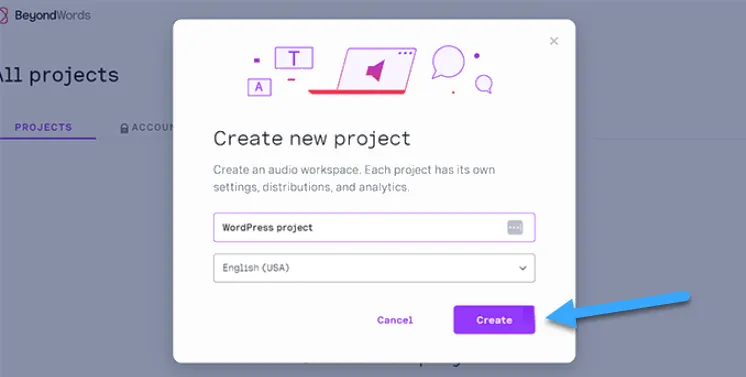
Tiếp theo, bạn sẽ được đưa đến trang “Content” của bảng điều khiển dự án. Ở đây, chỉ cần nhấp vào tab WordPress dưới cột Connect your CMS.
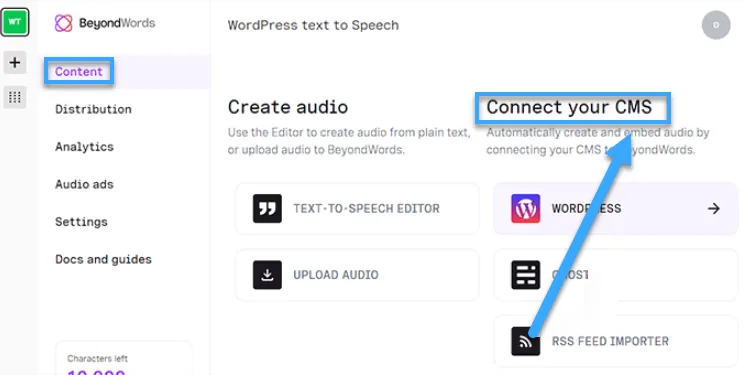
Bây giờ bạn sẽ được chuyển hướng đến trang WordPress Settings. Tại đây, bạn cần cấu hình các thiết lập giọng nói. Chỉ cần vào phần Voice Settings và chọn giọng nói để đọc tiêu đề và nội dung bài viết từ các menu thả xuống. Sau đó, đừng quên nhấn vào button “Save Changes” để lưu các thiết lập. Tài khoản BeyondWords đã được thiết lập. Bây giờ là lúc kết nối trang web WordPress với BeyondWords.
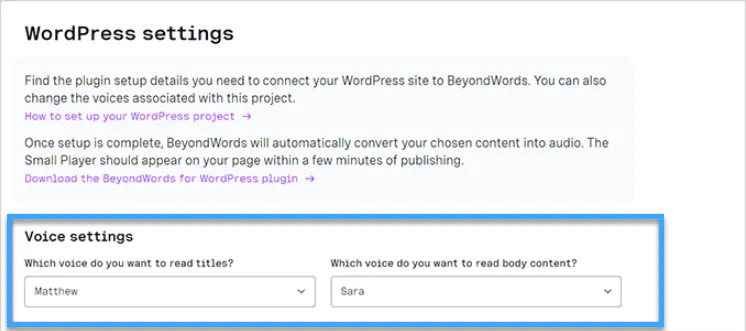
Ngoài những nội dung trên có thể bạn có thể quan tâm:
Bước 2. Kết hợp BeyondWords với plugin
Điều đầu tiên bạn cần làm là cài đặt và kích hoạt plugin BeyondWords. Để biết thêm hướng dẫn chi tiết, vui lòng xem hướng dẫn của Vietnix về cách cài đặt plugin WordPress:
Sau khi kích hoạt, truy cập trang Settings > BeyondWords từ bảng điều khiển quản trị.
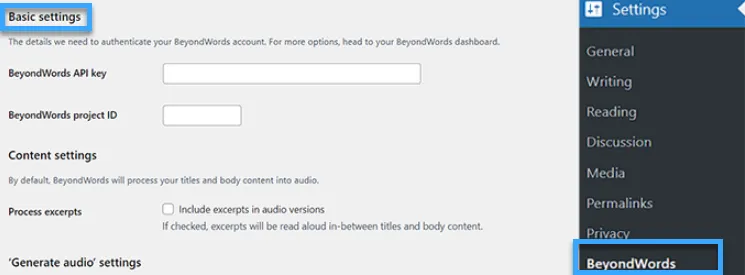
Để tích hợp hoàn toàn tài khoản với WordPress, bạn cần cung cấp khóa API và ID dự án BeyondWords. Để làm điều đó, hãy vào bảng điều khiển dự án BeyondWords và truy cập Settings > General từ thanh bên. Bây giờ, cuộn xuống phần “Credentials” và đơn giản là sao chép khóa API và ID dự án.
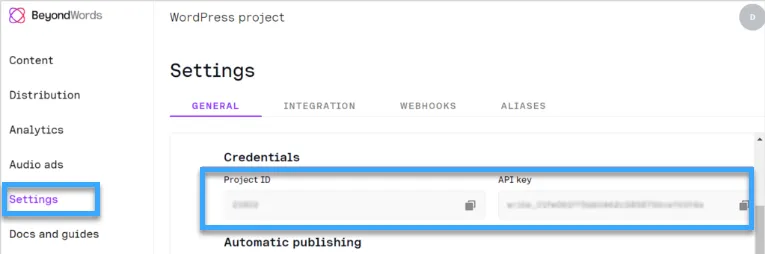
Sau đó, bạn cần truy cập bảng điều khiển WordPress và sau đó dán chi tiết thông tin xác thực. Tiếp theo, cuộn xuống phần “Content Settings“. Nếu bạn muốn bao gồm trích dẫn trong phiên bản âm thanh của nội dung, chỉ cần chọn tùy chọn “Process excerpts“.
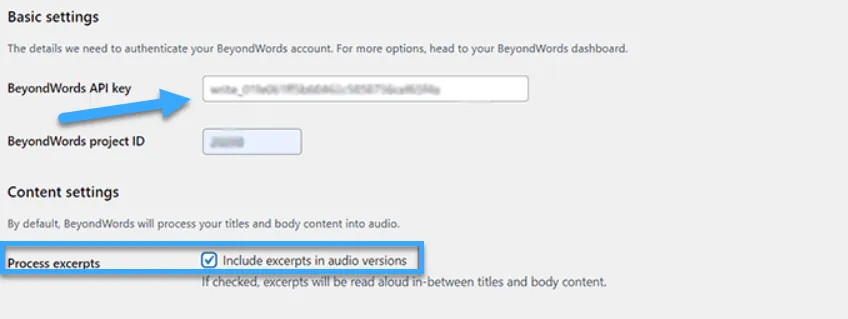
Sau đó, cuộn xuống phần “Generate Audio Settings” và chọn các box cho “Posts” và “Pages” nếu bạn muốn tạo âm thanh cho cả hai loại nội dung này. Bạn cũng có thể bỏ chọn một trong hai nếu bạn không muốn tạo âm thanh cho bài viết hoặc trang. Đừng quên nhấn vào button “Save Changes” để lưu các thiết lập.
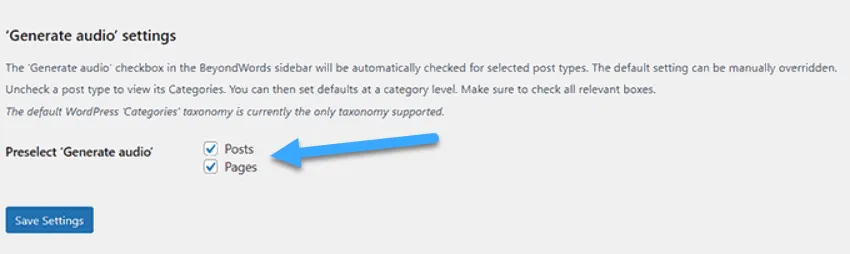
Bước 3. Thêm văn bản thành tiếng nói vào bài viết
Trước hết, bạn cần chỉnh sửa bài viết hoặc trang mà bạn muốn hiển thị máy phát âm thanh văn bản thành tiếng nói. Trong trình chỉnh sửa block, đơn giản nhấp vào tab BeyondWords dưới bảng Post Settings.
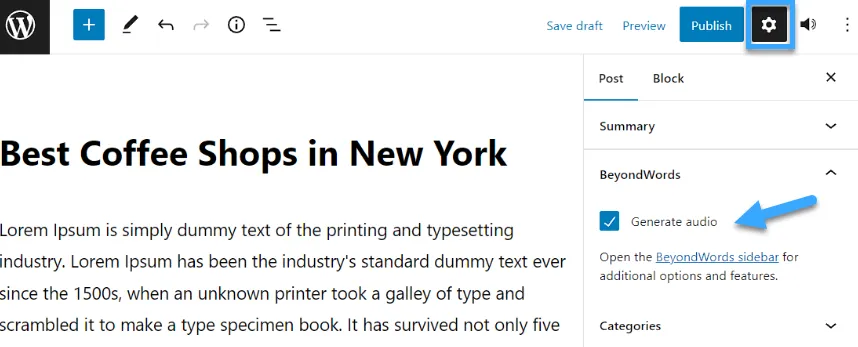
Bây giờ, bạn cần kiểm tra box Generate Audio và sau đó nhấp vào button Update hoặc Publish để lưu các thay đổi. Bạn có thể truy cập bài viết hoặc trang đó để xem máy phát âm thanh văn bản thành tiếng nói hoạt động. Như vậy là bạn đã có thể dễ dàng chuyển văn bản thành giọng nói trong WordPress.
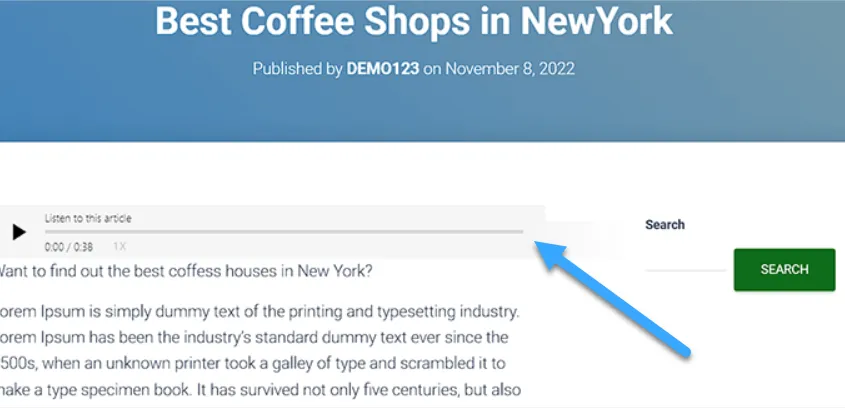
Sau khi bạn đã hoàn tất việc chuyển văn bản thành giọng nói và chèn vào bài viết, việc tối ưu hóa tốc độ tải trang của website là rất quan trọng để đảm bảo trải nghiệm người dùng mượt mà. Vietnix cung cấp dịch vụ WordPress Hosting chuyên biệt, giúp website của bạn hoạt động hiệu quả và ổn định với LiteSpeed Web Server và công nghệ NVMe. Đặc biệt, WordPress Toolkit của web hosting cho phép bạn dễ dàng quản lý và cài đặt website chỉ với một cú click, giúp bạn tiết kiệm thời gian và công sức.
Ngoài thông tin trên bạn có thể quan tâm đến:
Lời kết
Vietnix hy vọng nội dung bài viết trên đã giúp bạn hiểu được cách chuyển văn bản thành giọng nói. Ngoài ra, bạn cũng có thể tham khảo thêm các nội dung khác như Plugin soạn thảo văn bản dành cho WordPress hoặc phần mềm video chat cho doanh nghiệp tốt nhất hiện nay, nhằm tối ưu hiệu quả hơn cho website. Chúc bạn thành công!




















