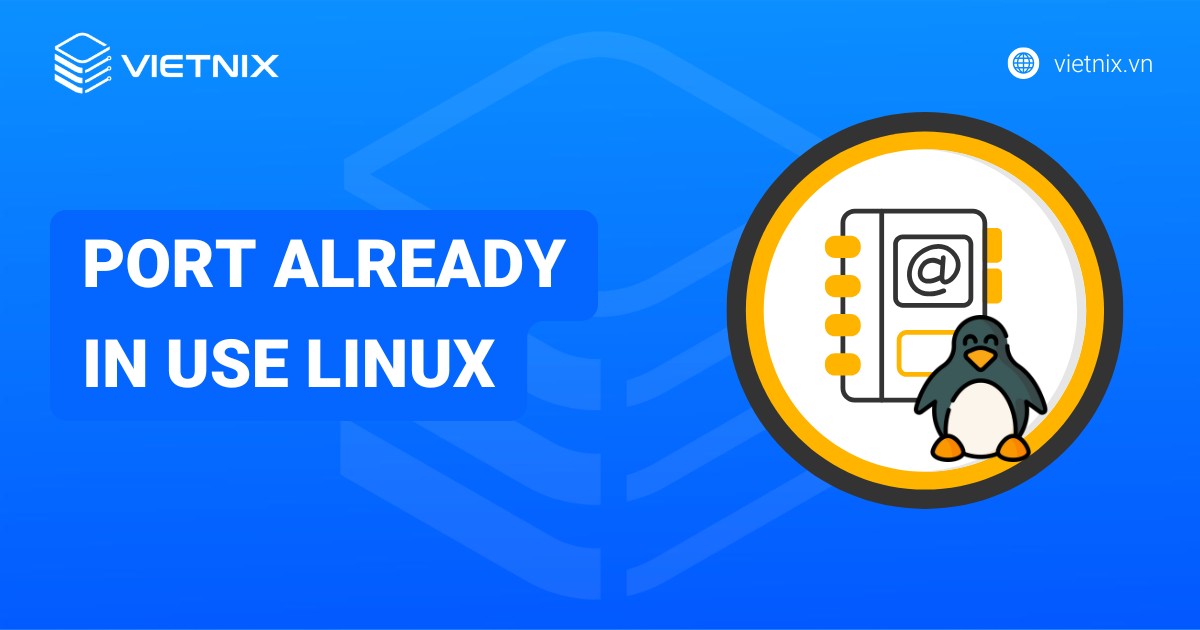Miniconda là một trình quản lý môi trường, được thiết kế để cài đặt và quản lý Python cùng các thư viện khoa học một cách linh hoạt. Việc sử dụng Miniconda giúp tiết kiệm dung lượng, dễ kiểm soát phiên bản thư viện và phù hợp cho cả phát triển lẫn triển khai. Trong bài viết này, mình sẽ hướng dẫn bạn cách cài đặt Miniconda trên Ubuntu một cách đơn giản, nhanh chóng và dễ thực hiện nhất.
Những điểm chính
- Khái niệm: Hiểu rõ Miniconda là gì và tại sao nó là lựa chọn nhẹ, linh hoạt cho việc quản lý môi trường Python.
- Yêu cầu hệ thống: Biết được những điều kiện cần thiết để cài Miniconda thành công trên Ubuntu, tránh lỗi phát sinh trong quá trình cài đặt.
- Hướng dẫn cài đặt: Nắm được các bước cài Miniconda trên Ubuntu 24.04 một cách rõ ràng, dễ thực hiện, kể cả với người mới.
- Quản lý môi trường: Biết cách tạo, kích hoạt và xoá môi trường Conda để tối ưu hiệu quả làm việc và tổ chức thư viện.
- Sử dụng Jupyter Notebook: Có thể chạy Jupyter Notebook trực tiếp trong môi trường Conda để phục vụ nhu cầu lập trình và phân tích dữ liệu.
- Biết thêm Vietnix là nhà cung cấp dịch vụ lưu trữ uy tín, đáng tin cậy, hỗ trợ tối ưu cho các ứng dụng Python.
- Câu hỏi thường gặp: Tìm được lời giải cho các thắc mắc phổ biến khi cài và sử dụng Miniconda trên Ubuntu.
Miniconda là gì?
Miniconda là phiên bản rút gọn của Anaconda, được thiết kế dành riêng cho các tác vụ lập trình Python như machine learning, phân tích dữ liệu và phát triển phần mềm. Không giống như bản Anaconda đầy đủ, Miniconda chỉ bao gồm Conda – công cụ quản lý gói và môi trường – cùng với một số tiện ích thiết yếu. Nhờ đó, nó trở thành lựa chọn lý tưởng cho những hệ thống có dung lượng lưu trữ hạn chế hoặc người dùng muốn tự xây dựng môi trường làm việc theo cách riêng.
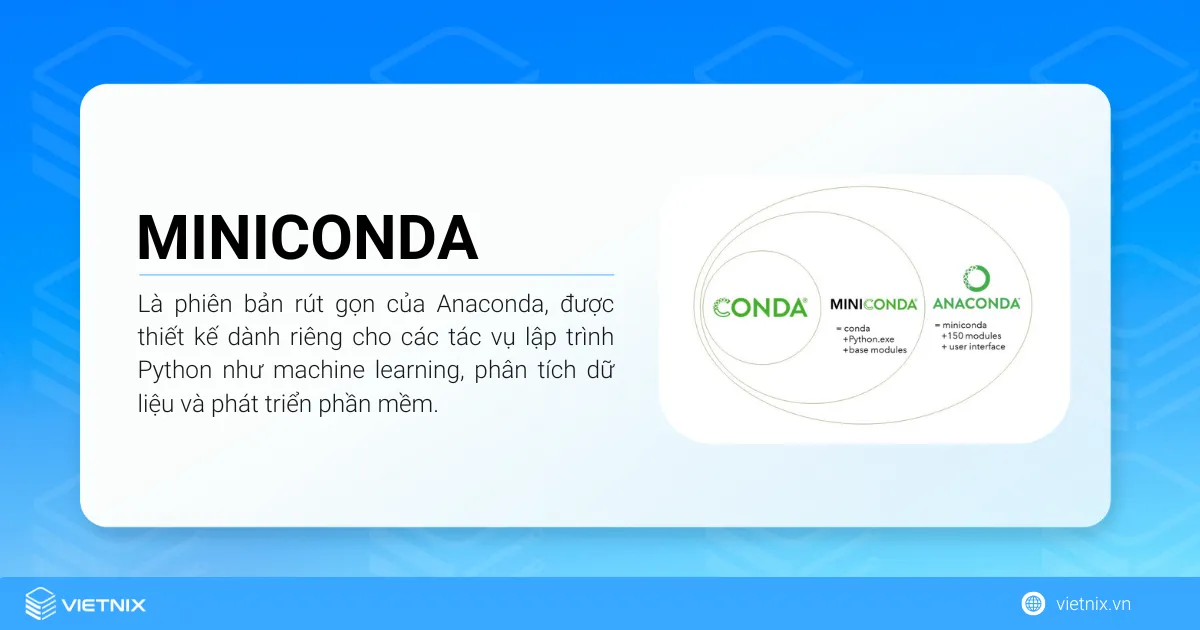
Trên Ubuntu 24.04, Miniconda giúp bạn dễ dàng tạo ra các môi trường Python độc lập, quản lý thư viện hiệu quả và tối ưu tài nguyên hệ thống – dù là trên máy chủ hay máy cá nhân. Đây chính là công cụ gọn nhẹ nhưng mạnh mẽ, rất phù hợp cho những ai cần sự linh hoạt và kiểm soát trong quá trình phát triển dự án Python.
Điều kiện cần thiết để cài Miniconda trên Ubuntu
Trước khi bắt đầu quá trình cài đặt Miniconda, bạn cần đảm bảo một số điều kiện cơ bản để tránh lỗi phát sinh:
- Đã triển khai một máy chủ Ubuntu 24.04 hoạt động ổn định. Nếu bạn dùng dịch vụ cloud như Vultr, hãy đảm bảo bật tính năng đăng nhập bằng người dùng hạn chế (limited-user login) để tăng tính bảo mật.
- Truy cập thành công vào máy chủ thông qua SSH. Đây là cách kết nối từ xa phổ biến để thao tác trên hệ thống Ubuntu.
- Cập nhật chỉ mục gói hệ thống bằng lệnh sudo apt update để đảm bảo mọi gói phần mềm đều ở phiên bản mới nhất, tránh lỗi phụ thuộc trong quá trình cài đặt.
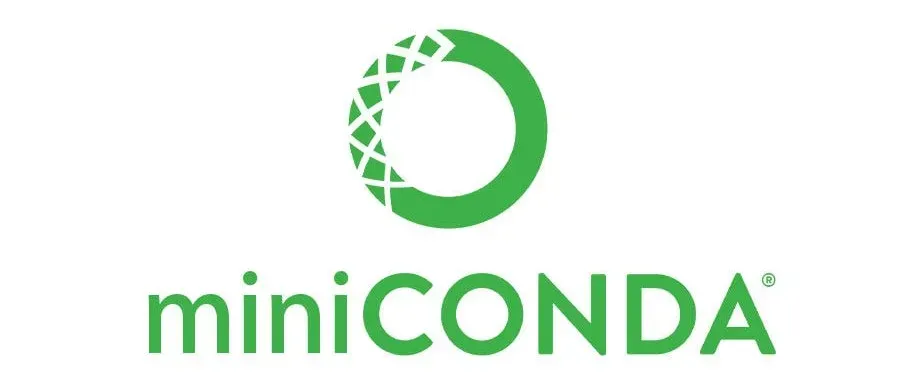
Cách cài đặt Miniconda trên Ubuntu 24.04
Miniconda không có sẵn trong kho phần mềm mặc định của Ubuntu, vì vậy bạn cần tải và cài đặt thủ công. Dưới đây là các bước chi tiết để cài đặt Miniconda trên Ubuntu 24.04:
1. Chuyển về thư mục chính của người dùng:
cd2. Tạo thư mục mới có tên miniconda3 để chứa các tệp cài đặt:
mkdir -p miniconda33. Truy cập trang phát hành của Miniconda và tải về tập tin cài đặt mới nhất:
wget https://repo.anaconda.com/miniconda/Miniconda3-latest-Linux-x86_64.sh -O miniconda3/miniconda.sh4. Chạy tập tin miniconda.sh bằng Bash để tiến hành cài đặt Miniconda:
bash miniconda3/miniconda.sh -b -u -p miniconda3Lệnh trên sẽ cài đặt Miniconda và tạo một môi trường Conda mặc định (base), giúp bạn quản lý các gói Python, thư viện và các dependencies trên máy chủ.
5. Kích hoạt Conda:
source miniconda3/bin/activateSau khi kích hoạt, bạn sẽ thấy dấu nhắc lệnh thay đổi như sau:
(base) linuxuser@Miniconda:~$6. Khởi tạo Conda để thêm cấu hình vào shell:
conda init7. Tải lại cấu hình shell để áp dụng thay đổi:
source ~/.bashrc8. Kiểm tra phiên bản Conda đã cài đặt:
conda --versionVí dụ kết quả đầu ra:
conda 24.9.29. Kiểm tra thông tin môi trường Conda đang hoạt động:
conda infoVí dụ kết quả đầu ra:
active environment : base
active env location : /home/linuxuser/miniconda3
shell level : 1
user config file : /home/linuxuser/.condarc
populated config files : /home/linuxuser/miniconda3/.condarc
conda version : 24.9.2
conda-build version : not installed
python version : 3.12.7.final.0
solver : libmamba (default)
virtual packages : __archspec=1=x86_64_v3
__conda=24.9.2=0
__glibc=2.39=0
__linux=6.8.0=0
__unix=0=0
base environment : /home/linuxuser/miniconda3 (writable)
conda av data dir : /home/linuxuser/miniconda3/etc/conda
Sau khi hoàn tất các bước trên, Miniconda đã được cài đặt thành công trên Ubuntu 24.04 và sẵn sàng sử dụng để tạo và quản lý các môi trường Python.
Cách chạy Jupyter Notebook trong môi trường Conda
Jupyter Notebook là một ứng dụng tính toán tương tác mã nguồn mở, cho phép bạn viết và thực thi code trong giao diện dạng notebook. Mặc dù thường được truy cập qua trình duyệt, Jupyter Notebook cũng có thể chạy trong phiên làm việc terminal thông qua các lệnh như jupyter nbconvert hoặc jupyter console. Dưới đây là hướng dẫn cách cài đặt và chạy Jupyter Notebook trong môi trường Conda đang hoạt động.
- Bước 1: Cài đặt Jupyter vào môi trường Conda
Trước tiên, bạn cần cài gói jupyter vào môi trường Conda hiện tại:
$ conda install jupyterKhi được hỏi, bạn nhập y và nhấn ENTER để xác nhận cài đặt.
- Bước 2: Kiểm tra gói đã cài đặt
Sau khi cài xong, bạn có thể kiểm tra các gói trong môi trường để xác nhận jupyter đã được cài:
$ conda list -n myenvKết quả sẽ bao gồm thông tin như sau:
jupyter 1.0.0 py312h06a4308_9
jupyter-lsp 2.2.0 py312h06a4308_0
jupyter_client 8.6.0 py312h06a4308_0
jupyter_console 6.6.3 py312h06a4308_1
jupyter_core 5.7.2 py312h06a4308_0
jupyter_events 0.10.0 py312h06a4308_0
jupyter_server 2.14.1 py312h06a4308_0
...- Bước 3: Tạo file hello.ipynb ví dụ
Dùng nano hoặc bất kỳ trình soạn thảo nào bạn thích để tạo notebook:
$ nano hello.ipynbDán nội dung sau vào file:
{
"cells":[
{
"cell_type":"code",
"execution_count":2,
"id":"5acd64e3-b2bc-41b0-8fc1-1666cb479f30",
"metadata":{
},
"outputs": [
{
"name": "stdout",
"output_type": "stream",
"text": [
]
}
],
"source":[
"msg=\"Greetings from Vultr!\"\n",
"print(msg)"
]
},
{
"cell_type":"raw",
"id":"7ed9e62d-6bc3-4116-b0e9-1b06814cc5f2",
"metadata":{
},
"source":[
]
}
],
"metadata":{
"kernelspec":{
"display_name":"Python 3 (system-wide)",
"language":"python",
"name":"python3"
},
"language_info":{
"codemirror_mode":{
"name":"ipython",
"version":3
},
"file_extension":".py",
"mimetype":"text/x-python",
"name":"python",
"nbconvert_exporter":"python",
"pygments_lexer":"ipython3",
"version":"3.10.12"
}
},
"nbformat":4,
"nbformat_minor":5
}Cuối cùng, bạn lưu và thoát khỏi trình soạn thảo. File này sẽ tạo một notebook gồm hai ô: Một ô code và một ô raw. Ô code sẽ tạo biến msg và in ra thông báo “Greetings from Vultr!” ra stdout.
- Bước 4: Chạy notebook
Bạn chạy file hello.ipynb để thực thi toàn bộ ô code và lưu kết quả ra file hello.nbconvert.ipynb:
$ jupyter nbconvert --to notebook --execute hello.ipynbKết quả đầu ra:
[NbConvertApp] Converting notebook hello.ipynb to notebook
[NbConvertApp] Writing 1175 bytes to hello.nbconvert.ipynb- Bước 5: Xem kết quả đầu ra
Bạn dùng lệnh cat để xem nội dung notebook đã thực thi:
$ cat hello.nbconvert.ipynbKết quả sẽ hiển thị phần output như sau:
{
"cells":[
{
...
"outputs":[
{
"name":"stdout",
"output_type":"stream",
"text":[
"Greetings from Vultr!\n"
]
}
],
"source":[
"msg=\"Greetings from Vultr!\"\n",
"print(msg)"
]
}
...
}Vietnix – Nhà cung cấp dịch vụ lưu trữ uy tín, chất lượng
Vietnix – Nhà cung cấp dịch vụ lưu trữ uy tín, chất lượng, mang đến giải pháp thuê VPS hiện đại với hạ tầng mạnh mẽ, đảm bảo tốc độ truy cập nhanh chóng và ổn định. Với dịch vụ VPS Linux, khách hàng được toàn quyền quản trị, linh hoạt tùy chỉnh cấu hình, đảm bảo hiệu suất cao và bảo mật tối ưu. Vietnix là lựa chọn đáng tin cậy cho cá nhân và doanh nghiệp đang tìm kiếm giải pháp lưu trữ hiệu quả, tiết kiệm chi phí. Liên hệ ngay để được tư vấn chi tiết!
Thông tin liên hệ:
- Hotline: 18001093
- Email: sales@vietnix.com.vn
- Địa chỉ: 265 Hồng Lạc, Phường Bảy Hiền, Thành phố Hồ Chí Minh.
- Website: https://vietnix.vn/
Câu hỏi thường gặp
Có thể cài Miniconda trong thư mục người dùng không cần quyền root trên Ubuntu?
Có, bạn hoàn toàn có thể cài Miniconda trong thư mục người dùng mà không cần quyền root trên Ubuntu.
Miniconda được thiết kế để hoạt động độc lập trong thư mục cá nhân (ví dụ: ~/miniconda3), nên bạn chỉ cần:
bash Miniconda3-latest-Linux-x86_64.sh
Sau đó chọn đường dẫn cài đặt trong thư mục người dùng khi được hỏi. Điều này đặc biệt hữu ích khi bạn không có quyền sudo hoặc muốn giữ hệ thống tách biệt với môi trường Conda.
Khi nào nên sử dụng Conda Forge thay vì kênh mặc định khi dùng Miniconda trên Ubuntu?
Bạn nên sử dụng Conda Forge thay vì kênh mặc định trong các trường hợp sau:
– Cần cài gói không có trong kênh mặc định hoặc muốn dùng phiên bản mới nhất.
– Muốn môi trường ổn định và dễ tái tạo trên nhiều máy Ubuntu.
– Gặp lỗi xung đột gói hoặc phụ thuộc khi dùng kênh mặc định.
– Muốn tận dụng khả năng hỗ trợ tốt hơn cho Linux từ cộng đồng Conda Forge.
Lời kết
Hy vọng qua hướng dẫn trên, bạn đã có thể tự cài đặt Miniconda trên Ubuntu một cách dễ dàng và nhanh chóng. Với Miniconda, bạn có thể linh hoạt quản lý các môi trường Python, cài đặt thư viện và chạy các ứng dụng như Jupyter Notebook mà không ảnh hưởng đến hệ thống chính. Nếu bạn đang tìm kiếm một nền tảng lưu trữ ổn định để triển khai các dự án Python, đừng quên tham khảo dịch vụ VPS Linux chất lượng cao tại Vietnix để có trải nghiệm tốt nhất.