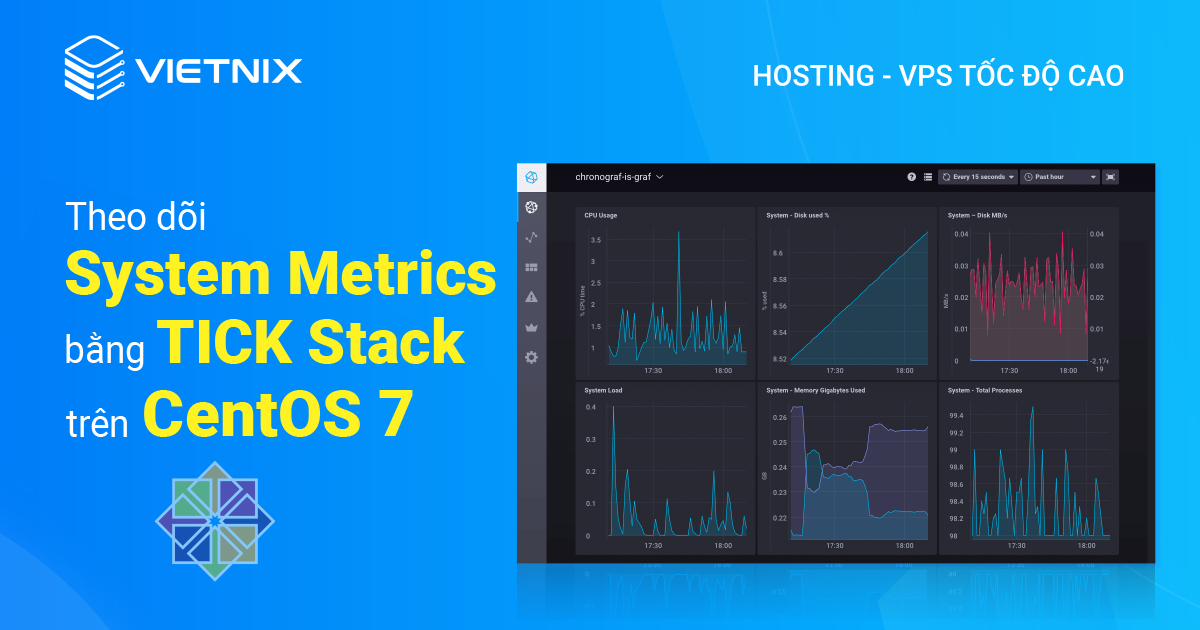MySQL là một hệ thống quản lý cơ sở dữ liệu mã nguồn mở, thường được cài đặt như một phần của LEMP stack (Linux, Nginx, MySQL/MariaDB, PHP/Python/Perl). MySQL sử dụng cơ sở dữ liệu quan hệ và SQL (Structured Query Language) để quản lý dữ liệu. Bài viết này sẽ hướng dẫn bạn cách cài đặt MySQL trên CentOS 7 (Ver 8 của MySQL).
Bước 1: Cài đặt MySQL trên CentOS 7
Để cài đặt thì bạn cần một tài khoản với quyền sudo. Nếu bạn dùng lệnh Yum để cài đặt MySQL bằng câu lệnh yum install mysql thì thật ra là cài đặt MariaDB. Bởi vì MariaDB được các lập trình viên của MySQL thiết kế và quản lý để thay thế cho MySQL. (Hướng dẫn chi tiết về cách cài đặt MariaDB trên CentOS 7 tại đây)
Để cài đặt MySQL, bạn cần truy cập repository Yum của MySQL, nơi cung cấp các package cho MySQL.
Sử dụng trình duyệt web và truy cập link:
https://dev.mysql.com/downloads/repo/yum/Lưu ý rằng link tải xuống không dẫn trực tiếp đến các file. Thay vào đó, chúng dẫn đến một trang tiếp theo nơi bạn cần đăng nhập hoặc đăng ký tài khoản. Nếu không muốn tạo tài khoản, bạn có thể tìm dòng chữ “No thanks, just start my download”, sau đó nhấp chuột phải và sao chép link hoặc bạn có thể chỉnh sửa số phiên bản bằng lệnh bên dưới.
Tìm phiên bản cần cài đặt và cập nhật khi cần trong link như hình dưới đây:
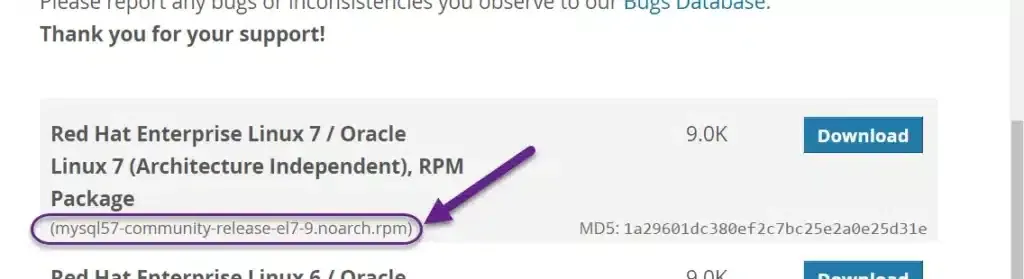
curl -sSLO https://dev.mysql.com/get/mysql80-community-release-el7-5.noarch.rpmOutput
e2bd920ba15cd3d651c1547661c60c7c mysql80-community-release-el7-5.noarch.rpmSo sánh output này với giá trị MD5 thích hợp trên trang web:
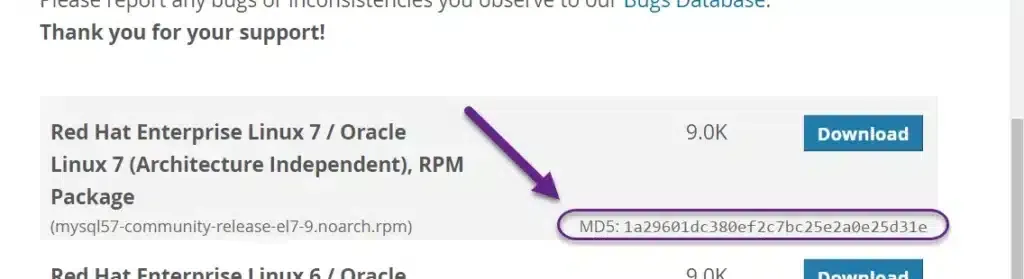
Vậy là bạn đã xác minh rằng file không bị hỏng hoặc chỉnh sửa, sau đó cần cài đặt package sau:
sudo rpm -ivh mysql57-community-release-el7-9.noarch.rpmLệnh này thêm hai repository MySQL yum mới và bây giờ bạn có thể sử dụng chúng để cài đặt MySQL server:
sudo yum install mysql-serverNhấn y để xác nhận rằng bạn muốn tiếp tục. Vì bạn vừa cài đặt thêm package, nên cũng sẽ được nhắc là chấp nhận khóa GPG của gói. Nhấn y để tải xuống và hoàn tất cài đặt.
Nếu bạn đang tìm kiếm một giải pháp VPS chất lượng để cài đặt và quản lý MySQL trên CentOS 7, bạn có thể tham khảo dịch vụ VPS của Vietnix. Với dịch vụ này, bạn sẽ được trải nghiệm nền tảng VPS vượt trội với hiệu suất ổn định, tốc độ cao, khả năng bảo mật tối ưu, và đội ngũ hỗ trợ kỹ thuật chuyên nghiệp hoạt động 24/7. Vietnix cung cấp nhiều gói VPS đa dạng, từ VPS Giá Rẻ, VPS SSD, VPS AMD đến VPS NVMe, đáp ứng linh hoạt mọi nhu cầu sử dụng và ngân sách của khách hàng. Hãy truy cập trang dịch vụ VPS của Vietnix ngay hôm nay để khám phá thêm thông tin và tìm ra giải pháp VPS phù hợp nhất cho bạn.
Bước 2: Khởi động MySQL
Bạn sẽ khởi động daemon bằng lệnh sau:
sudo systemctl start mysqldsystemctl không hiển thị kết quả của tất cả các lệnh quản lý service, vì vậy để chắc chắn rằng bạn đã thành công thì sử dụng lệnh sau:
sudo systemctl status mysqldNếu MySQL đã khởi động thành công, output sẽ chứa Active: active (running) và dòng cuối cùng sẽ giống như sau:
Dec 01 19:02:20 centos-512mb-sfo2-02 systemd[1]: Started MySQL Server.Lưu ý: MySQL được tự động kích hoạt khi khởi động máy vì đây là thiết lập mặc định. Bạn có thể thay đổi bằng lệnh sudo systemctl disable mysqld.
Trong quá trình cài đặt, một mật khẩu tạm thời được tạo cho người dùng root MySQL. Xác định vị trí file mysqld.log bằng lệnh này:
sudo grep 'temporary password' /var/log/mysqld.logOutput
2022-01-24T19:54:46.313728Z 6 [Note] [MY-010454] [Server] A temporary password is generated for root@localhost: mqRfBU_3Xk>rGhi lại mật khẩu vì bạn phải thay đổi mật khẩu trong bước tiếp theo để bảo mật quá trình cài đặt. Policy mật khẩu yêu cầu 12 ký tự, có ít nhất một chữ hoa, một chữ thường, một con số và một ký tự đặc biệt.
Bước 3: Cấu hình MySQL
MySQL bao gồm một tập lệnh bảo mật để thay đổi một số tùy chọn mặc định kém an toàn cho những thứ như là đăng nhập từ xa với quyền root và sample user.
Sử dụng lệnh này để chạy tập lệnh bảo mật.
sudo mysql_secure_installationThao tác này sẽ nhắc bạn nhập mật tài khoản root mặc định. Ngay sau khi bạn nhập, bạn sẽ được yêu cầu thay đổi mật khẩu.
Output
The existing password for the user account root has expired. Please set a new password.
New password:Nhập mật khẩu mới gồm 12 ký tự chứa ít nhất một chữ hoa, một chữ thường, một con số và một ký tự đặc biệt. Nhập lại khi được nhắc.
Bạn sẽ nhận được phản hồi về độ mạnh của mật khẩu mới và sau đó bạn sẽ ngay lập tức được nhắc thay đổi lại mật khẩu đó. Nếu bạn đã cài đặt mật khẩu đúng, bạn có thể chọn no:
Output
Estimated strength of the password: 100
Change the password for root ? (Press y|Y for Yes, any other key for No) :Sau khi từ chối thay đổi mật khẩu lần nữa, bạn sẽ nhấn Y và sau đó nhấn ENTER cho tất cả các lời nhắc tiếp theo để xóa người dùng ẩn danh, không cho phép đăng nhập với quyền root từ xa, xóa cơ sở dữ liệu test và quyền truy cập vào cơ sở dữ liệu đó, đồng thời tải lại các bảng đặc quyền.
Bạn đã thiết lập bảo mật cho MySQL, tiếp theo hãy đến với quá trình thử nghiệm.
Bước 4: Tiến hành thử nghiệm MySQL
Bạn có thể xác minh cài đặt của mình và nhận thông tin bằng cách kết nối với công cụ mysqladmin, một ứng dụng client cho phép bạn chạy các lệnh quản trị. Sử dụng lệnh sau để kết nối với MySQL với quyền root (-u root), lời nhắc nhập mật khẩu (-p) và nhập vào phiên bản.
mysqladmin -u root -p versionBạn sẽ thấy output tương tự như thế này:
mysqladmin Ver 8.0.28 for Linux on x86_64 (MySQL Community Server - GPL)
Copyright (c) 2000, 2022, Oracle and/or its affiliates.
Oracle is a registered trademark of Oracle Corporation and/or its
affiliates. Other names may be trademarks of their respective
owners.
Server version 8.0.28
Protocol version 10
Connection Localhost via UNIX socket
UNIX socket /var/lib/mysql/mysql.sock
Uptime: 3 min 2 sec
Threads: 2 Questions: 14 Slow queries: 0 Opens: 133 Flush tables: 3 Open tables: 49 Queries per second avg: 0.076Điều này cho biết quá trình cài đặt đã thành công.
Vietnix là một nhà cung cấp VPS tốc độ cao hàng đầu tại Việt Nam. Trong 11 năm hoạt động, chúng tôi tự hào đã đồng hành cùng sự thành công của hơn 50.000 khách hàng, bao gồm iVIVU.com, Vietnamwork, KINGFOOD, UBGroup, GTV,…
Chất lượng dịch vụ luôn là ưu tiên hàng đầu, Vietnix đầu tư mạnh mẽ vào phần cứng và công nghệ hiện đại để mang đến cho khách hàng những gói VPS với tốc độ cao, ổn định và bảo mật.
Với tỷ lệ khách hàng đánh giá 5 sao sau khi sử dụng lên tới 97%, Vietnix đã khẳng định sự tin cậy và uy tín trong lĩnh vực VPS tại Việt Nam. Đặc biệt, Vietnix cũng tự hào khi được nhận giải thưởng Thương hiệu Việt Nam xuất sắc năm 2022.
Với những thành tựu đó, Vietnix tự tin là đối tác tin cậy cho khách hàng cá nhân, doanh nghiệp có nhu cầu sử dụng VPS. Hãy liên hệ với Vietnix ngay để được hỗ trợ.
- Địa chỉ: 265 Hồng Lạc, Phường Bảy Hiền, Thành phố Hồ Chí Minh
- Hotline: 1800 1093
- Email: sales@vietnix.com.vn
Lời kết
Trong bài viết này, bạn đã được hướng dẫn thiết lập bảo mật và cài đặt MySQL trên CentOS 7 server. Bạn cũng có thể xem xét thực hiện một số biện pháp bảo mật bổ sung. Trong quá trình thao tác có gì thắc mắc, hãy bình luận bên dưới để được Vietnix hỗ trợ bạn.