Microsoft Teams là một trong những nền tảng cần thiết nhất cho việc giao tiếp và làm việc online hàng ngày ở môi trường doanh nghiệp và học tập. Bài viết này sẽ hướng dẫn cách cài đặt Microsoft trên Linux với nhiều bản phân phối khác nhau. Tìm hiểu ngay!
Cách cài đặt Microsoft Teams trên Linux
Trước tiên ta cần download file cài đặt tại website của Microsoft Teams. Đối với Debian và Ubuntu, ta sẽ download package có định dạng DEB. Ngược lại thì Fedora/CentOS/RHEL sẽ sử dụng định dạng RPM.
Cài đặt Microsoft Teams trên Ubuntu – Debian
Trên các hệ thống dựa trên Debian như Ubuntu, ta có thể dùng lệnh dpkg để cài đặt các package.
Nhập lệnh sau để cài đặt package DEB:
sudo dpkg -t teams-*.debTrong đó hãy đảm bảo rằng bạn đã nhập đúng tên của package để tránh gặp lỗi.
Bên cạnh đó, Ubuntu còn cho phép cài đặt các package DEB thông qua giao diện GUI. Mở công cụ quản lý file trên máy rồi chuyển sang thư mục lưu file DEB, sau đó click đúp vào file để khởi động màn hình cài đặt.
Bây giờ chỉ cần nhấn vào nút Install để cài đặt Microsoft Teams trên Linux.
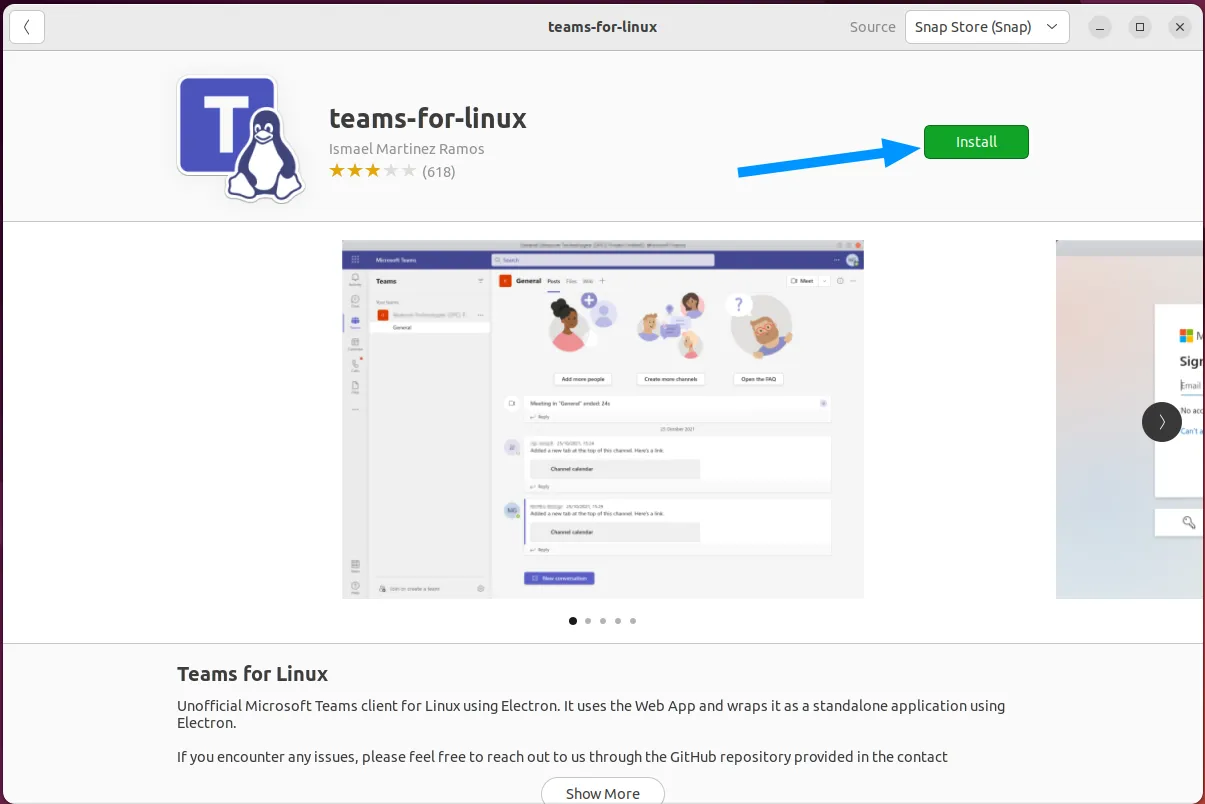
Sau đó bạn chỉ cần chờ vài phút để hệ thống hoàn tất quá trình cài ứng dụng và bạn đã có thể chuyển sang bước sử dụng Microsoft Teams.
Cài đặt Microsoft Teams trên Arch Linux
Quá trình cài đặt trên Arch Linux sẽ khác một chút so với các bản phân phối khác vì Microsoft Teams chỉ hỗ trợ Debian và các hệ thống dựa trên RHEL.
Đầu tiên, ta cần yêu cầu một AUR helper như yay để cài đặt Teams với AUR. Ta có thể cài đặt lần lượt bằng các lệnh sau:
git clone https://aur.archlinux.org/yay-git.git
cd /yay-git
makepkg -siNếu lệnh trên trả về lỗi “Cannot find the fakeroot binary” thì ta cần cài đặt package base-devel trước:
sudo pacman -S base-develBây giờ nhập lệnh sau để cài đặt Microsoft Teams trên Linux:
yay -S teamsBên cạnh đó, nếu không muốn cài đặt yay thì ta cũng hoàn toàn có thể cài Teams trực tiếp trừ repo AUR như sau:
git clone https://aur.archlinux.org/teams.git
cd /teams
makepkg -siCài đặt Microsoft Teams trên Fedora, CentOS và RHEL
Microsoft Teams hiện có sẵn chính thức cho các hệ điều hành Linux, bao gồm Fedora, CentOS và RHEL. Dưới đây là hướng dẫn cài đặt:
1. Thêm kho lưu trữ Microsoft YUM:
sudo sh -c 'echo -e "[teams]\nname=teams\nbaseurl=https://packages.microsoft.com/yumrepos/ms-teams\nenabled=1\ngpgcheck=1\ngpgkey=https://packages.microsoft.com/keys/microsoft.asc" > /etc/yum.repos.d/teams.repo'2. Import repository GPG:
sudo rpm --import https://packages.microsoft.com/keys/microsoft.asc3. Cài đặt Microsoft Teams:
sudo dnf check-update
sudo dnf install teams4. Khởi chạy Microsoft Teams:
Bạn có thể khởi chạy Microsoft Teams từ menu hoặc bằng dòng lệnh:
flatpak run com.microsoft.TeamsCác lệnh trên thực hiện các thao tác sau:
- Tạo tệp
teams.repotrong thư mục/etc/yum.repos.d/. Tệp này chứa thông tin về kho lưu trữ Microsoft YUM, nơi lưu trữ gói Teams. - Nhập khóa GPG của Microsoft, được sử dụng để xác minh tính toàn vẹn của gói.
- Cài đặt gói
teamstừ kho lưu trữ Microsoft YUM. - Khởi chạy ứng dụng Microsoft Teams.
Sử dụng Microsoft Teams trên trình duyệt web
Nếu không muốn cài đặt Teams trên hệ thống Linux thì ta vẫn hoàn toàn có thể sử dụng nền tảng này trực tiếp trên trình duyệt web.
Đầu tiên, vào trang web của Microsoft rồi chọn Sign In để đăng nhập.
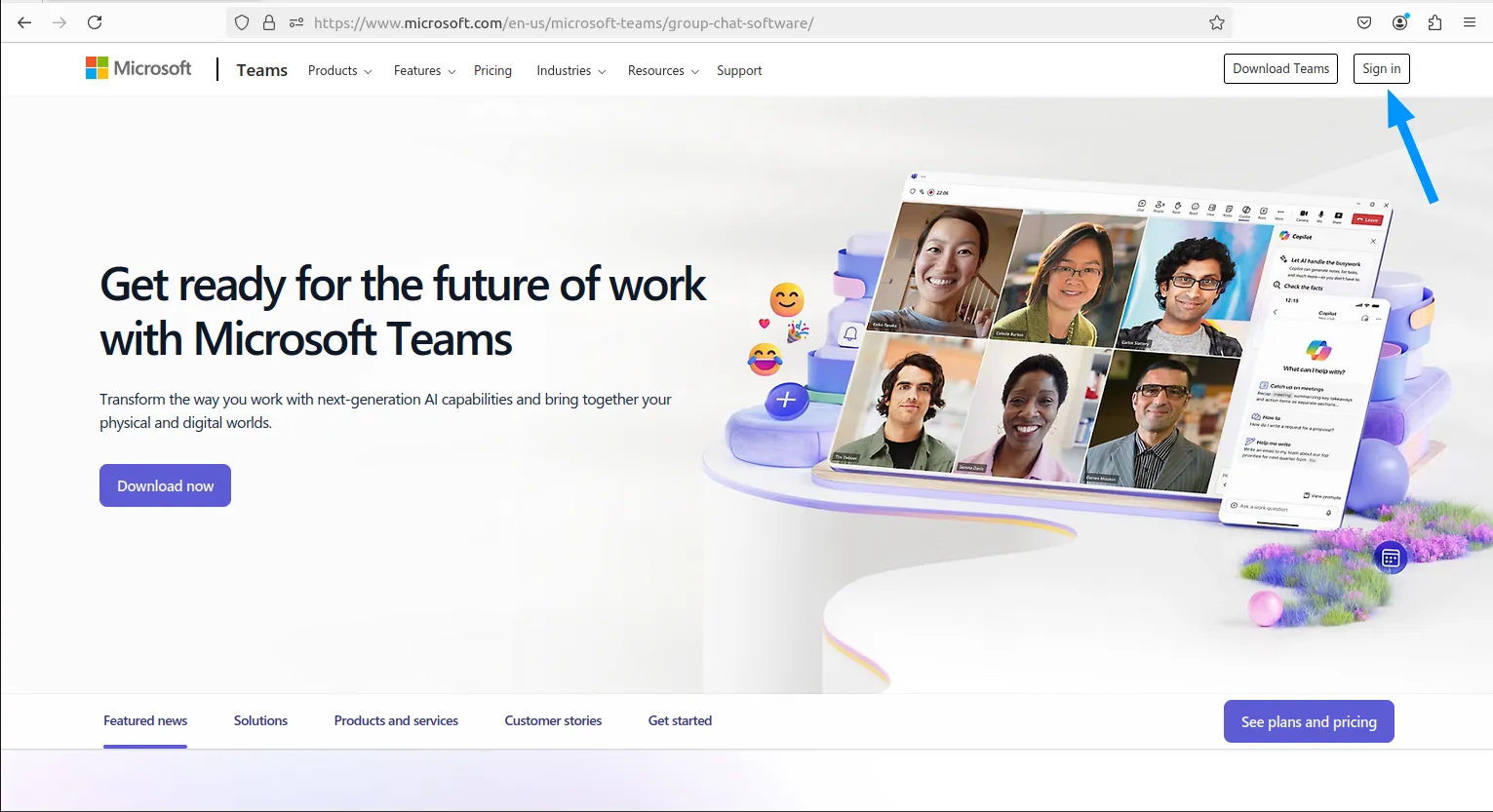
Sau đó ta sẽ được chuyển đến dashboard của Teams. Tại đây, người dùng có thể truy cập mọi tính năng như bản cài đặt trên desktop.
Cách sử dụng Microsoft Teams
Sau khi cài đặt xong Microsoft Teams trên Linux, ta có thể bắt đầu thực hành các thao tác cơ bản trên nền tảng này. Trước tiên, vào menu Applications để truy cập vào phần mềm hoặc dùng tổ hợp phím tắt Alt+F2.
- Màn hình ở lần truy cập đầu tiên sẽ như sau. Tuy nhiên bước này có thể thay đổi giao diện tùy theo mốc thời gian cập nhật của nhà phát hành:
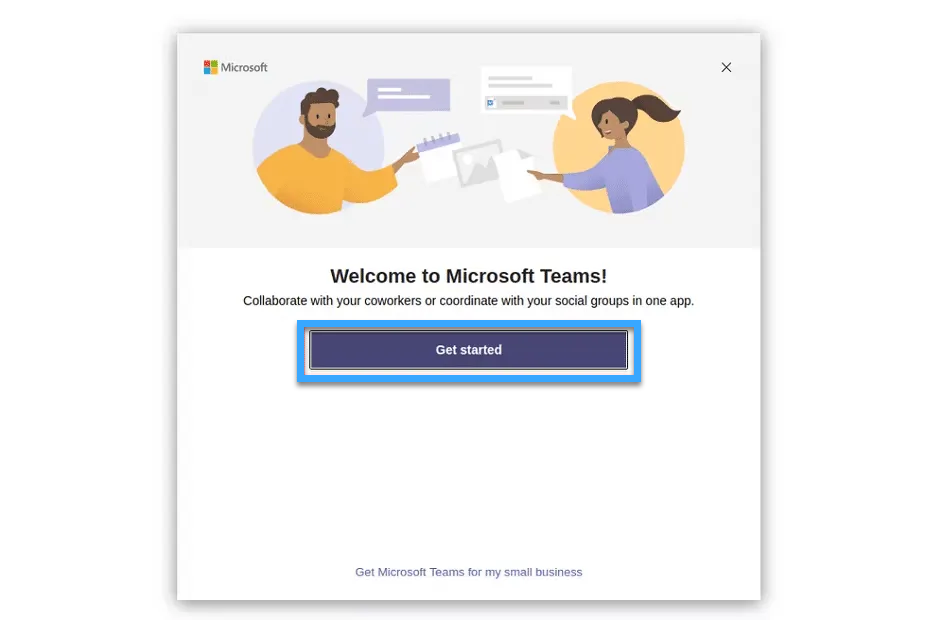
- Tiếp theo bạn được đưa đến bước nhập địa chỉ email cho tài khoản Microsoft Teams.
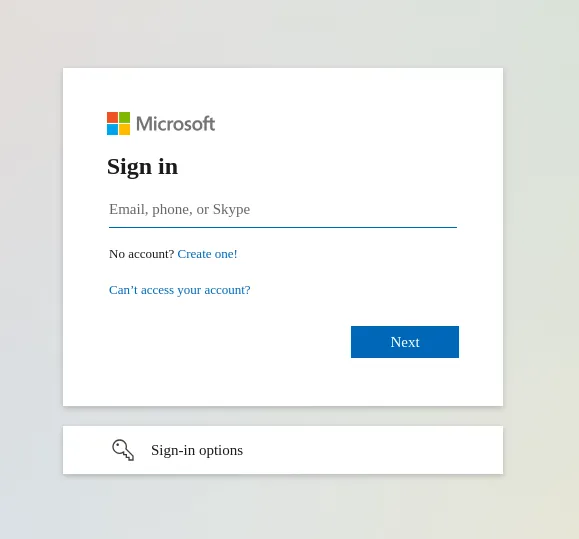
- Sau đó bạn hãy nhập mật khẩu và chọn Confirm hoặc Next. Bạn cũng có thể được yêu cầu thực hiện các bước bảo mật khác nếu tính 2FA hoặc tương đương đã kích hoạt trước đó.
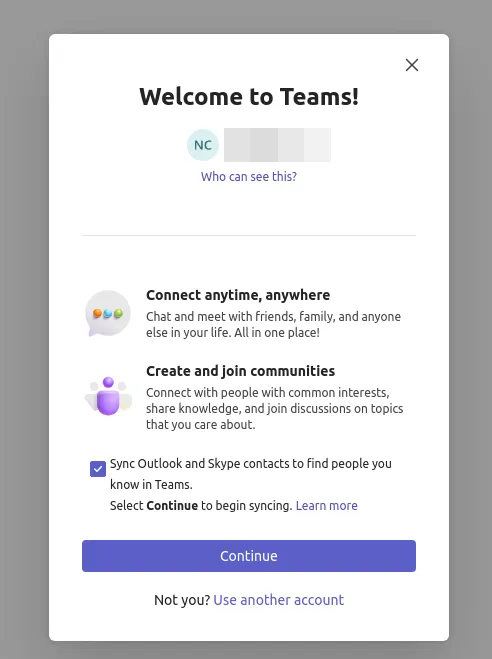
- Cuối cùng bạn sẽ được truy cập vào giao diện chính của Microsoft Teams.
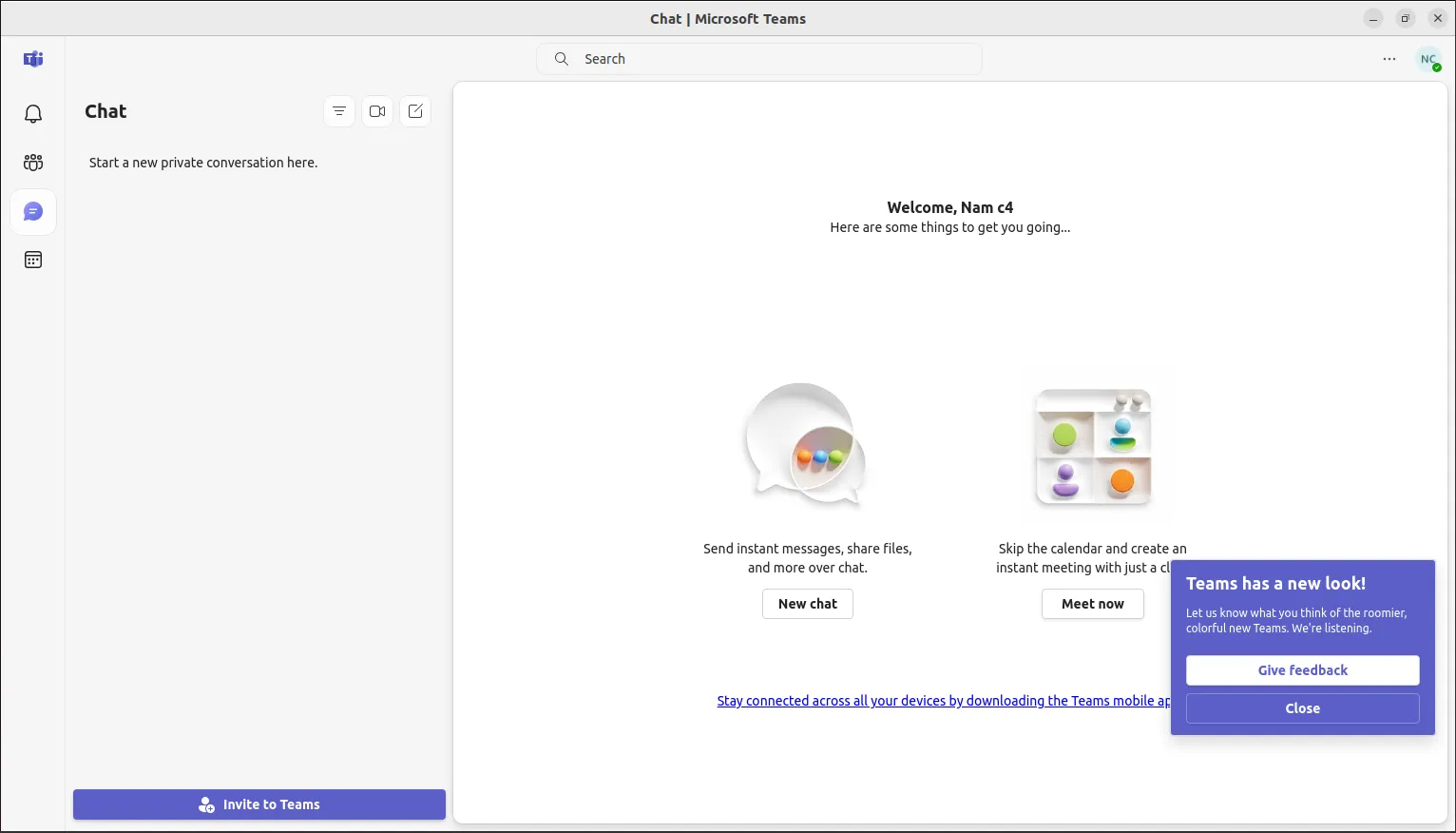
Ở thanh bên trái ta sẽ thấy một số menu như sau:
- Activity: Có vai trò như bảng thông báo để theo dõi các hoạt động mới nhất trong nhóm.
- Chat: Trò chuyện với cá nhân và nhóm trên Teams.
- Teams: Microsoft Teams cho phép chia các dự án thành nhiều nhóm với các thành viên khác nhau. Ở phần này, người dùng có thể xem và quản lý các nhóm vô cùng tiện lợi.
- Assignments: Danh sách các bài tập (đối với sinh viên), giúp thuận tiện hơn trong quá trình học tập.
- Calendar: Giúp tiện lên lịch và theo dõi thời gian của các cuộc họp (như trong ảnh trên).
- Calls: Cho phép thực hiện gọi thoại hoặc video.
- Files: Lưu trữ các tài liệu và phương tiện được upload lên các nhóm. Ngoài ra phần này cũng cho phép truy cập vào bộ nhớ OneDrive của người dùng.
Vietnix – Nhà cung cấp dịch vụ VPS ổn định và bảo mật
Vietnix có hơn 12 năm kinh nghiệm trong việc cung cấp dịch vụ VPS với hiệu suất vượt trội, bảo mật cao và tính năng linh hoạt, giúp các doanh nghiệp tối ưu hóa hệ thống và duy trì hoạt động mượt mà. Với công nghệ hiện đại, VPS của Vietnix mang lại tốc độ nhanh chóng và khả năng quản lý dễ dàng, phù hợp với nhu cầu từ các dự án nhỏ đến hệ thống phức tạp.
Đặc biệt, dịch vụ VPS AMD của Vietnix không chỉ mạnh mẽ với CPU AMD EPYC, mà còn tích hợp ổ cứng NVMe cho tốc độ truy xuất dữ liệu nhanh chóng, đảm bảo hiệu suất vượt trội cho các ứng dụng đòi hỏi khả năng xử lý cao. Hệ thống còn hỗ trợ băng thông lớn, giảm độ trễ với tốc độ mạng cao 200 Mbps trong nước và 20 Mbps quốc tế. Bảng điều khiển quản lý dễ sử dụng và dịch vụ sao lưu dữ liệu định kỳ hàng tuần giúp đảm bảo an toàn cho hệ thống của bạn.
Thông tin liên hệ:
- Hotline: 18001093
- Email: sales@vietnix.com.vn
- Địa chỉ: 265 Hồng Lạc, Phường Bảy Hiền, Thành phố Hồ Chí Minh.
- Website: https://vietnix.vn/
Đối với những người dùng có nhu cầu giao tiếp và họp trực tuyến thì Microsoft Teams là một nền tảng không thẻ thiếu. Bên cạnh đó, Teams cũng cho phép theo dõi và quản lý các dự án hiệu quả. Hy vọng bạn đọc đã tự cài đặt được Microsoft Teams trên Linux qua bài viết này.



















