Microsoft Office trên Linux là bộ công cụ văn phòng phổ biến nhất, hỗ trợ người dùng trên mọi nền tảng từ Windows, macOS đến Linux. Trong bài viết này, mình sẽ hướng dẫn bạn 3 cách đơn giản để cài đặt và sử dụng Microsoft Office trên Linux.
Những điểm chính
- Hiểu cách sử dụng Microsoft Office trên Linux: Người dùng được hướng dẫn tận dụng Microsoft Office dù không có phiên bản chính thức trên Linux.
- Sử dụng Office trực tuyến: Hướng dẫn chi tiết cách truy cập Word, Excel, PowerPoint trên trình duyệt, đáp ứng nhanh các tác vụ văn phòng mà không cần cài đặt, giúp tiết kiệm thời gian.
- Cài đặt Office bằng PlayOnLinux: Cung cấp phương pháp rõ ràng để chạy Microsoft Office trên Linux, giúp người dùng sử dụng các tính năng nâng cao mà không phải chuyển đổi hệ điều hành.
- Dùng Office qua máy ảo: Bạn biết cách cài đặt và sử dụng Office đầy đủ chức năng trong máy ảo Windows, đảm bảo trải nghiệm trọn vẹn mà không ảnh hưởng đến hệ thống chính.
- Biết đến Vietnix với dịch vụ VPS AMD mang lại hiệu năng vượt trội: Bạn có thể lựa chọn giải pháp VPS chất lượng cao, giúp tối ưu hóa việc triển khai và mở rộng các dự án yêu cầu hiệu suất ổn định và tốc độ truy xuất dữ liệu nhanh.
Cách cài đặt Microsoft Office trên Linux
Có ba cách để sử dụng Microsoft Office trong Linux:
- Sử dụng Microsoft Office trên web bằng trình duyệt.
- Cài đặt Microsoft Office bằng PlayOnLinux.
- Sử dụng Microsoft Office trên máy ảo Windows.
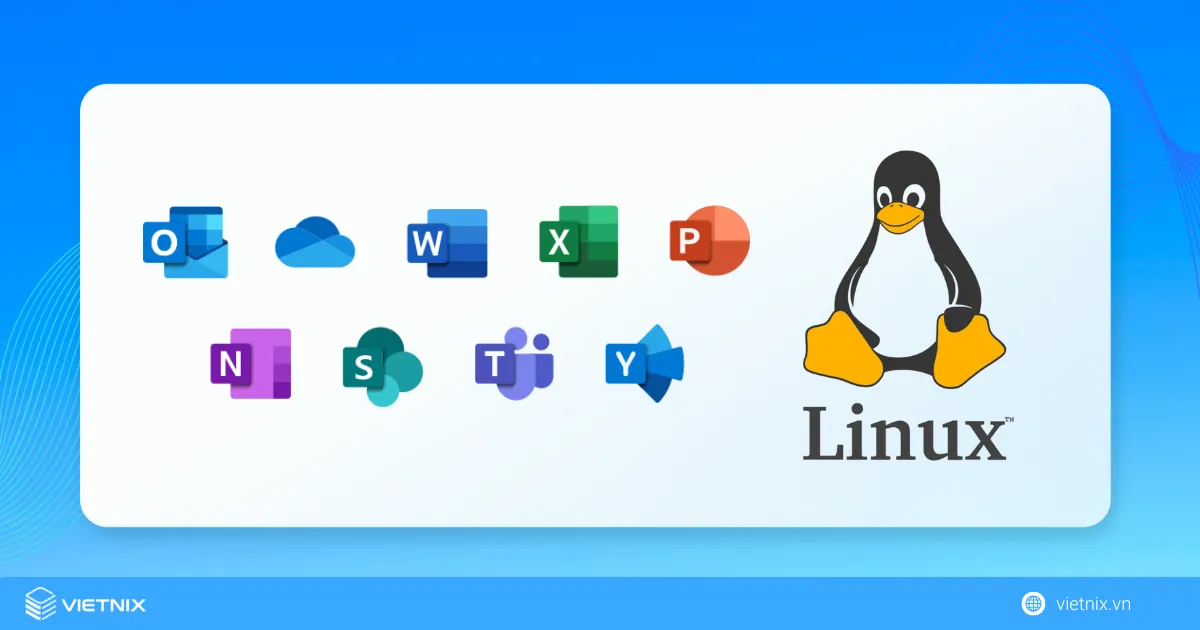
Cách 1: Sử dụng Microsoft Office trong trình duyệt
Word, Excel, PowerPoint và Outlook hoàn toàn có thể được truy cập thông qua trình duyệt với tài khoản Microsoft. Dù không trải nghiệm được đầy đủ các tính năng của Microsoft Office nhưng phiên bản trên trình duyệt vẫn đảm bảo được các tác vụ văn phòng cơ bản. Vì bộ công cụ này dựa trên trình duyệt nên sẽ không khả dụng khi offline. Tuy nhiên bạn vẫn có thể tạo một shortcut ngoài desktop cho office.live.com, đồng thời lưu trữ file vào dịch vụ cloud của Microsoft OneDrive để tiện làm việc hơn.
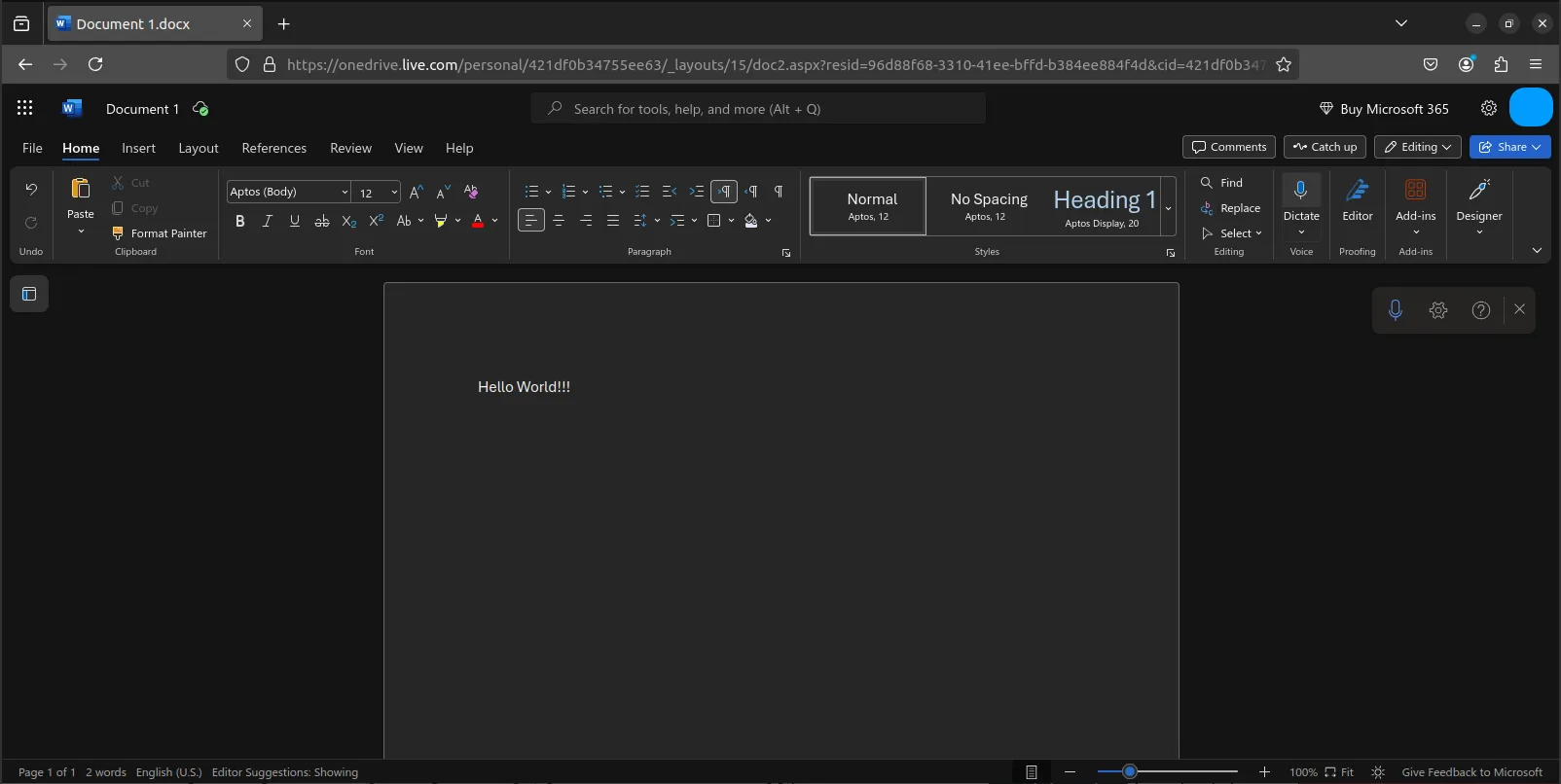
Cách 2: Cài đặt Microsoft Office bằng PlayOnLinux
Không nhiều phần mềm Windows có thể được cài đặt trực tiếp trên Linux, tuy nhiên bạn vẫn có thể cài đặt một số công cụ của Microsoft Office trong Linux bằng PlayOnLinux. Dưới đây là các bước cài đặt Office 365 trên Linux bằng PlayOnLinux với Ubuntu. Với các bản phân phối khác, bạn đọc cũng hoàn toàn có thể thực hiện tương tự. Mở một cửa sổ terminal rồi cài đặt windbind. Công cụ này giúp đảm bảo PlayOnLinux có thể liên kết chính xác thông tin đăng nhập Windows trên phần mềm muốn cài đặt.
sudo apt install winbind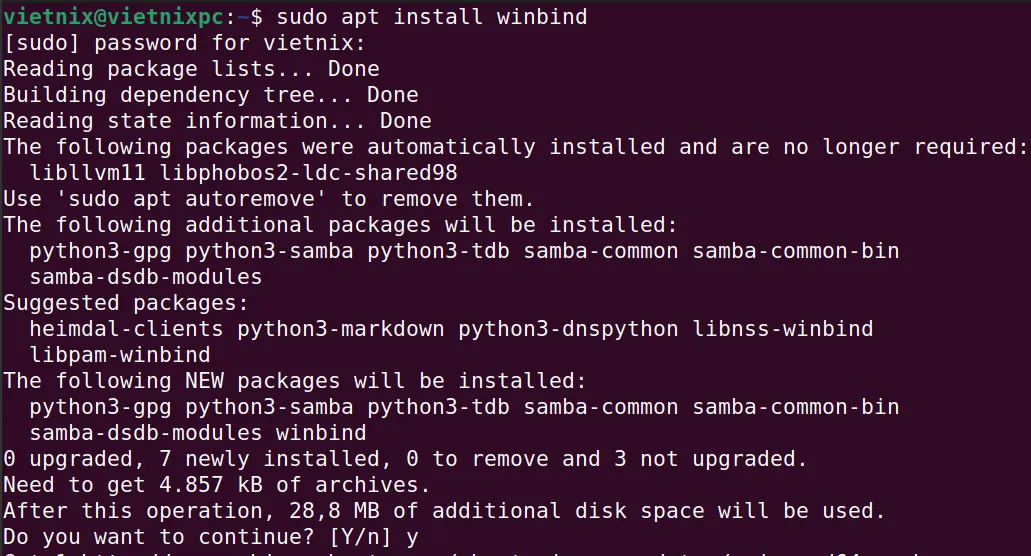
Ngoài ra hãy cài đặt thêm cả cUrl và p7zip-full nếu chưa có sẵn trên máy.
Tiếp theo, cài đặt PlayOnLinux:
sudo apt install playonlinux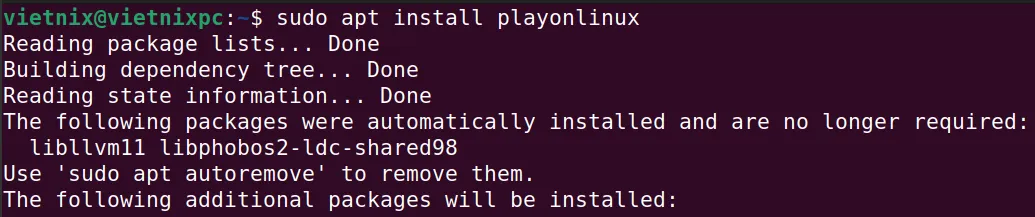
Ngoài ra bạn cũng có thể tìm PlayOnLinux trên app installer của hệ điều hành để cài đặt.
Bây giờ hãy khởi động PlayOnLinux trong Menu > Applications, click vào tab Office, tìm kiếm rồi cài đặt Microsoft Office.
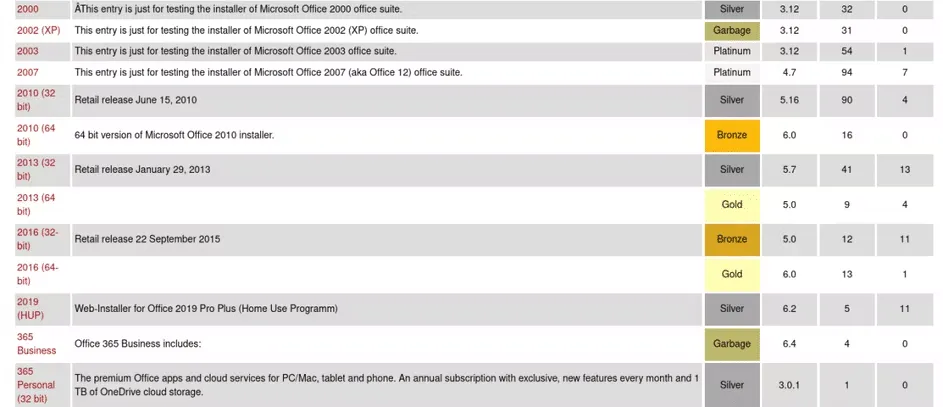
Tính đến thời điểm hiện tại thì Linux chỉ hỗ trợ đến Microsoft Office 2016 (bản 32-bit). Nếu muốn phiên bản ổn định hơn thì bạn có thể cài đặt Microsoft Office 2016 bằng file ISO/setup và key kích hoạt sản phẩm.
Sau khi có file ISO, click vào Install:
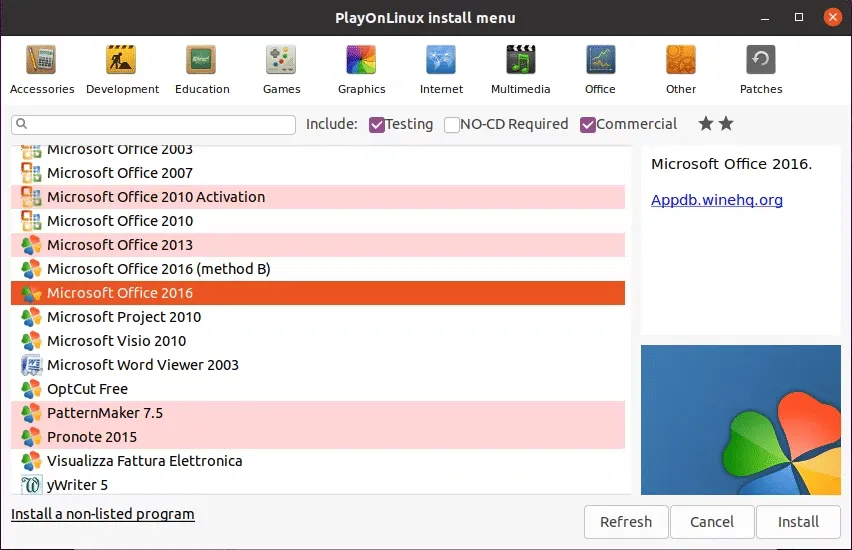
Bây giờ PlayOnLinux Wizard sẽ khởi động và yêu cầu chọn DVD-ROM hoặc file setup. Chọn option phù hợp rồi nhấn Next để tiếp tục. Nếu đang sử dụng file setup thì bạn cần chọn vị trí lưu trên hệ thống Linux. Click vào Next để tiếp tục cài đặt. Sau khi hoàn tất thì Microsoft Office sẽ sẵn sàng chạy trên Linux. Người dùng có thể chạy Microsoft Office từ desktop mà không cần phải load riêng PlayOnLinux nữa. Bên cạnh đó, nếu muốn sử dụng bản Microsoft Office mới nhất thì bạn có thể tham khảo thêm công cụ CrossOver (có tính phí).
Cách 3: Cài đặt trên máy ảo Windows
Cách cuối cùng để cài đặt và sử dụng Microsoft Office trong Linux là cài đặt trên máy ảo chạy Windows. Sau khi có máy ảo trên hệ thống Linux, bạn chỉ cần boot vào máy ảo Windows rồi cài đặt Microsoft Office như bình thường.
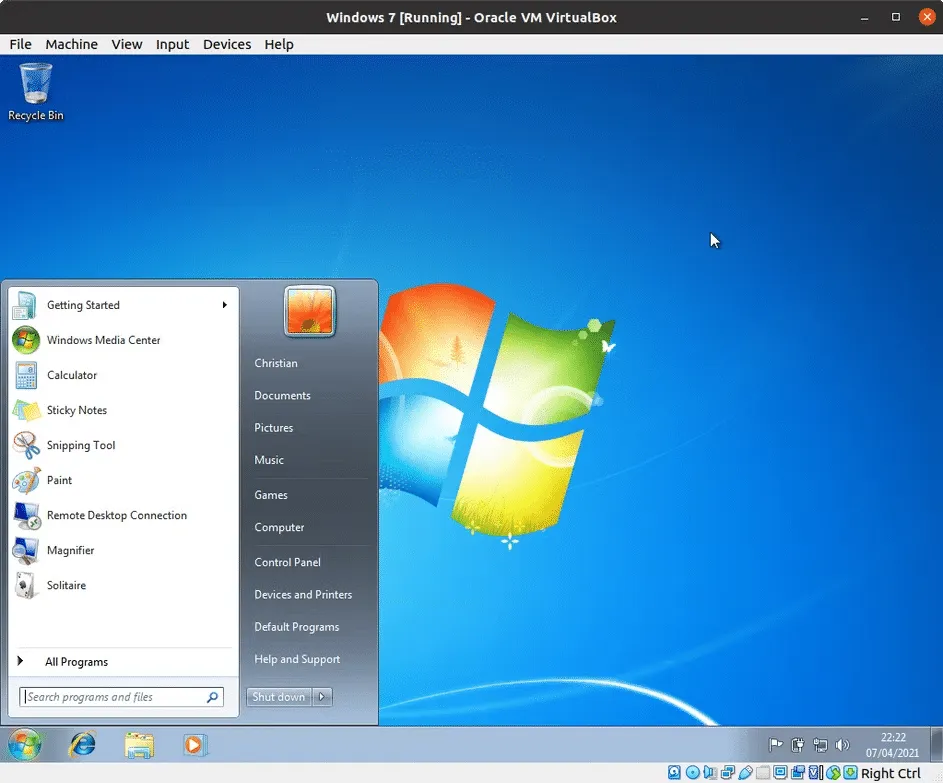
Ngoài ra, bạn có thể tham khảo thêm cách cài đặt một số phần mềm, tiện ích trên Linux:
Vietnix – Nhà cung cấp dịch vụ VPS AMD mang lại hiệu năng vượt trội
Dịch vụ VPS AMD của Vietnix được xây dựng với CPU AMD EPYC thế hệ mới, cung cấp sức mạnh xử lý ấn tượng nhờ 24 nhân, 48 luồng cùng xung nhịp cao. Kết hợp với ổ cứng NVMe, dịch vụ này đảm bảo tốc độ truy xuất dữ liệu nhanh chóng, phù hợp cho các ứng dụng cần hiệu suất cao và lượng truy cập lớn. Khả năng nâng cấp linh hoạt và thời gian khởi tạo chỉ trong 1 phút giúp khách hàng dễ dàng triển khai và mở rộng dự án. Với hơn 100.000 dịch vụ đã được kích hoạt, Vietnix là lựa chọn lý tưởng cho những ai cần một giải pháp VPS chất lượng và ổn định.
Thông tin liên hệ:
- Hotline: 18001093
- Email: sales@vietnix.com.vn
- Địa chỉ: 265 Hồng Lạc, Phường Bảy Hiền, Thành phố Hồ Chí Minh.
- Website: https://vietnix.vn/
Microsoft Office là một trong những công cụ tốt nhất cho các tác vụ văn phòng. Mặc dù không khả dụng sẵn trên Linux nhưng người dùng hoàn toàn có thể sử dụng các giải pháp online của bộ công cụ này, hoặc chạy máy ảo Windows ngay trên hệ thống Linux của mình.





















cÓ 2024 ko