OneDrive trong Linux là một giải pháp lưu trữ đám mây an toàn và hiệu quả, giúp người dùng dễ dàng quản lý và truy cập dữ liệu. Trong bài viết này, mình sẽ hướng dẫn chi tiết cách cài đặt và sử dụng OneDrive trên Linux.
Những điểm chính
- Cách sử dụng OneDrive trong Linux: Bạn hiểu được tầm quan trọng và khả năng sử dụng OneDrive trên hệ điều hành Linux, giúp tối ưu hóa công việc lưu trữ và chia sẻ dữ liệu.
- Hướng dẫn 4 bước sử dụng OneDrive bằng Skilion: Bài viết cung cấp hướng dẫn chi tiết về cách cài đặt và sử dụng OneDrive trên Linux thông qua công cụ Skilion, giúp người dùng Linux dễ dàng đồng bộ hóa dữ liệu với OneDrive.
- Vietnix – Nhà cung cấp dịch vụ VPS AMD đáp ứng nhu cầu hiệu suất cao: Bạn có thể tham khảo giải pháp VPS chất lượng cao để hỗ trợ công việc yêu cầu hiệu suất lớn, đặc biệt khi cần lưu trữ và xử lý dữ liệu hiệu quả.
Cách sử dụng OneDrive trong Linux
OneDrive cung cấp nhiều mức độ dung lượng lưu trữ khác nhau tùy vào gói dịch vụ đăng ký. Hiện OneDrive có thể được cài đặt và sử dụng dễ dàng trên Windows và Mac, tuy nhiên vẫn chưa hỗ trợ chính thức cho Linux. Trước đây người dùng Linux có thể sử dụng các bản client của OneDrive như Skilion, nhưng lại có khá nhiều lỗi và dễ gặp rủi ro khi lưu trữ dữ liệu. Tuy nhiên, hiện nay Skilion đã được hoàn thiện bởi một developer với các cải tiến như:
- Khắc phục mọi bug của phiên bản cũ.
- Cho phép theo dõi real-time bằng Inotify.
- Cho phép xác thực việc upload và download dữ liệu.
- Cho phép tiếp tục các quá trình upload trớc đó.
- Hỗ trợ OneDrive Business.
- Hỗ trợ SharePoint và các thư viện Office 365.
- Thông báo ngoài desktop.
- Không mất mát dữ liệu khi vô tình bị xóa bởi các thay đổi về cấu hình.
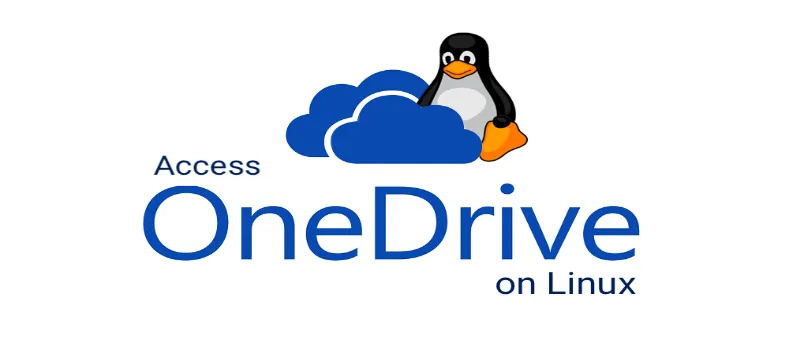
Hướng dẫn 4 bước sử dụng OneDrive bằng Skilion
Ở cách đầu tiên, bạn sẽ cài đặt client Skilion để sử dụng OneDrive trong Linux.
Bước 0: Cài đặt repository (Optional)
Bạn sử dụng lệnh này để thêm PPA yann1ck/onedrive, giúp cài đặt hoặc cập nhật OneDrive qua apt. Tuy vậy bạn vẫn có thể bỏ qua bước này và đến với bước tiếp theo.
sudo add-apt-repository ppa:yann1ck/onedriveBước 1: Cập nhật package list
Bạn cần cập nhật hệ thống đảm bảo các package được nâng cấp phiên bản mới nhất.
sudo apt updateBước 2: Cài đặt OneDrive
sudo apt install onedrive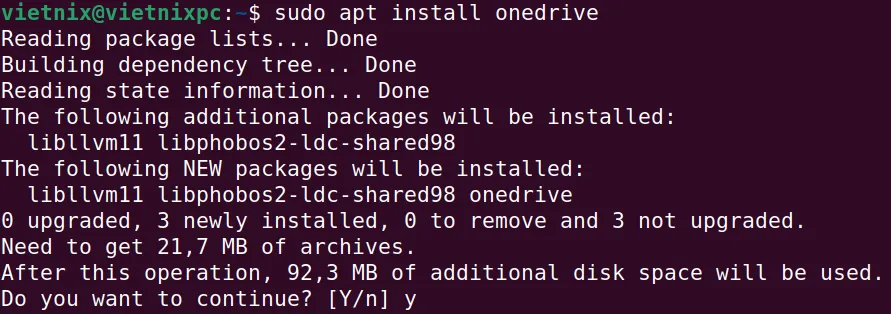
Bước 3: Chạy OneDrive
Sau khi cài đặt xong, bạn có thể chạy OneDrive bằng lệnh sau:
onedrive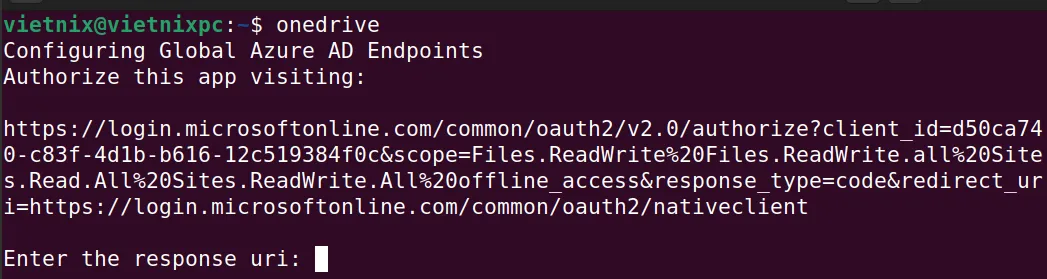
Lúc này Terminal sẽ hiện lên một đường link. Bạn click vào để mở bằng trình duyệt chuyển đến một màn hình đăng nhập của Microsoft. Bạn cần nhập các thông tin để đăng nhập vào tài khoản.
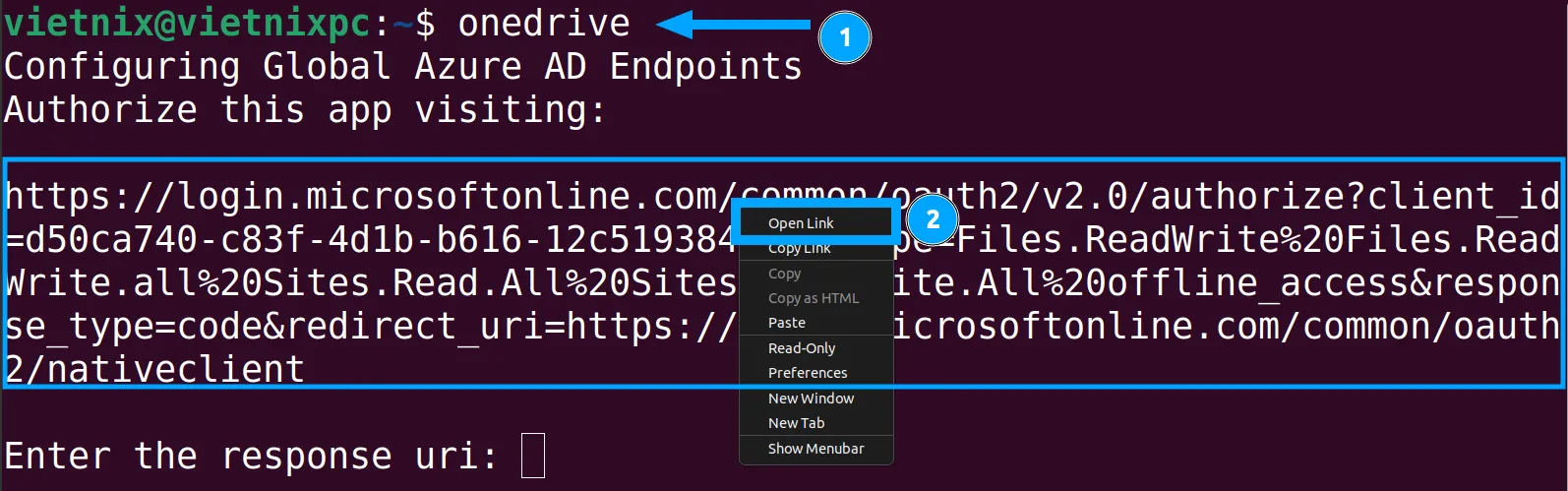
Tiếp đến, trình duyệt sẽ trả về người dùng một link xác thực, bạn hãy copy link rồi paste vào terminal như sau:
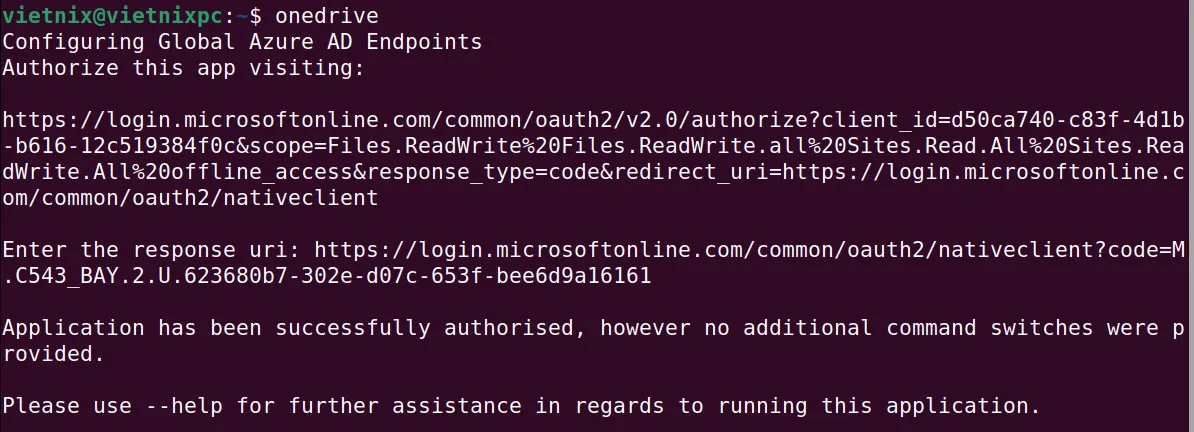
Bây giờ OneDrive đã được đồng bộ với Linux. Bạn có thể tham khảo tài liệu của OneDrive bằng option help:
onedrive --help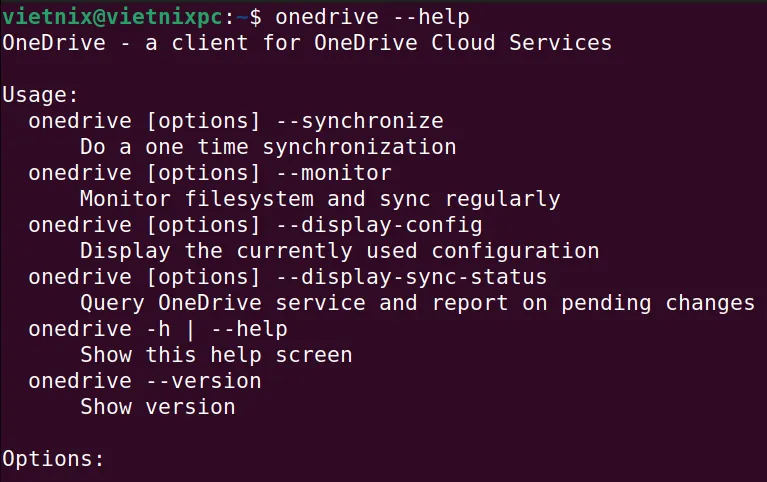
Nếu muốn gỡ cài đặt client OneDrive khỏi hệ thống:
sudo apt remove onedrive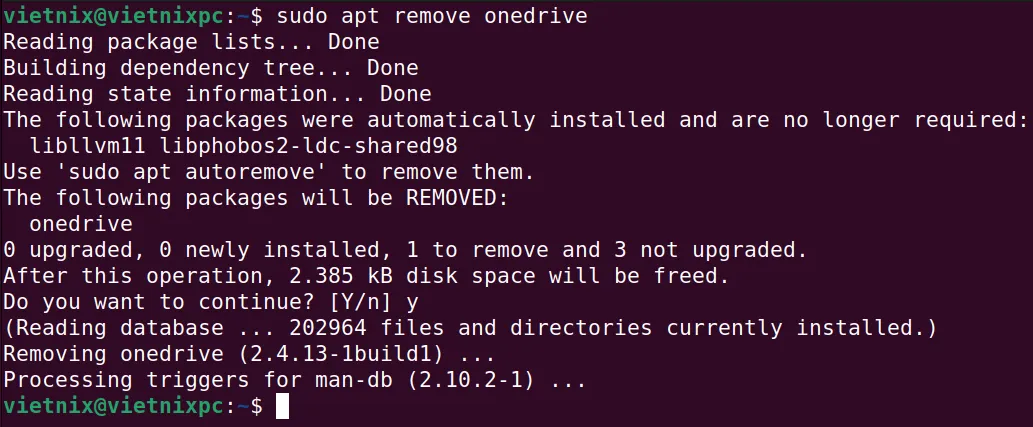
Dĩ nhiên bạn cũng cần chạy lệnh sau để xóa repo đã thêm vào hệ thống trước đó:
sudo add-apt-repository --remove ppa:yann1ck/onedriveCách sử dụng OneDrive bằng Insync
Insync là một ứng dụng cho phép đồng bộ hệ thống Linux với Google Drive và OneDrive và Dropbox, hỗ trợ nhiều bản phân phối Linux và một số hệ điều hành truyền thống khác. Ứng dụng này tương đối đơn giản và dễ sử dụng, cho phép đồng bộ Linux với dịch vụ cloud một cách nhanh chóng. Insync là một dịch vụ trả phí, có gói dùng thử miễn phí trong vòng 7 ngày.
Đầu tiên bạn truy cập vào trang chủ của Insync và chọn nền tảng OS đang sử dụng, ví dụ ở đây là Linux:
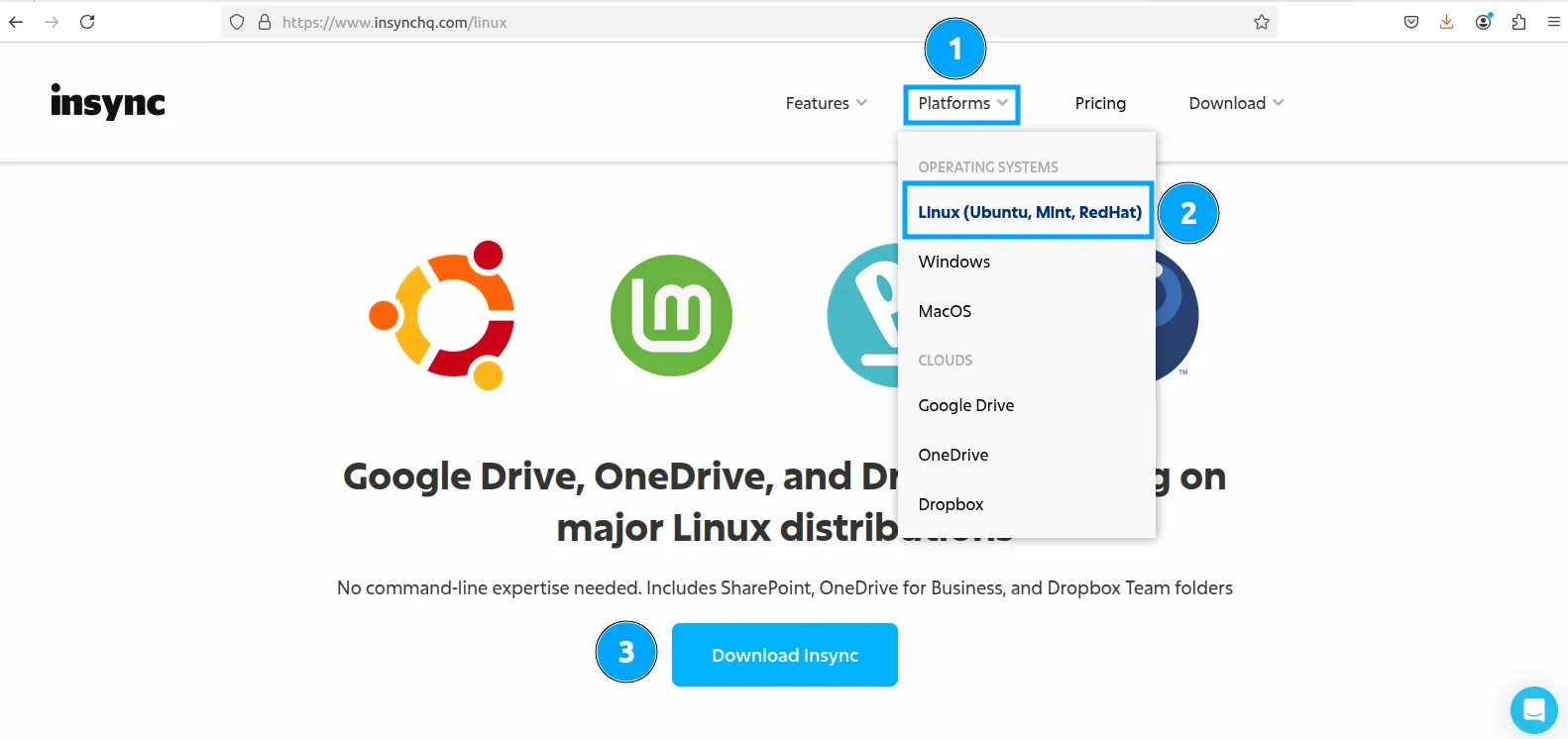
Sau đó bạn sẽ được chuyển đến trang download của Insync, lúc này bạn cần chọn phiên bản OS đang sử dụng. Cần lưu ý bạn phải chọn đúng version vì mỗi bản sẽ có ít nhiều khác nhau về các thư viện hoặc source code. Sự xung đột không tương thích ứng dụng sẽ có thể làm mất ổn định hệ thống, ứng dụng không hoạt động,… Ví dụ Vietnix đang sử dụng Ubuntu 22.04 nên chọn Installer là Ubuntu, chọn version là 22.04.
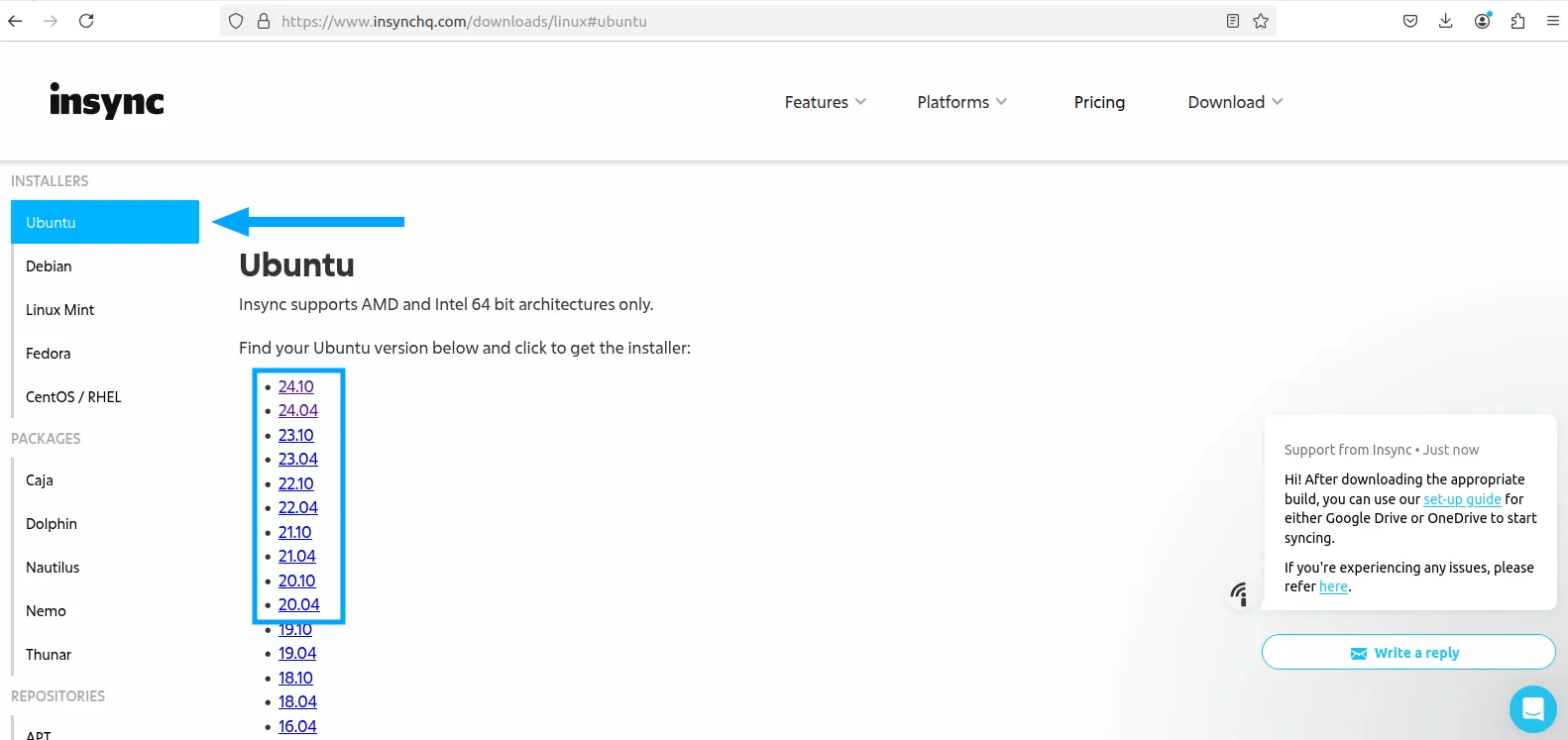
Chờ vài giây để package được tải hoàn tất, bạn có thể tìm thấy trong đường dẫn mặc định là /home/Downloads.
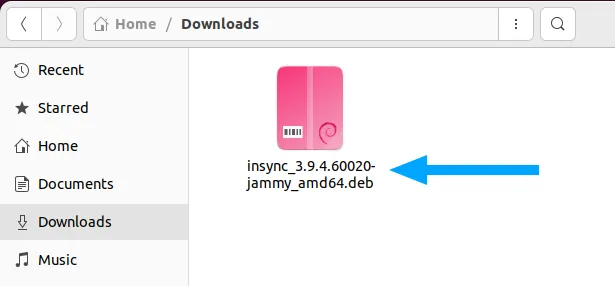
Khác với việc cài ứng dụng từ Store, để cài đặt ứng dụng từ bên thứ 3, bạn sẽ cần thêm 1 vài thao tác nhỏ như sau:
- Nhấn chuột phải và chọn Open With…
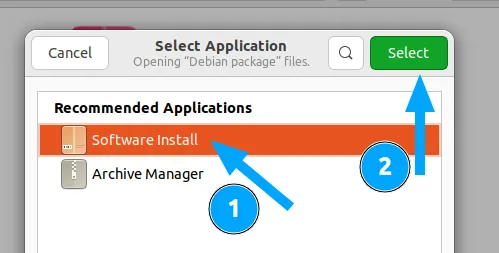
- Chờ một lúc để hệ thống chuyển tiến trình về cơ chế cài ứng dụng thông thường.
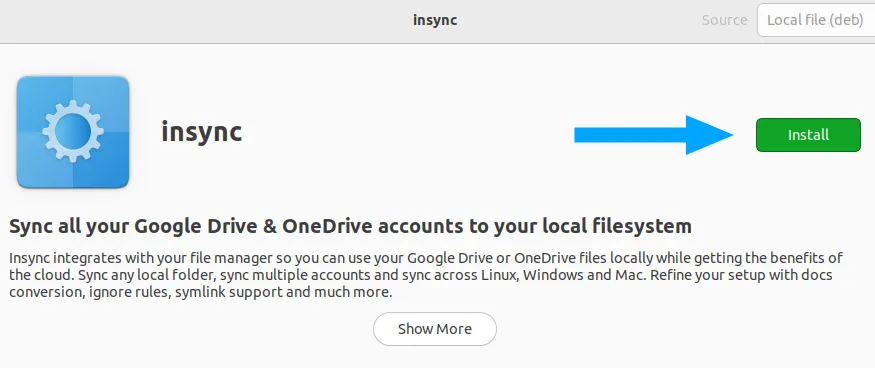
Quá trình diễn ra trong vài phút và tự tắt tiến trình sau khi hoàn tất. Bạn sẽ tìm thấy Insync trong menu của hệ thống.
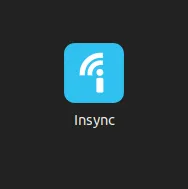
Sau khi quá trình hoàn tất, bạn mở ứng dụng lên sẽ hiện giao diện như sau:
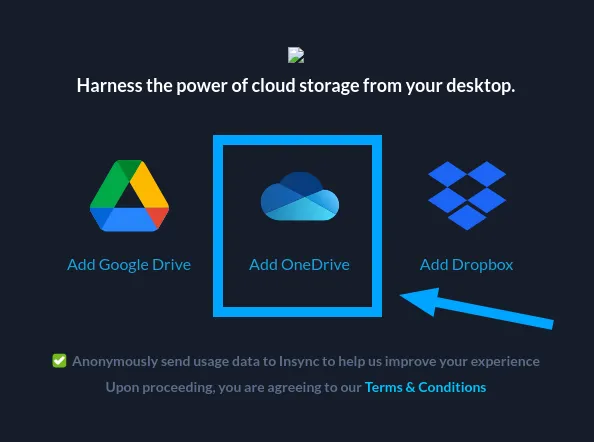
Vì trước đó bạn đã đăng nhập tài khoản Microsoft nên trong ứng dụng Insync này khi chọn đăng nhập bạn sẽ thấy tùy chọn tiếp tục với tài khoản đang hoạt động (trừ khi bạn đã đăng xuất khỏi session trên). Sau đó bạn hãy cấp quyền truy cập cho app Insync:
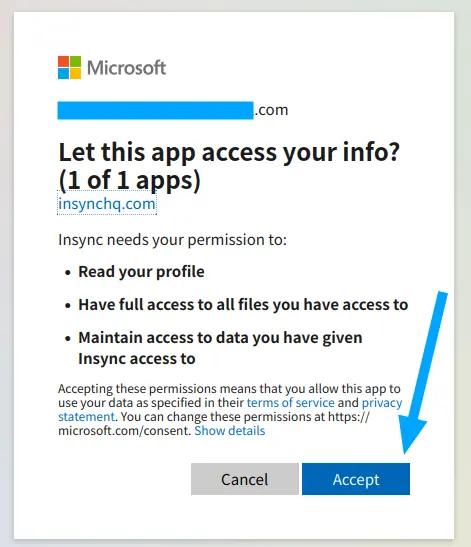
Nếu bạn đang chưa mua hoặc không có license của Insync, ứng dụng sẽ hiện thông báo như hình dưới.
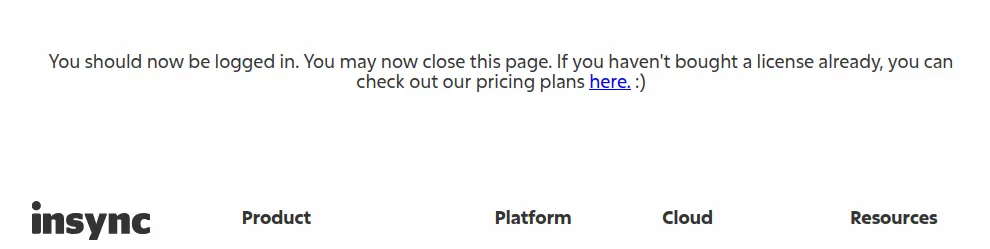
Bạn có thể quay lại trang chủ và chọn gói phù hợp cho nhu cầu lâu dài hoặc dùng thử gói trial 7 ngày từ Insync để khám phá các tính năng quan trọng mà ứng dụng này mang lại. Bây giờ bạn có thể quản lý file, thư mục và đồng bộ với OneDrive dễ dàng.
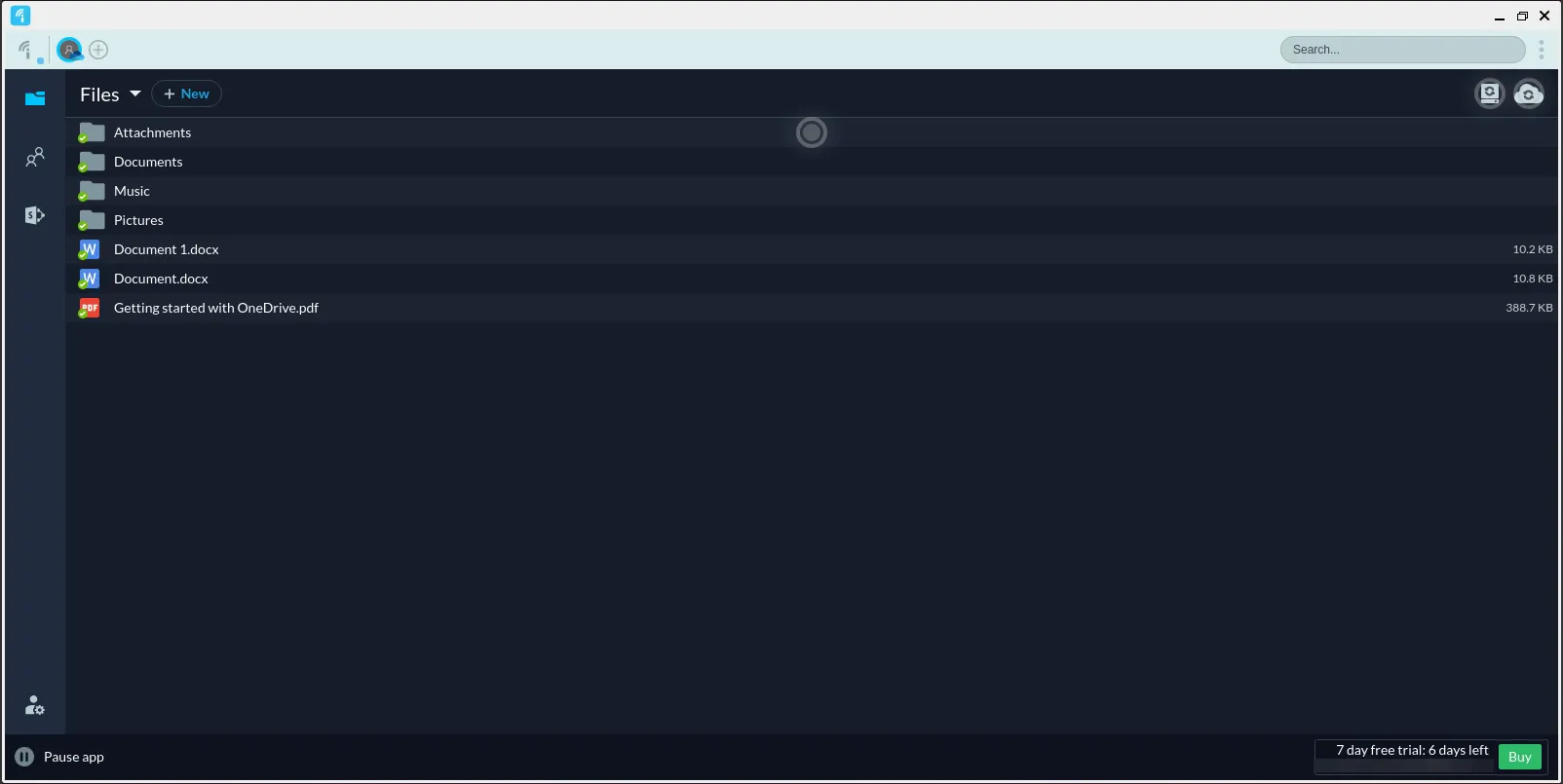
Nếu bạn muốn xóa insync khỏi hệ thống thì có thể chạy lệnh sau:
sudo apt remove insync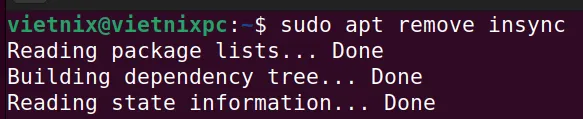
Vietnix – Nhà cung cấp dịch vụ VPS AMD đáp ứng nhu cầu hiệu suất cao
Với công nghệ hiện đại từ CPU AMD EPYC thế hệ mới, dịch vụ VPS AMD của Vietnix được thiết kế để đáp ứng các dự án yêu cầu hiệu suất lớn. Bộ vi xử lý mạnh mẽ với 24 nhân, 48 luồng kết hợp cùng ổ cứng NVMe mang đến tốc độ truy xuất vượt trội, đảm bảo xử lý mượt mà các tác vụ phức tạp. Dịch vụ VPS này còn hỗ trợ băng thông lớn và khả năng nâng cấp linh hoạt, phù hợp với mọi nhu cầu từ cá nhân đến doanh nghiệp. Hơn 12 năm kinh nghiệm cùng 80+ chuyên gia đã tạo nên một Vietnix đáng tin cậy, luôn sẵn sàng đồng hành trong mọi dự án của bạn.
Thông tin liên hệ:
- Hotline: 18001093
- Email: sales@vietnix.com.vn
- Địa chỉ: 265 Hồng Lạc, Phường Bảy Hiền, Thành phố Hồ Chí Minh.
- Website: https://vietnix.vn/
OneDrive là một trong những dịch vụ đám mây tốt nhất hiện nay, với nhiều sản phẩm của Microsoft. Mặc dù OneDrive không hỗ trợ chính thức cho Linux nhưng người dùng vẫn có thể sử dụng nhờ vào các giải pháp mã nguồn mở từ cộng đồng developer của Linux. Bên cạnh đó, người dùng vẫn hoàn toàn có thể sử dụng các giải pháp lưu trữ đám mây khác đã có sẵn trên Linux như Dropbox, Mega hay pCloud.




















