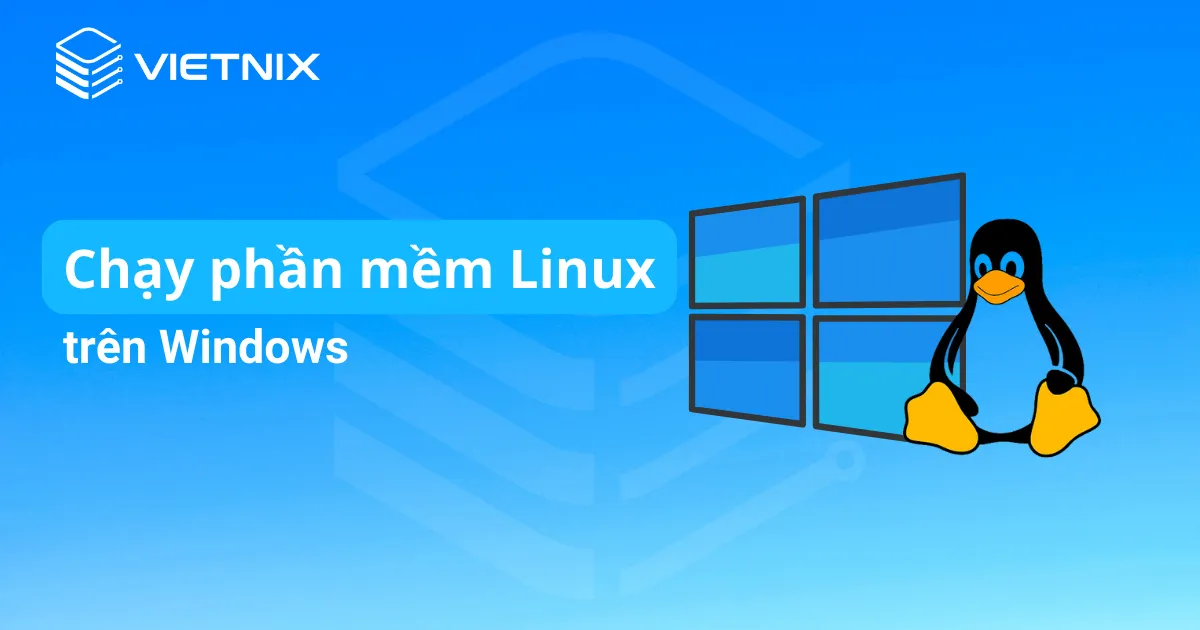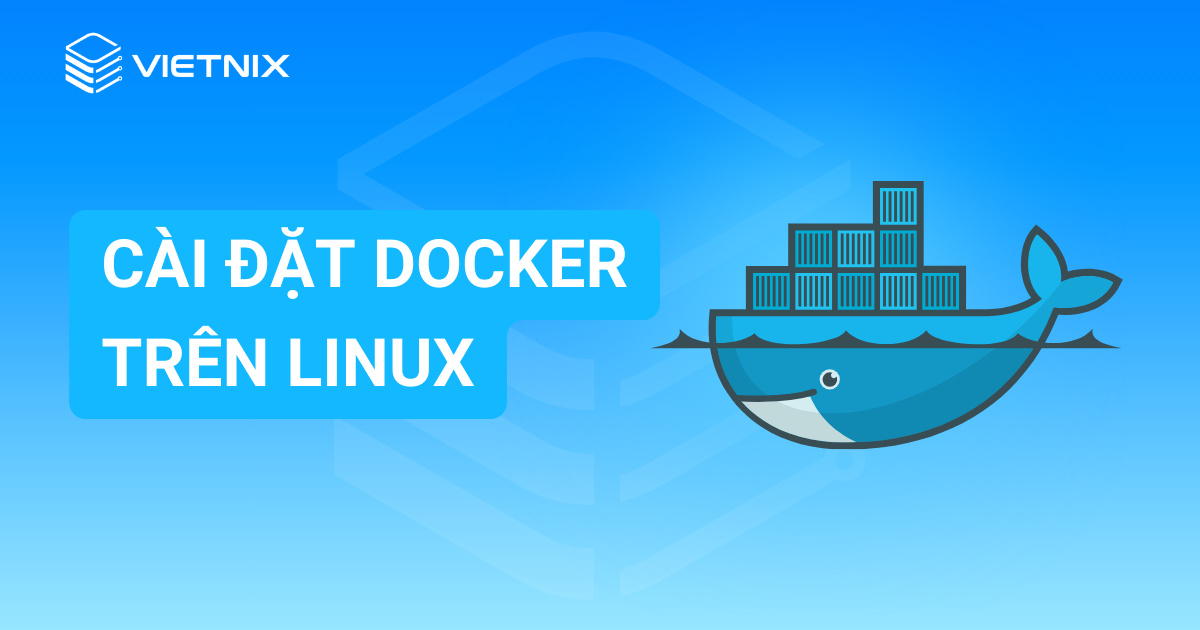AnyDesk là một phần mềm phổ biến hỗ trợ người dùng truy cập và điều khiển máy tính từ xa, để dễ dàng chia sẻ tệp, trò chuyện với người dùng ở phía bên kia, mở ứng dụng và chia sẻ màn hình của mình. Hãy cùng mình tìm hiểu cách cài đặt AnyDesk trên Linux nhanh chóng, tiện lợi trong bài viết sau.
Những điểm chính
- Các tính năng nổi bật của AnyDesk: Giới thiệu các tính năng chính của AnyDesk, như điều khiển từ xa, truyền file và hỗ trợ đa nền tảng.
- Hướng dẫn cài đặt AnyDesk trên Debian, Ubuntu và Linux Mint: Cung cấp các bước chi tiết để cài đặt AnyDesk trên các hệ điều hành Debian, Ubuntu và Linux Mint.
- Cách cài đặt AnyDesk trên hệ thống thông qua RHEL và openSUSE: Hướng dẫn cách cài đặt AnyDesk trên các hệ thống RHEL và openSUSE với các lệnh thích hợp.
- Cách sử dụng AnyDesk trong Linux: Các hướng dẫn cơ bản về cách sử dụng AnyDesk để điều khiển từ xa và tương tác với các thiết bị Linux.
- Cách cài đặt mật khẩu cho AnyDesk: Hướng dẫn cấu hình mật khẩu bảo mật cho AnyDesk nhằm tăng cường bảo vệ khi sử dụng remote desktop.
- Biết đến Vietnix – Nhà cung cấp dịch vụ VPS chuyên nghiệp và an toàn.
Các tính năng nổi bật của AnyDesk
Phần mềm điều khiển máy tính từ xa AnyDesk được biết đến với hiệu suất vượt trội và tính năng bảo mật cao. Một số tính năng nổi bật của AnyDesk có thể kể đến là:
- Có thể hoạt động trên nhiều hệ điều hành như Gnu/Linux, Windows, Mac OS, FreeBSD, iOS và Android.
- Có phiên bản miễn miễn phí dành cho mục đích sử dụng cá nhân, còn phiên bản trả phí sẽ cung cấp các tính năng nâng cao.
- Hỗ trợ bàn phím quốc tế và có sẵn hơn 28 ngôn ngữ.
- Hiển thị hình ảnh mượt mà với tốc độ lên đến 60 khung hình mỗi giây trên các mạng LAN và hầu hết các kết nối internet.
- Độ trễ của AnyDesk trong mạng LAN là dưới 16 mili giây, mang lại trải nghiệm mượt mà.
- Dù băng thông chỉ 100 KB mỗi giây, các tác vụ vẫn được xử lý một cách trơn tru.
- Có khả năng nén và truyền tải dữ liệu hình ảnh giữa các máy tính.
- Có thể theo dõi danh bạ và các kết nối trực tuyến thông qua chương trình tích hợp của AnyDesk.
- Cung cấp khả năng in từ xa, khởi động lại máy tính từ xa, mang lại tốc độ làm việc hiệu quả cho các nhóm.
- Sử dụng công nghệ mã hóa TLS 1.2, bảo vệ máy tính khỏi truy cập trái phép.
- Các kết nối trên AnyDesk được xác minh và mã hóa thông qua RSA 2048, đảm bảo tính bảo mật trong việc trao đổi khóa bất đối xứng.
- Được kiểm soát quyền truy cập vào nhóm của mình thông qua danh sách trắng với các địa chỉ liên hệ đáng tin cậy.
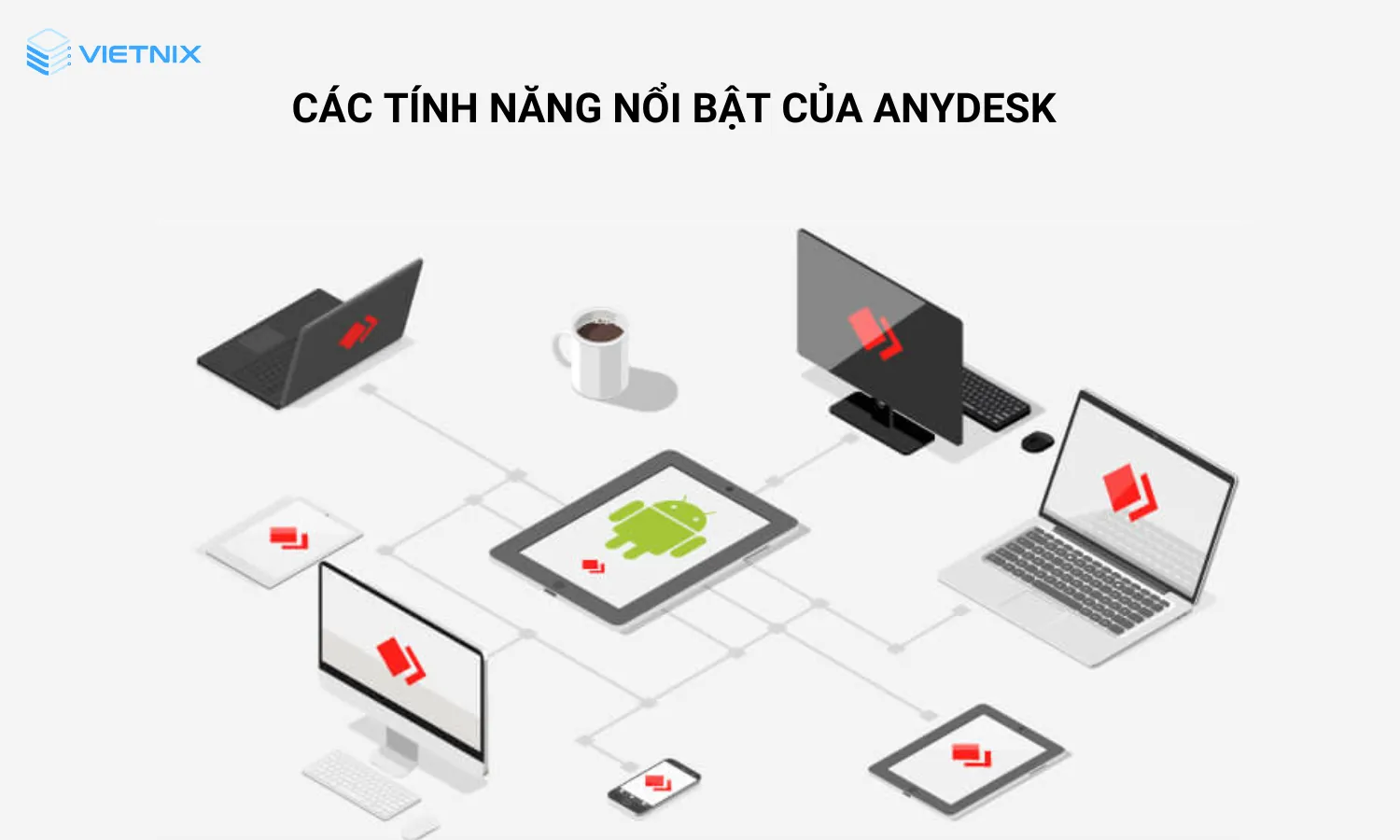
Hướng dẫn cài đặt AnyDesk trên Debian, Ubuntu và Linux Mint
AnyDesk không có sẵn trong kho phần mềm mặc định của các bản phân phối dựa trên Debian. Tuy nhiên, bạn có thể dễ dàng cài đặt AnyDesk trên Linux thông qua repository của AnyDesk hoặc sử dụng package DEB được cung cấp trên trang web chính thức của AnyDesk.
Cài đặt AnyDesk từ website
Bước 1: Bạn truy cập trang download của AnyDesk và chọn mục dành cho Linux:
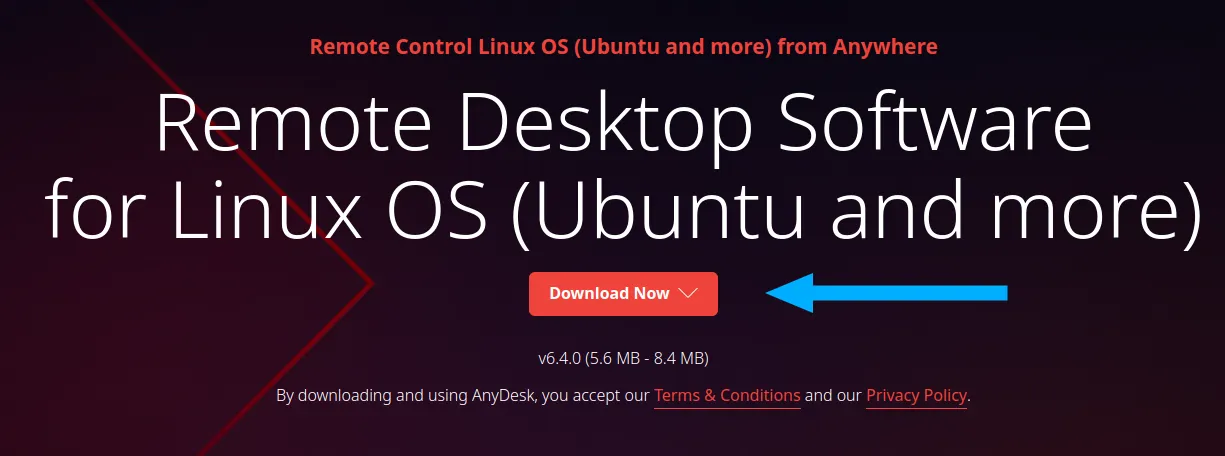
Hoặc bạn có thể tùy chọn hệ điều hành Linux mình đang sử dụng. AnyDesk hiện nay có thể hỗ trợ lên tới 10 distro Linux khác nhau, mang lại sự đa dạng cho người dùng:
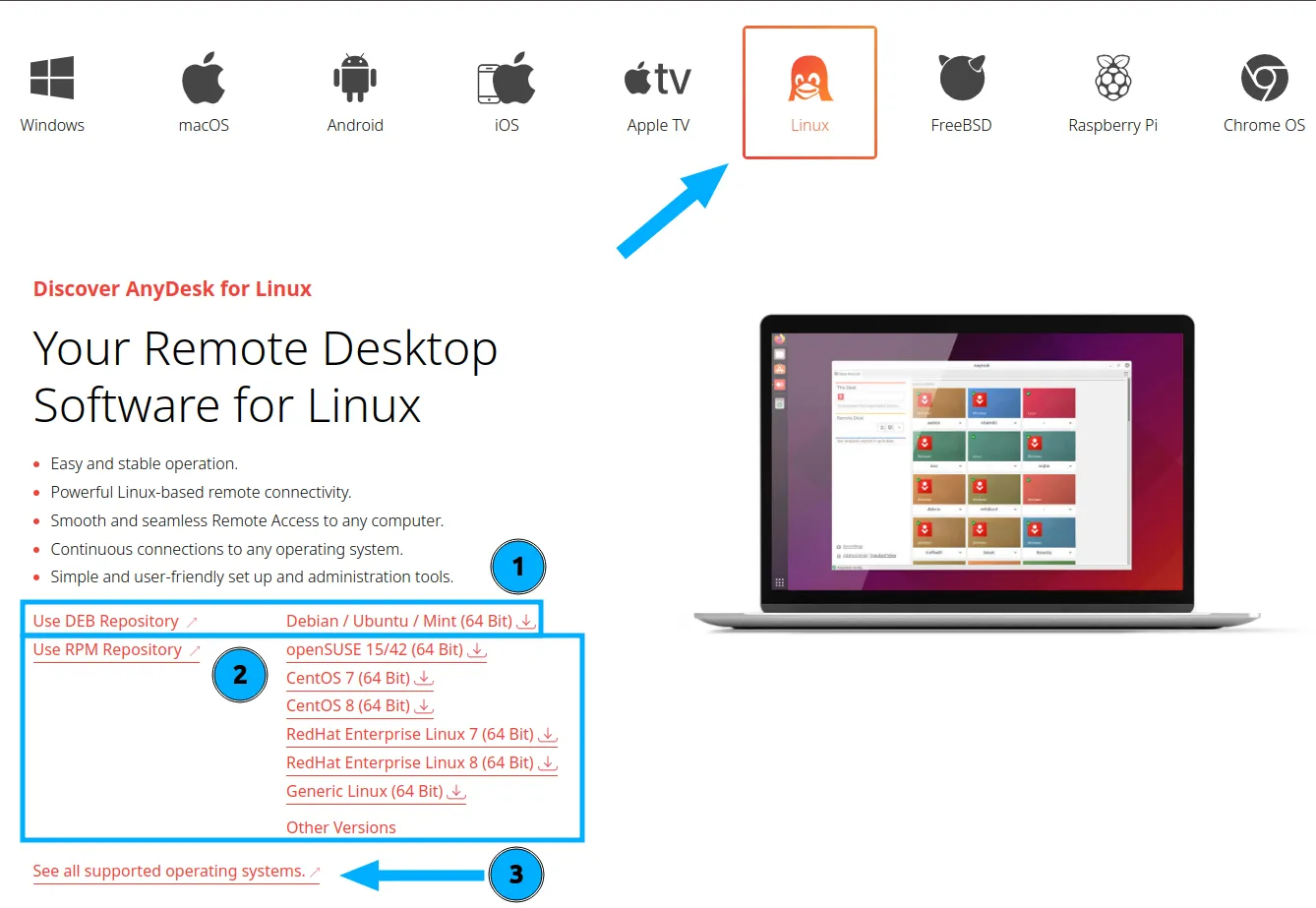
Bước 2: Bạn chọn hệ điều hành và chờ tải package về máy. Đối với hệ điều hành Linux, AnyDesk hỗ trợ khá nhiều distro khác nhau nhưng vẫn dựa trên 2 loại package dành cho Debian và RHEL.
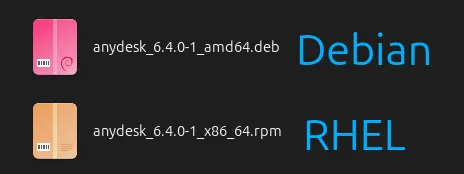
Bước 3: Tiến hành cài đặt AnyDesk. Ở đây, mình sử dụng distro Linux là Ubuntu dựa trên Debian. Do đó, mình sẽ dùng package .deb để cài đặt AnyDesk.

Bước 4: Sau khi cài đặt hoàn tất, bạn có thể kiểm tra service của AnyDesk bằng lệnh systemctl.
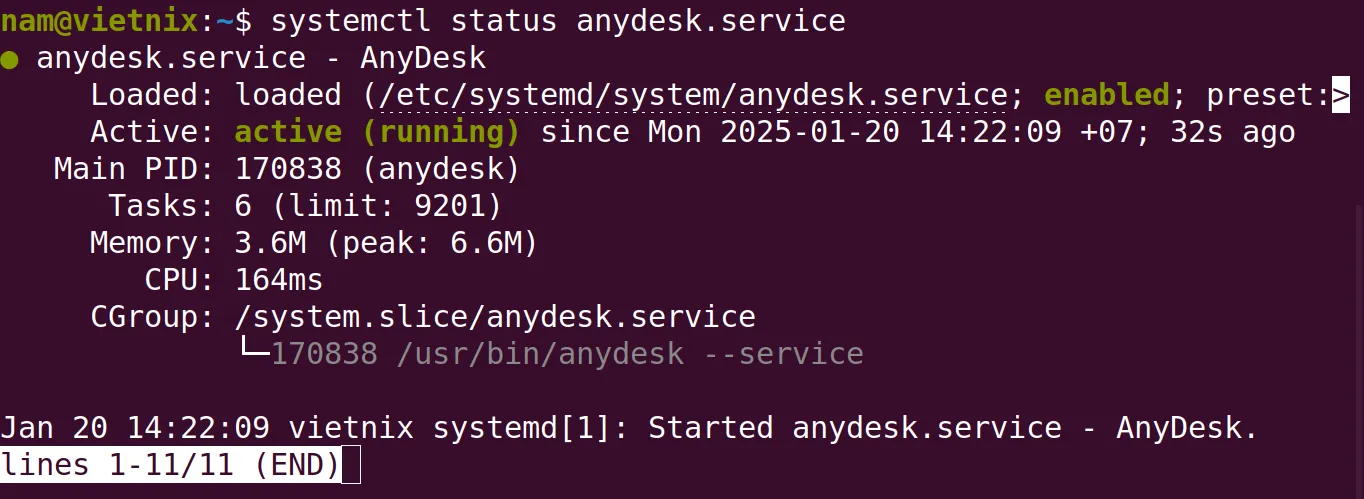
Bước 5: Bạn hãy mở menu ứng dụng của Ubuntu và nhập tên AnyDesk vào thanh tìm kiếm.
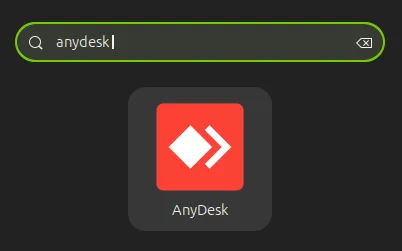
Bước 6: Bạn chọn icon Anydesk và ứng dụng sẽ bắt đầu khởi động và đưa bạn đến giao diện chính. Dãy số ở mục Your Address chính là địa chỉ Anydesk trên máy của bạn được dùng để truy cập từ xa bằng một máy khác.
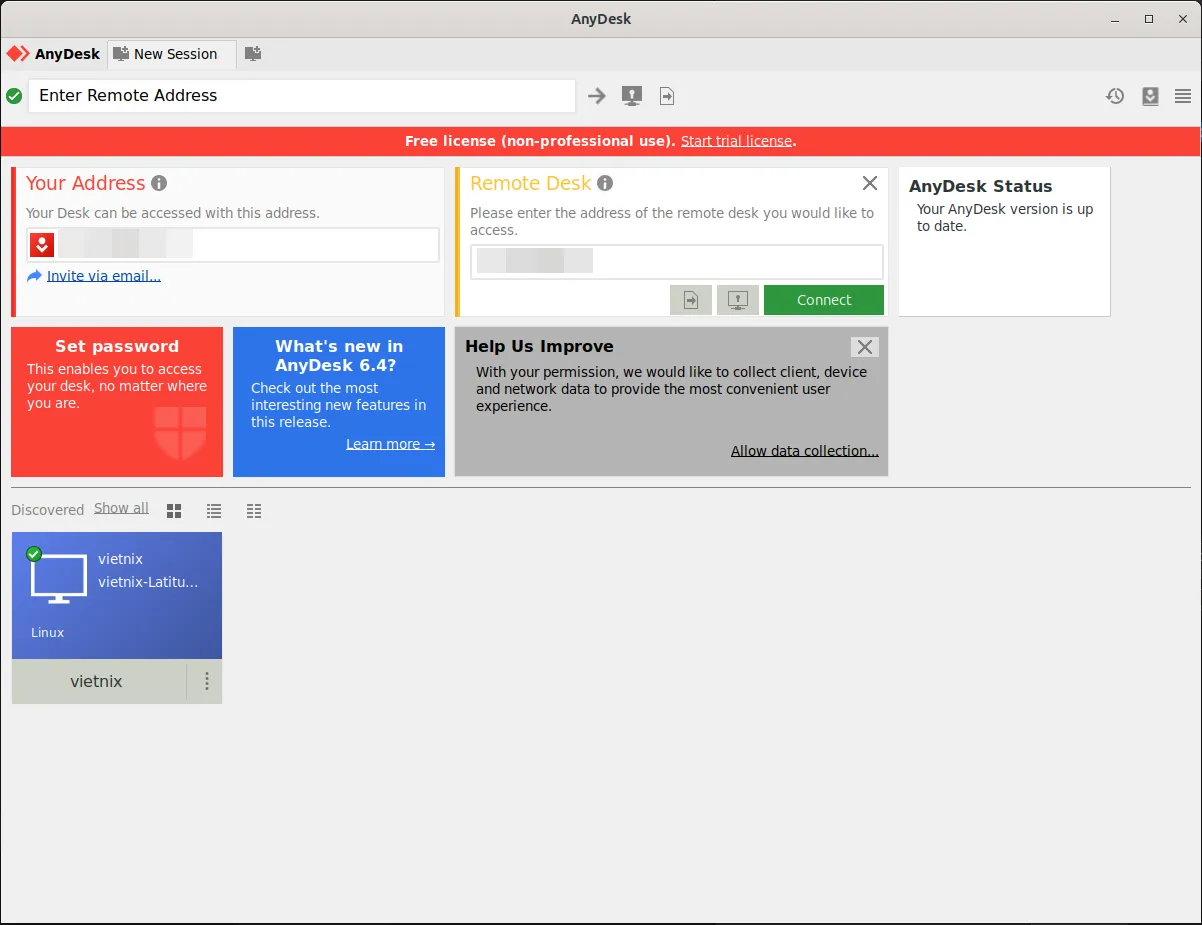
Thông qua kho lưu trữ của AnyDesk
Để bắt đầu, bạn cần thêm kho lưu trữ và key GPG của AnyDesk vào hệ thống. Mở terminal và chạy lệnh sau để thêm key GPG:
wget -qO - https://keys.anydesk.com/repos/DEB-GPG-KEY | sudo apt-key add -Tiếp theo, bạn thêm kho lưu trữ vào danh sách nguồn của hệ thống bằng lệnh echo:
echo "deb http://deb.anydesk.com/ all main" | sudo tee /etc/apt/sources.list.d/anydesk.list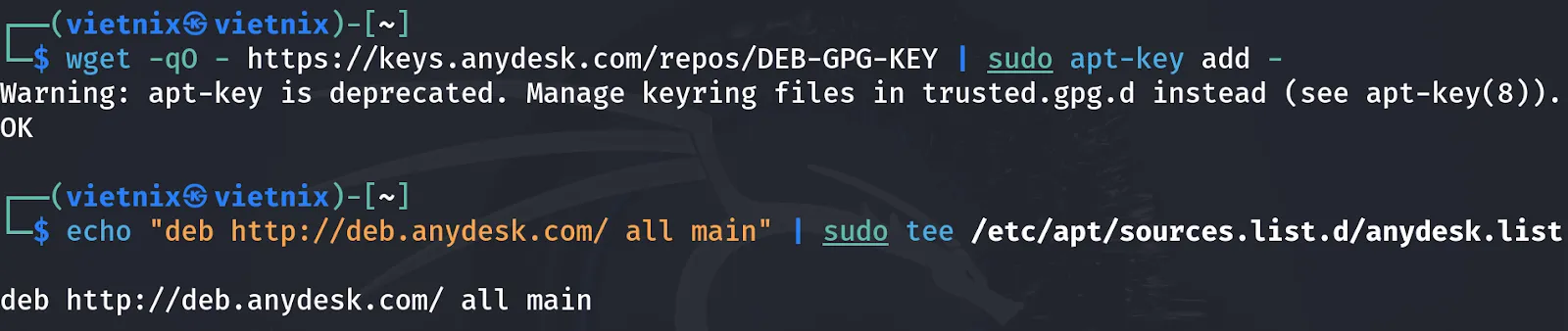
Sau khi hoàn tất việc thêm kho lưu trữ, cập nhật chỉ mục package APT bằng lệnh:
sudo apt update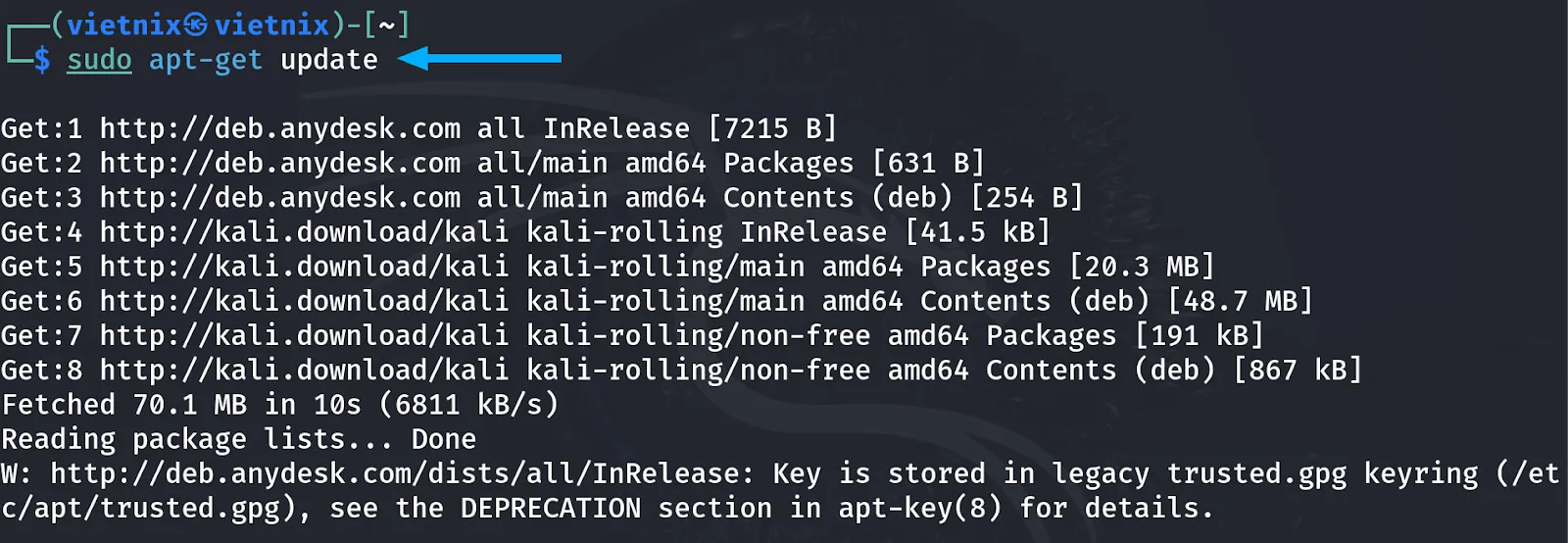
Cuối cùng, bạn có thể cài đặt AnyDesk bằng cách sử dụng lệnh:
sudo apt install anydesk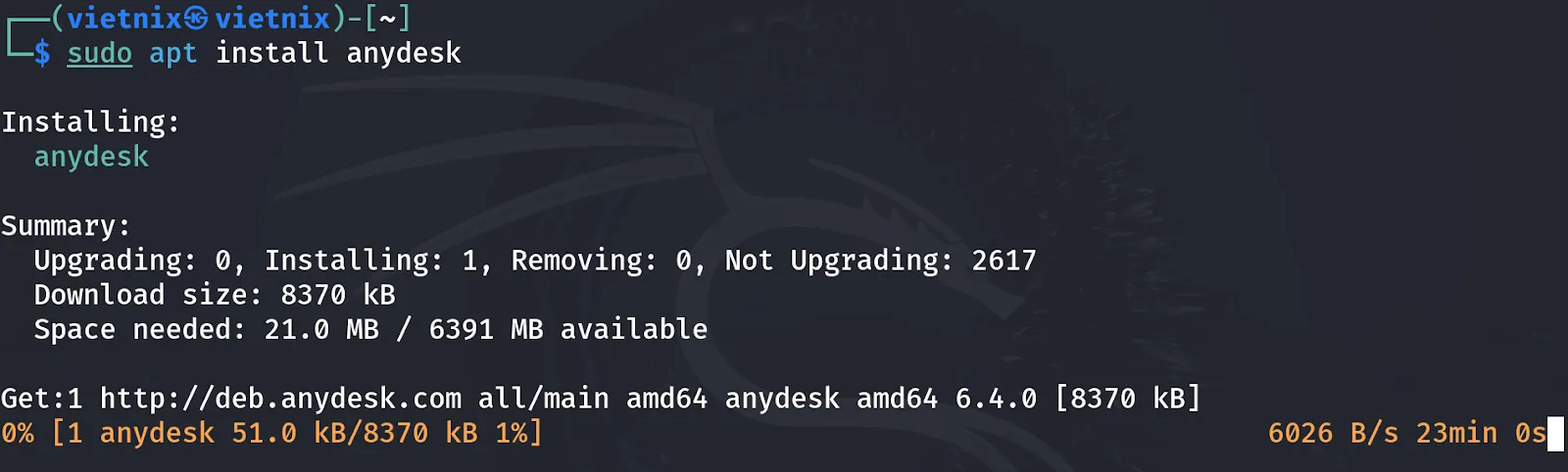
Trong một số trường hợp trước khi bạn có thể cài AnyDesk, hệ thống sẽ cảnh báo hoặc đề nghị cài đặt package phụ thuộc có tên là libgtkglext1. Bạn thực hiện như sau:
wget http://ftp.de.debian.org/debian/pool/main/g/gtkglext/libgtkglext1_1.2.0-11_amd64.debsudo dpkg -i libgtkglext1_1.2.0–11_amd64.debBạn lần lượt nhập 2 lệnh trên và để quá trình cài đặt hoàn tất. Sau đó bạn tiếp tục cài đặt AnyDesk như bình thường.
Cách cài đặt AnyDesk trên hệ thống thông qua RHEL và openSUSE
Trên các bản phân phối như openSUSE và RPM, bao gồm RHEL, CentOS và Fedora, bạn có thể cài đặt AnyDesk bằng cách thêm kho lưu trữ RPM và sử dụng trình quản lý gói mặc định để cài đặt. Để thực hiện, bạn hãy tạo một file repo có tên AnyDesk.repo trong thư mục /etc/yum.repos.d bằng nano, Vim hoặc bất kỳ trình soạn thảo nào:
sudo nano /etc/yum.repos.d/AnyDesk.repo
Với openSUSE, bạn có thể tạo file repo này ngay trong thư mục terminal hiện tại bằng cách thực hiện lệnh sau:
sudo nano AnyDesk.repoTiếp theo, bạn thêm các dòng sau vào file:
[anydesk]
name=AnyDesk - stable
baseurl=
gpgcheck=1
repo_gpgcheck=1
gpgkey=https://keys.anydesk.com/repos/RPM-GPG-KEYTùy vào bản phân phối Linux bạn đang sử dụng, hãy chỉnh sửa dòng baseurl trong file này như sau:
- RHEL:
baseurl=http://rpm.anydesk.com/rhel/$releasever/$basearch/ - CentOS:
baseurl=http://rpm.anydesk.com/centos/$releasever/$basearch/ - Fedora:
baseurl=http://rpm.anydesk.com/fedora/$basearch/ - openSUSE:
baseurl=http://rpm.anydesk.com/opensuse/$basearch/

Sau khi chỉnh sửa xong, bạn hãy lưu và đóng file. Khi file repo đã được tạo, bạn có thể sử dụng trình quản lý gói của hệ thống để cài đặt AnyDesk. Trên hệ thống RHEL/CentOS/Fedora, bạn nhập dòng lệnh dnf bên dưới để tiến hành cài ứng dụng:
sudo dnf install anydesk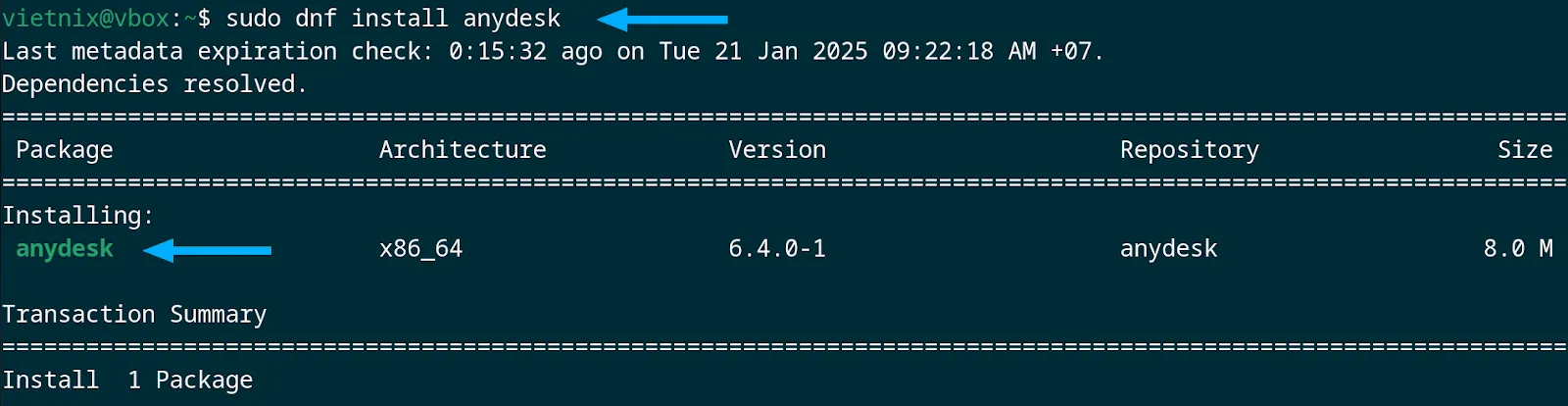
Ngoài ra, bạn có thể sử dụng lệnh YUM để cài đặt AnyDesk trên Linux nếu sử dụng các bản phân phối cũ như CentOS 7, Fedora 21 hoặc RHEL 7, bằng cách nhập dòng lệnh sau:
sudo yum install anydeskĐối với openSUSE, đầu tiên bạn thêm kho lưu trữ vào kho phần mềm của hệ thống bằng lệnh:
zypper addrepo --repo AnyDesk.repoSau đó, bạn có thể sử dụng Zypper để cài đặt AnyDesk:
sudo zypper install anydeskTuy nhiên trong quá trình cài đặt bạn sẽ nhận được thông báo lỗi như sau:

Lỗi này cho biết bạn bị thiếu package phụ thuộc có tên là libgtkglext-x11-1_0-0. Bạn cần cài đặt package này trước và thực hiện lại cài đặt AnyDesk. Bạn nên nhập lệnh sau để cài đặt package còn thiếu này:
- Với hệ điều hành openSUES:
zypper addrepo https://download.opensuse.org/repositories/openSUSE:Factory/standard/openSUSE:Factory.repo
zypper refresh
zypper install libgtkglext-x11-1_0-0- Với các hệ điều hành khác (vd: Fedora):
sudo wget https://download.opensuse.org/repositories/openSUSE:/Factory/standard/x86_64/libgtkglext-x11-1_0-0-1.2.0git20110529-8.7.x86_64.rpmsudo rpm -ivh libgtkglext-x11-1_0-0-1.2.0git20110529-8.7.x86_64.rpm
Cuối cùng bạn thực hiện lại lệnh cài đặt AnyDesk lần nữa.
Cài đặt trong qua App Store
Trong tình huống này, mình sử dụng distro Linux là Fedora. Trong cửa hàng ứng dụng của Fedora hiện nay đã có ứng dụng Anydesk. Bạn sẽ cài đặt AnyDesk với phương thức này như sau:
Bước 1: Bạn truy cập vào App Store/Software của Fedora.
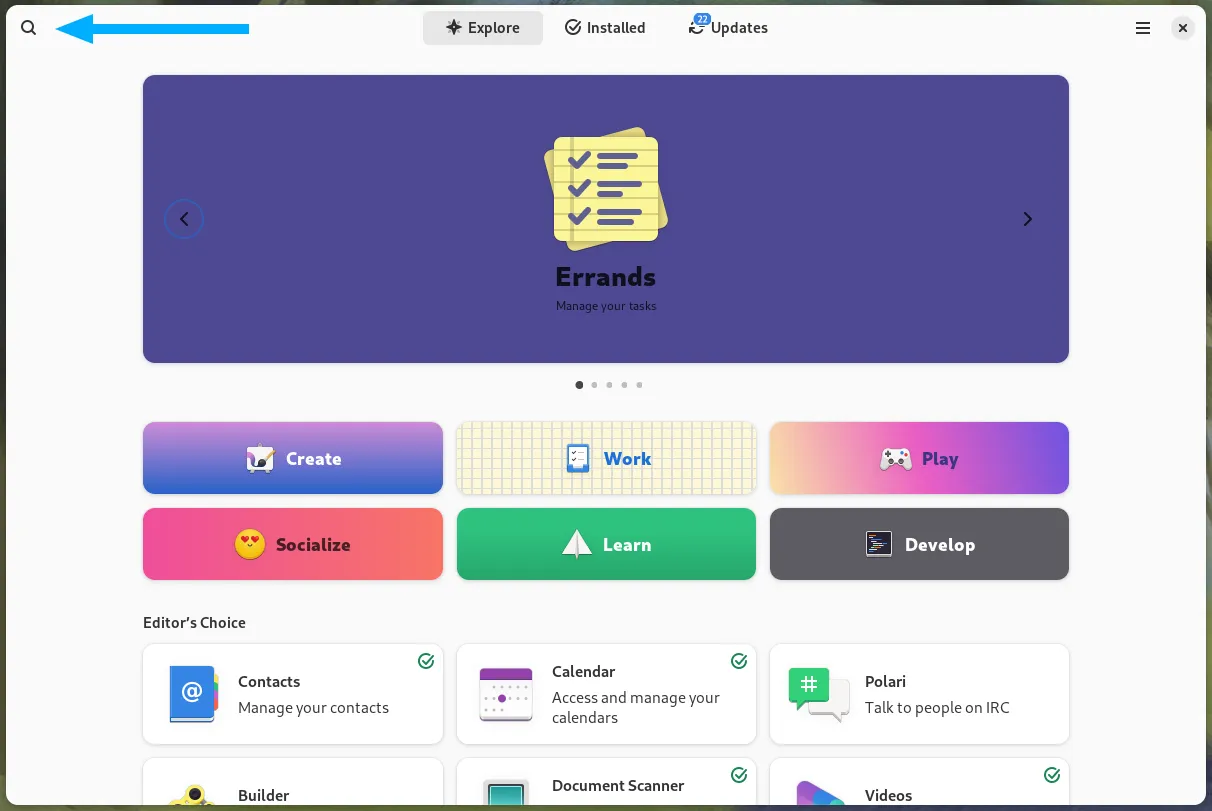
Bước 2: Bạn nhấn vào nút Tìm Kiếm và nhập tên AnyDesk.
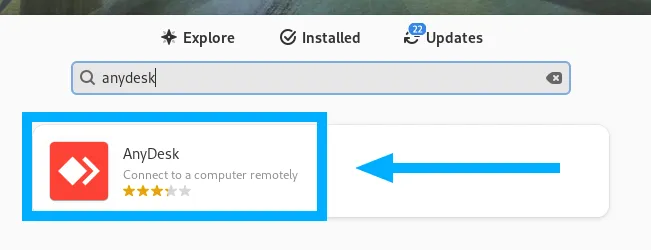
Bước 2: Bạn nhấn vào nút Install để tiến hành cài đặt AnyDesk.
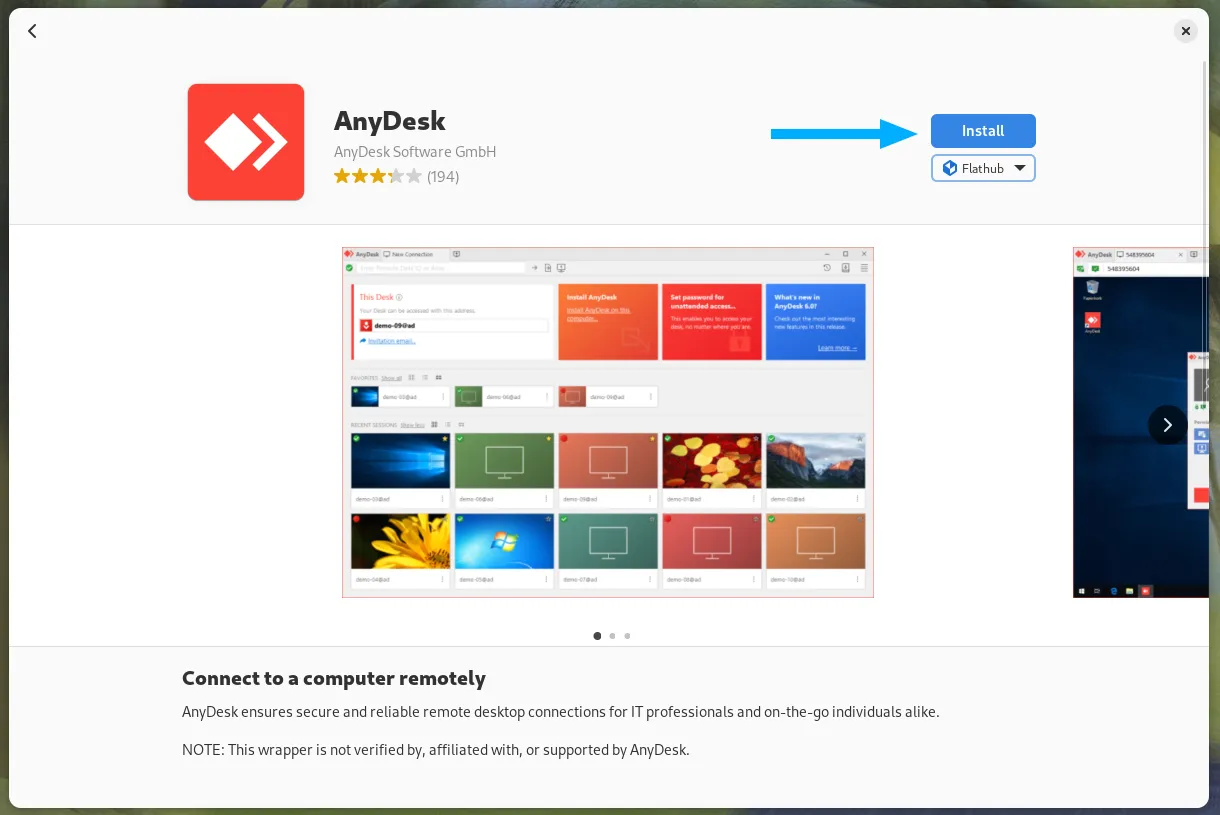
Bước 3: Chờ tiến trình hoàn tất. Quá trình cài đặt sẽ mất vài phút để hoàn tất, kết quả như sau:
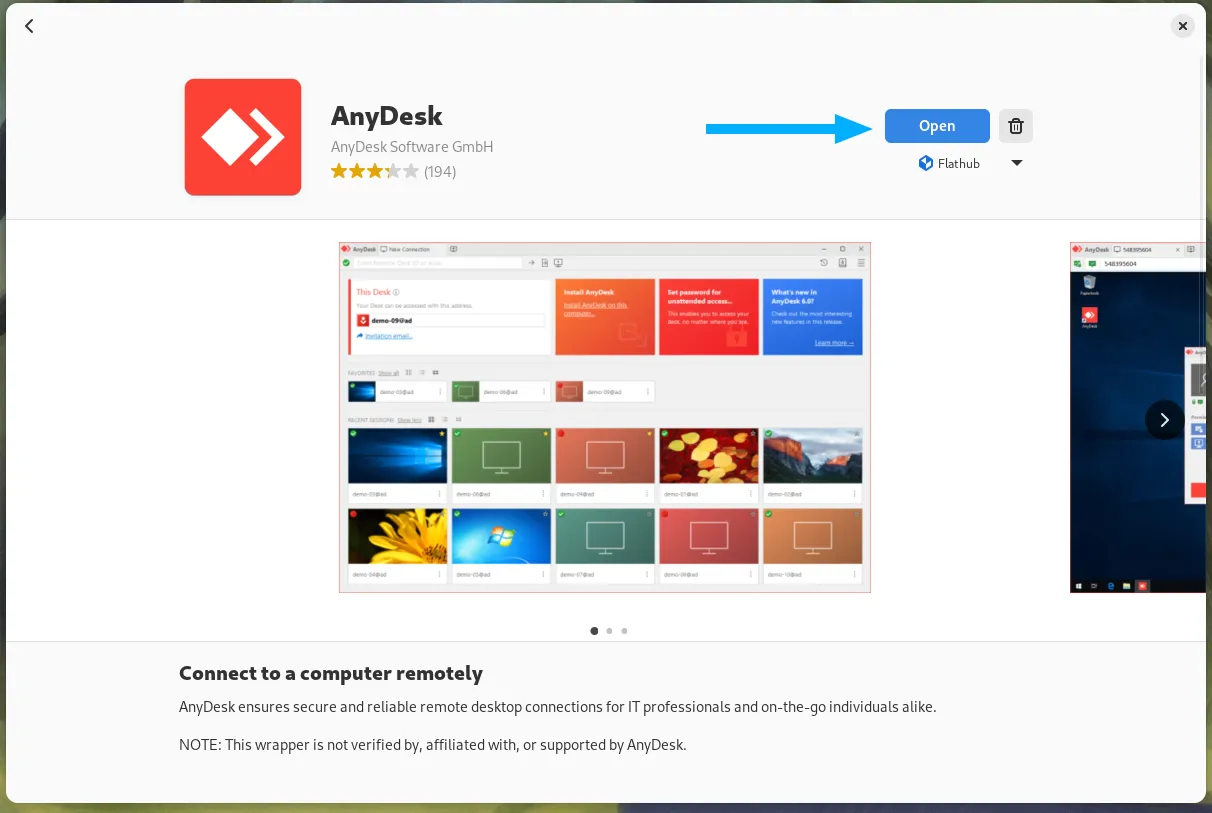
Hoặc bạn có thể tìm thấy ứng dụng trong menu của Fedora. Bạn khởi chạy ứng dụng AnyDesk.
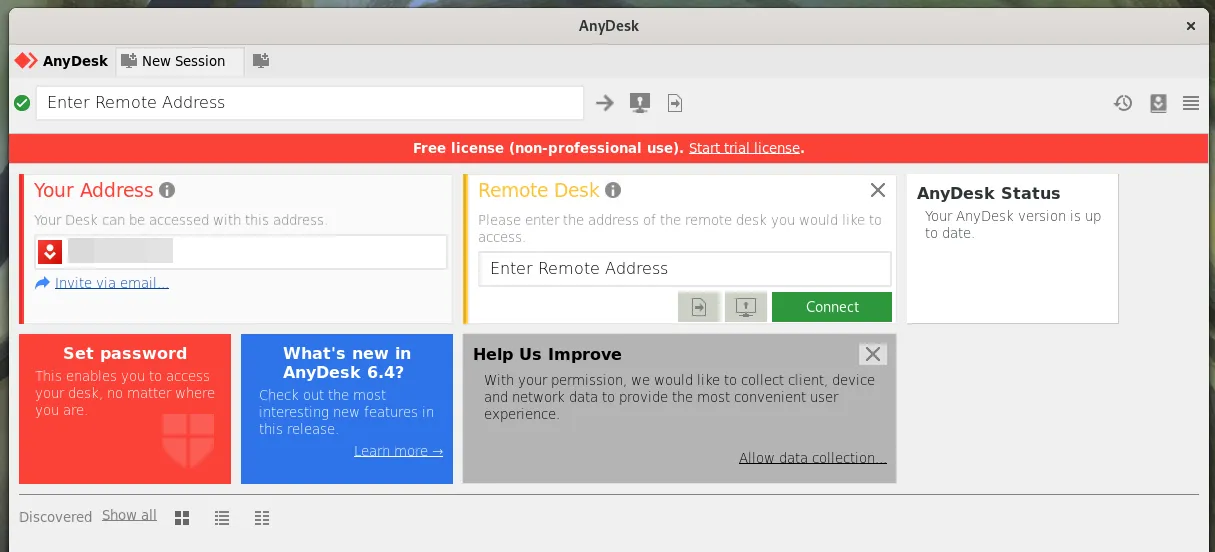
Cách sử dụng AnyDesk trong Linux
Trong giao diện AnyDesk, phía bên trái bạn sẽ thấy dãy số 9 chữ số ở mục Your Address – Là ID của hệ thống cục bộ của bạn. Bạn cần chia sẻ ID này nếu muốn người khác kết nối với hệ thống của bạn. Ngược lại, bạn cũng cần ID của hệ thống từ xa nếu muốn kết nối với nhau.
Để kết nối với hệ thống khác, bạn nhập ID vào ô Remote Desk trên cửa sổ AnyDesk và nhấn Connect. Nếu ID hợp lệ, bạn cần chấp nhận yêu cầu kết nối trên máy từ xa. Khi yêu cầu được chấp nhận, kết nối sẽ được thiết lập.
Đồng thời, bạn nên thiết lập quyền truy cập không giám sát nếu không có ai ở hệ thống từ xa để chấp nhận kết nối. Nếu muốn đặt lại mật khẩu cho thiết bị truy cập từ xa thông qua AnyDesk, bạn chỉ cần nhấn vào Set Password để mở Setting, chọn Enable unattended access và thiết lập mật khẩu cho kết nối.
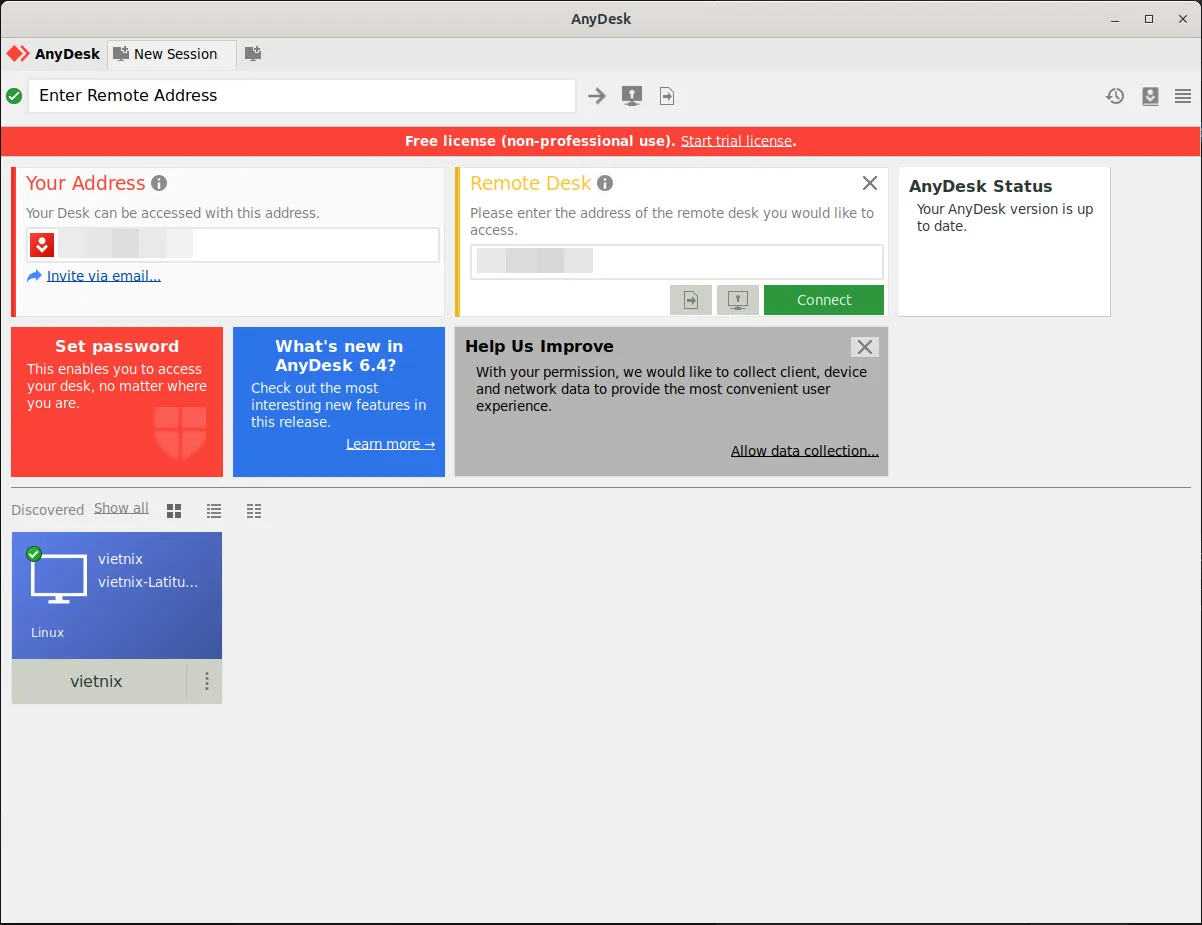
Cách cài đặt mật khẩu cho AnyDesk
Để dễ dàng điều khiển máy tính từ xa qua AnyDesk mà không cần sự xác nhận từ người dùng ở máy tính đích, bạn có thể cài đặt mật khẩu cho AnyDesk. Các bước thực hiện như sau:
Bước 1: Kích chuột phải vào biểu tượng AnyDesk trên màn hình chính và chọn Run as administrator. Sau đó, máy tính sẽ yêu cầu bạn xác nhận, nhấn Yes để tiếp tục.
Bước 2: Trong cửa sổ AnyDesk, bạn hãy chọn biểu tượng ba gạch ngang ở góc phải trên cùng, sau đó nhấn vào Set password.
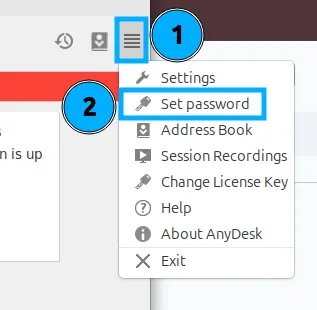
Bước 3: Một giao diện khác sẽ xuất hiện yêu cầu bạn nhập mật khẩu và quyền truy cập cho AnyDesk. Bạn cũng cần điền đủ các thông tin sau:
- Password: Nhập mật khẩu mà bạn muốn thiết lập.
- Confirm Password: Nhập lại mật khẩu một lần nữa.
- Permission Profile: Chọn Full Access để có đầy đủ quyền truy cập từ xa. Nếu chọn Default, bạn sẽ bị hạn chế một số quyền.
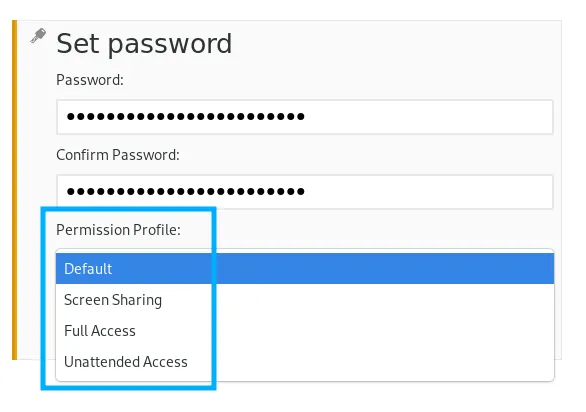
Bước 4: Cuối cùng, bạn chỉ cần nhấn Apply hoặc OK để hoàn thành việc thiết lập mật khẩu cho AnyDesk. Với các bước trên, bạn có thể bảo vệ phiên làm việc từ xa của mình an toàn hơn trên AnyDesk.
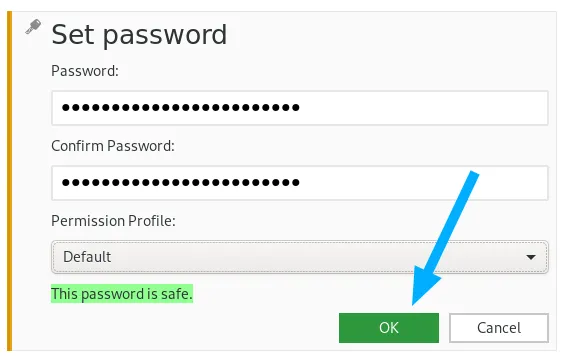
Vietnix – Nhà cung cấp dịch vụ VPS chuyên nghiệp và an toàn
Vietnix cung cấp dịch vụ VPS với hiệu suất ổn định, tốc độ truy cập nhanh và uptime cao, đáp ứng đa dạng nhu cầu từ cá nhân đến doanh nghiệp. Nhờ sử dụng ổ cứng NVMe hiện đại, dịch vụ mang lại khả năng truy xuất dữ liệu vượt trội, cùng với giao diện quản lý thân thiện và hỗ trợ kỹ thuật 24/7. Khách hàng có thể dễ dàng lựa chọn cấu hình, nâng cấp linh hoạt và yên tâm với chính sách hoàn tiền trong 30 ngày đầu sử dụng.
Đặc việt, dịch vụ AMD VPS của Vietnix được đánh giá cao nhờ hiệu năng mạnh mẽ từ CPU AMD EPYC thế hệ mới. Với cấu hình gồm 24 nhân, 48 luồng và ổ cứng NVMe Enterprise siêu tốc, VPS AMD đảm bảo khả năng xử lý đa nhiệm, dữ liệu lớn hiệu quả, phù hợp với các ứng dụng đòi hỏi hiệu suất cao hoặc lưu lượng truy cập lớn. Dịch vụ này còn hỗ trợ nhiều hệ điều hành, từ server đến các hệ điều hành phổ thông, giúp đáp ứng tối ưu nhu cầu sử dụng của khách hàng.
Thông tin liên hệ:
- Hotline: 18001093
- Email: sales@vietnix.com.vn
- Địa chỉ: 265 Hồng Lạc, Phường Bảy Hiền, Thành phố Hồ Chí Minh.
- Website: https://vietnix.vn/
Nhìn chung, việc cài đặt AnyDesk trên Linux không quá khó khăn và tốn nhiều thời gian. Dù bạn sử dụng AnyDesk cho mục đích cá nhân hay công việc, phần mềm này sẽ giúp tăng cường hiệu quả và tiết kiệm thời gian. Đừng quên khám phá thêm nhiều bài viết hữu ích khác về Linux trong blog Vietnix.