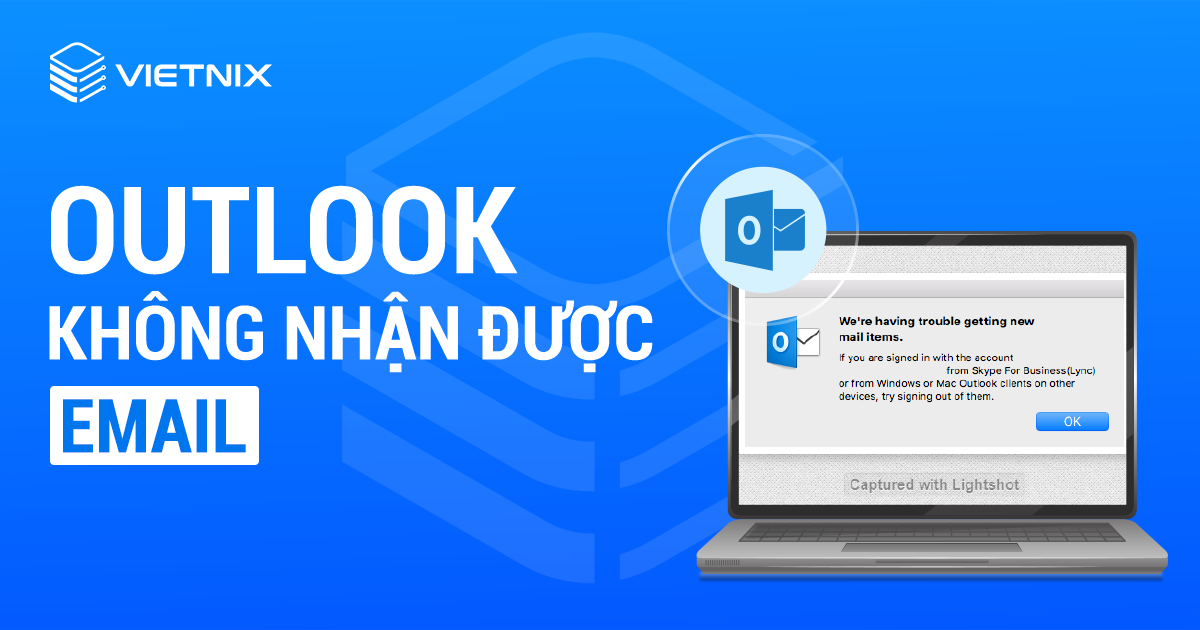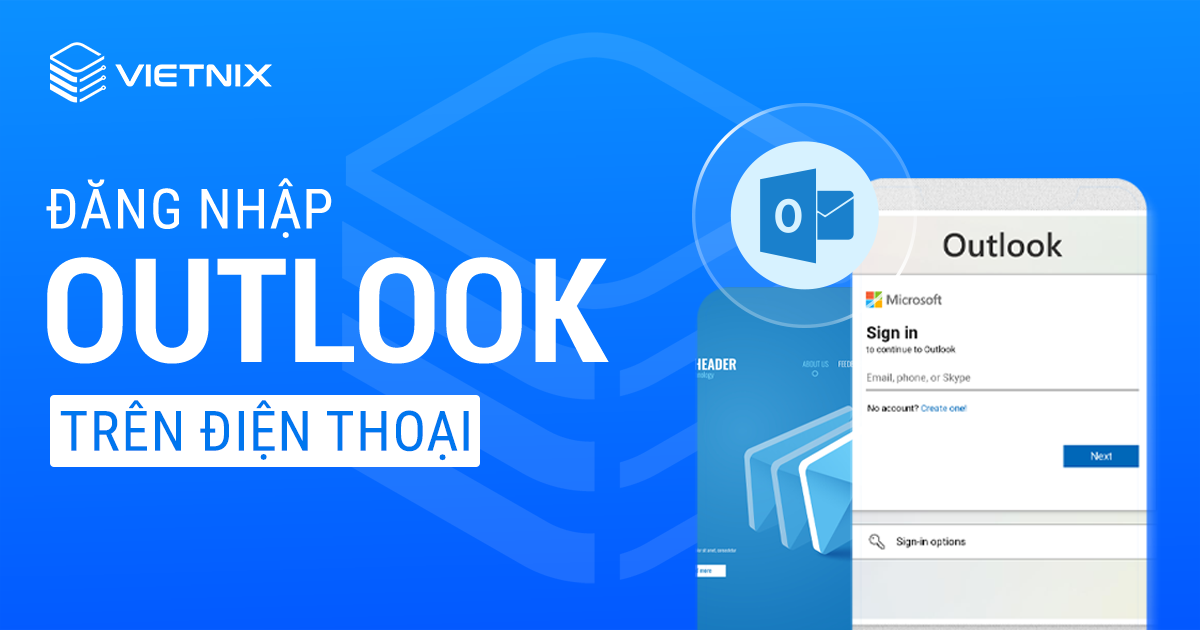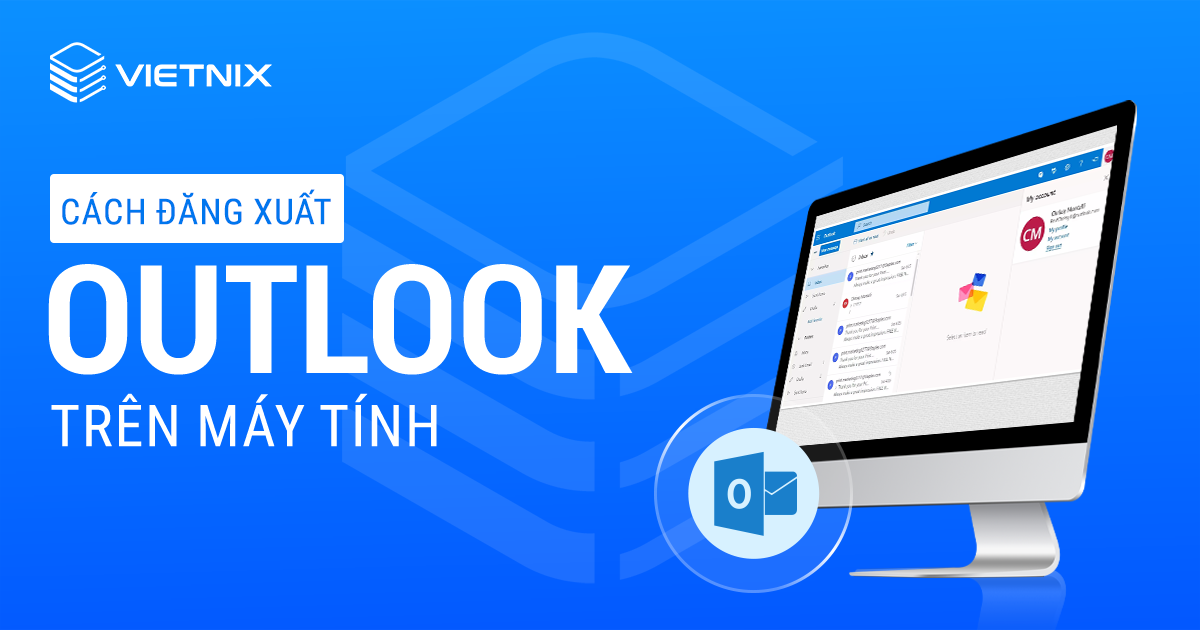Nếu công việc của bạn bắt buộc bạn phải nhận một lượng lớn email trên Outlook và bạn muốn sắp xếp, phân loại, quản lý email một cách gọn gàng, khoa học thì hãy tìm hiểu ngay tính năng tạo thư mục trong Outlook. Cùng theo dõi bài viết này của Vietnix để được hướng dẫn chi tiết cách tạo thư mục trong Outlook.
Lợi ích khi tạo thư mục trong Outlook
Khi không được sắp xếp gọn gàng thì hệ thống các email nhận được sẽ dễ khiến bạn rơi vào tình trạng mất thời gian tìm kiếm email để đọc, hoặc trong quá trình thao tác trên máy tính, bạn sẽ vô tình xóa các email quan trọng. Những điều này không chỉ làm giảm hiệu suất làm việc mà còn ảnh hưởng đến hiệu quả công việc của bạn.
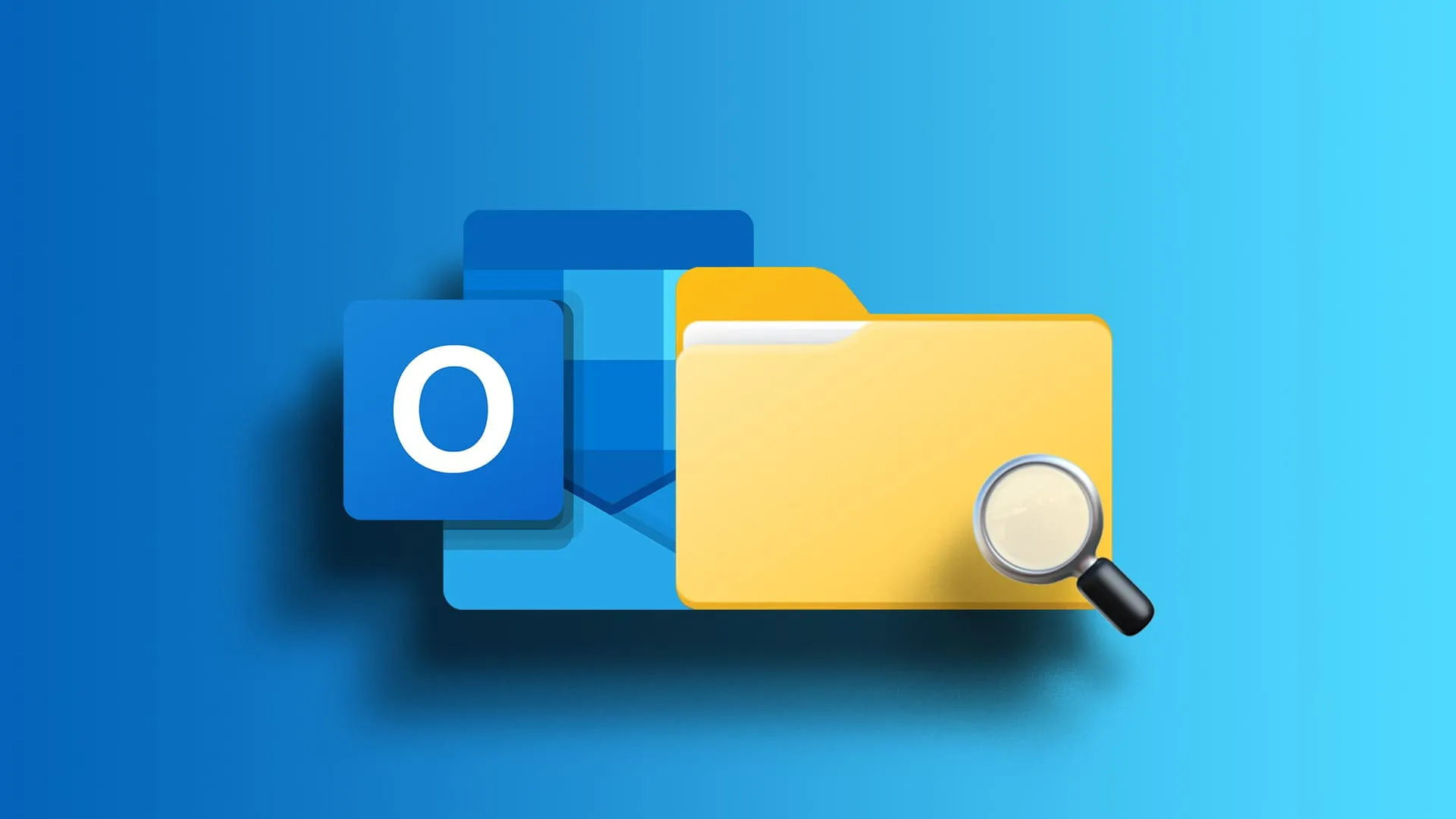
Do đó, việc tạo thư mục trong Outlook sẽ mang lại cho bạn những lợi ích sau đây:
- Sắp xếp tất cả các thư được gửi từ cùng một địa chỉ đưa vào trong một thư mục riêng.
- Quản lý hệ thống email nhận về một cách hiệu quả theo từng thư mục riêng đã được phân loại, sắp xếp.
- Tìm kiếm thư một cách dễ dàng, nhanh chóng.
Ngoài ra, bạn cũng có thể tham khảo một số các thao tác quan trọng khác trong Outlook qua các bài viết sau đây:
Hướng dẫn cách tạo thư mục trong Outlook web
Có 2 cách tạo thư mục trong Outlook, đó là sử dụng phần mềm hoặc sử dụng trên website. Các bước thực hiện cụ thể như sau:
1. Thông qua trên phần mềm
Nếu máy tính của bạn đã tải sẵn bộ phần mềm Outlook rồi thì bạn có thể thực hiện tạo thư mục ngay trên phần mềm với 2 bước cơ bản như sau:
Bước 1: Ở danh sách menu bên trái, bạn nhấn chuột phải vào vị trí muốn thêm thư mục rồi nhấn vào New Folder.
Bước 2: Nhập tên của thư mục mà bạn muốn tạo. Lưu ý, bạn nên đặt tên dễ tìm và phù hợp với mục đích tạo thư mục.
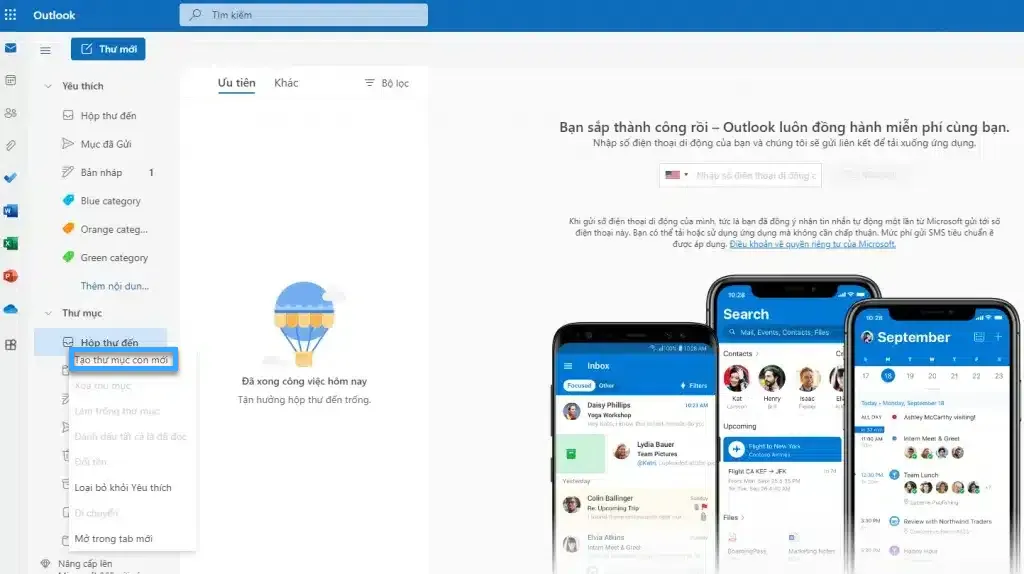
2. Thông qua trên trang web
Cách tạo thư mục trong Outlook thông qua trang web cũng chỉ bao gồm 2 bước đơn giản như sau:
Bước 1: Mở trang web chính thức của Outlook, ở bên trái giao diện, bạn sẽ nhìn thấy danh sách menu, bạn nhấn vào New Folder (Tạo thư mục mới).
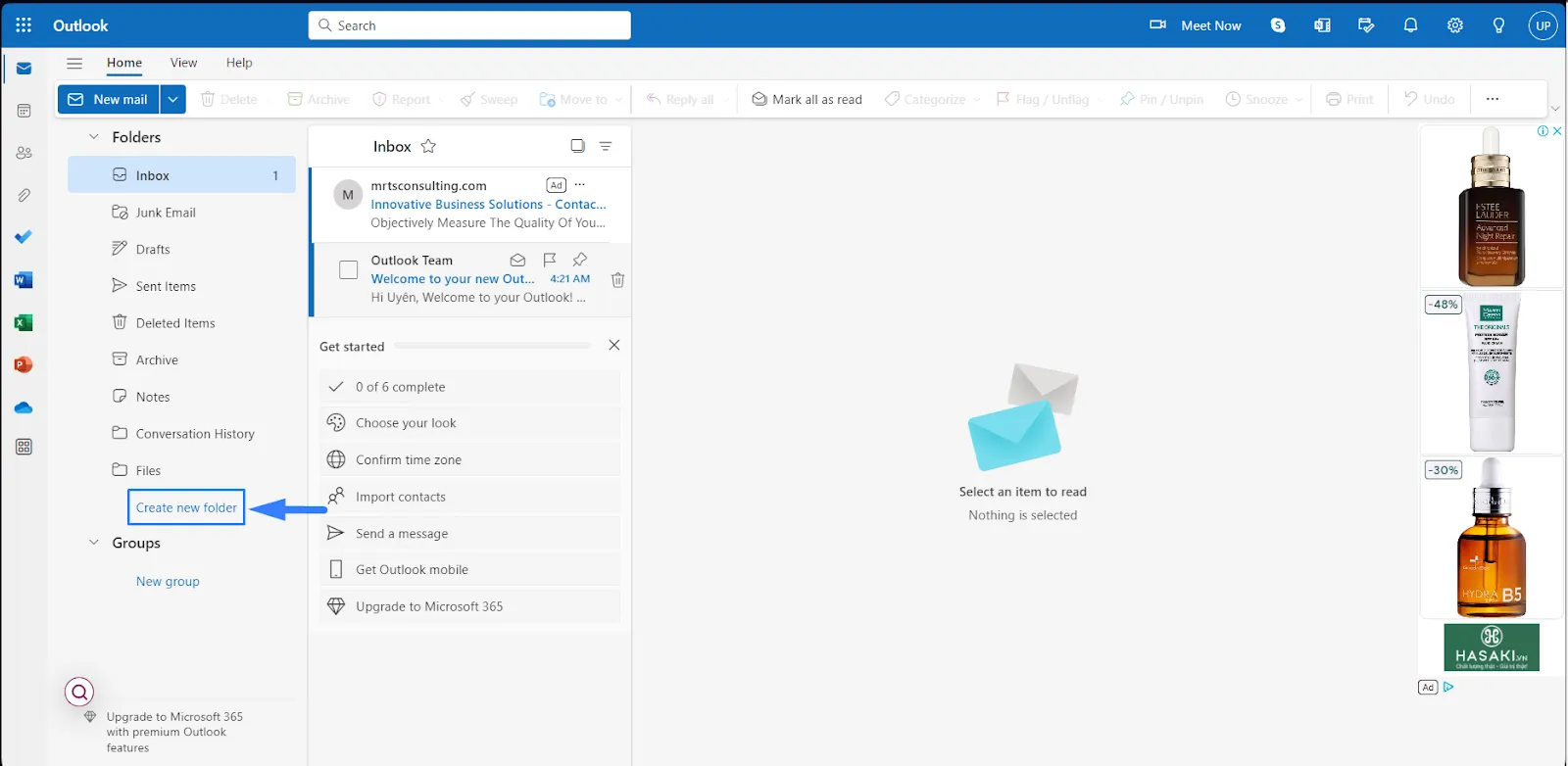
Bước 2: Nhập tên cho thư mục mà bạn mới tạo, sau đó bấm nút Save bên cạnh để lưu thư mục mới.
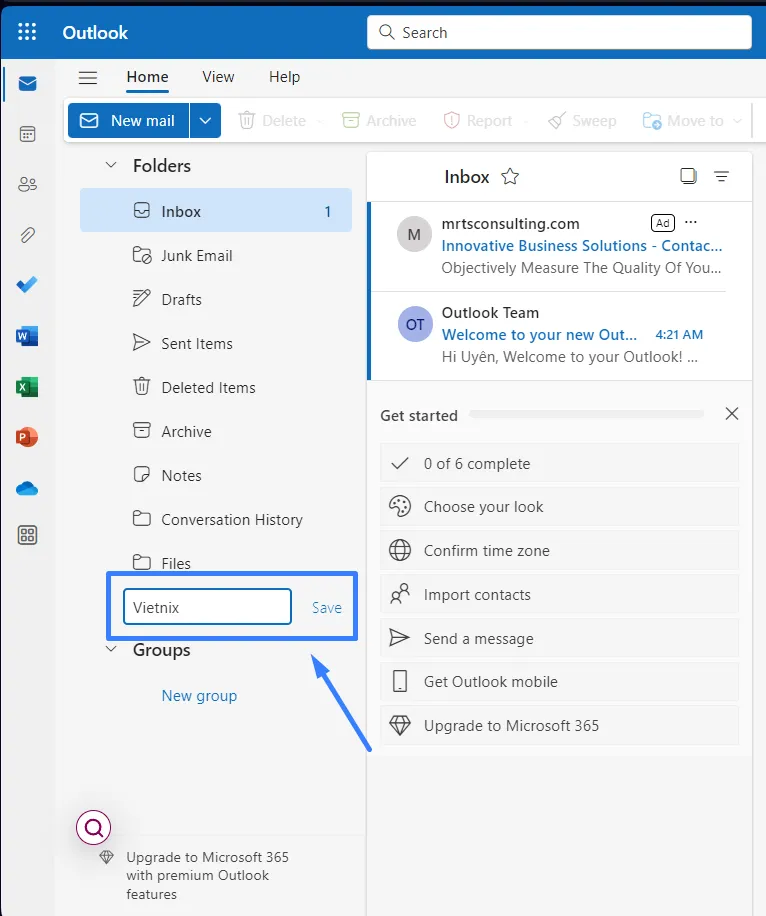
Vậy là đã tạo thành công thư mục với tên là Vietnix. Bạn sẽ nhìn thấy thư mục mới đó ở thanh bên như hình dưới đây.
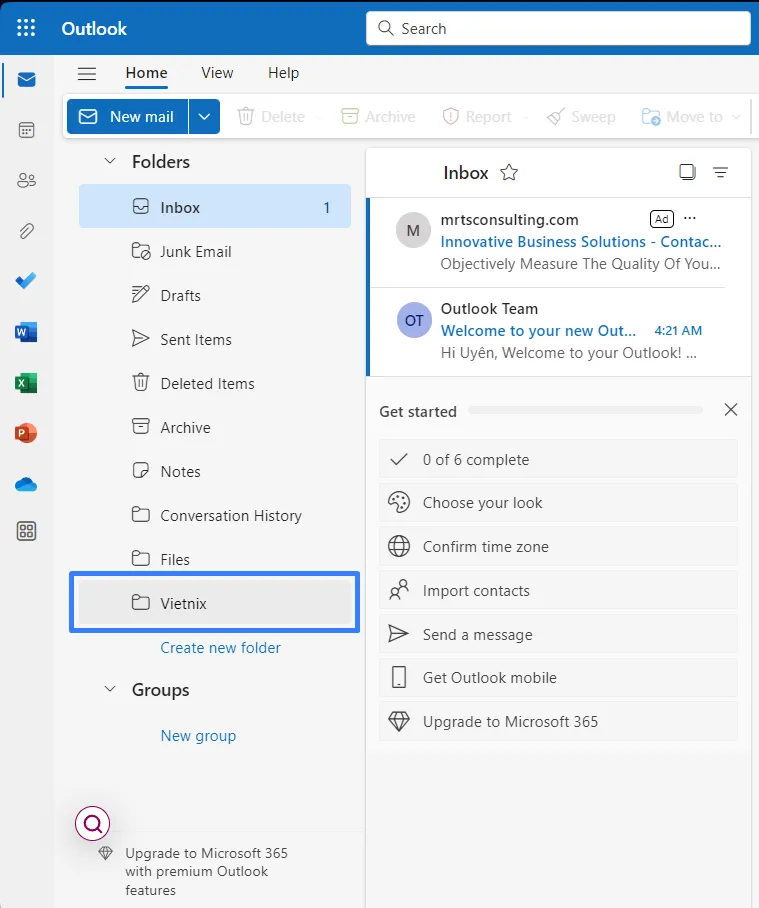
Cách tạo Rule trong Outlook tự động chuyển email bằng phần mềm
Hướng dẫn nhanh
Bạn có thể thực hiện tính năng này bằng cách nhấn chuột phải vào email và chọn Rules, sau đó tạo một rule mới bằng cách chọn Create Rule. Tiếp theo, bạn chọn các điều kiện như From, subject, send to, sau đó chỉ định thao tác là Move the item to folder và chọn thư mục cụ thể bằng cách nhấn Select Folder.
Khi đã hoàn tất, bạn bấm OK, sau đó bấm OK một lần nữa để xác nhận. Nếu muốn chạy rule ngay lập tức trên các email đã có trong thư mục hiện tại, bạn có thể chọn Run this rule now on messages already in this current folder và bấm OK.
Hướng dẫn chi tiết – Cách chuyển email vào thư mục trong Outlook
Nếu bạn tạo Rule trong Outlook thì khi có email đến, các email đó sẽ tự động di chuyển vào thư mục mà bạn đã tạo tương ứng với điều kiện mà bạn đặt ra cho thư mục. Sau đây là các bước cụ thể để bạn dễ dàng thực hiện:
Bước 1: Bạn chọn một email bất kỳ của người gửi mà bạn muốn cài đặt di chuyển tự động đến thư mục cụ thể đã tạo ở trên. Sau đó bạn nhấn chuột phải vào email, nhấn chọn Rules, tiếp tục chọn Create Rule.
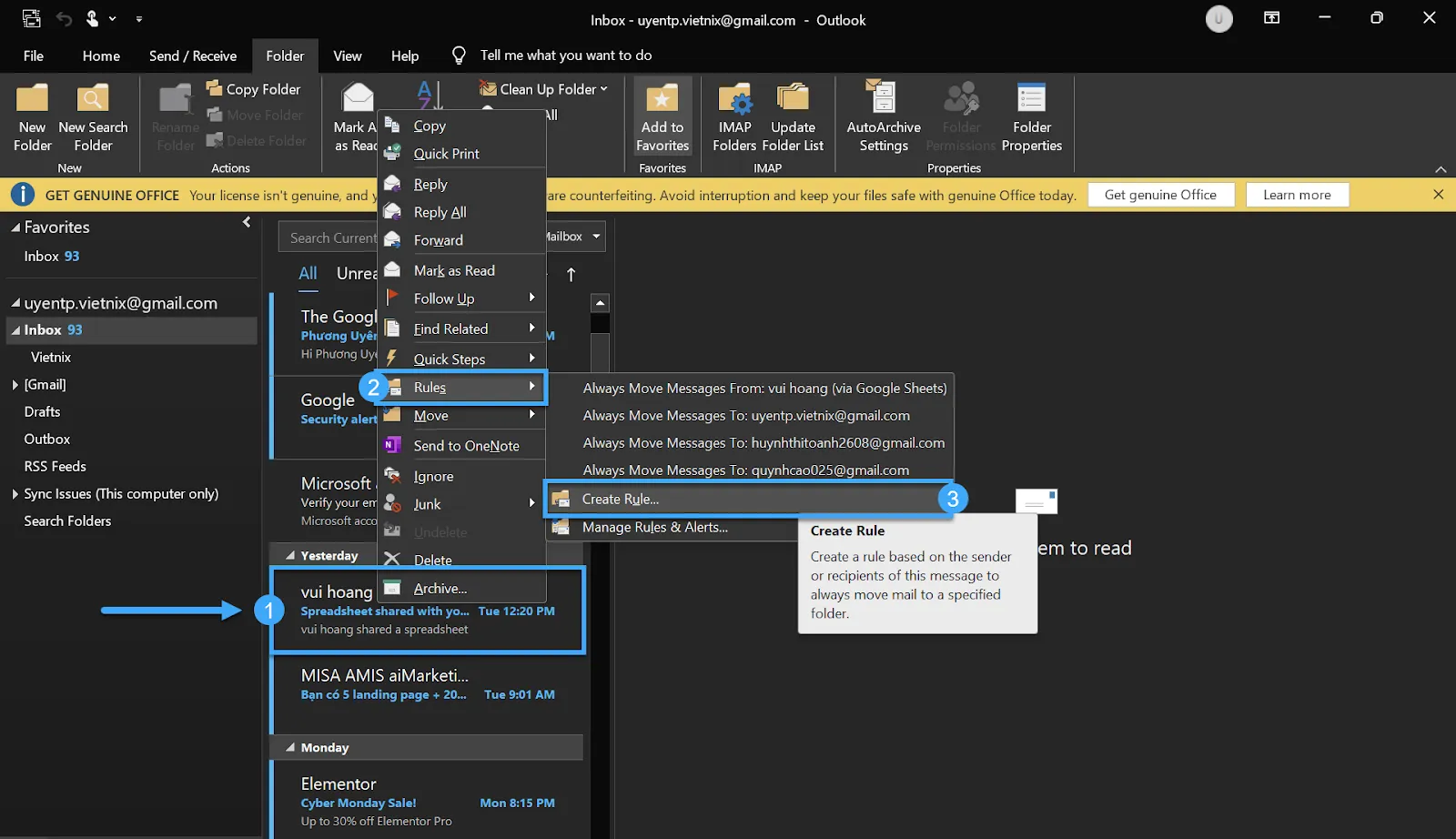
Bước 2: Một cửa sổ mới xuất hiện trên màn hình, bạn chỉ cần thiết lập các điều kiện sau để tạo Rule tự động di chuyển mail:
- From: Địa chỉ email của người gửi
- Subject contains: Chủ đề chứa thư mục
- Send to: Địa chỉ email được gửi tới
Sau đó, bạn có thể tùy chọn thêm các tính năng bạn muốn cho thư mục:
- Display in the new item alert windows: Email gửi đến sẽ hiển thị trong cửa sổ cảnh báo mục mới.
- Play a selected sound: Khi được chọn sẽ phát âm thanh.
- Move the item to folder: Vị trí thư mục di chuyển tới.
Sau khi bạn đã thiết lập đầy đủ các điều kiện trên, tại mục Move the item to folder, bạn hãy nhấn chọn Select Folder để đến bước tiếp theo và hoàn thành các bước còn lại.
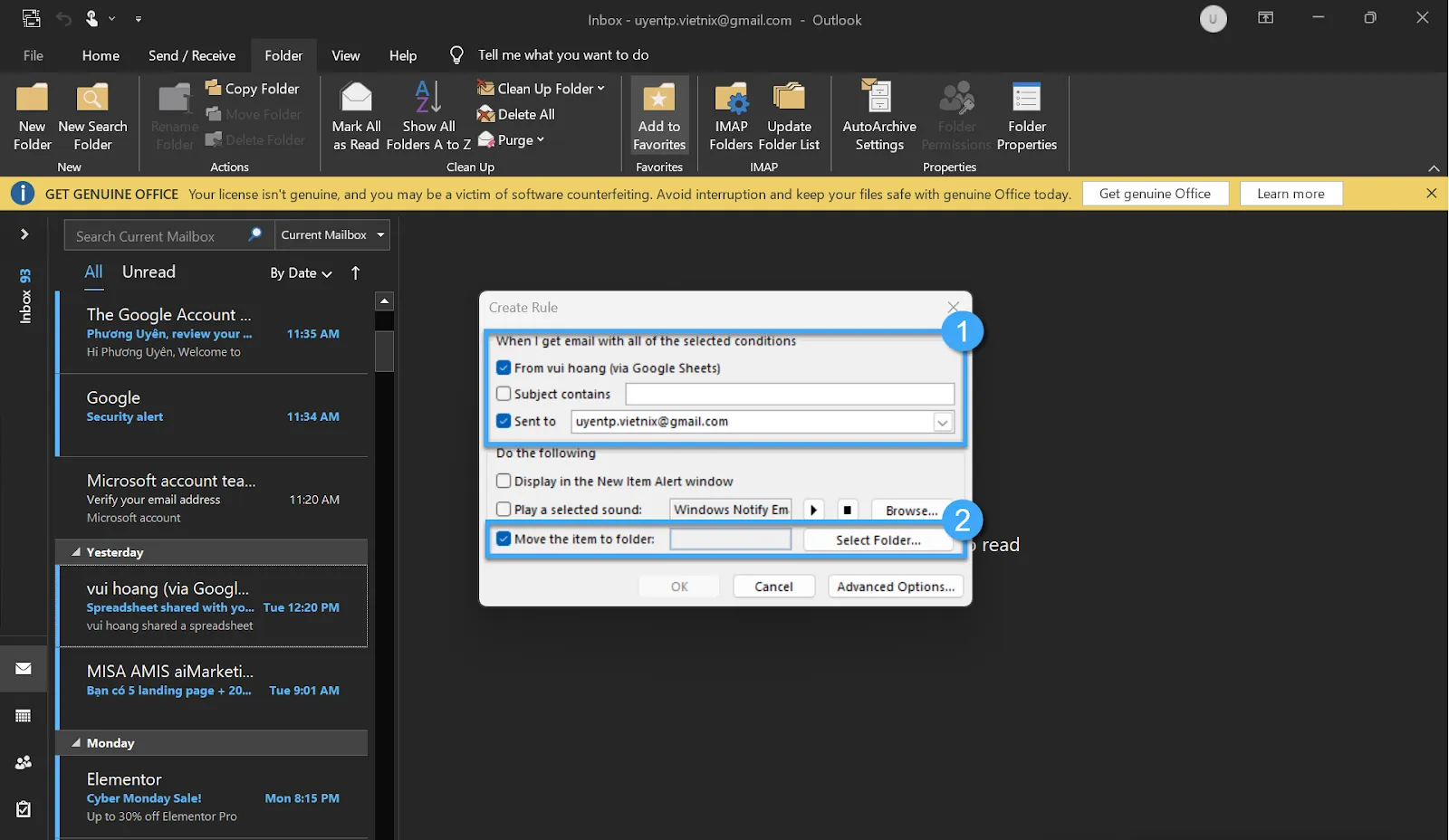
Bước 3: Chọn thư mục theo ý muốn của bạn và nhấn OK.
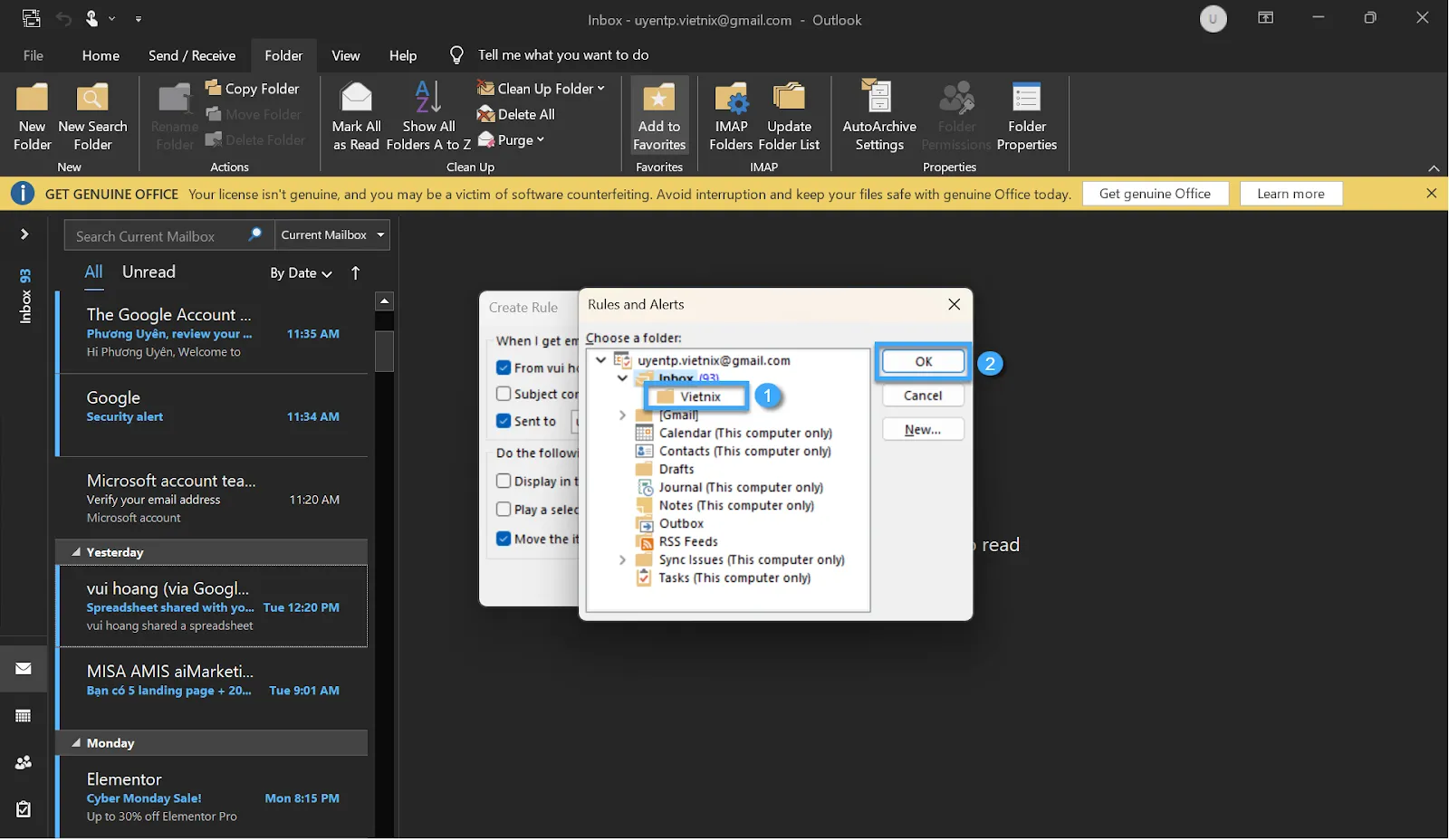
Bước 4: Thư mục mới xuất hiện, bạn tiếp tục nhấn OK.
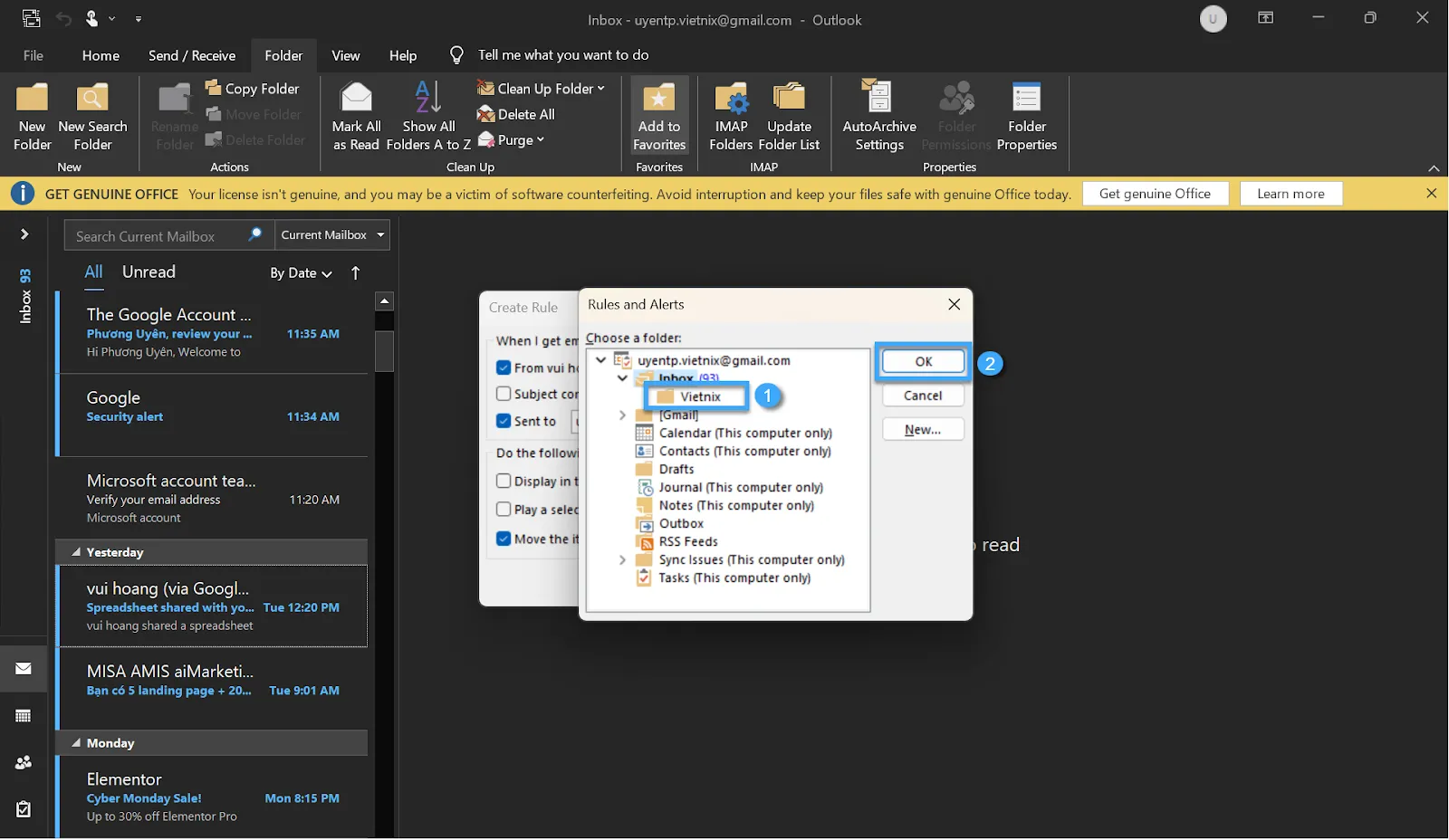
Bước 5: Bạn tiếp tục nhấn OK để hoàn tất việc tạo rule tự động.
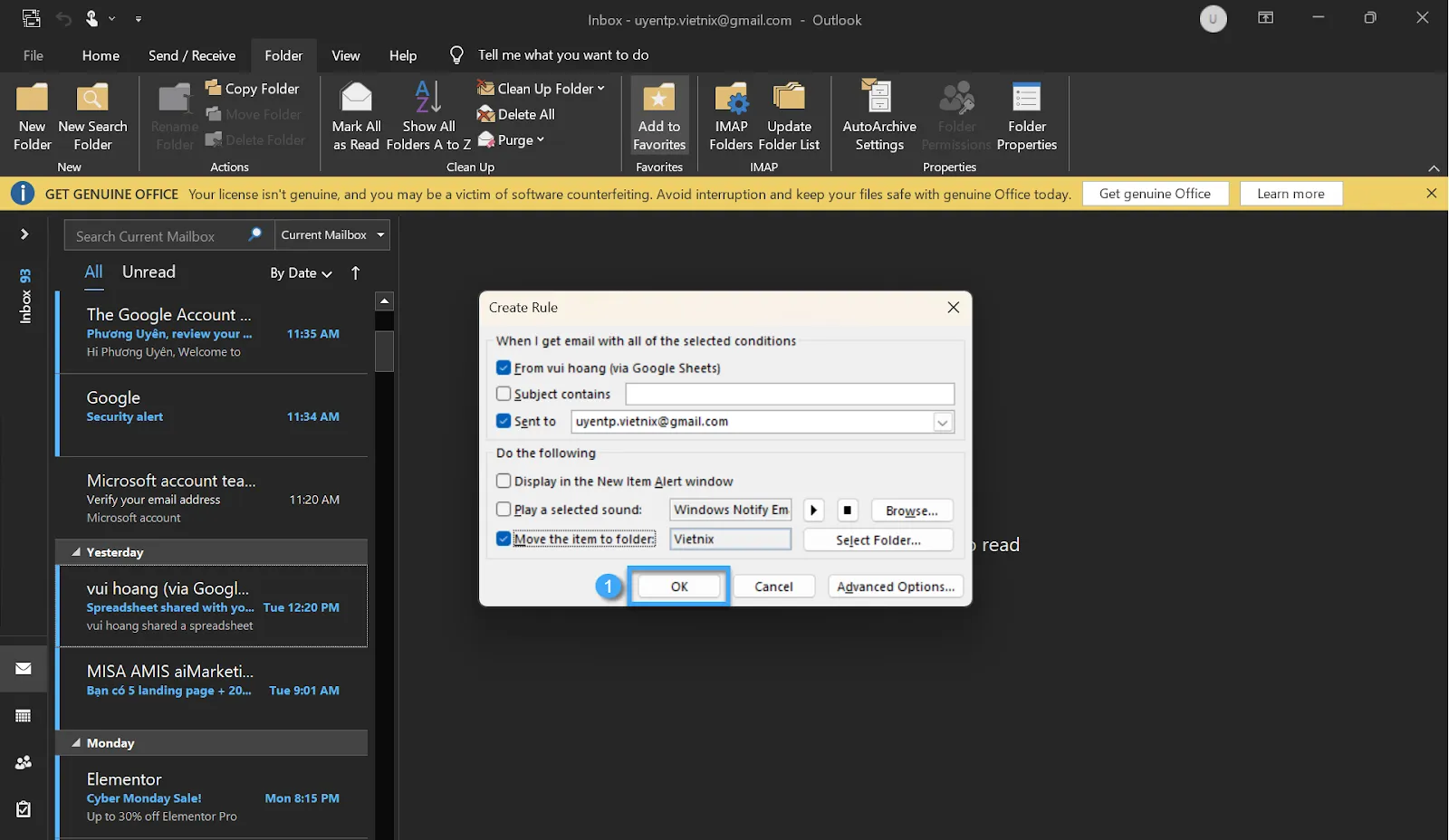
Bước 6: Nếu bạn muốn chạy các rule như đã thiết lập ở bước 2 với thư bạn đã nhận được, hãy nhấn tick vào dòng chữ Run this rule now on messages already in this current folder và chọn OK.
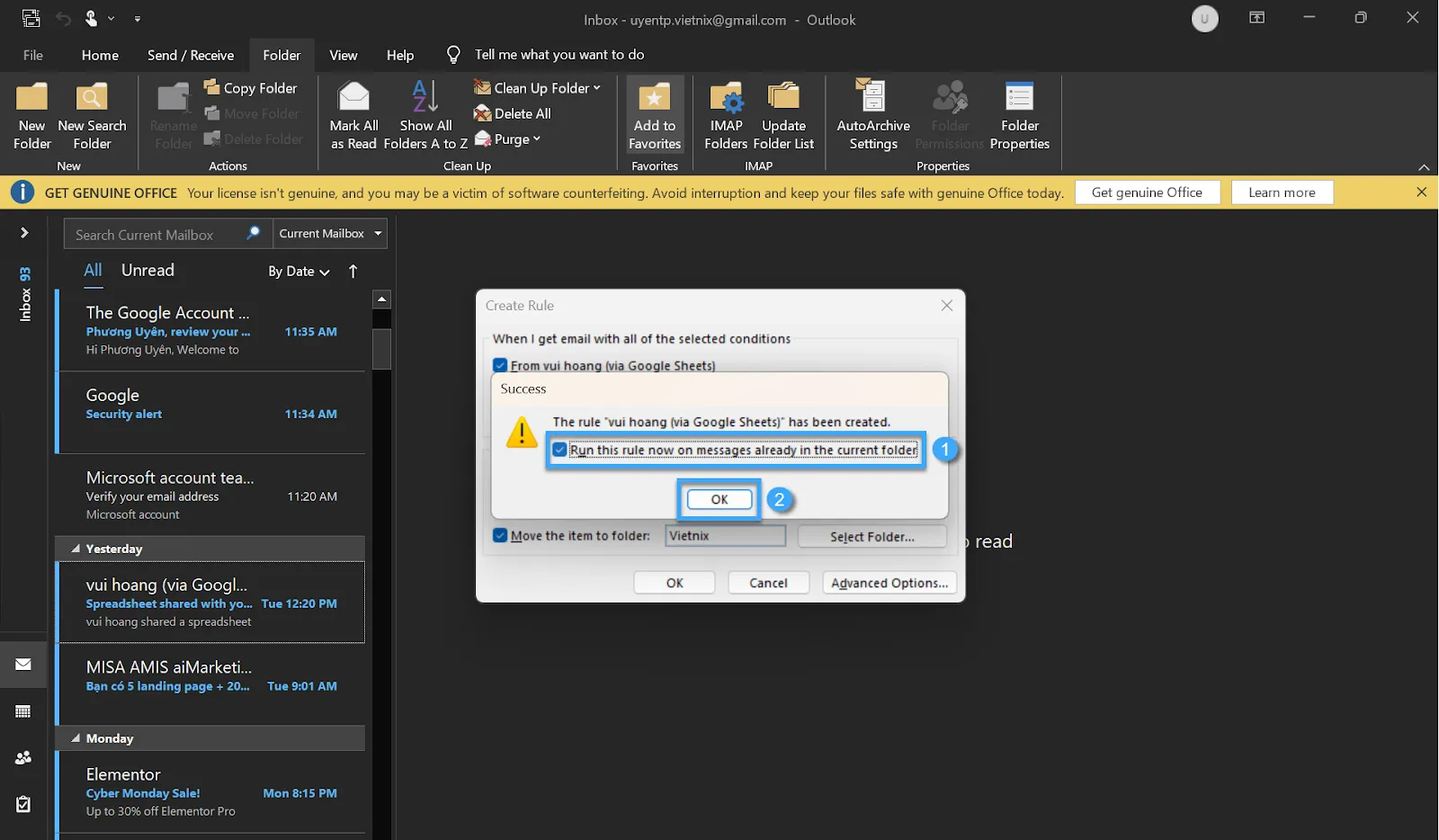
Vậy là quá trình tạo Rule trong Outlook đã xong, hộp thư của bạn sẽ được phân loại theo rule đã thiết lập và quá trình phân loại cũng sẽ diễn ra với những email mới gửi đến trong thời gian sắp tới.
Cách tạo Rule tự động chuyển email bằng trình duyệt web
Hướng dẫn nhanh
Bạn tiến hành mở Outlook trên web, sau đó chọn Settings > Mail > Rules > Add new rule để tạo rule. Sau đó, bạn hãy đặt tên cho rule của bạn và chọn các điều kiện cần thiết. Bạn cũng có thể thêm các hành động tương ứng với rule đã tạo. Cuối cùng, bạn nhấn Save để hoàn tất quá trình.
Hướng dẫn chi tiết
Ngoài cách sử dụng phần mềm thì bạn cũng có thể tạo rule để tự động chuyển email bằng trình duyệt web.
Các bước thực hiện cụ thể như sau:
Bước 1: Tại giao diện màn hình chính của Outlook trên web, ở góc phải màn hình bạn nhấn vào Settings (Cài đặt) có biểu tượng hình răng cưa.
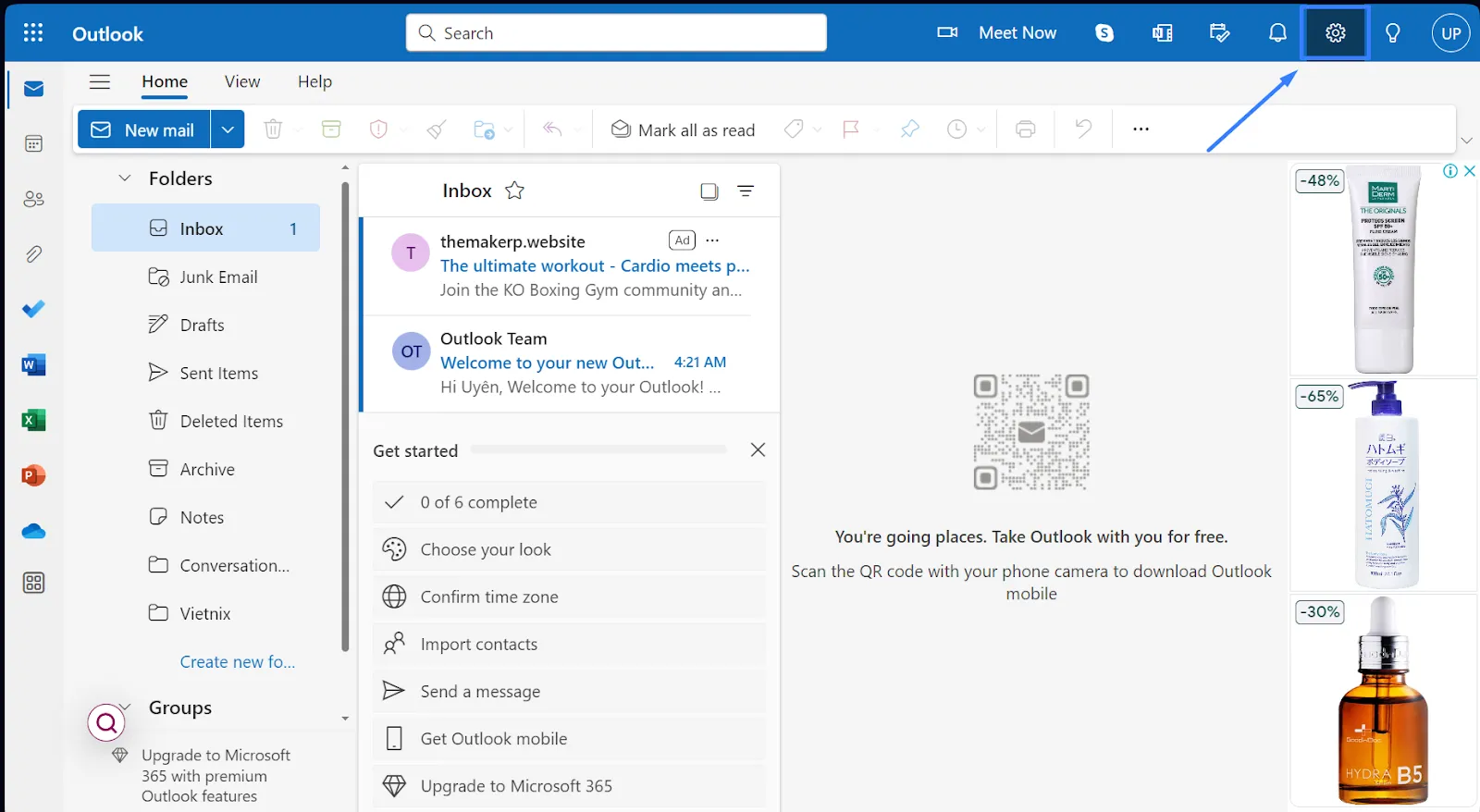
Bước 2: Bạn hãy chọn vào Mail, chọn Rules để thiết lập.
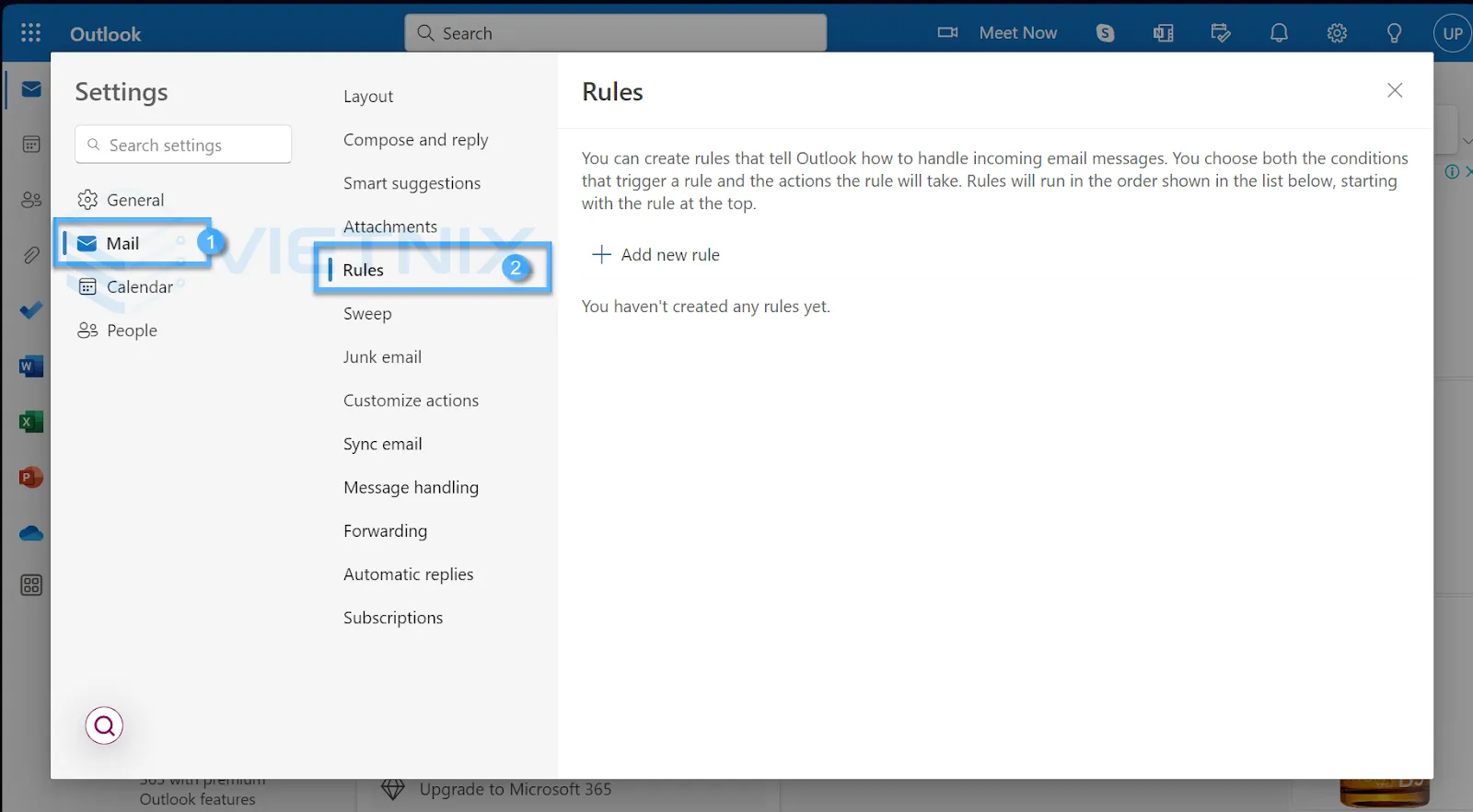
Bước 3: Chọn Add new rule để thêm rule mới cho thư mục cụ thể bạn đã chọn.
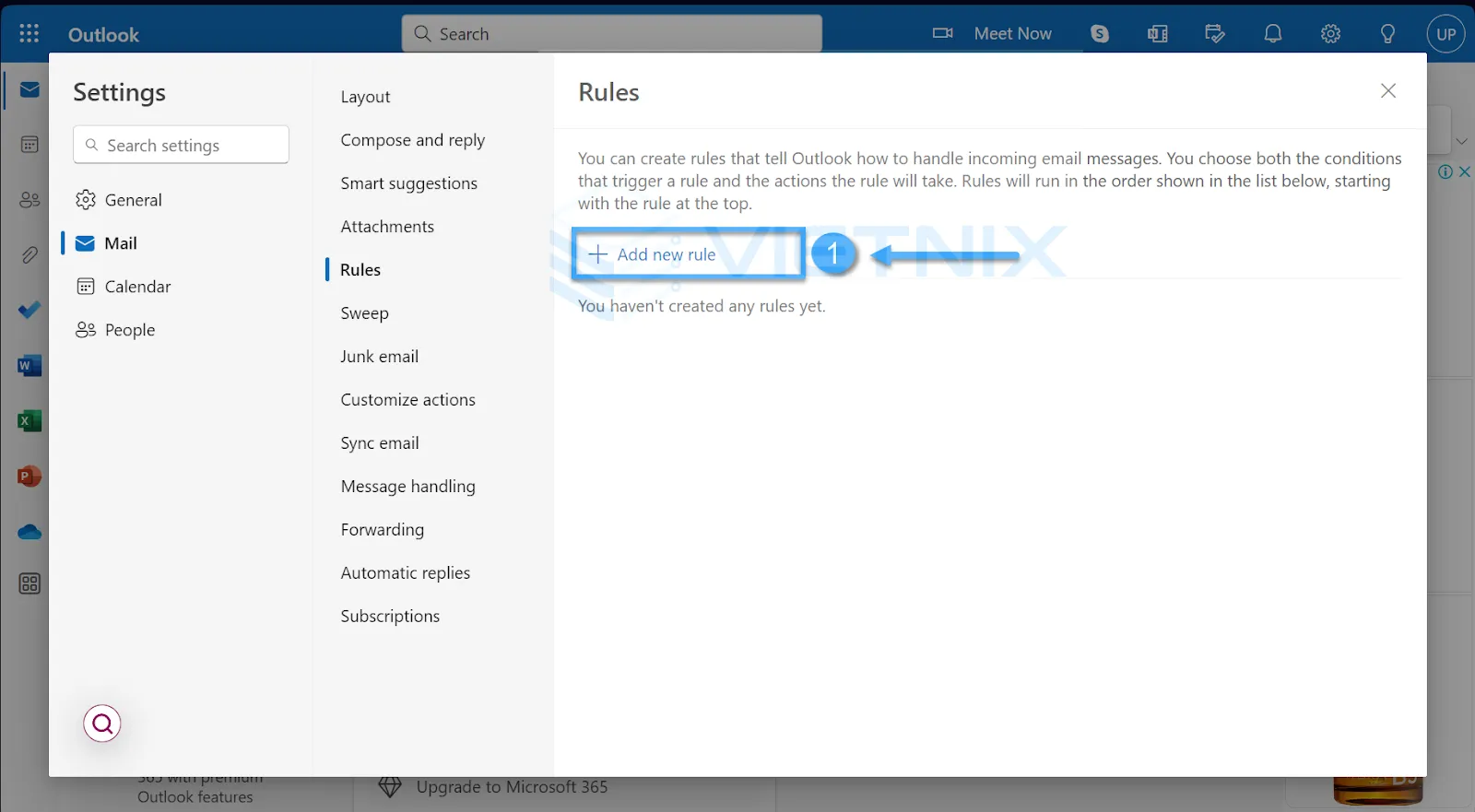
Bước 4: Sau đó bạn đặt tên cho rule tại mục Name your rule.
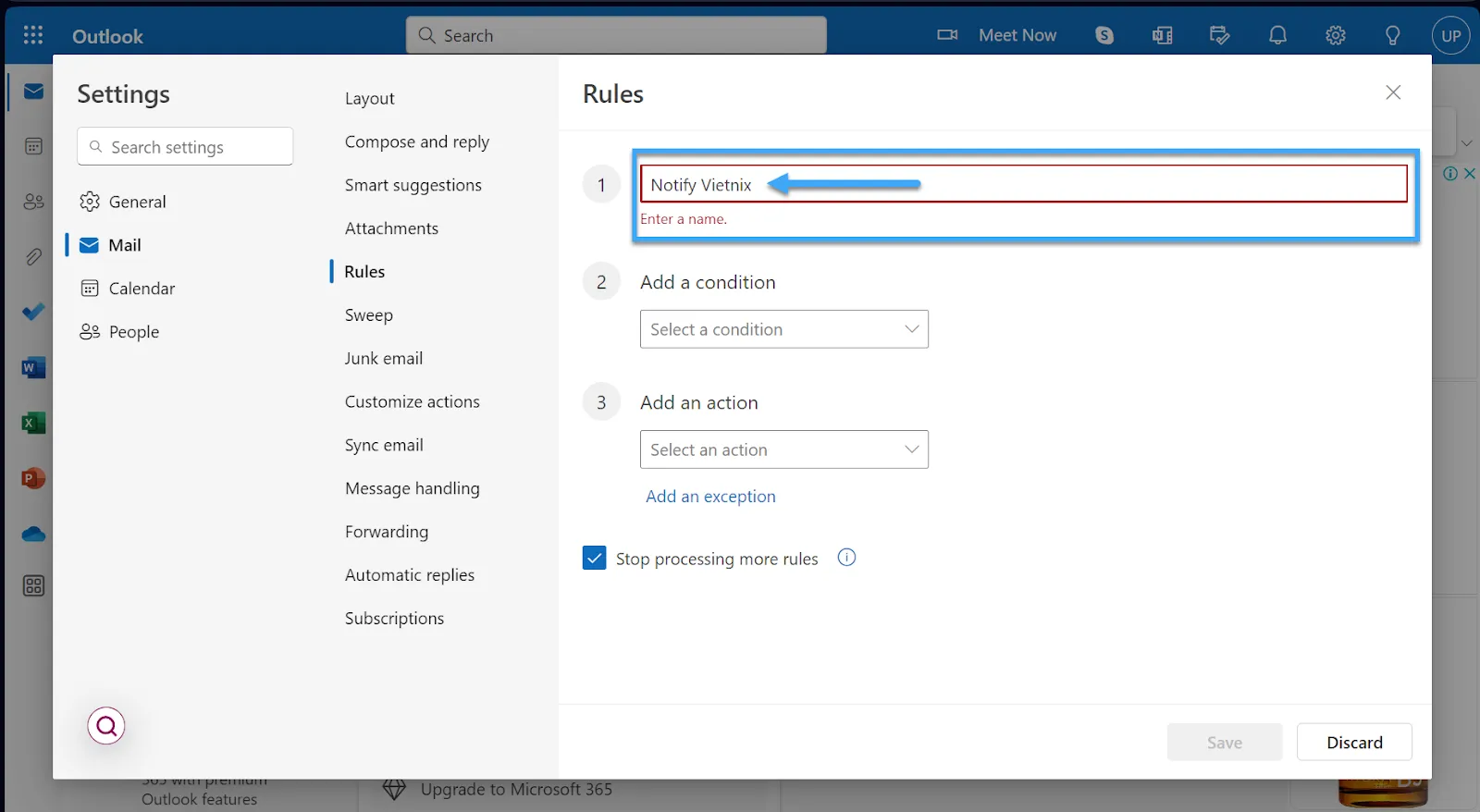
Bước 5: Bước tiếp theo, bạn chọn thêm điều kiện (Add a condition) mà bạn muốn thiết lập cho thư mục cụ thể. Chẳng hạn bạn có thể đặt điều kiện là từ một người gửi cụ thể nào đó.
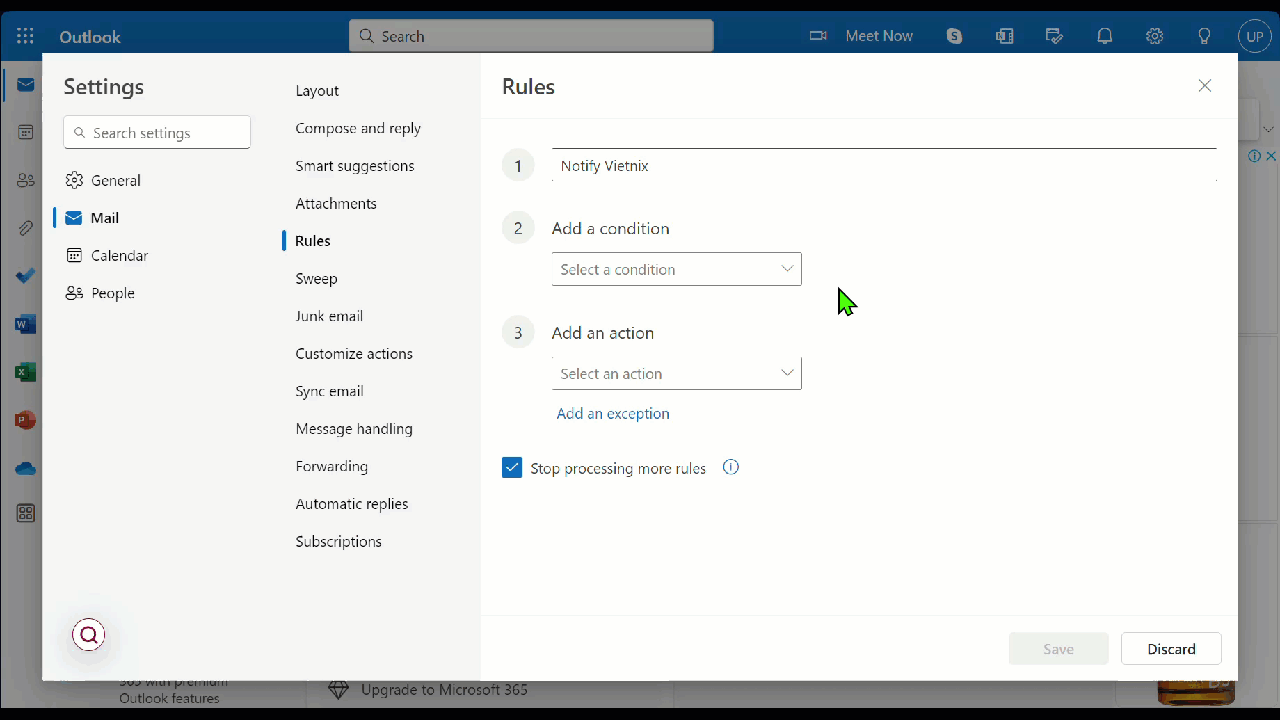
Bước 6: Bạn cũng có thể đặt nhiều điều kiện cùng lúc cho thư mục bằng cách nhấn Add another condition. Khi đó, các email đáp ứng cùng lúc tất cả các rule bạn đã thiết lập sẽ được di chuyển vào thư mục.
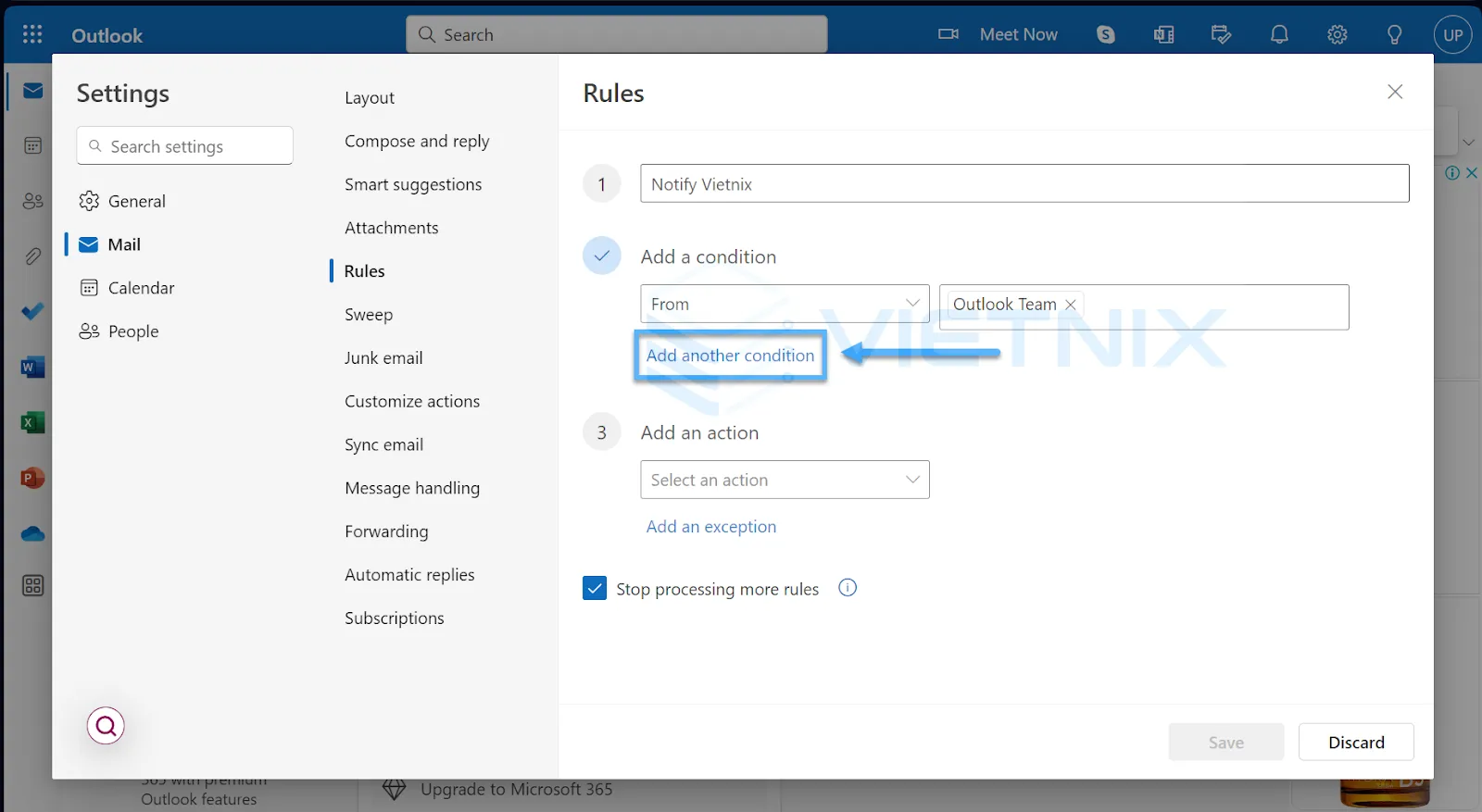
Bước 7: Tại mục Add an action, bạn chọn Move to để chọn thư mục để chứa các email đủ điều kiện.
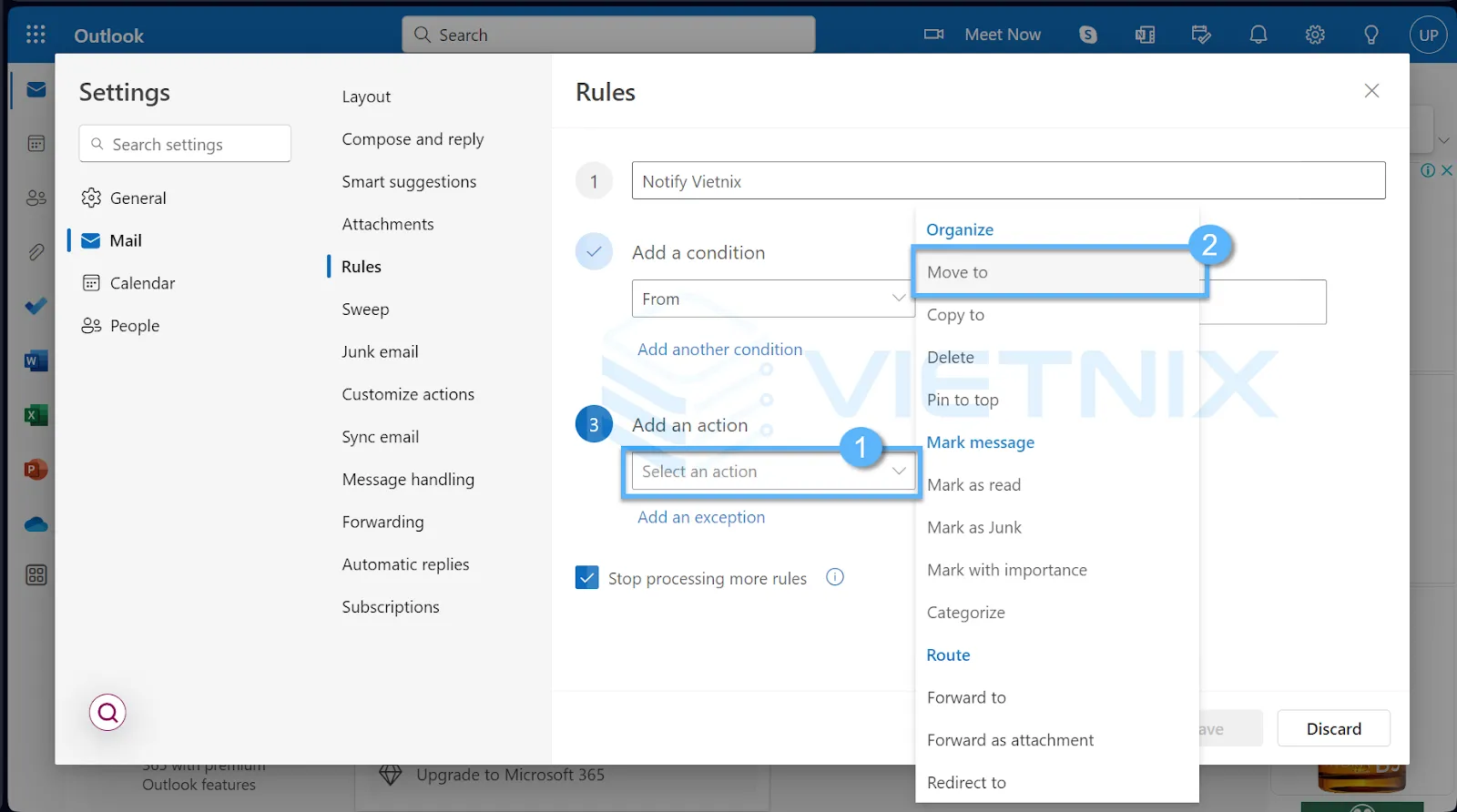
Bước 8: Tại đây, bạn có thể chọn một thư mục có sẵn bằng cách chọn Move to a different folder hoặc tạo một thư mục mới bằng cách chọn Create new folder.
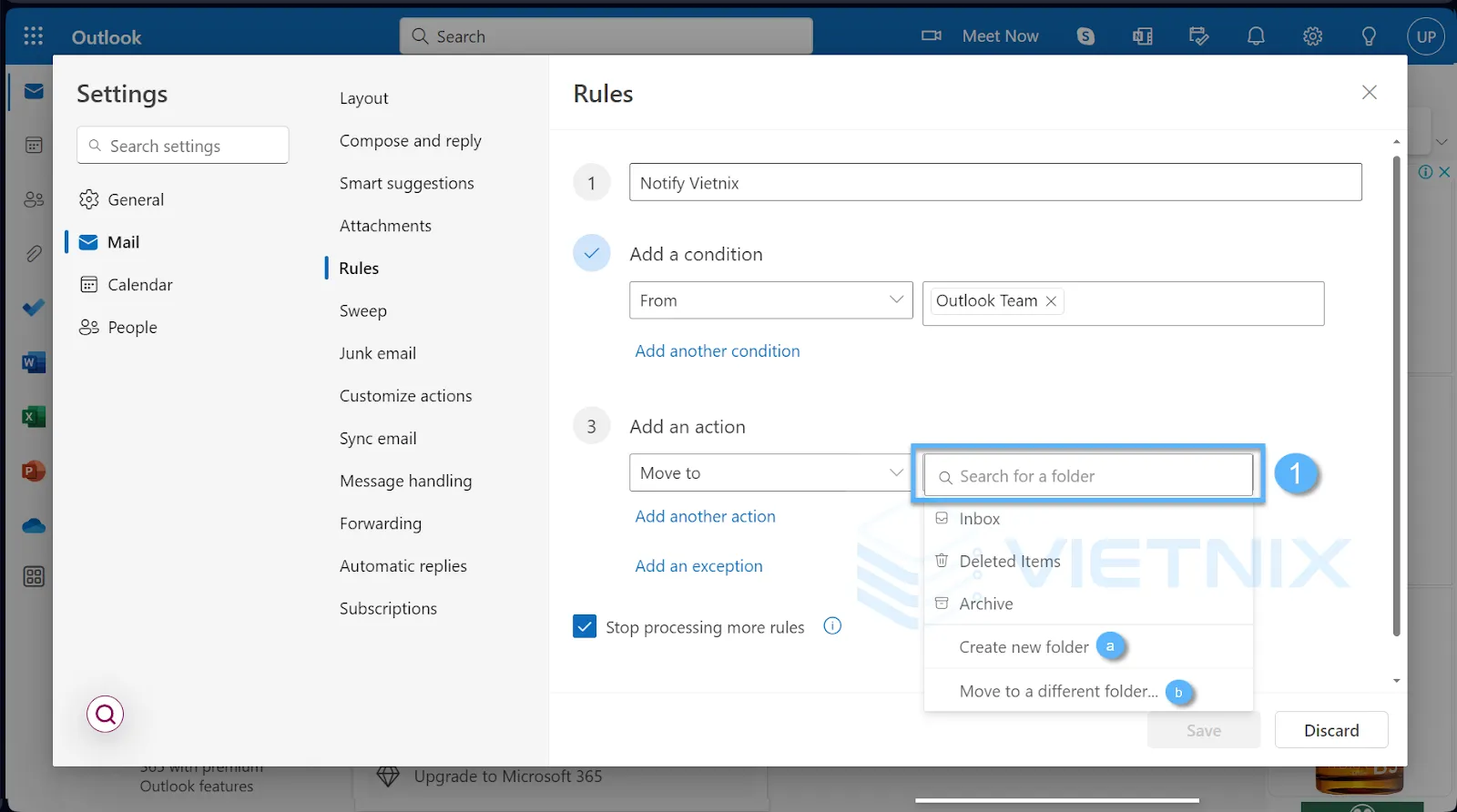
Bước 9: Sau khi chọn được thư mục muốn lưu bạn nhấn Save là đã hoàn thành xong các bước.
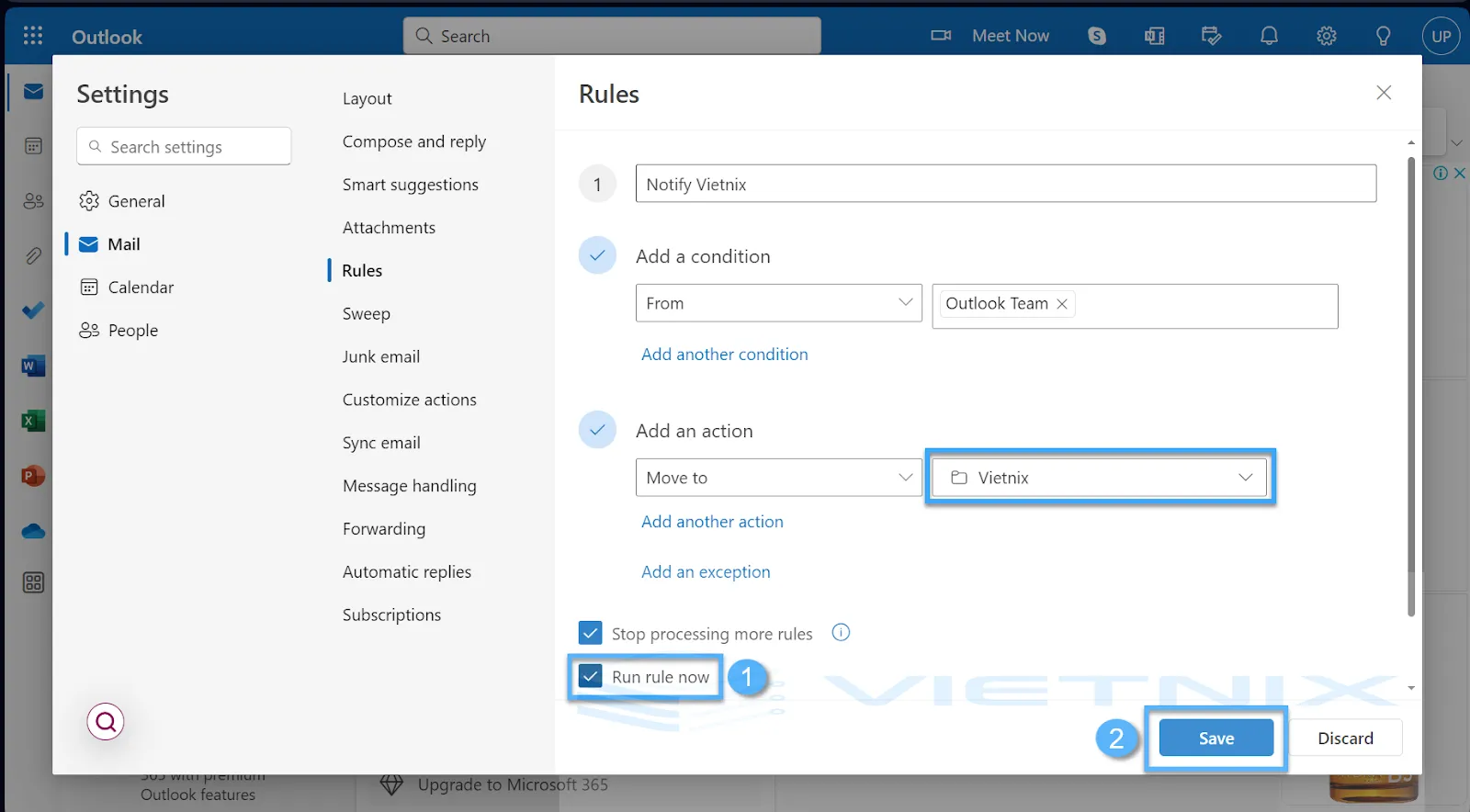
Cách tạo Subfolder trong Outlook
Sau khi đã biết cách tạo thư mục trong Outlook, bạn muốn tạo một subfolder để phân loại một số thư mục có điểm giống nhau đã tồn tại trong Outlook, bạn thực hiện theo các bước như sau:
Bước 1: Tại thư mục mà bạn muốn chứa trong subfolder mới, bạn nhấn chuột phải để mở menu các tùy chọn bên trong.
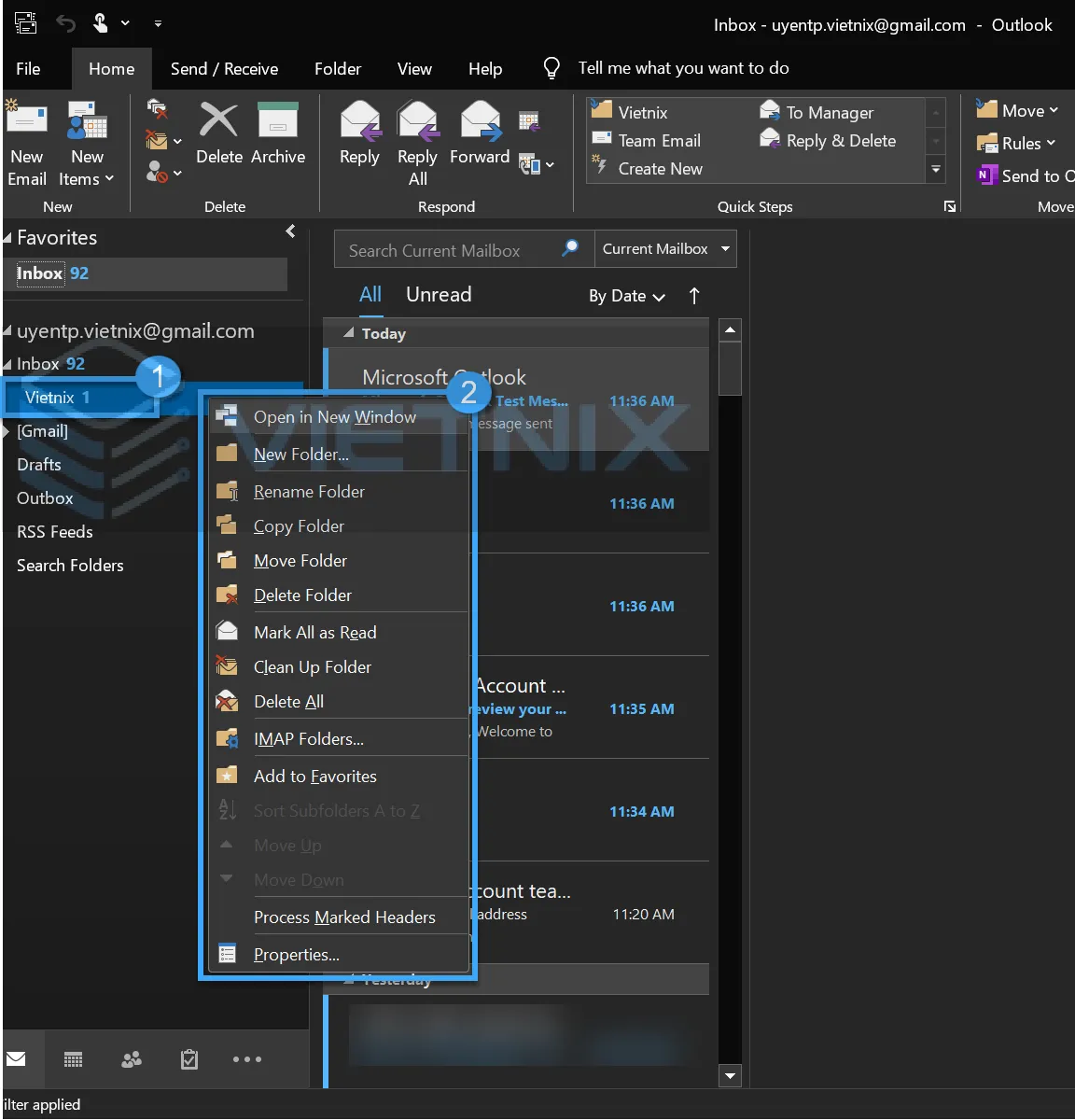
Bước 2: Bạn chọn New folder… như hình dưới để bắt đầu tạo thư mục cấp thấp , cụ thể ở đây là tạo thư mục cấp thấp của thư mục gốc Vietnix.
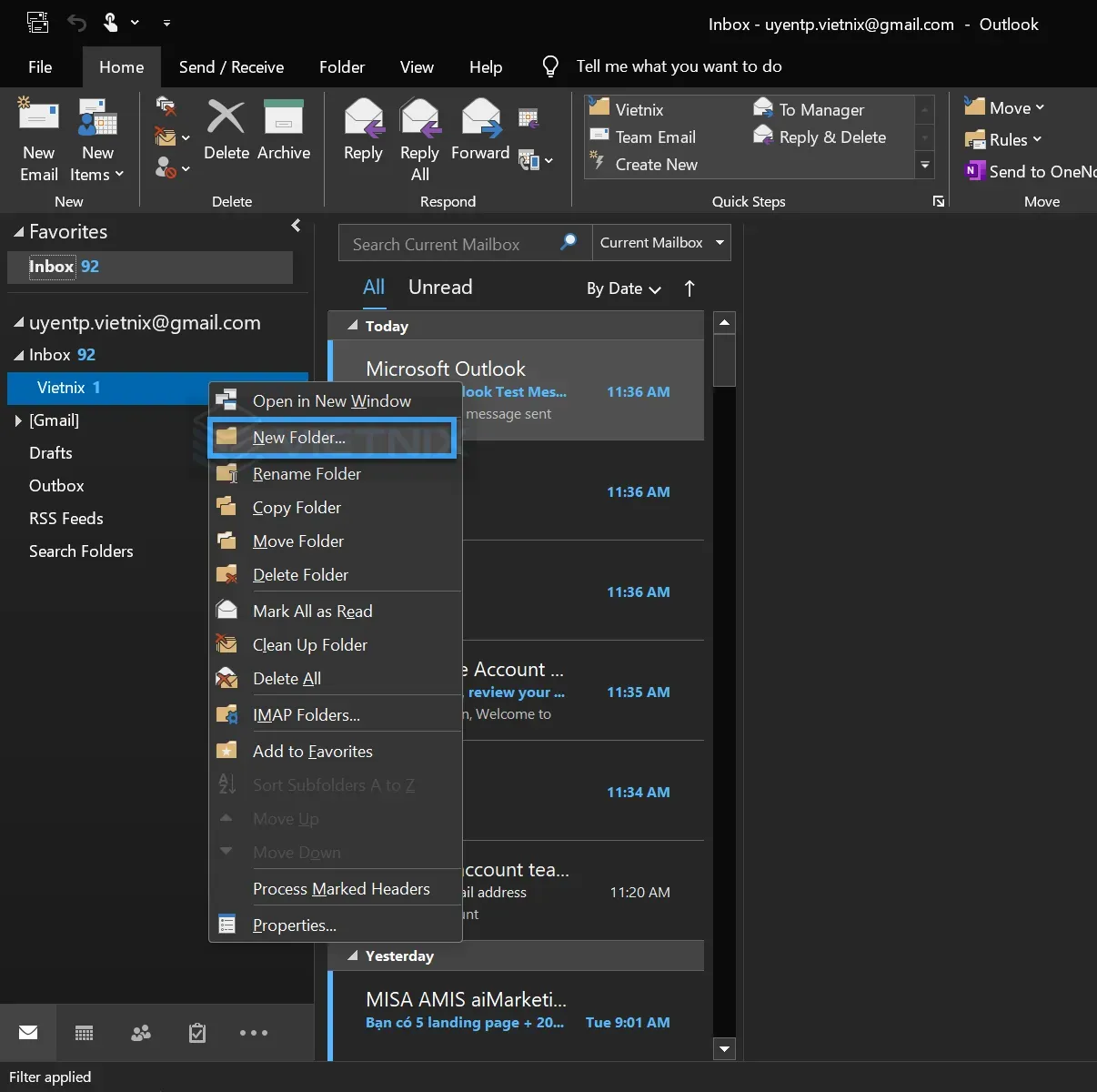
Sau đó, trên màn hình sẽ xuất hiện một hộp văn bản ở dưới thư mục bạn mới vừa click chuột phải vào. Bạn thực hiện tiếp 2 bước sau:
Bước 3: Đặt tên cho thư mục mới sao cho phù hợp với mục đích của thư mục và dễ tìm kiếm.
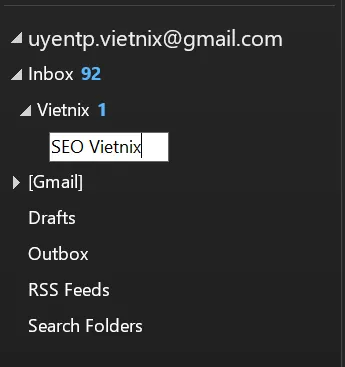
Bước 4: Nhấn Enter để lưu subfolder mà bạn mới tạo là đã thực hiện thành công.
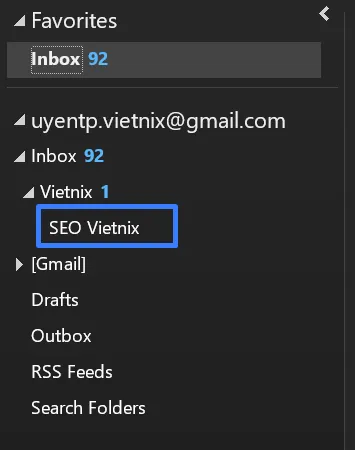
Cách tạo chữ ký trong Outlook
Bước 1: Bạn tiến hành đăng nhập vào Outlook và nhấn chọn File (Tệp) trên thanh công cụ.

Bước 2: Tiếp theo, bạn chọn mục Options (Cài đặt) trong File (Tệp).
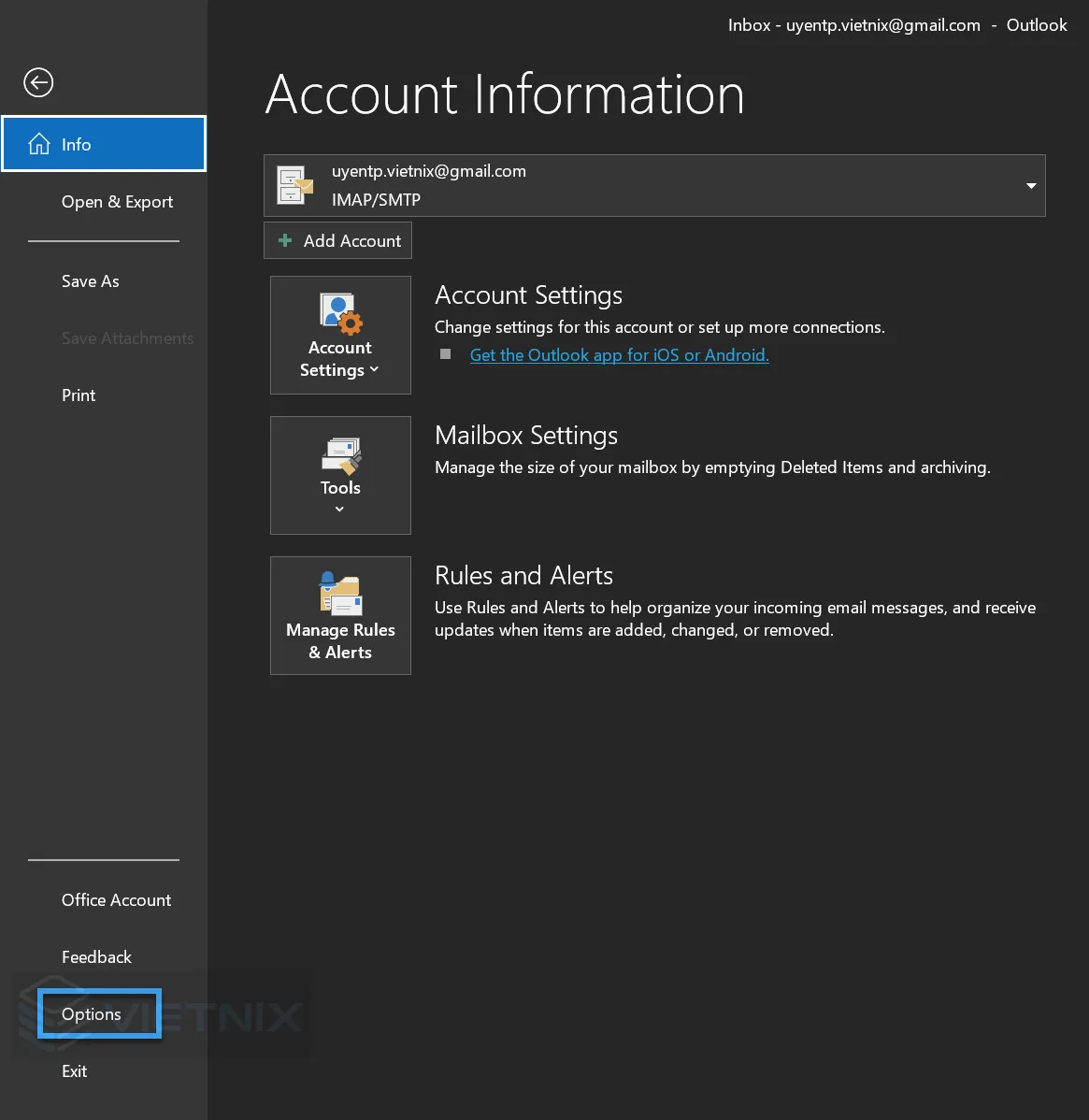
Bước 3: Trong cửa sổ Options (Cài đặt), bạn chọn mục Mail (Thư). Sau đó, bạn nhấn chọn Signature (Chữ ký) ở dòng Create or modify signatures for messages.
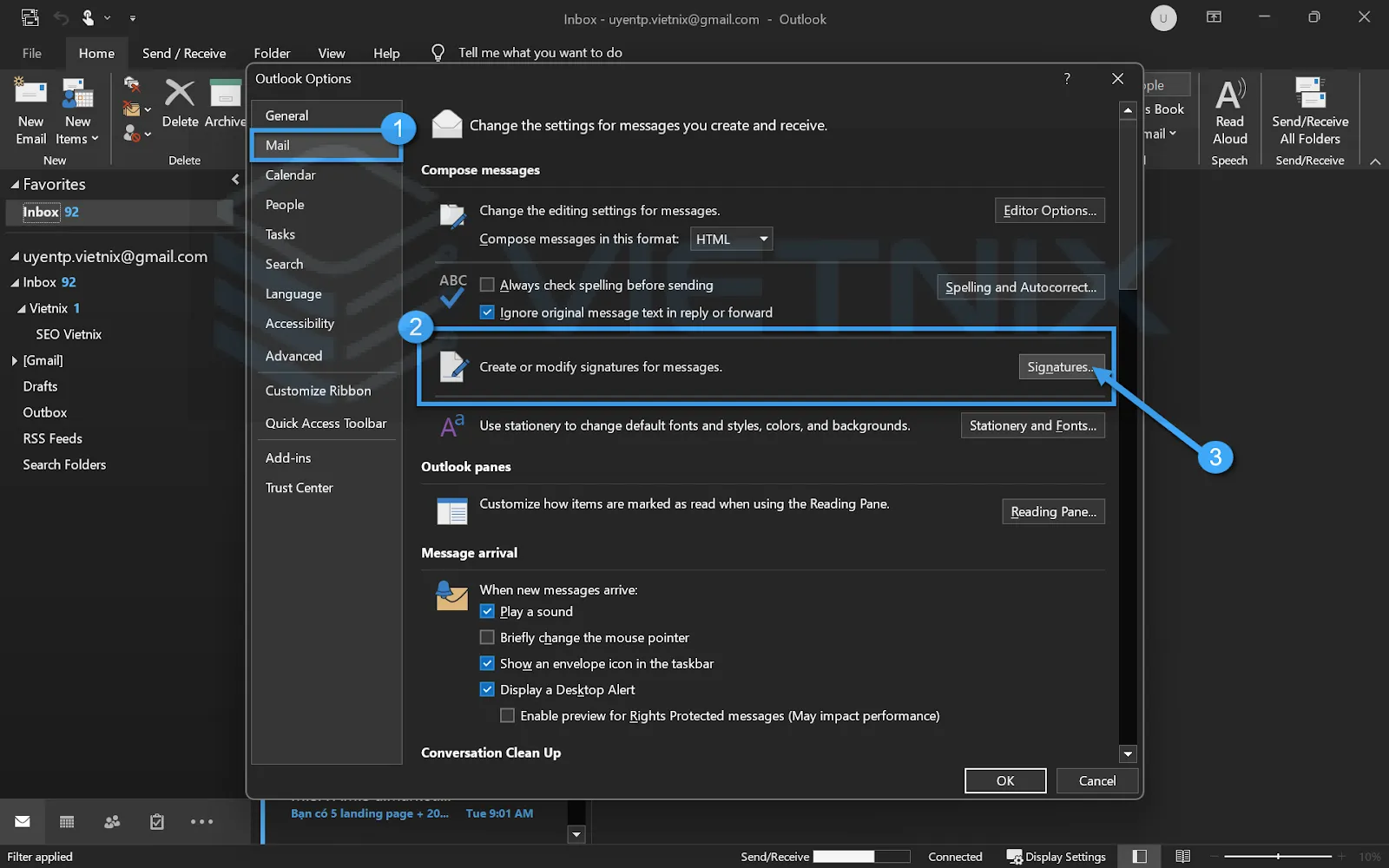
Bước 4: Màn hình chuyển hướng sang cửa sổ hộp thoại Signatures and Stationery. Tại phần Select signature to edit, bạn chọn chữ ký cần chỉnh sửa. Hoặc nếu bạn chưa có lưu chữ ký thì hãy chọn New để tạo chữ ký mới. Ở đây thì Vietnix sẽ chọn New để tạo chữ ký mới.
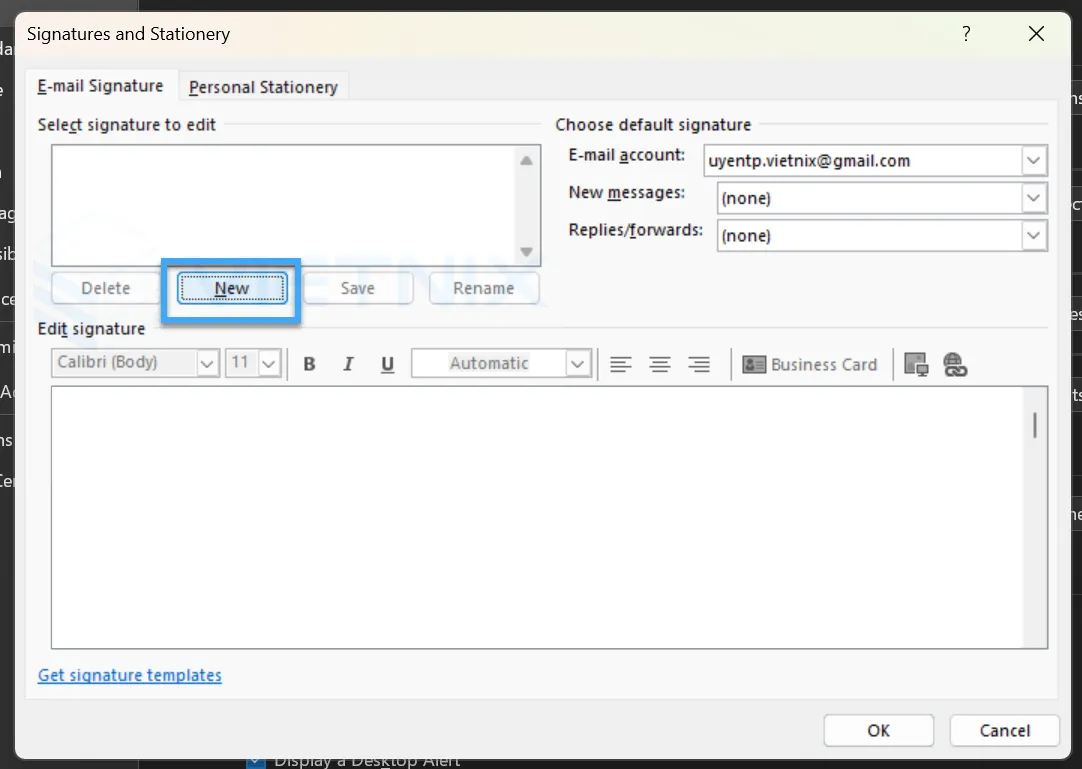
Bước 5: Tiếp theo, bạn đặt tên cho chữ ký để dễ dàng phân biệt. Sau khi đặt tên xong, bạn chọn OK để lưu chữ ký này.
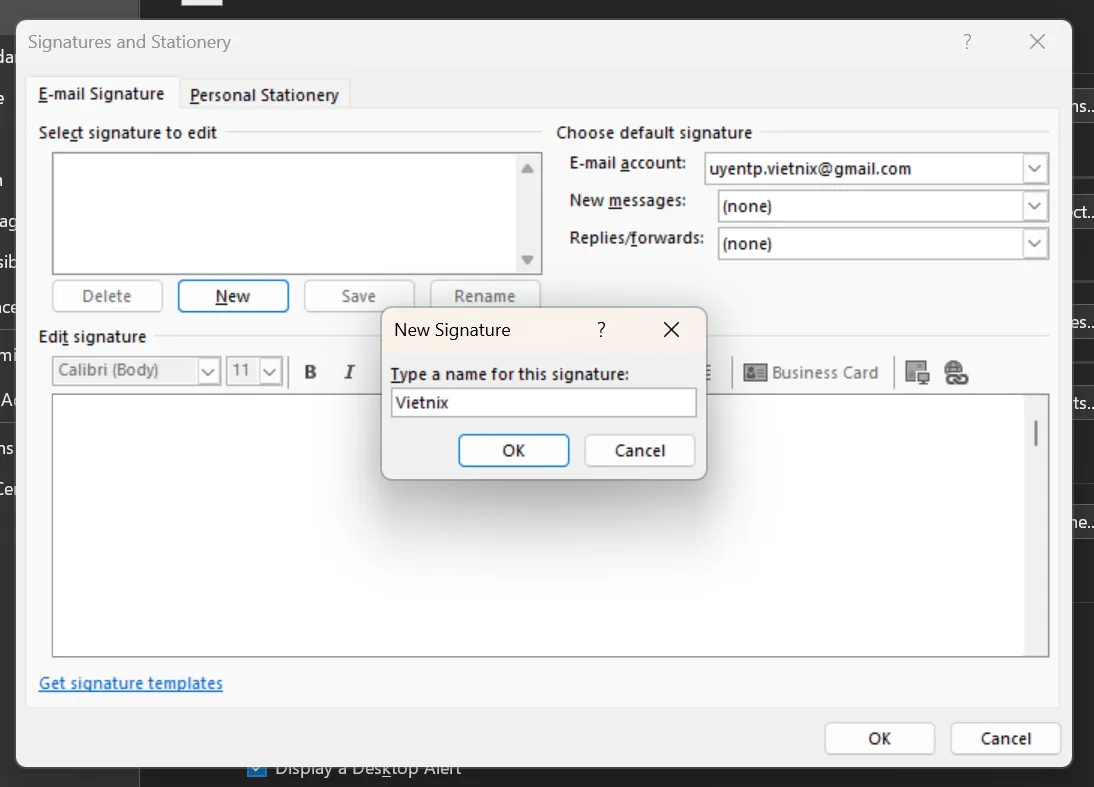
Bước 6: Tại phần Edit signature, bạn hãy tiến hành viết chữ ký mà bạn muốn tạo. Bạn có thể tùy chỉnh thêm icon, in đậm, in nghiêng văn bản tùy thích. Cuối cùng, bạn nhấn chọn OK để lưu chữ ký này.
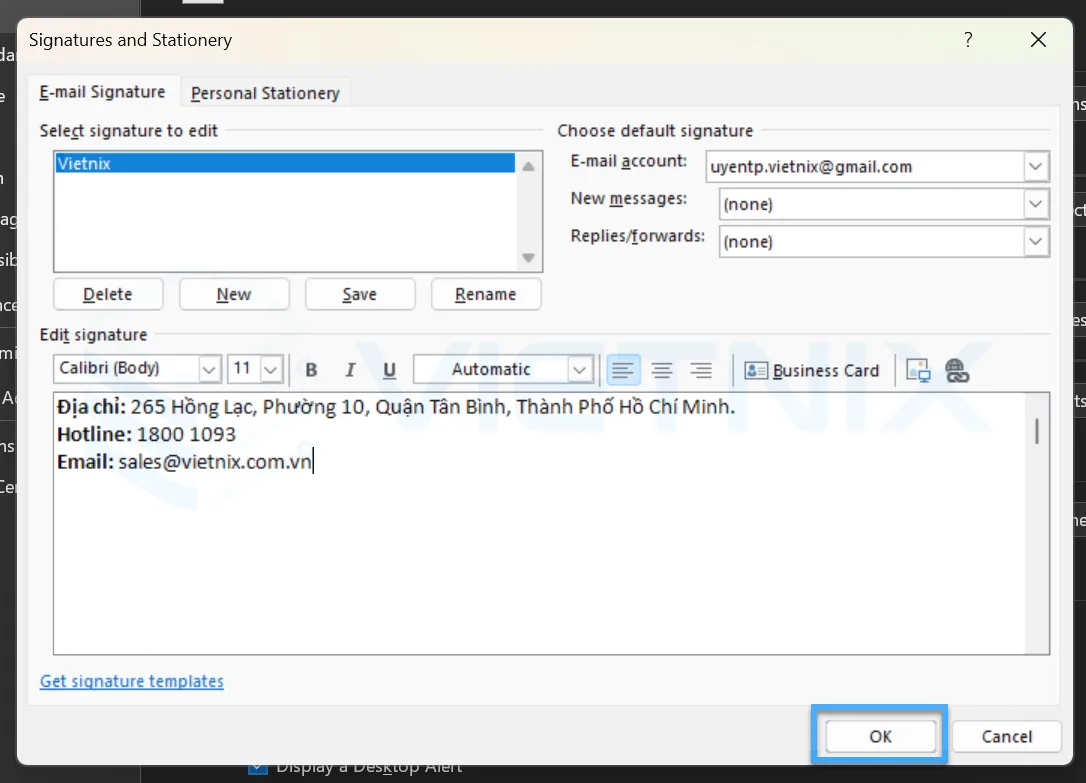
Cách sắp xếp email trong Outlook
Bạn hoàn toàn có thể sắp xếp email trong Outlook theo bất cứ điều kiện gì một cách dễ dàng. Sau đây là hướng dẫn các bước mà bạn có thể dễ dàng thực hiện:
Bước 1: Trên thanh toolbar – thanh công cụ, bạn chọn tab View để tiến hành sắp xếp email trong Outlook.

Bước 2: Tại phần Arrangement bạn có thể tiến hành sắp xếp email theo các tùy chọn dưới đây:
- Chọn Date để sắp sắp xếp email theo thời gian mới nhất.
- Chọn From để sắp xếp email theo người gửi.
- Chọn To để sắp xếp email theo người nhận.
- Chọn Size để sắp xếp email theo dung lượng, kích thước mail.
- Chọn Subject để sắp xếp email theo chủ đề.
- Chọn Type để sắp xếp email theo thư mục, phân loại.
- Chọn Attachments để sắp xếp email theo các tệp đính kèm.
- Chọn Account để sắp xếp email theo tài khoản hay nhóm chung.
- Chọn Importance để sắp xếp email theo phân loại mức độ quan trọng.
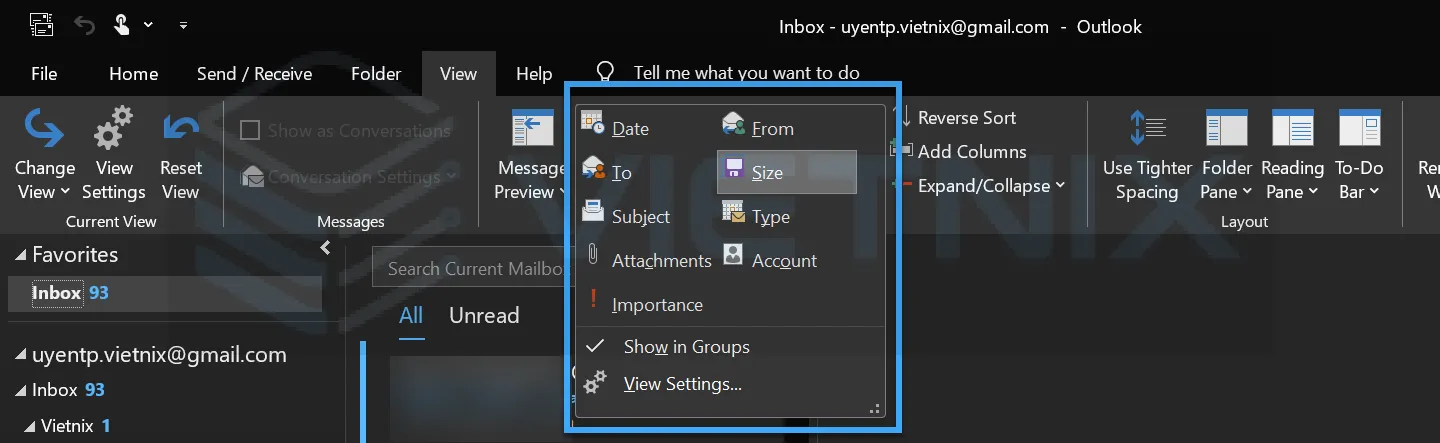
Vietnix – Tối ưu quản lý email với giải pháp chuyên nghiệp, ổn định
Việc sắp xếp và tạo thư mục trong Outlook giúp người dùng quản lý email dễ dàng, tiết kiệm thời gian và nâng cao hiệu suất công việc. Tuy nhiên, để hệ thống email hoạt động ổn định và đồng bộ hơn, đặc biệt trong môi trường doanh nghiệp, bạn nên sử dụng email theo tên miền để vừa giữ được sự chuyên nghiệp, vừa bảo mật thông tin hiệu quả.
Với dịch vụ email theo tên miền từ Vietnix, mọi hoạt động trao đổi nội bộ và giao tiếp với khách hàng được bảo mật tối đa, quản trị dễ dàng và vận hành ổn định trên hạ tầng mạnh mẽ. Vietnix đồng hành cùng doanh nghiệp xây dựng hệ thống email chuyên nghiệp, nâng cao hình ảnh thương hiệu và tối ưu hiệu quả vận hành.
Thông tin liên hệ:
- Website: https://vietnix.vn/
- Hotline: 1800 1093
- Email: sales@vietnix.com.vn
- Địa chỉ: 265 Hồng Lạc, Phường Bảy Hiền, Thành Phố Hồ Chí Minh
Câu hỏi thường gặp
Tôi có thể tạo thư mục trong Outlook bằng phím tắt không?
Trong Outlook, bạn có thể tạo thư mục mới bằng cách nhấn tổ hợp phím Ctrl + Shift + E.
Làm thế nào để đổi tên thư mục trong Outlook?
Để đổi tên một thư mục trong Outlook, bạn chỉ cần mở Outlook và tìm thư mục cần đổi tên trong bảng điều hướng bên trái. Sau đó, bạn nhấp chuột phải vào thư mục đó chọn Rename Folder và nhập tên mới mà bạn muốn thay đổi. Cuối cùng, bạn nhấn Enter để xác nhận.
Có thể tạo thư mục trong Outlook mà không cần kết nối internet không?
Outlook yêu cầu kết nối internet để đồng bộ hóa và tạo thư mục mới trên máy chủ nếu bạn đang sử dụng tài khoản email IMAP hoặc Exchange.
Tuy nhiên, nếu bạn đang sử dụng tài khoản POP3, các thư mục có thể được tạo cục bộ trên máy tính trong tệp dữ liệu Outlook (PST) mà không cần kết nối internet. Trong trường hợp này, các thư mục bạn tạo sẽ chỉ tồn tại trên máy tính của bạn và không đồng bộ hóa với máy chủ email.
Vì vậy, việc tạo thư mục cục bộ trong chế độ ngoại tuyến là khả thi với tài khoản POP3 nhưng không khả thi nếu bạn sử dụng IMAP hoặc Exchange vì chúng phụ thuộc vào sự đồng bộ hóa với máy chủ email.
Lời kết
Trên đây, Vietnix đã hướng dẫn bạn cách tạo thư mục trong Outlook , cách tạo Rule để tự động di chuyển email cách cũng như cách sắp xếp, quản lý email khoa học bằng cách tạo subfolder cực dễ dàng. Hy vọng những chia sẻ trên sẽ có ích cho bạn và giúp bạn nâng cao hiệu quả công việc hơn.